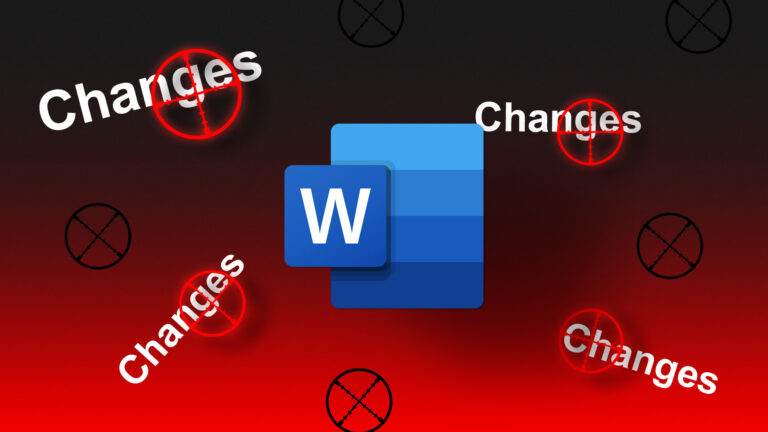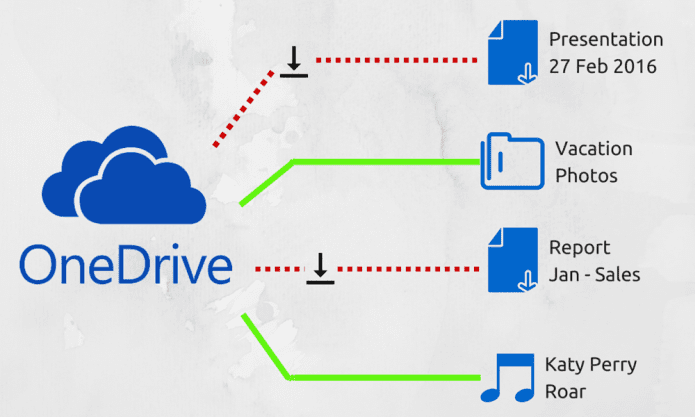7 лучших исправлений для камеры Skype, не работающей в Windows 10
Будь то для индивидуального, профессионального или делового использования, Skype является одним из лучшее программное обеспечение для визуальной коммуникации на мобильном телефоне и ПК. А видеозвонок невозможен без работающей камеры. Если вы не можете совершать видеозвонки в Skype, потому что ваша веб-камера не работает или Skype не обнаруживает камеру вашего ПК с Windows, мы описали семь (7) способов устранения проблемы ниже.

Программы для Windows, мобильные приложения, игры - ВСЁ БЕСПЛАТНО, в нашем закрытом телеграмм канале - Подписывайтесь:)
Видеовызов Skype может не работать, если у приложения нет доступа к камере вашего устройства. Иногда это может быть связано с проблемами с драйвером веб-камеры вашего ПК. Запуск устаревшей или неподдерживаемой версии Windows также может привести к тому, что камера Skype (или какая-либо другая функция приложения) не будет работать должным образом. В любом случае, по крайней мере одно из приведенных ниже исправлений должно вернуть вашу камеру Skype в нормальное состояние.
1. Проверьте подключенную камеру
Если вы используете внешнюю USB-камеру, решить проблему с камерой Skype так же просто, как убедиться, что камера подключена правильно. Вы также можете отключить камеру и снова подключить ее. Затем вам нужно подтвердить, действительно ли внешняя камера работает. Если у вас есть другой компьютер, вы можете использовать его на этом устройстве и проверить, работает ли камера.

Если внешняя камера работает на другом компьютере, но по-прежнему не работает на вашем, вам следует проверить, не неисправны ли USB-порты и не засорены ли они. Кроме того, если внешняя камера питается от драйвера/программного обеспечения, убедитесь, что программное обеспечение и микропрограмма/драйверы обновлены. Некоторые внешние веб-камеры необходимо включать/активировать вручную после подключения к компьютеру. Если у вас есть такая камера, проверьте, включена ли она, прежде чем использовать ее для звонка по Skype.
2. Проверьте доступ к камере
Для пользователей ноутбуков (и пользователей настольных компьютеров со встроенной веб-камерой) необходимо убедиться, что у приложения Skype есть доступ для использования камеры вашего компьютера. В противном случае вы не сможете совершать видеозвонки в Skype. Вот как включить доступ Skype к вашему компьютеру с Windows 10.
Шаг 1: Запустите меню настроек Windows.
Шаг 2: Выберите Конфиденциальность.

Шаг 3: В разделе «Разрешения приложения» нажмите «Камера».
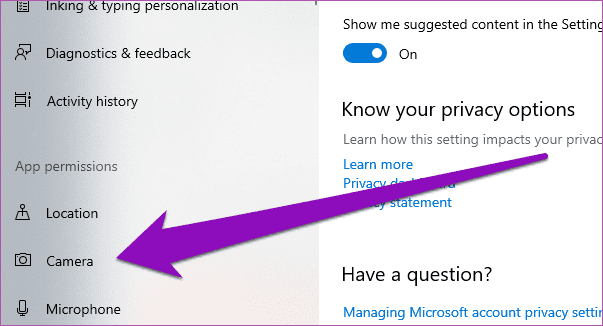
Шаг 4. Прокрутите до раздела «Приложения Microsoft Store» и проверьте, включен ли доступ Skype к веб-камере вашего ПК. Включите Skype, чтобы разрешить ему доступ к вашей камере.
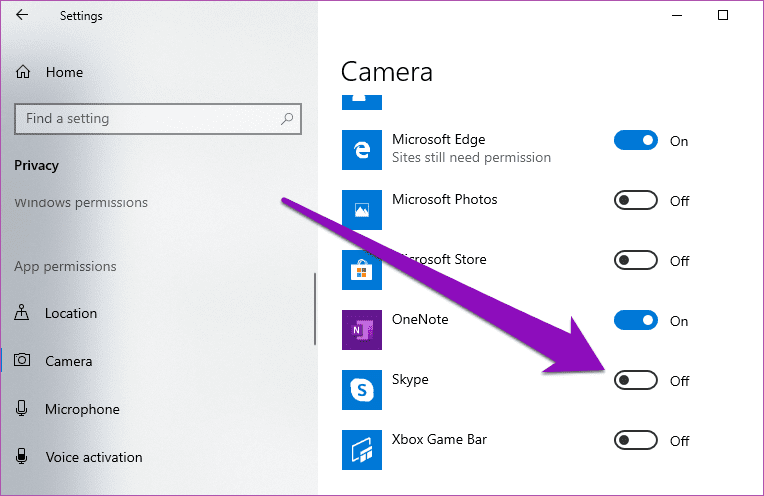
3. Обновите Скайп
4. Обновите Windows 10
У Skype есть свои системные требования для каждой версии Windows. Чтобы пользоваться всеми функциями приложений без сбоев, убедитесь, что на вашем компьютере установлена последняя версия Windows. И если вы используете Skype на настольном компьютере, убедитесь, что он работает как минимум с DirectX версии 9.0 (или выше) и имеет не менее 512 МБ ОЗУ. Поддержание вашего DirectX в актуальном состоянии важно для использования Skype, а также других видео/графических приложений на вашем компьютере.
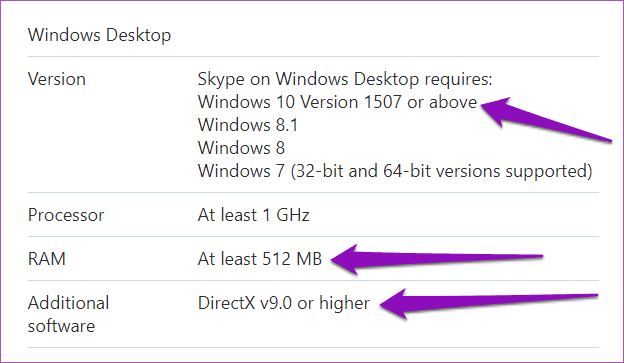 Требования к настольному приложению Skype
Требования к настольному приложению Skype
К счастью, обновление ОС Windows 10 на вашем рабочем столе одновременно обновит DirectX и некоторые другие программы, необходимые для бесперебойной работы Skype. Чтобы обновить версию Windows 10, выполните следующие действия.
Шаг 1: Запустите меню настроек Windows.
Совет для профессионалов: используйте сочетание клавиш Windows + I, чтобы быстро открыть меню настроек Windows.
Шаг 2: Нажмите «Обновление и безопасность».
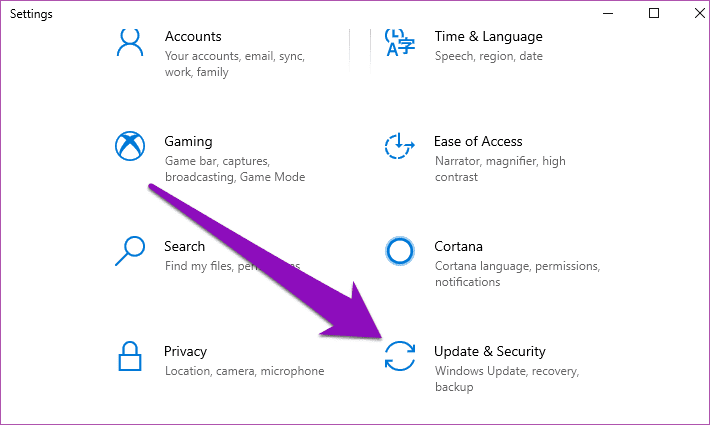
Шаг 3: Нажмите кнопку «Проверить наличие обновлений», чтобы загрузить и установить последнюю версию Windows 10 на свое устройство.
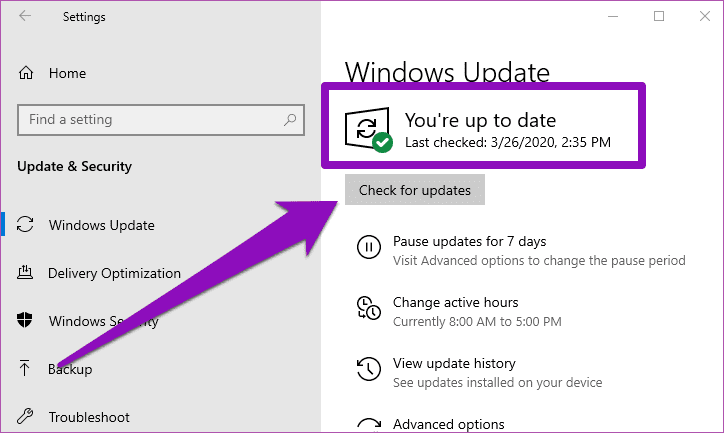
Если ваш ПК с Windows 10 обновлен, но камера Skype по-прежнему не работает, попробуйте следующее исправление ниже.
5. Повторно включите драйвер веб-камеры
Возможно, камера Skype не работает, потому что приложение не смогло распознать вашу веб-камеру. Это может быть связано с тем, что ваша веб-камера «неправильно себя ведет», а не буквально. Вы можете исправить это, отключив и снова включив веб-камеру. Вот как это сделать.
Шаг 1: Нажмите клавишу Windows + X, чтобы открыть меню быстрого доступа Windows.
Шаг 2: Нажмите «Диспетчер устройств».
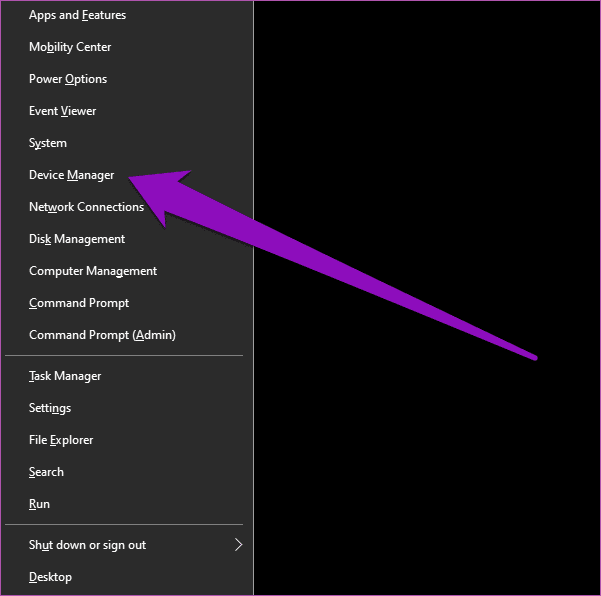
Шаг 3: Разверните категорию «Камера» и щелкните правой кнопкой мыши драйвер камеры.
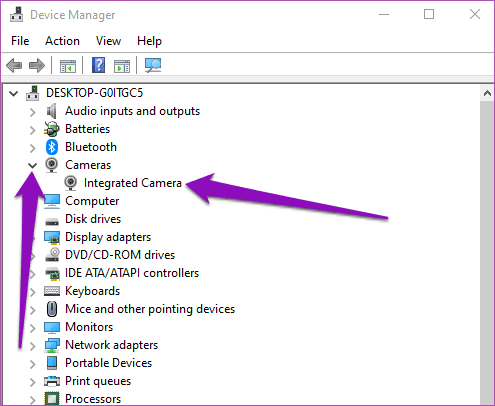
Шаг 4: Выберите Отключить устройство.

Шаг 5: Нажмите «Да» на всплывающей карточке, чтобы продолжить.
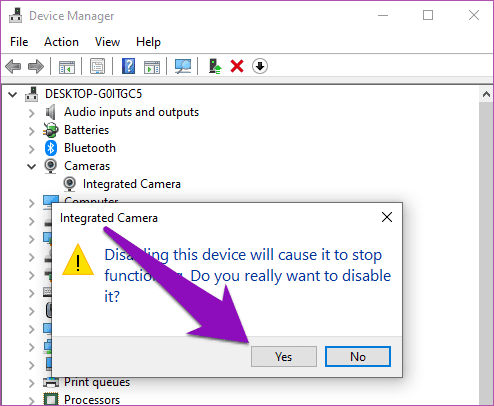
Шаг 6: Чтобы снова включить драйвер камеры, щелкните устройство правой кнопкой мыши.

Шаг 7: Коснитесь параметра «Включить устройство», и ваша веб-камера снова начнет работать нормально.
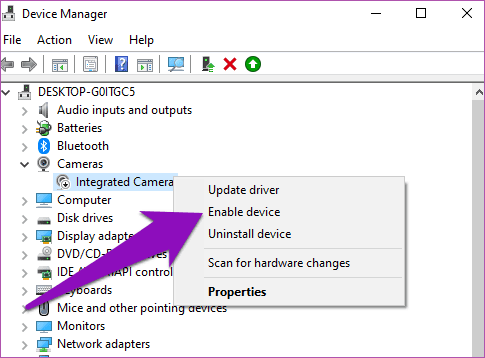
Теперь запустите приложение Skype на своем ПК и проверьте, работает ли теперь камера. Если это не так, попробуйте следующий вариант устранения неполадок ниже.
6. Переключитесь на универсальный драйвер
Если повторное включение драйвера веб-камеры по умолчанию не приводит к тому, что ваша камера работает, и вы по-прежнему не можете совершать видеозвонки в Skype, вам следует переключиться на универсальный драйвер, встроенный в операционную систему Windows 10. Возможно, драйвер веб-камеры устарел, поврежден или поврежден.
Шаг 1: Запустите Диспетчер устройств вашего компьютера.
Шаг 2: Разверните раздел драйвера камеры.
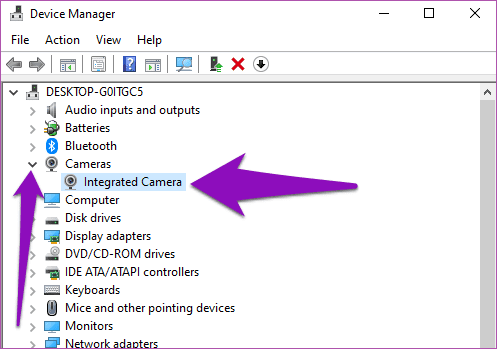
Шаг 3: Щелкните правой кнопкой мыши драйвер веб-камеры и нажмите «Обновить драйвер».

Шаг 4: Затем выберите «Выполнить поиск драйверов на моем компьютере».

Шаг 5: Выберите «Позвольте мне выбрать из списка доступных драйверов на моем компьютере».
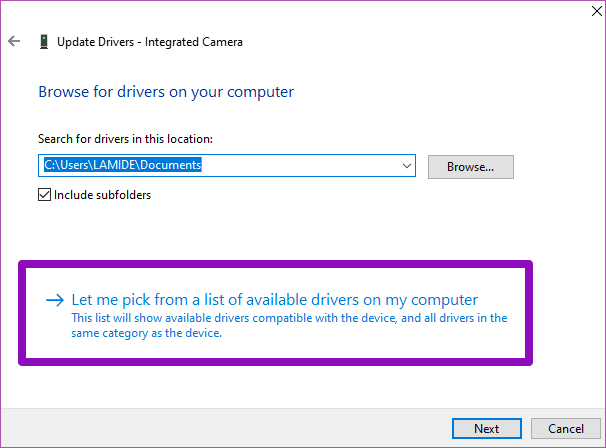
Шаг 6: Выберите универсальный драйвер веб-камеры, доступный для вашего ПК, и нажмите «Далее».

Шаг 7: Когда процесс обновления завершится, нажмите «Закрыть», чтобы вернуться в Диспетчер устройств.
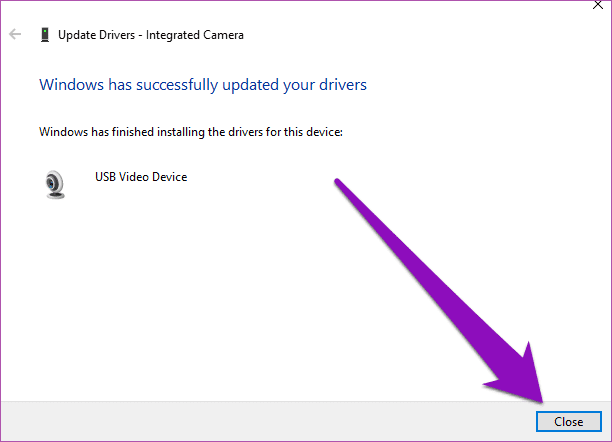
Шаг 8: Перезагрузите компьютер, запустите Skype и проверьте, работает ли теперь камера с приложением.
7. Закройте другие приложения
Если у вас запущено слишком много приложений и программ, это может замедлить работу вашего ПК и помешать Skype распознать или активировать камеру вашего устройства. Опять же, это возможно, если вы используете довольно старый компьютер с ограниченным объемом памяти и старым жестким диском. Имея это в виду, если у вас есть какое-либо приложение для видеозвонков или, возможно, приложения для удаленных видеоконференций и собраний, открытые на вашем компьютере, вам следует закрыть их, если Skype не может использовать вашу веб-камеру.
Сейчас ты видишь меня
Используйте любой из вышеперечисленных способов, чтобы устранить проблему с приложением Skype или веб-камерой компьютера и вернуться к использованию приложения для видеозвонков, собраний и веб-конференций. Если ничего не работает, возможно, вы имеете дело с неисправной/поврежденной веб-камерой, и вам следует заменить ее или купить новую.
Далее: вам нужно визуально общаться с друзьями, семьей, коллегами или командой на вашем компьютере? Ознакомьтесь с некоторыми из лучших приложений для видеозвонков для Windows 10 в посте, указанном ниже.
Программы для Windows, мобильные приложения, игры - ВСЁ БЕСПЛАТНО, в нашем закрытом телеграмм канале - Подписывайтесь:)