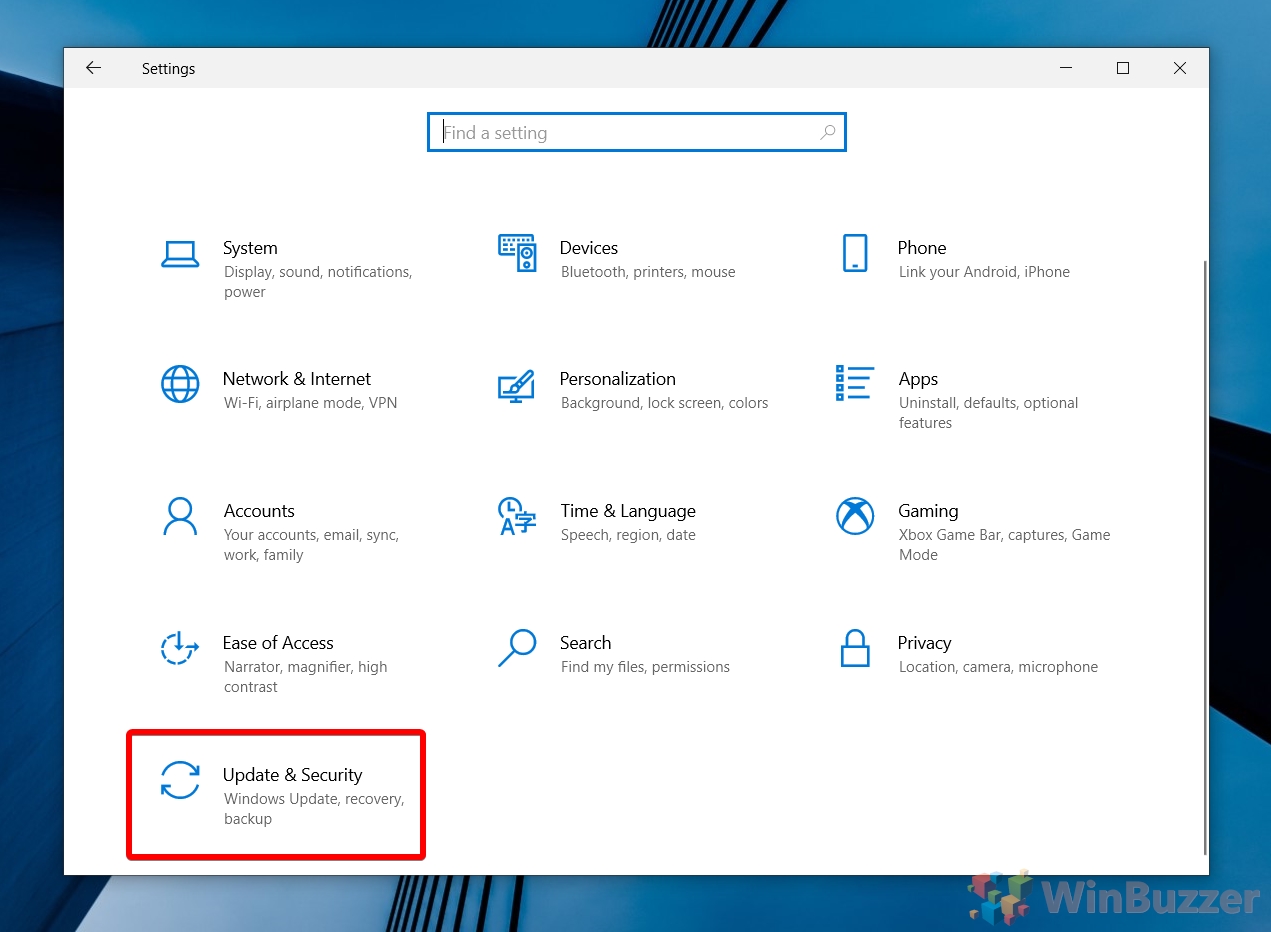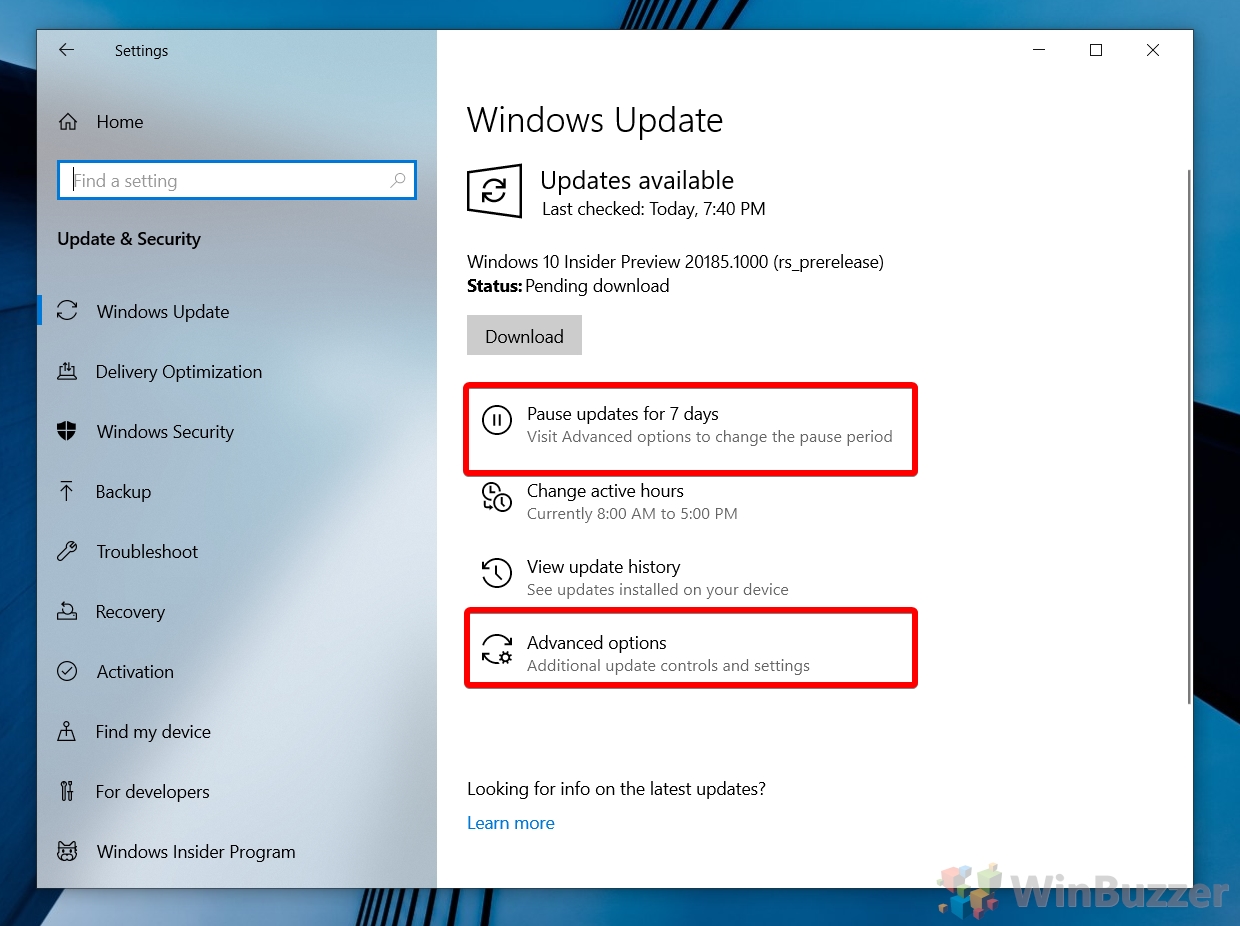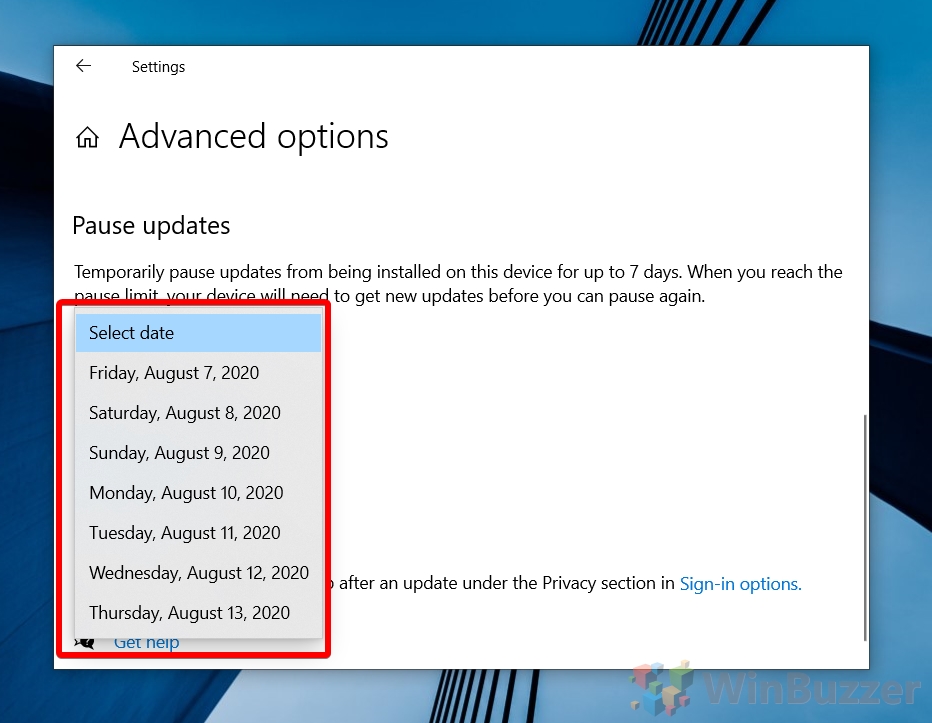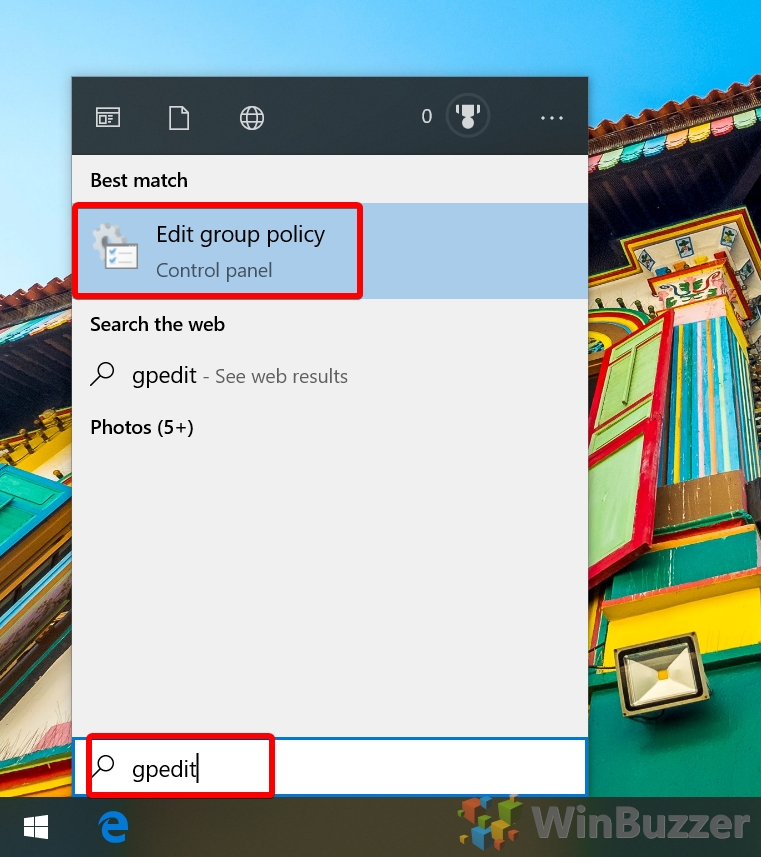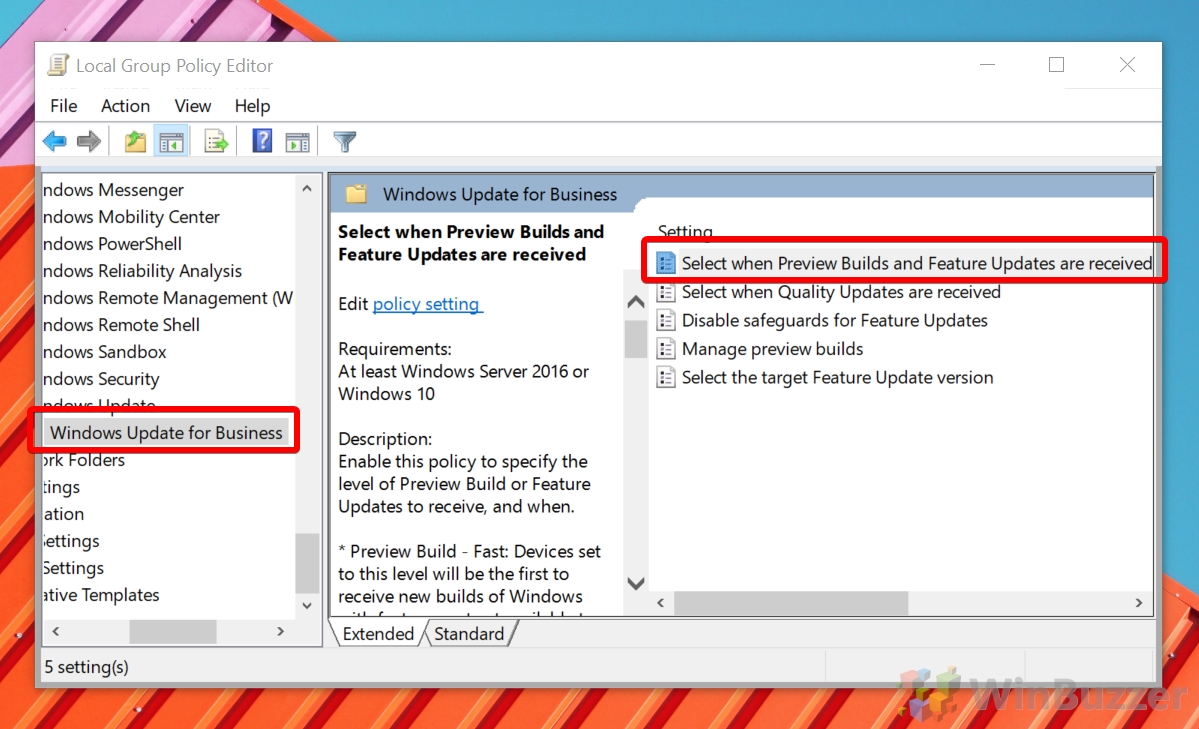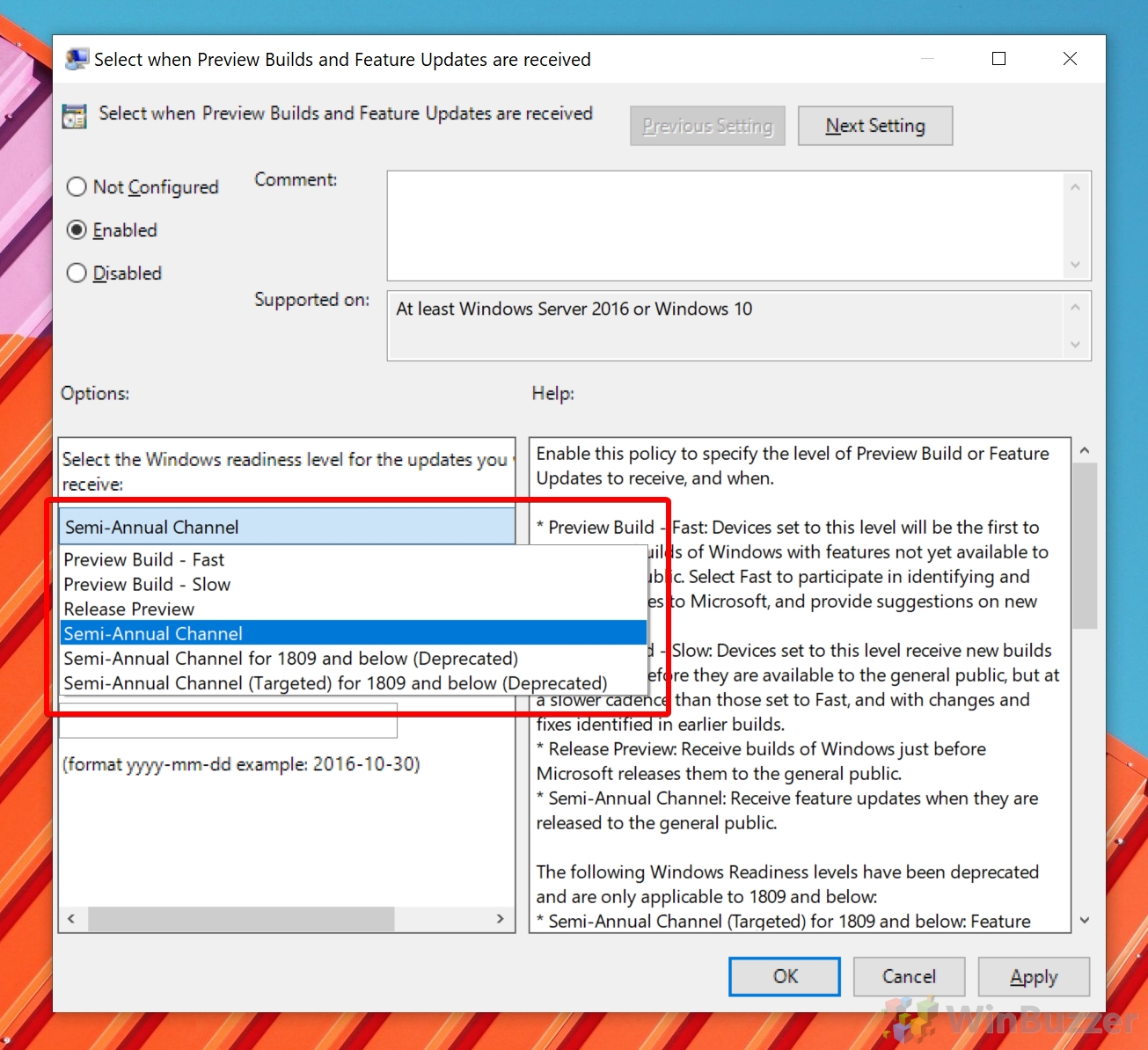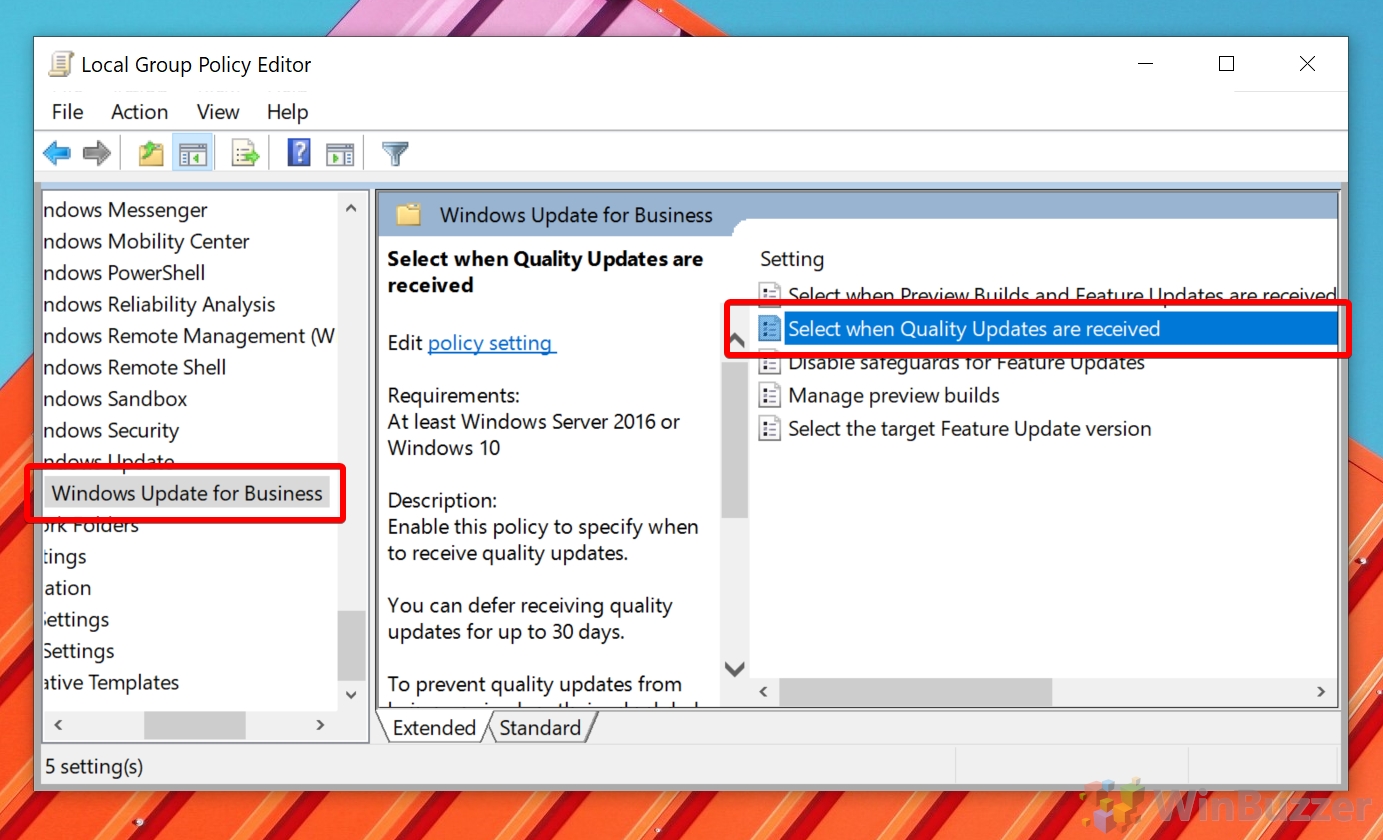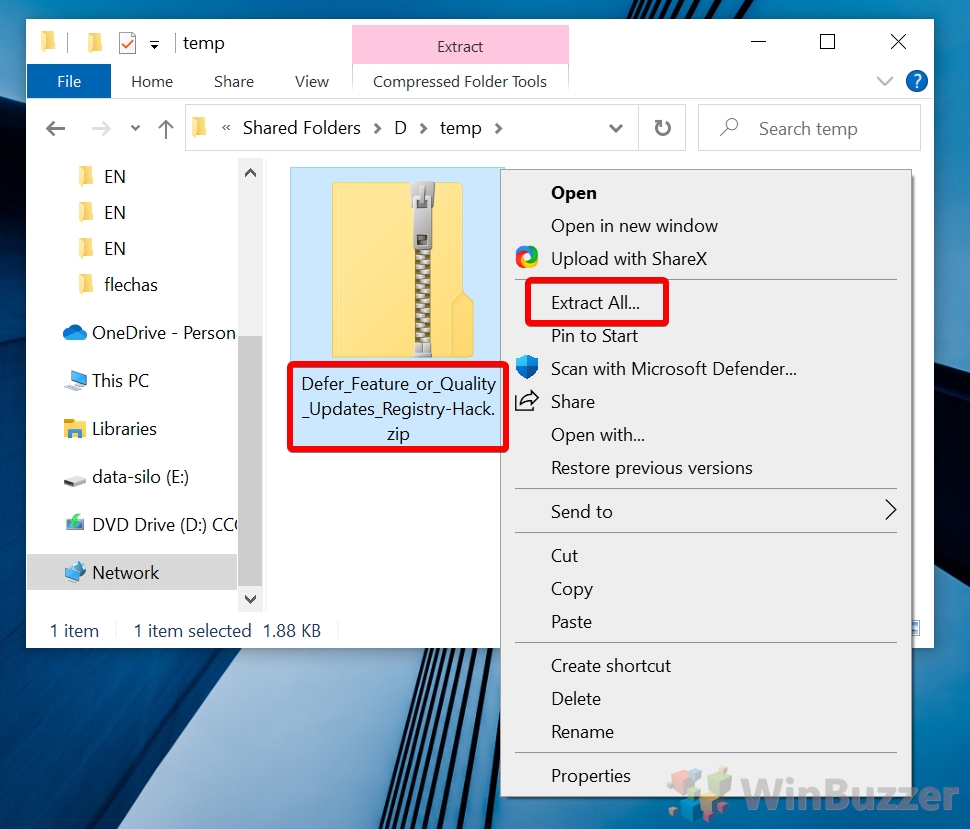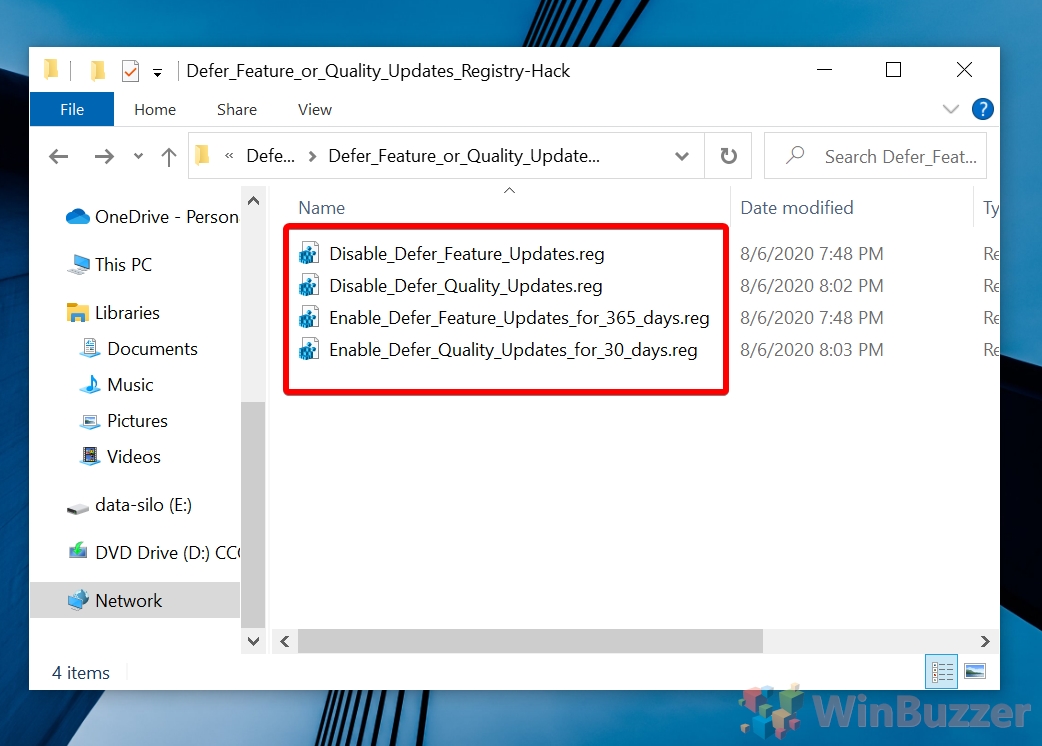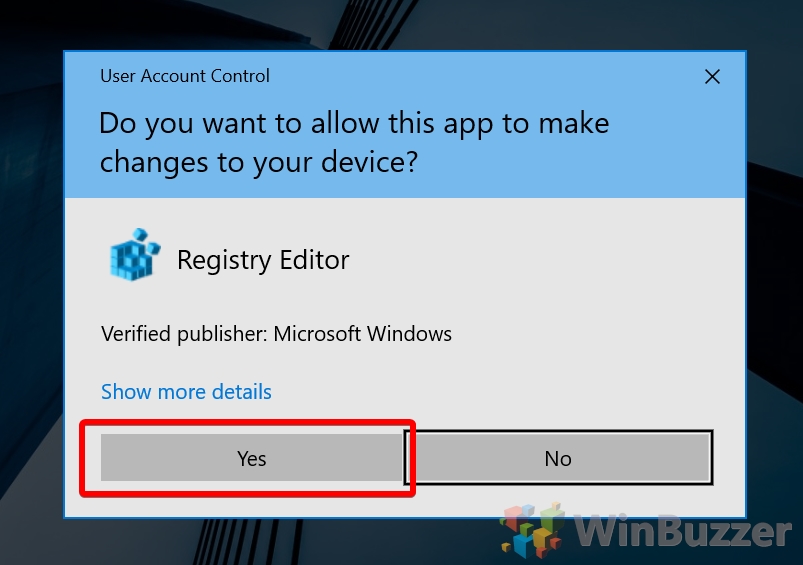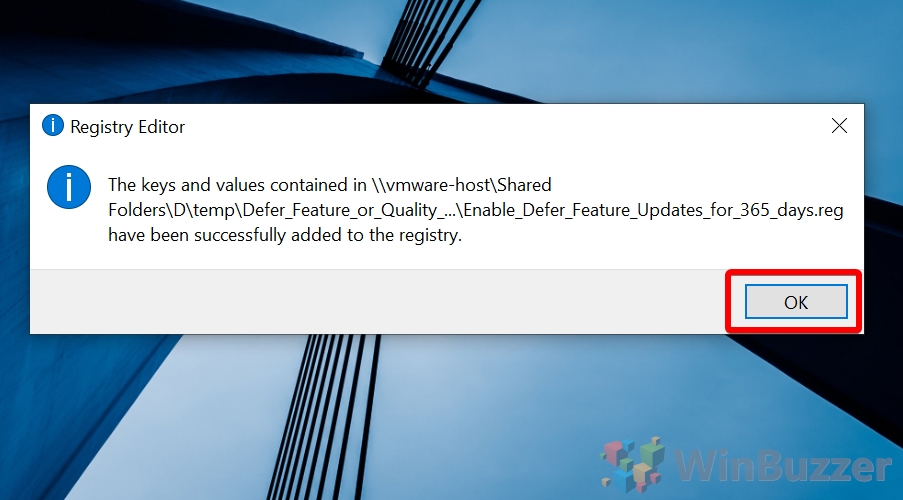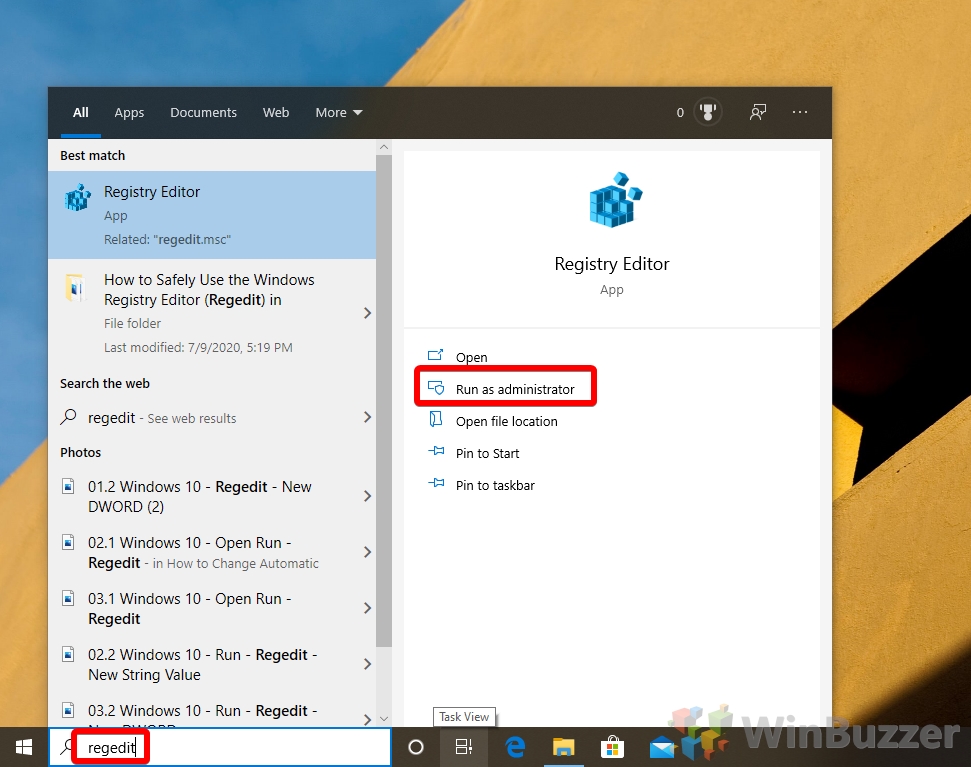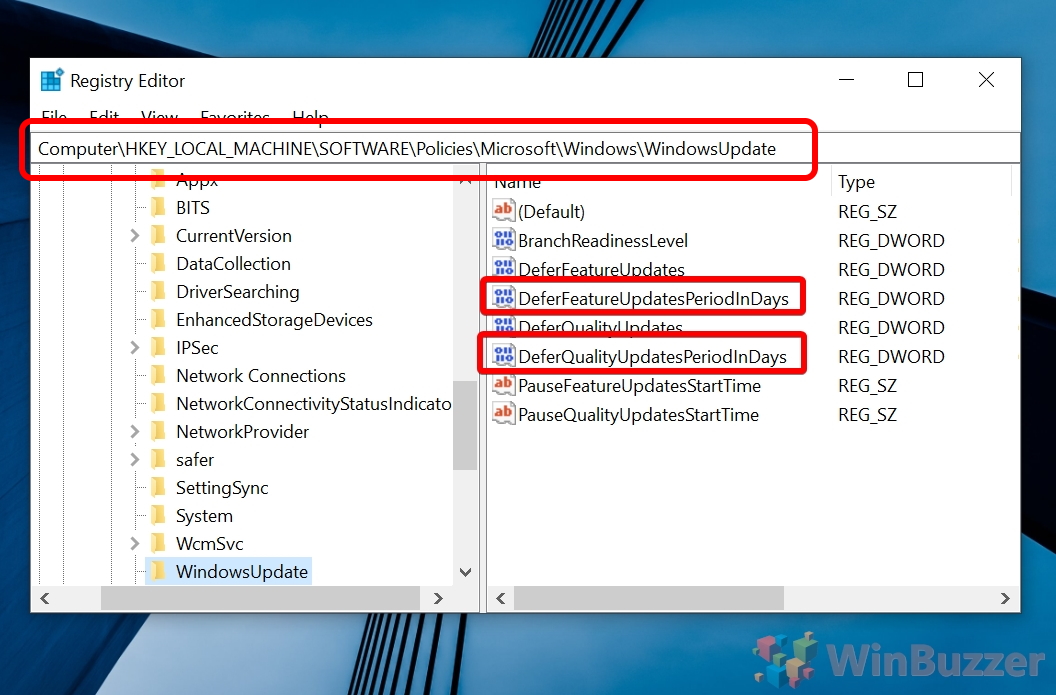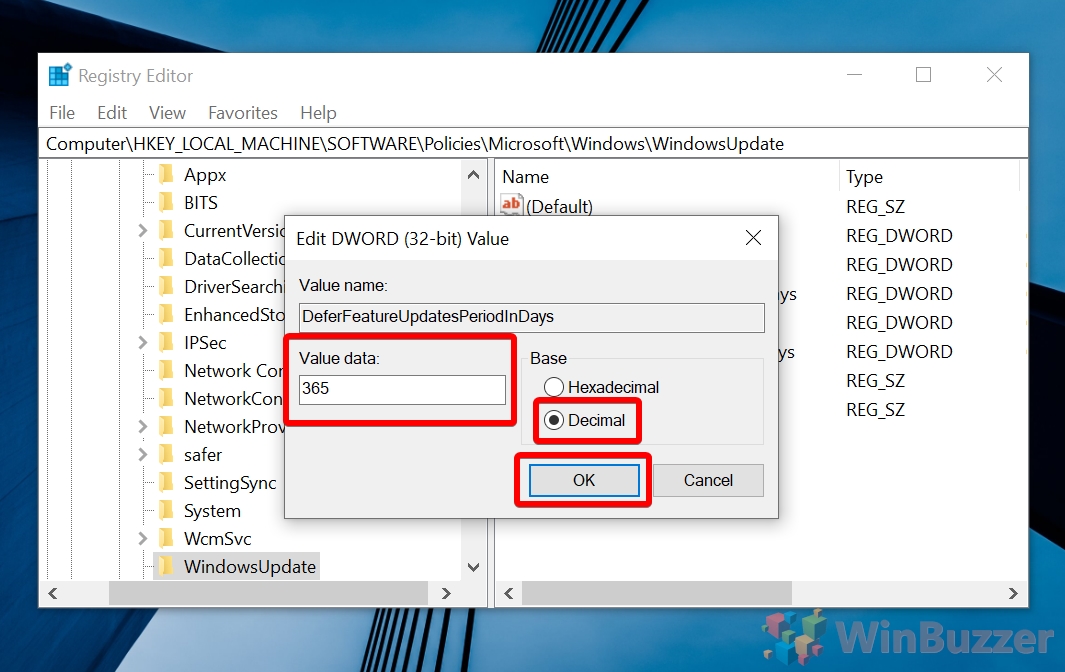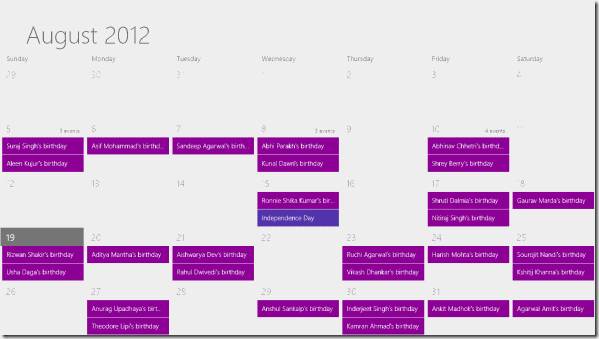Как приостановить или отложить обновления качества и функций в Windows 10
Функции и качественные обновления Windows 10 жизненно важны для обеспечения безопасности и работоспособности вашей операционной системы, но часто они просто приходят в неподходящее время. К счастью, хотя Microsoft затруднила приостановку обновлений Windows 10 при их запуске, новые версии делают это довольно просто и даже дают вам возможность отложить или отложить обновления Windows 10, если хотите.
Разница между приостановкой и отсрочкой обновлений Windows 10
Программы для Windows, мобильные приложения, игры - ВСЁ БЕСПЛАТНО, в нашем закрытом телеграмм канале - Подписывайтесь:)
Сегодня мы собираемся показать вам, как это сделать, но сначала мы должны четко определить разницу между паузой обновления Windows и задержкой/отсрочкой. Когда вы приостанавливаете обновления, вы останавливаете их установку на этом конкретном устройстве всего на один день. После этого вам нужно будет обновиться до самой последней версии Windows 10, пока вы не сможете снова сделать паузу.
Отсрочка / отсрочка обновлений немного более экстремальна, и поэтому она мягко ограничена Windows 10 Pro и выше. Вы можете отложить обновление функций на срок до 365 дней, а качественные обновления — на срок до 30 дней, поскольку они могут содержать важные обновления безопасности.
Однако помимо всего этого пользователи Windows 10 Pro и Enterprise могут выбирать, как часто они будут получать обновления. Semi-Annual Channel (Targeted) пытается обновить ваш компьютер одновременно со всеми остальными, а затем ждет указанное вами время задержки, пока не установится. Канал Semi-Annual пытается доставлять обновления функций на ваш компьютер только после того, как они были полностью протестированы, что означает, что вы можете отложить обновления на срок до 16 месяцев.
Метод, который мы показываем вам для отсрочки обновлений компонентов Windows, работает и для новых сборок программы предварительной оценки Windows. Вы можете выбрать канал, на котором вы находитесь соответственно.
Как приостановить обновления Windows через настройки
Метод приостановки обновлений Windows одинаков для Windows 10 Pro и Home и очень прост.
- Откройте настройки обновлений и безопасности.
Нажмите «Windows + I», чтобы открыть настройки, затем нажмите «Обновление и безопасность».

- Приостановите обновления Windows на семь дней или откройте дополнительные настройки
Windows дает вам возможность по умолчанию приостановить обновления Windows на 7 дней. Это полезно, если вы услышали о проблеме, которую вы ожидаете решить в ближайшее время, или вы просто особенно заняты одну неделю. Если вас это устраивает, нажмите «Приостановить обновления на 7 дней», в противном случае выберите «Дополнительные параметры».

- (необязательно) выберите дату, чтобы отложить обновление Windows 10 до
Интерфейс расширенных параметров обновления может различаться в зависимости от версии вашей ОС, но в более поздних версиях у вас будет возможность выбрать конкретную дату в раскрывающемся списке «Выбрать дату». Выберите тот, который имеет отношение к вам, или, если вы используете более старую версию Windows 10, количество дней, на которое вы хотите приостановить его. Если вы используете Windows 10 Pro, вы также можете найти варианты различных обновлений ниже на этой странице.

Как отложить или отложить обновления функций для Semi-Annual Channel с помощью редактора групповой политики
Пользователи Windows 10 Pro также могут отложить обновления функций Windows 10 с помощью групповой политики. Это относится к Semi-Annual Channel.
- Откройте редактор групповой политики
Нажмите «Windows» и введите «gpedit», затем нажмите «Изменить групповую политику».

- Перейдите в папку Центра обновления Windows для бизнеса и отредактируйте Обновления функций.
На левой боковой панели перейдите в «Конфигурация компьютера > Административные шаблоны > Компоненты Windows > Центр обновления Windows > Центр обновления Windows для бизнеса». Дважды щелкните «Выбрать при получении предварительных сборок и обновлений функций».

- Изменить канал обновления Windows 10
В редакторе политик проверьте в нижней левой панели заголовок «Полугодовой канал» и щелкните его, чтобы изменить канал в раскрывающемся списке. Это должно работать, даже если вы инсайдер Windows 10.

- Задержка обновлений функций в Windows 10
В редакторе политик проверьте в нижней левой панели заголовок «Полугодовой канал» и измените число под «После выпуска предварительной сборки обновления функций, отложите его получение на это количество дней» на подходящее вам. Нажмите «ОК».

Как отложить или отложить обновления качества Windows 10 для Semi-Annual Channel с помощью редактора групповой политики
Вы можете использовать метод, аналогичный описанному выше, чтобы отложить обновление качества Windows 10 до 30 дней.
- Откройте редактор групповой политики
Нажмите «Windows» и введите «gpedit», затем нажмите «Изменить групповую политику».

- Перейдите в папку Windows Update для бизнеса и отредактируйте Quality Updates.
Перейдите к «Конфигурация компьютера > Административные шаблоны > Компоненты Windows > Центр обновления Windows > Центр обновления Windows для бизнеса» на боковой панели и дважды щелкните «Выбор при получении качественных обновлений», чтобы изменить политику.

- Задержка качественных обновлений в Windows 10
На экране редактирования политики отметьте «Включено», а затем измените количество дней под заголовком «Параметры» в нижней левой панели. Нажмите «ОК», чтобы применить изменения.

Как отложить или отложить обновления в Windows 10 через редактор реестра
Вы можете быстро отложить обновления функций и качества для полугодового канала с помощью наших файлов .reg, а затем изменить количество дней в соответствии со своими предпочтениями.
- Загрузите файл взлома реестра и распакуйте его.
Возьмите наши файлы реестра Defer Feature или Quality Update здесь, щелкните правой кнопкой мыши ZIP-файл и выберите «Извлечь все…».

- Выберите вариант редактирования реестра
Вы заметите, что ZIP-файл содержит четыре файла:
Disable_Defer_Feature_Updates.reg: отключает отложенные обновления функций.
Disable_Defer_Quality_Updates.reg: отключает отложенные обновления качества.
Enable_Defer_Feature_Updates_for_365_days.reg: задерживает обновления функций на 365 дней (редактируемый)
Enable_Defer_Quality_Updates_for_30_days.reg: задерживает обновления качества на 30 дней (редактируется).Дважды щелкните тот, который вы хотите применить.

- Примите приглашение UAC

- Нажмите «Да» в предупреждении редактора реестра.

- Нажмите «ОК» в диалоговом окне успеха

- Откройте редактор реестра
Нажмите «Windows» и введите «Regedit», затем щелкните верхний результат.

- Перейдите к вновь созданной записи реестра и дважды щелкните ее.
Вы найдете новые записи в разделе Компьютер\HKEY_LOCAL_MACHINE\SOFTWARE\Policies\Microsoft\Windows\WindowsUpdate. Дважды щелкните «DeferFeatureUpdatesPeriodInDays» или «DeferQualityUpdatesPeriodInDays» в зависимости от того, что вы хотите изменить.

- Измените «Значение данных» на количество дней.
На экране «Изменить DWORD» измените «Значение данных» на количество дней, на которое вы хотите отложить обновления, помня, что максимальное количество обновлений функций составляет 365, а максимальное количество обновлений качества — 35. Установите «Базовое значение». » введите «Десятичный» и нажмите «ОК».

На этом этапе вы можете закрыть все окна, открытые во время обучения. Пока вы здесь, вы можете ознакомиться с нашим руководством о том, как
Программы для Windows, мобильные приложения, игры - ВСЁ БЕСПЛАТНО, в нашем закрытом телеграмм канале - Подписывайтесь:)