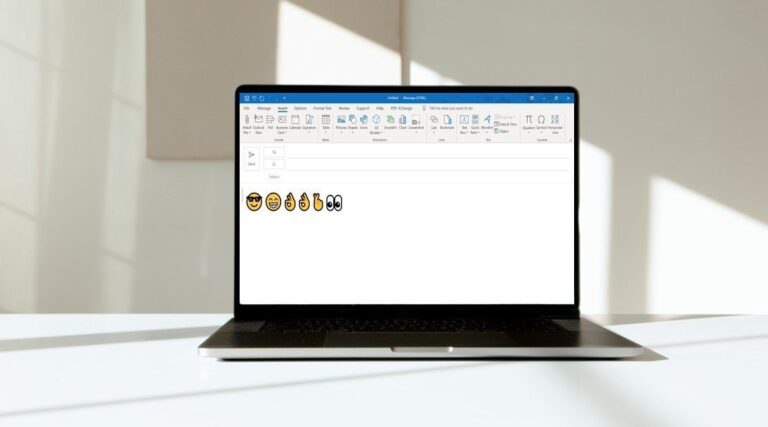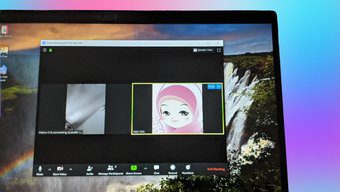Как изменить цвет фона в Paint 3D
Каждому человеку нравятся определенные цвета, а не другие. Часто у нас есть изображение с фоновым цветом, который нам не нравится. Мы хотим изменить его, но тогда идея использования тяжелых инструментов, таких как Photoshop, разрушает наши надежды.

Программы для Windows, мобильные приложения, игры - ВСЁ БЕСПЛАТНО, в нашем закрытом телеграмм канале - Подписывайтесь:)
К счастью, этот процесс не так уж сложен, и для этого вам даже не понадобится Photoshop. Если у вас Windows 10 (обновление Creators), вы можете использовать предустановленное приложение Paint 3D, которое представляет собой обновленную версию MS Paint, чтобы изменить фон или цвет фона любого изображения.
Для этого сначала вам нужно вырезать область, цвет фона которой вы хотите изменить. Затем измените фон и, наконец, сохраните изображение.
Вот шаги в деталях.
1. Выберите изображение
Шаг 1: Запустите Paint 3D на своем ПК и щелкните значок меню вверху.
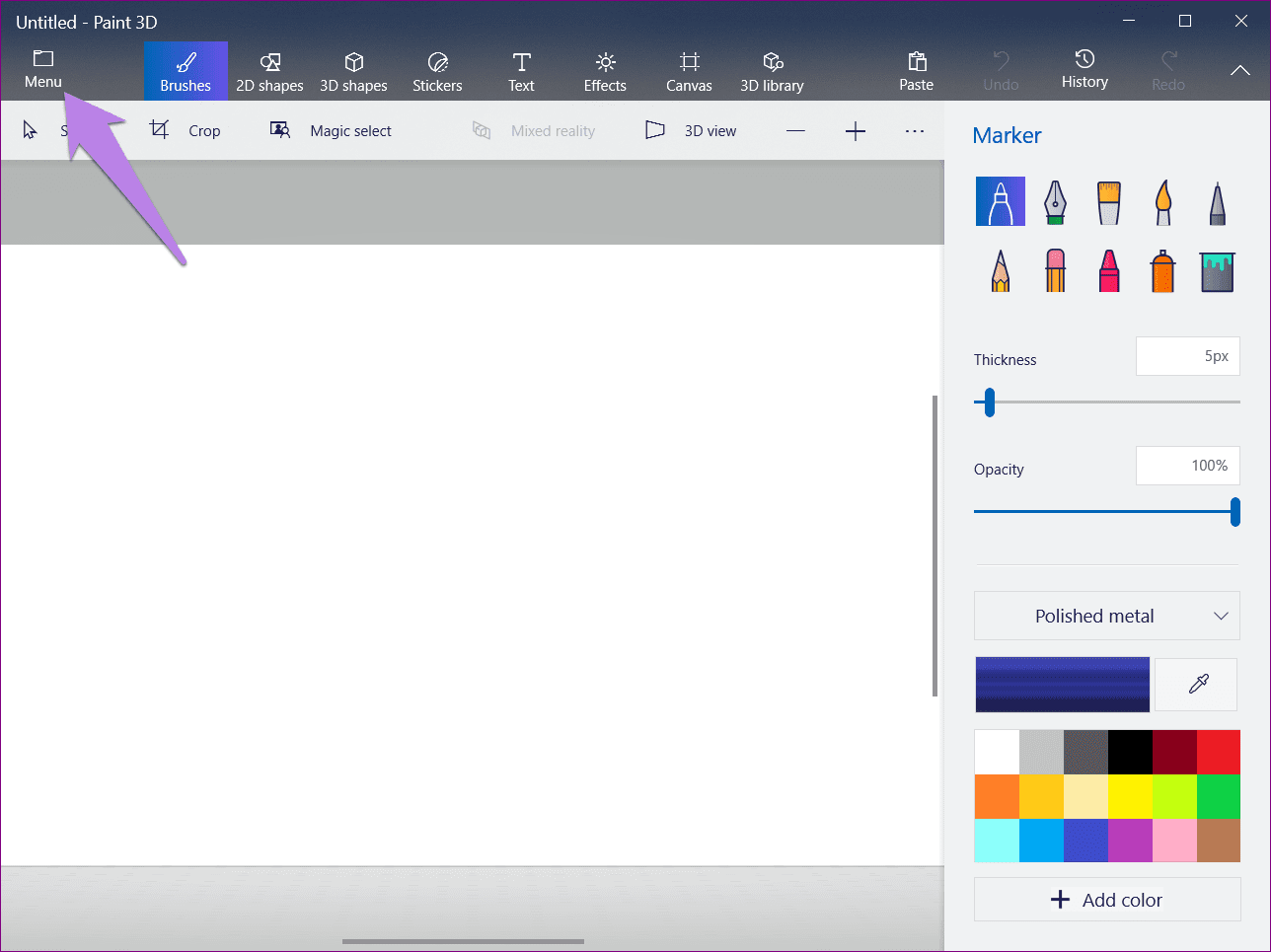
Шаг 2: Выберите «Открыть» в меню и нажмите «Обзор файлов».

Шаг 3: Перейдите к изображению, цвет фона которого вы хотите изменить. В качестве примера я открыл изображение логотипа Android с зеленым фоном. Я хочу изменить его цвет на желтый.
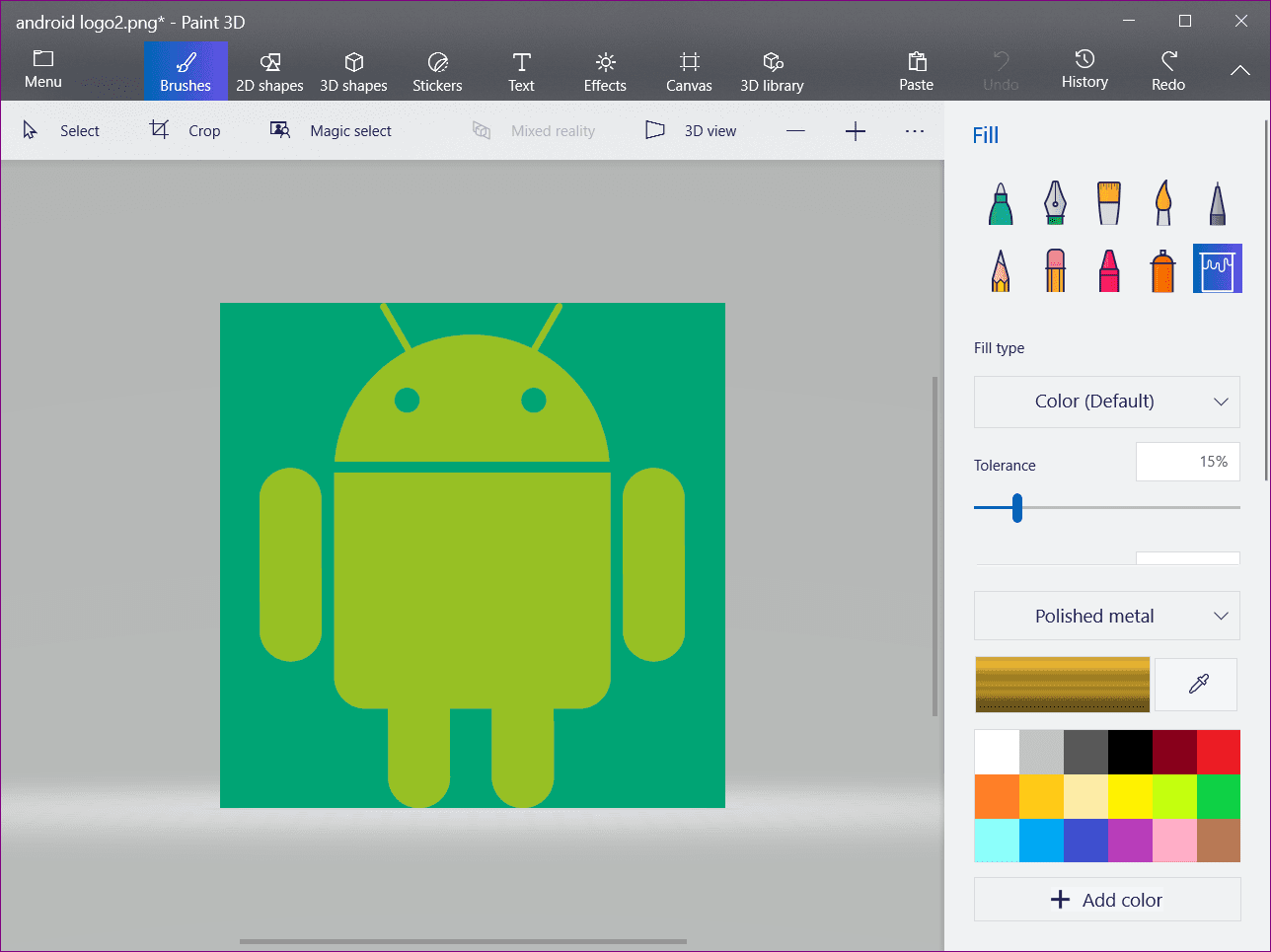
Шаг 4: Теперь начинается настоящее действие. Нажмите на опцию выбора Magic, представленную на верхней панели.

Шаг 5: Появится окно выбора. Перетащите стороны поля, чтобы заключить часть изображения, фон которого вы хотите изменить. Затем нажмите кнопку «Далее» с правой стороны.
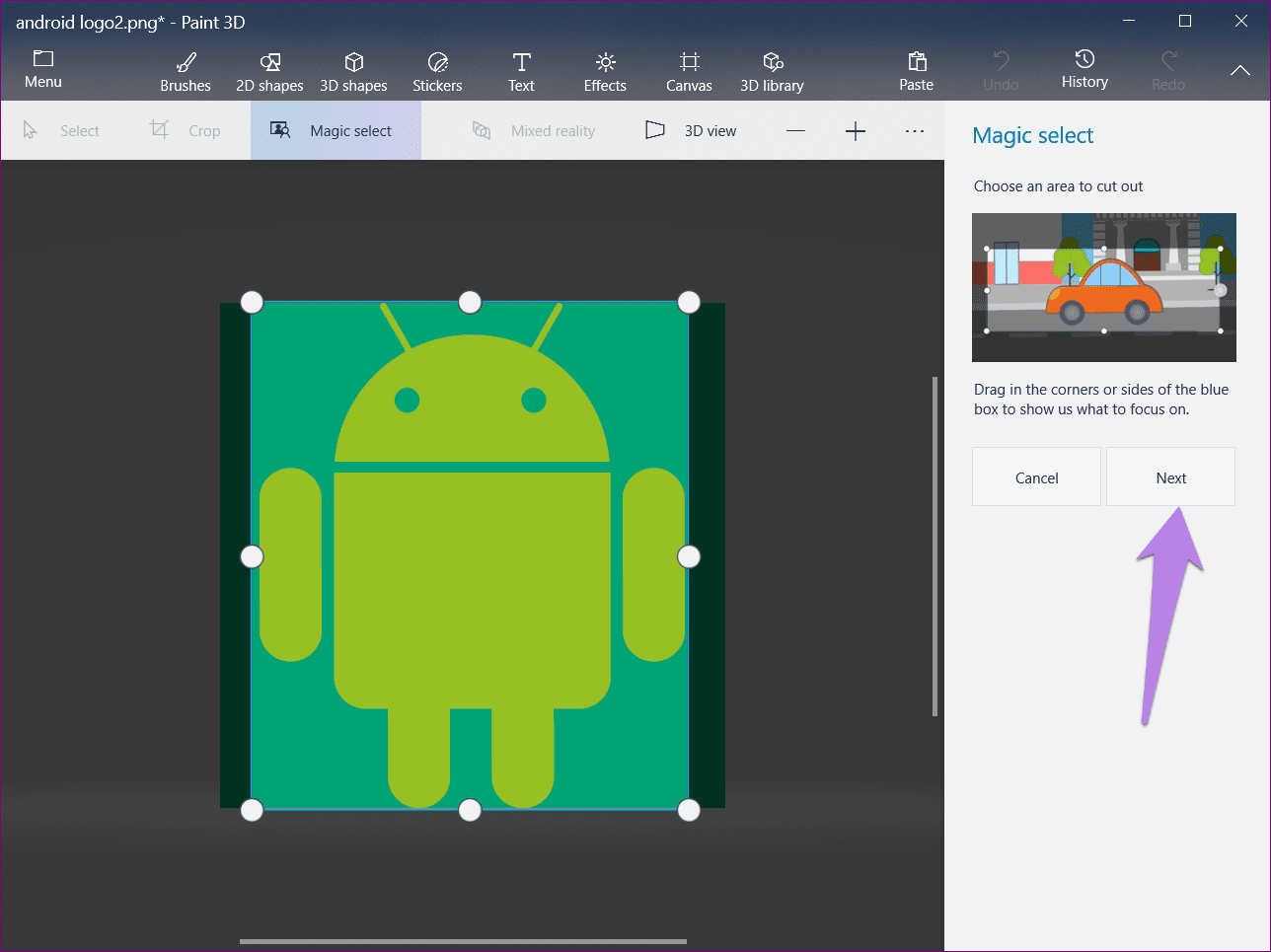
Шаг 6: Как правило, Paint 3D автоматически обнаруживает объект и выделяет его. Однако, если ваш объект не выбран целиком или есть некоторые дополнительные области, используйте параметр «Добавить» или «Удалить», чтобы изменить выделение.

Все, что вам нужно сделать, это выбрать нужную опцию, а затем отметить выбранную или невыбранную область, чтобы выбрать ее.
Шаг 7: Когда вы удовлетворены выбором, нажмите кнопку «Готово».
Примечание: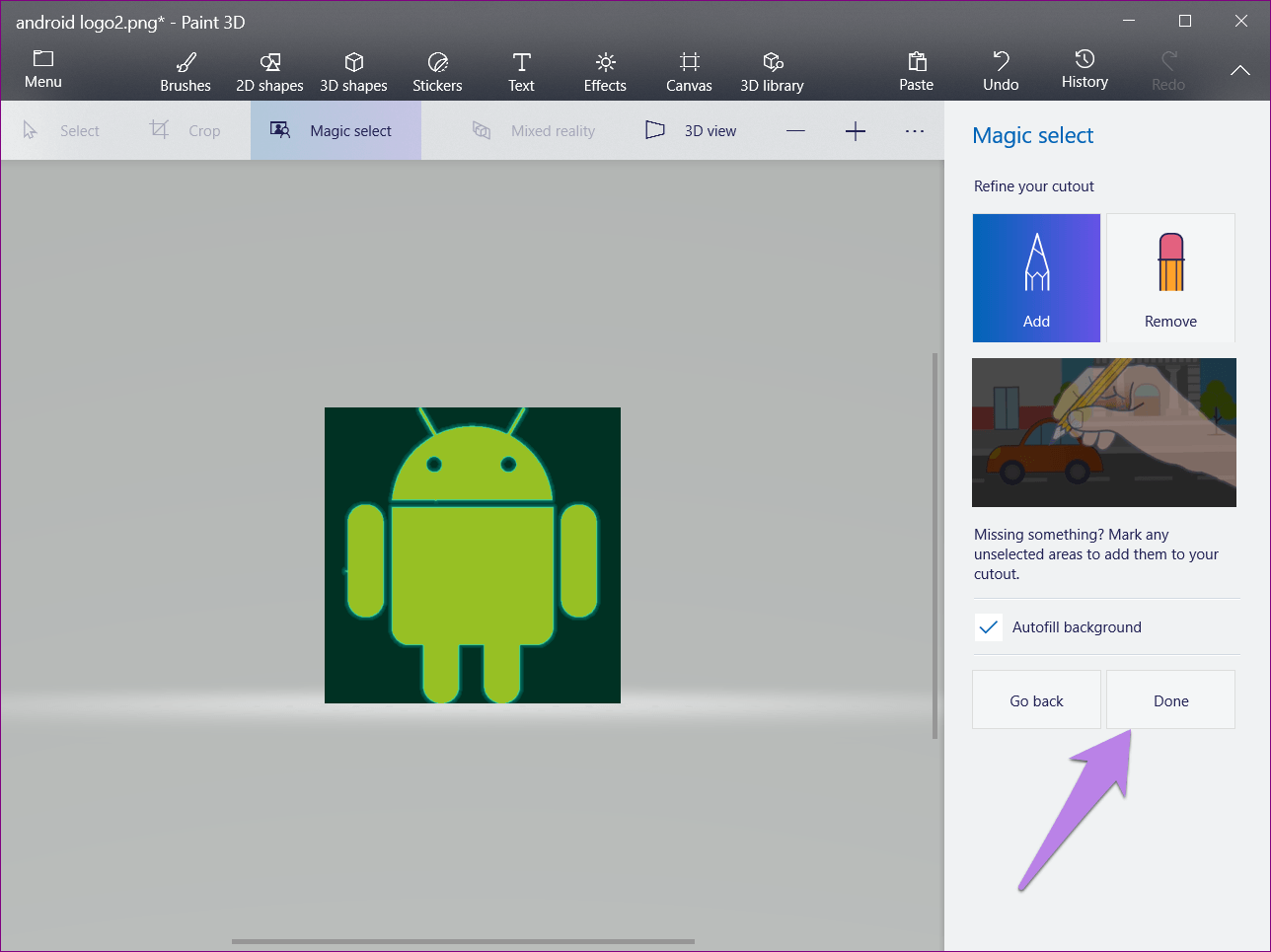
Вы увидите, что выделенная часть изображения теперь является отдельным изображением. Вы можете перемещать, вращать и делать другие вещи с ним без фона.
2. Изменить фон
Далее нам нужно изменить фон. Есть три способа добиться этого. Давайте проверим их один за другим.
Способ 1: Использование наклеек
Шаг 1: Когда у вас есть вырезанное изображение, нажмите на опцию «Сделать наклейку» с правой стороны. Он превращает выбранный объект в наклейку.
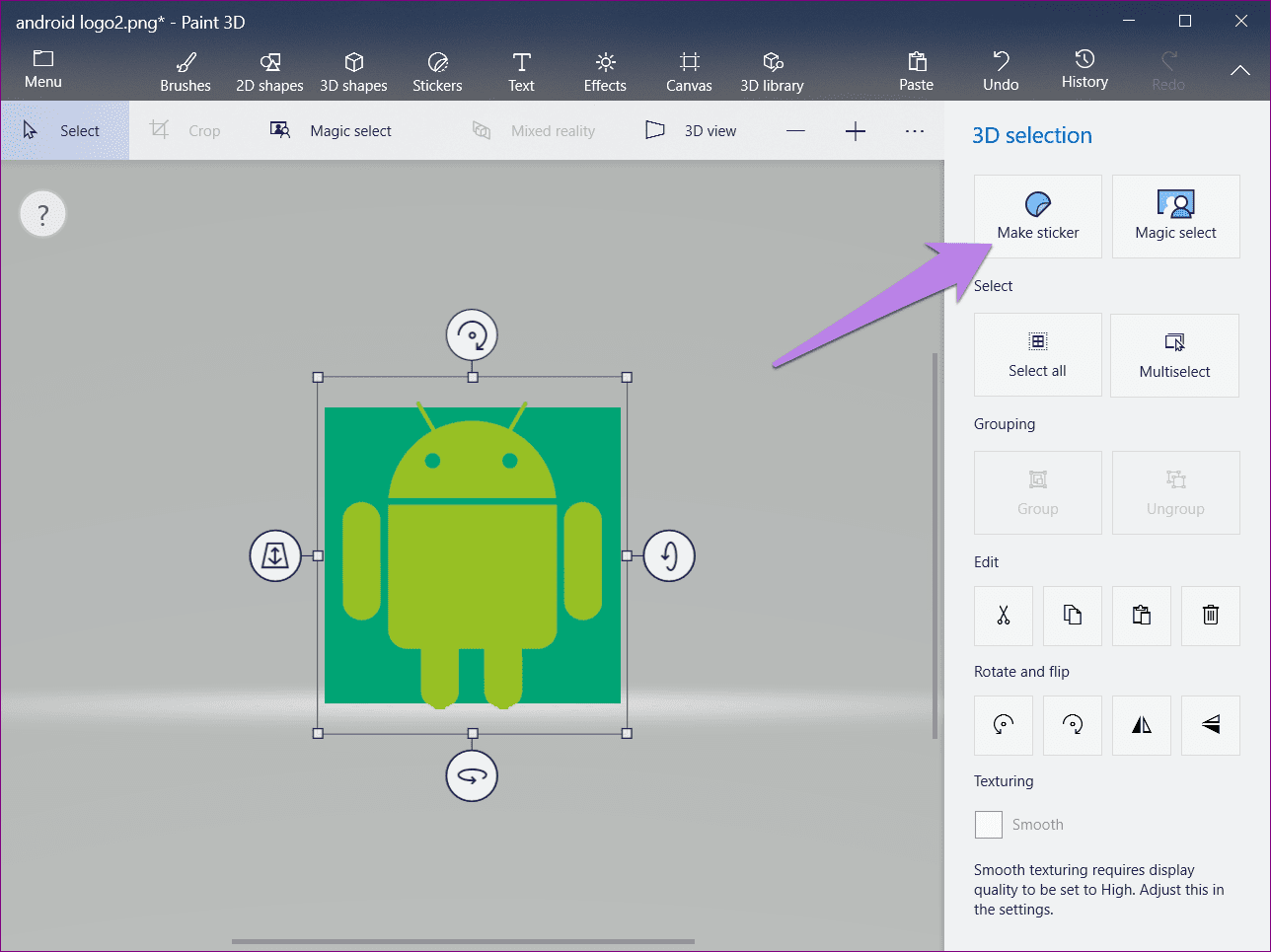
Шаг 2: Нажмите значок «Меню» вверху, а затем «Создать». Вас спросят, хотите ли вы сохранить изображение. Выберите Не сохранять. Затем откроется чистый холст с белым фоном.
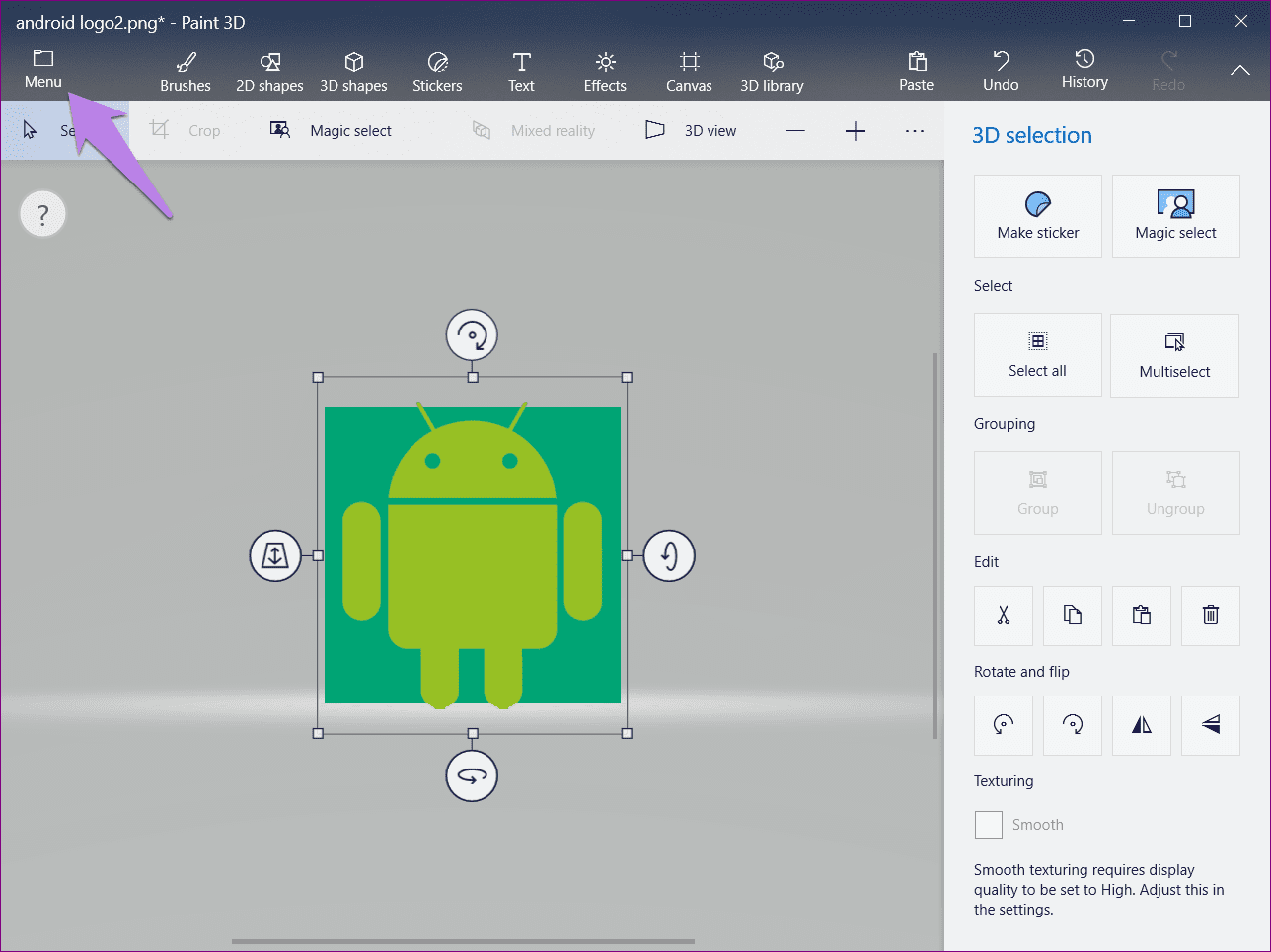

Шаг 3: Нажмите кнопку «Наклейки» вверху и нажмите третий значок на правой панели.
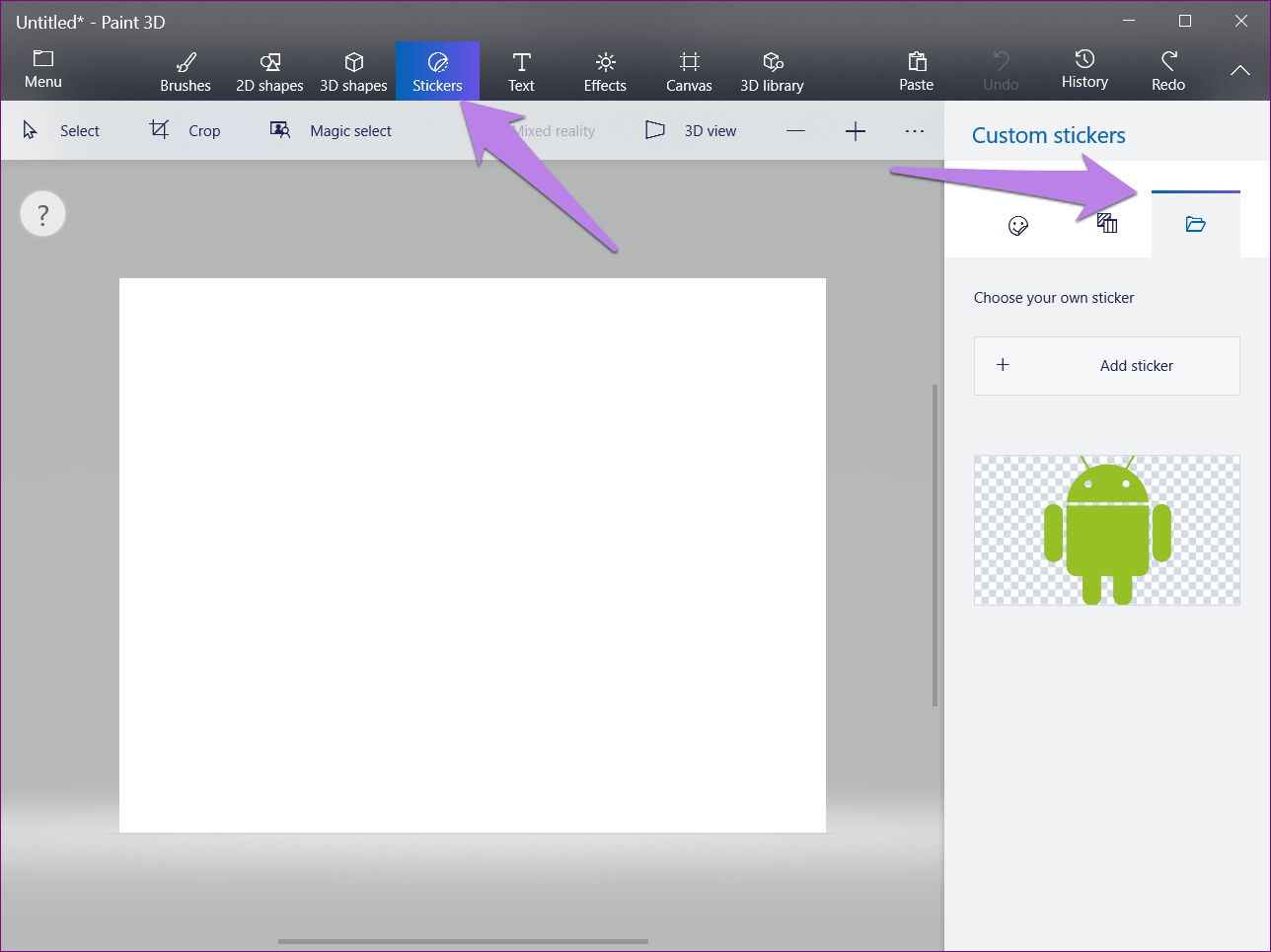
Там вы найдете вырезанное изображение. Нажмите на него, чтобы добавить его на белый фон.
Шаг 4: Как только изображение добавлено, отрегулируйте его размер, используя рамку вокруг него. Затем нажмите кнопку «Кисти» и выберите инструмент «Заливка».
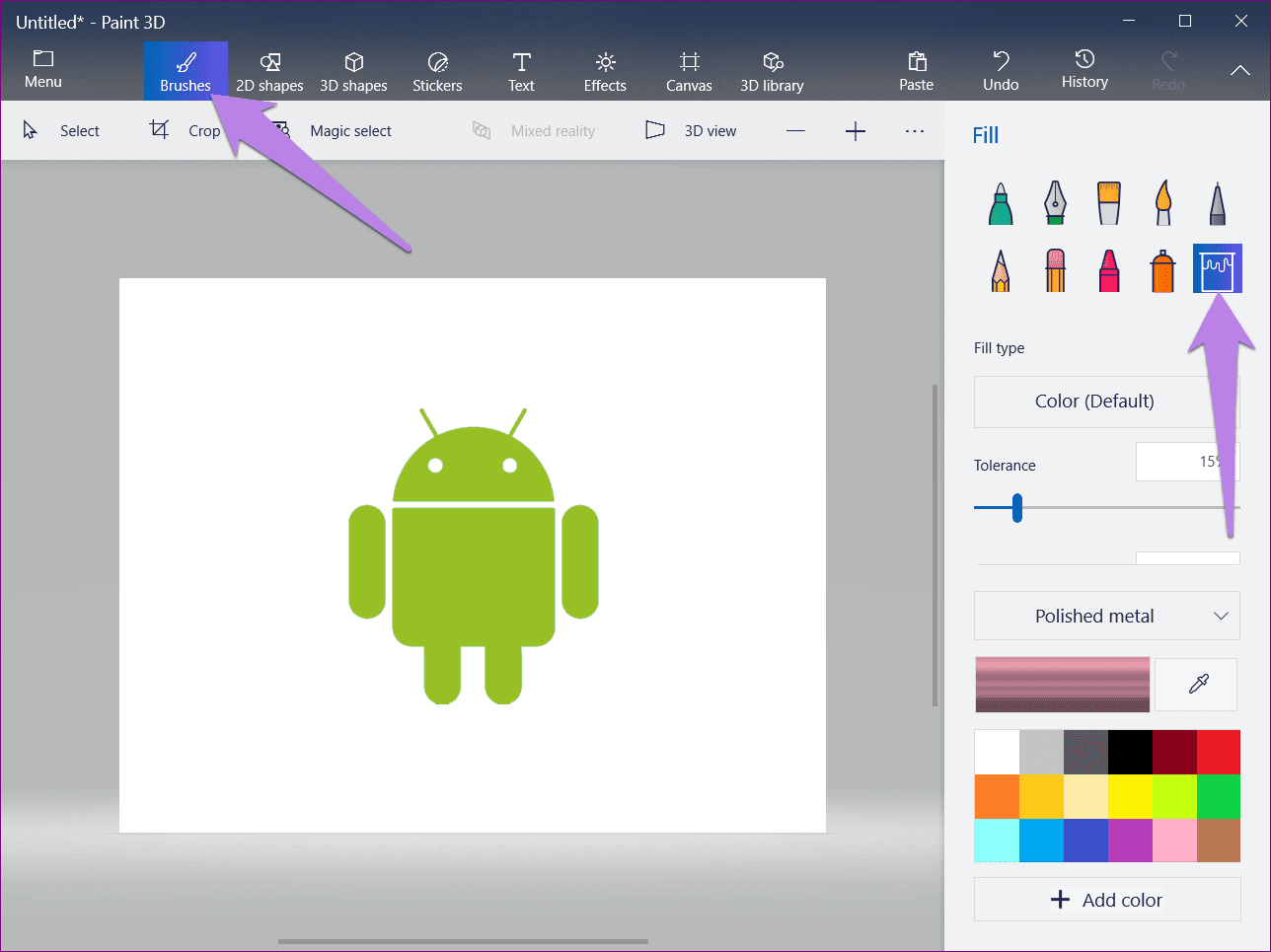
Шаг 5: Выбрав инструмент «Заливка», выберите цвет на боковой панели и щелкните в любом месте на белом фоне, чтобы изменить его цвет фона. Вы можете протестировать различные цвета, нажав на них. Вот и все. Теперь вам нужно сохранить изображение, как показано ниже.
Примечание: 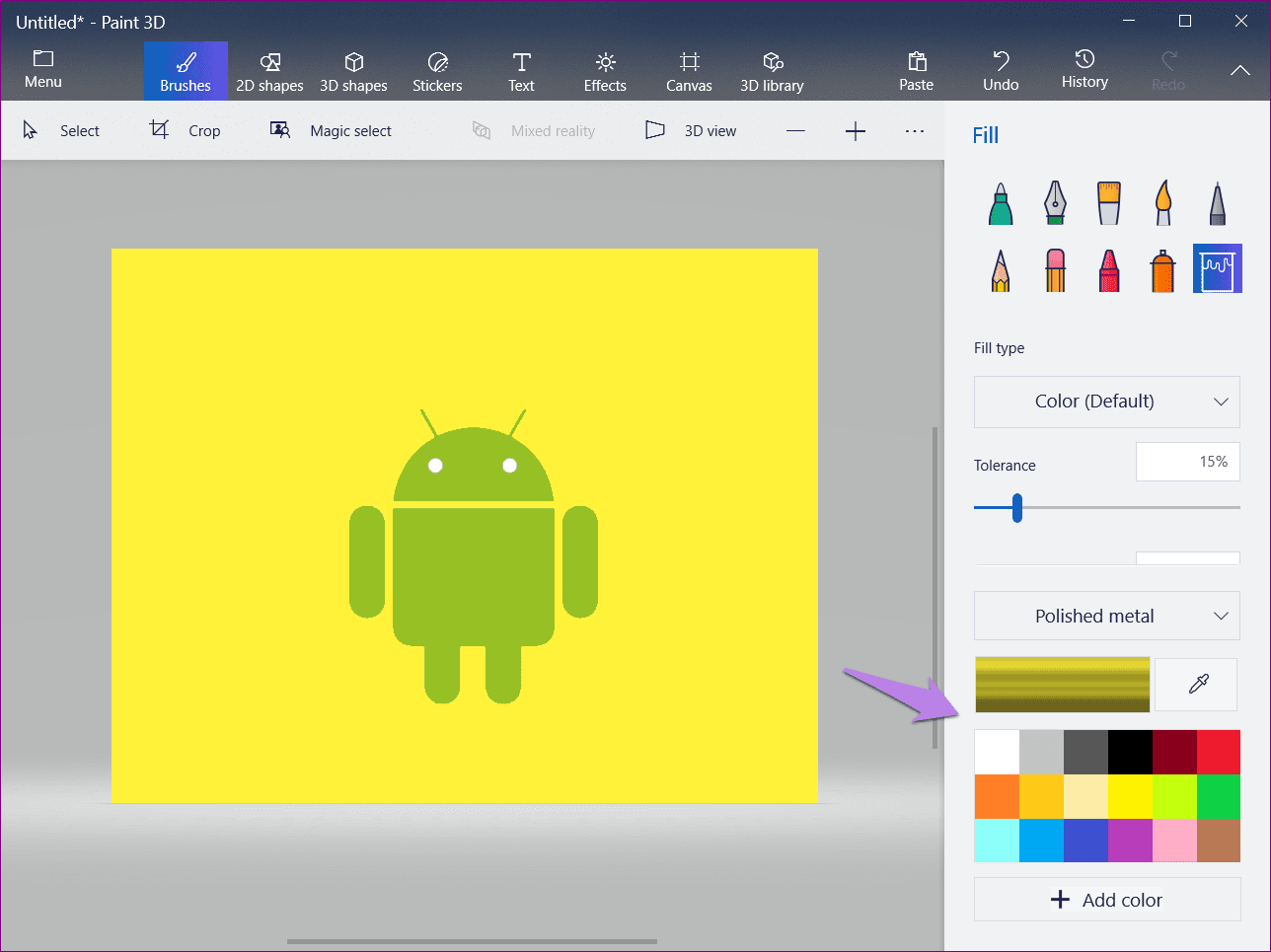
Метод 2: метод копирования и вставки
Здесь я буду использовать другое изображение. Во-первых, выберите и вырежьте изображение, как мы делали выше, используя инструмент Magic Select.

Когда выкройка готова, выполните следующие действия:
Шаг 1: Выбрав вырез, щелкните его правой кнопкой мыши и выберите «Копировать» в меню. Либо нажмите CTRL+C на клавиатуре, чтобы скопировать его.

Шаг 2: Нажмите на значок меню и выберите «Создать». Нажмите «Не сохранять», когда вас спросят о сохранении изображения.
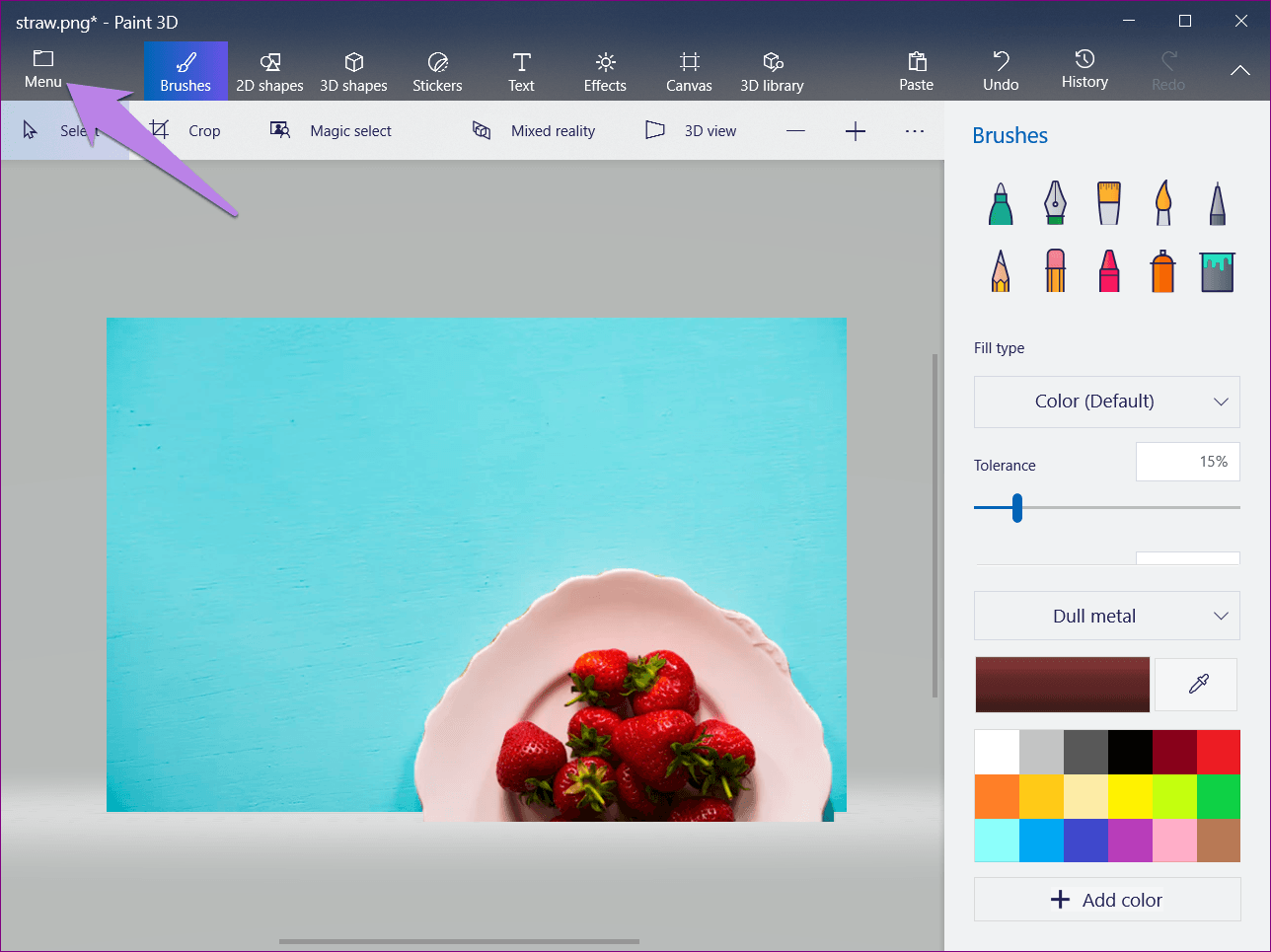
Шаг 3: Вас встретит чистый белый холст. Теперь щелкните правой кнопкой мыши белую область и выберите в меню «Вставить». Либо используйте сочетание клавиш CTRL+V на клавиатуре, чтобы вставить вырезанное изображение, которое мы скопировали на предыдущем шаге. Отрегулируйте его размер и положение, используя доступные параметры (при необходимости).

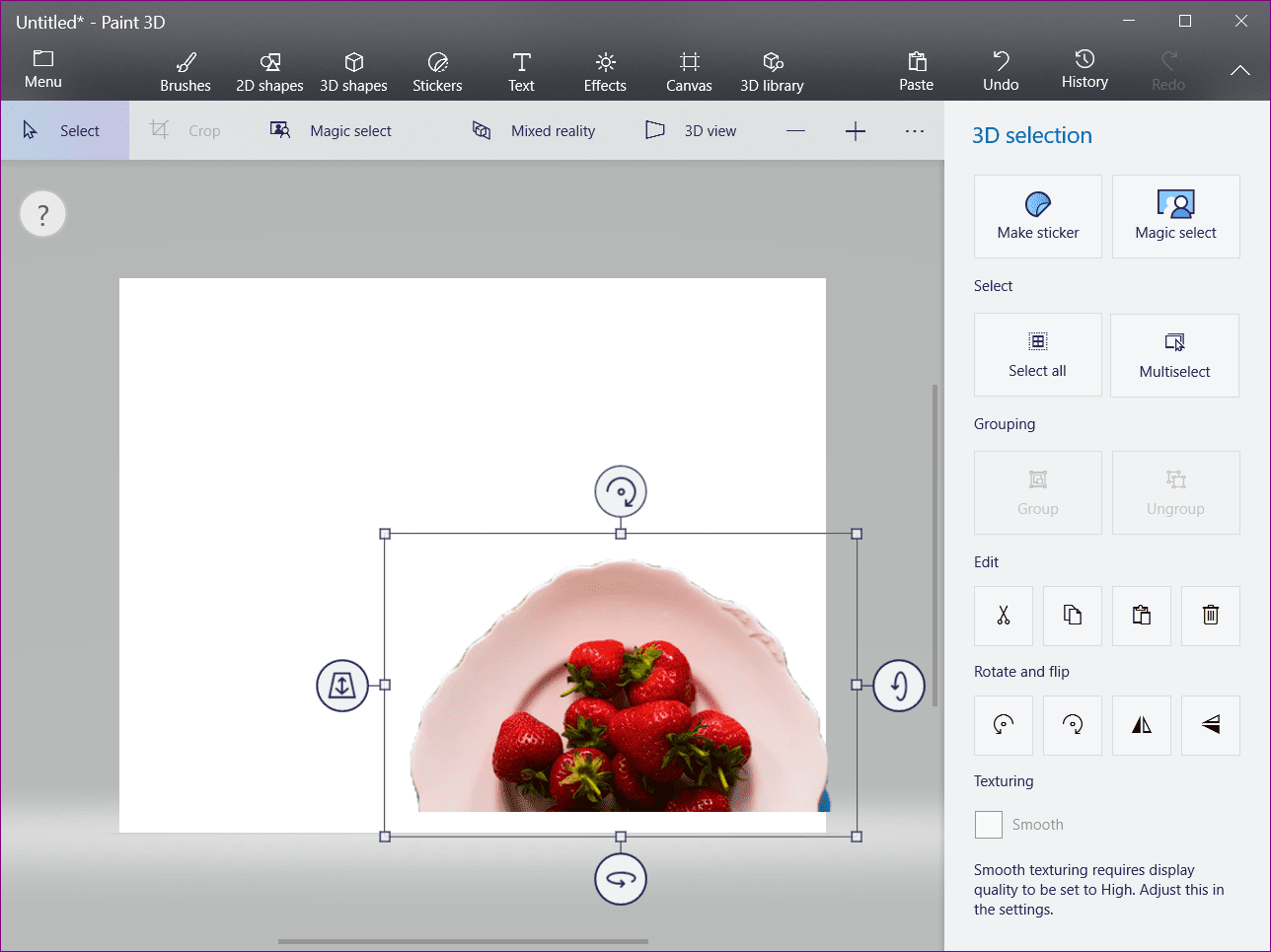
Шаг 4: Нажмите кнопку «Кисти» вверху и выберите параметр «Заливка».
Примечание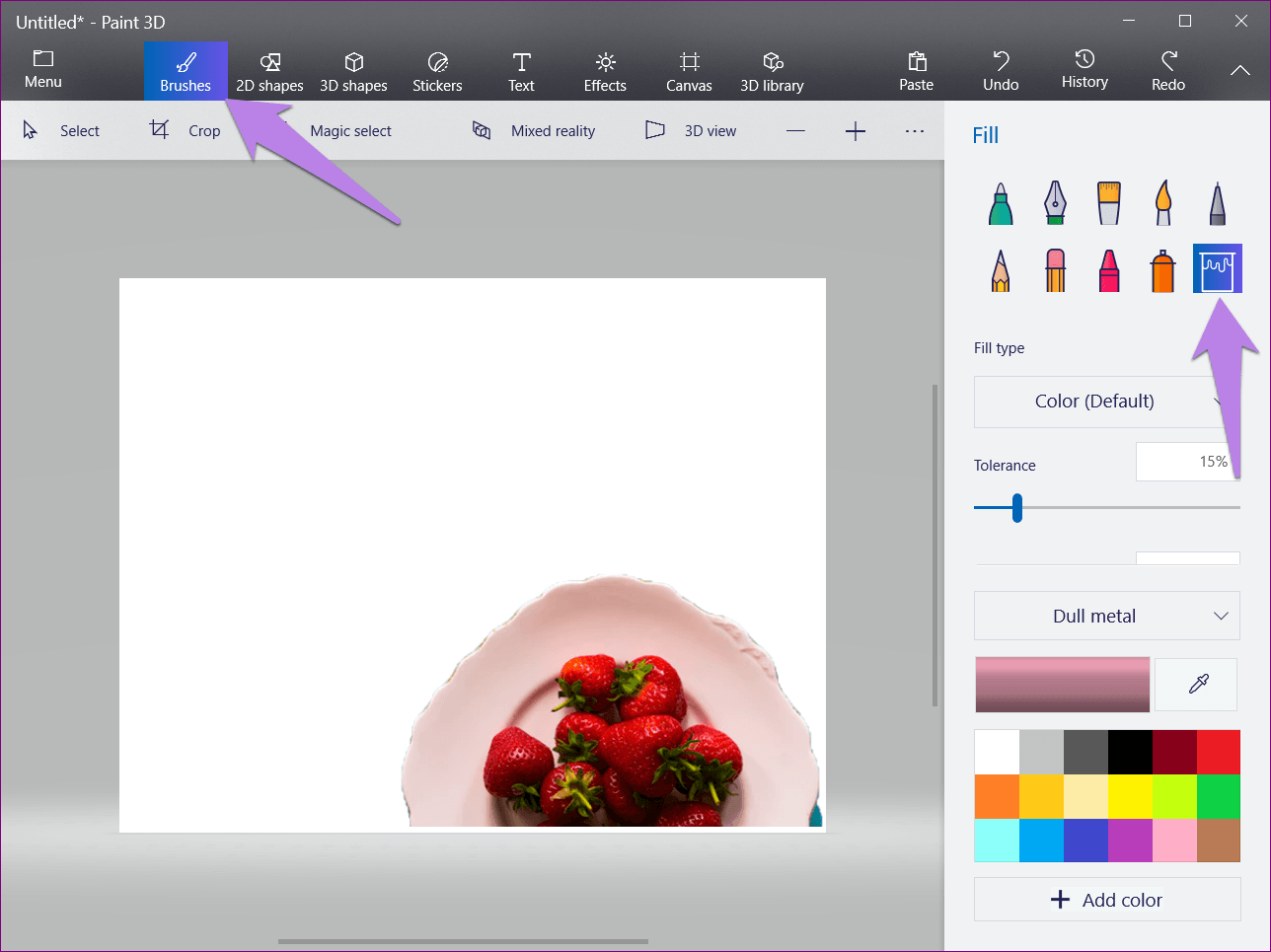
Шаг 5: Выберите нужный цвет из цветовой палитры на правой панели и щелкните белую область, чтобы заполнить ее выбранным цветом. Когда закончите, сохраните изображение.
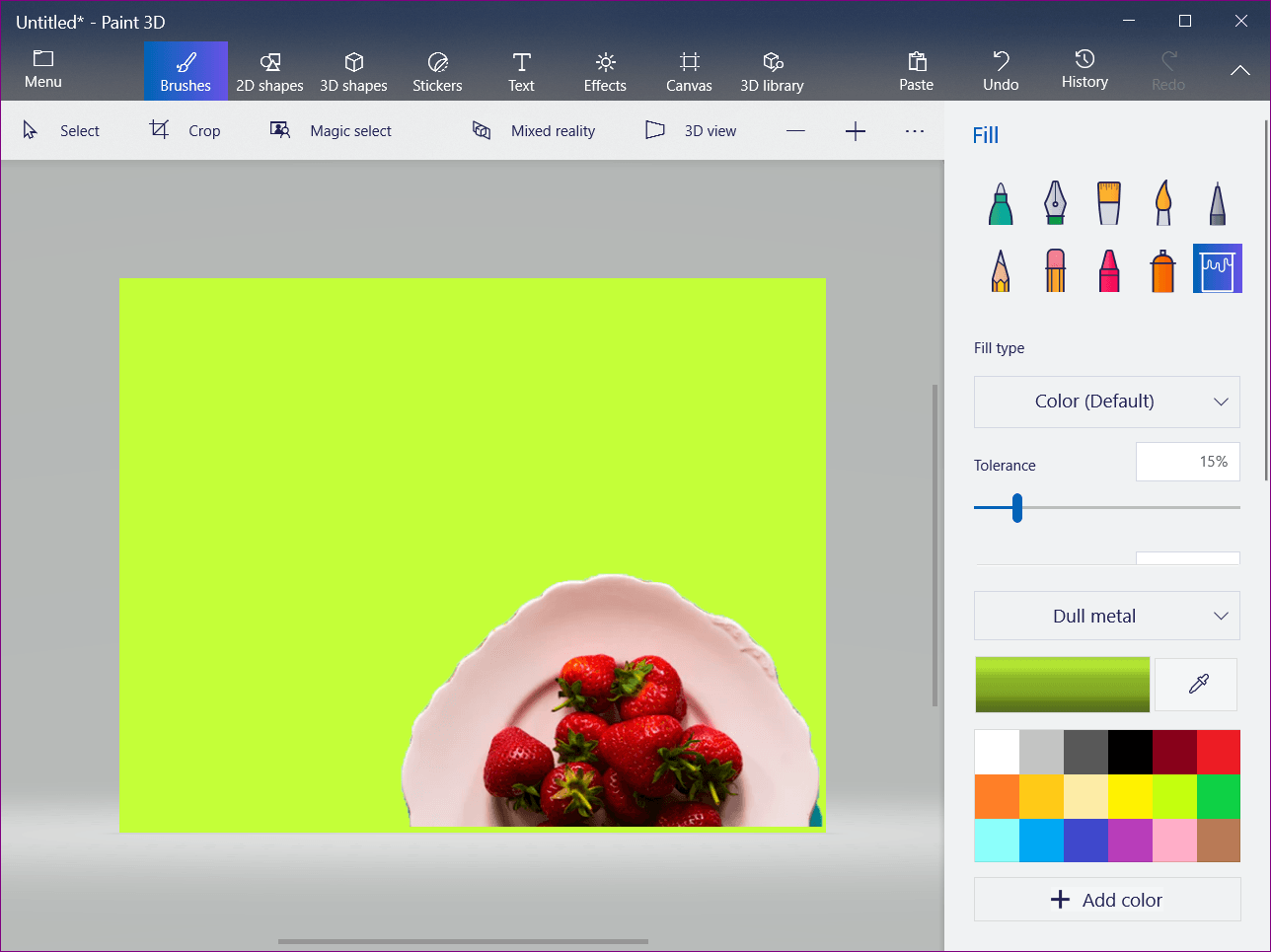
Используйте другой фон
В приведенных выше двух методах мы просто изменили цвет фона. Вы даже можете заменить фон другим, а не просто сплошным цветом.
Для этого, когда ваш вырез будет готов, нажмите «Открыть» в меню вместо «Создать» на втором шаге. Затем откройте фон, который вы хотите сохранить для своего изображения. Наконец, либо вставьте вырезанное изображение из наклейки, либо используйте параметр вставки, как описано выше на третьем шаге. Ваш вырез появится на новом фоне.

Способ 3: удалить фоновый слой
Шаг 1: Вырежьте изображение с помощью инструмента Magic Select.
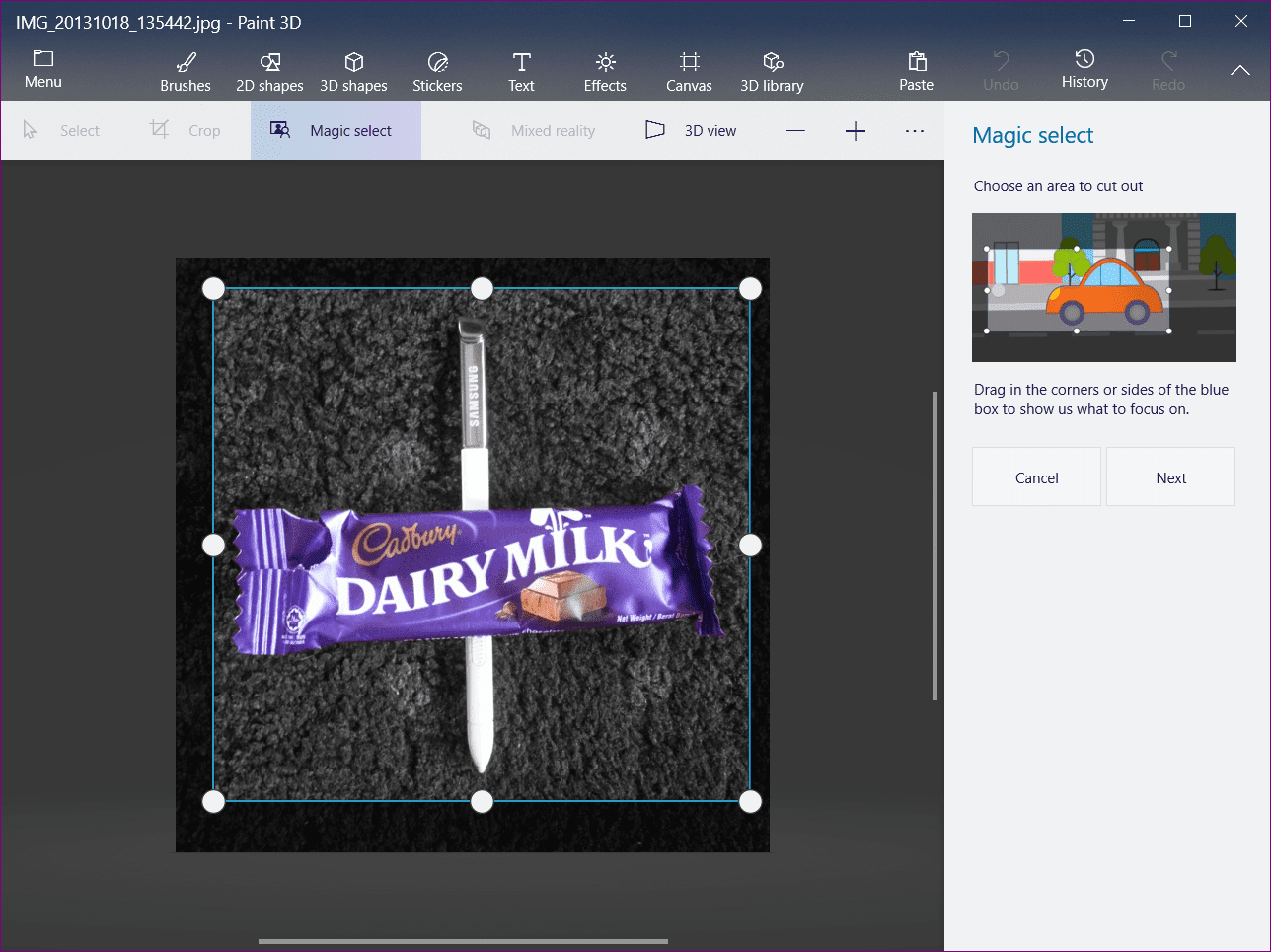
Шаг 2: После создания выреза перетащите его за пределы фона.

Шаг 3: Нажмите кнопку «Выбрать» вверху и выберите весь фон.
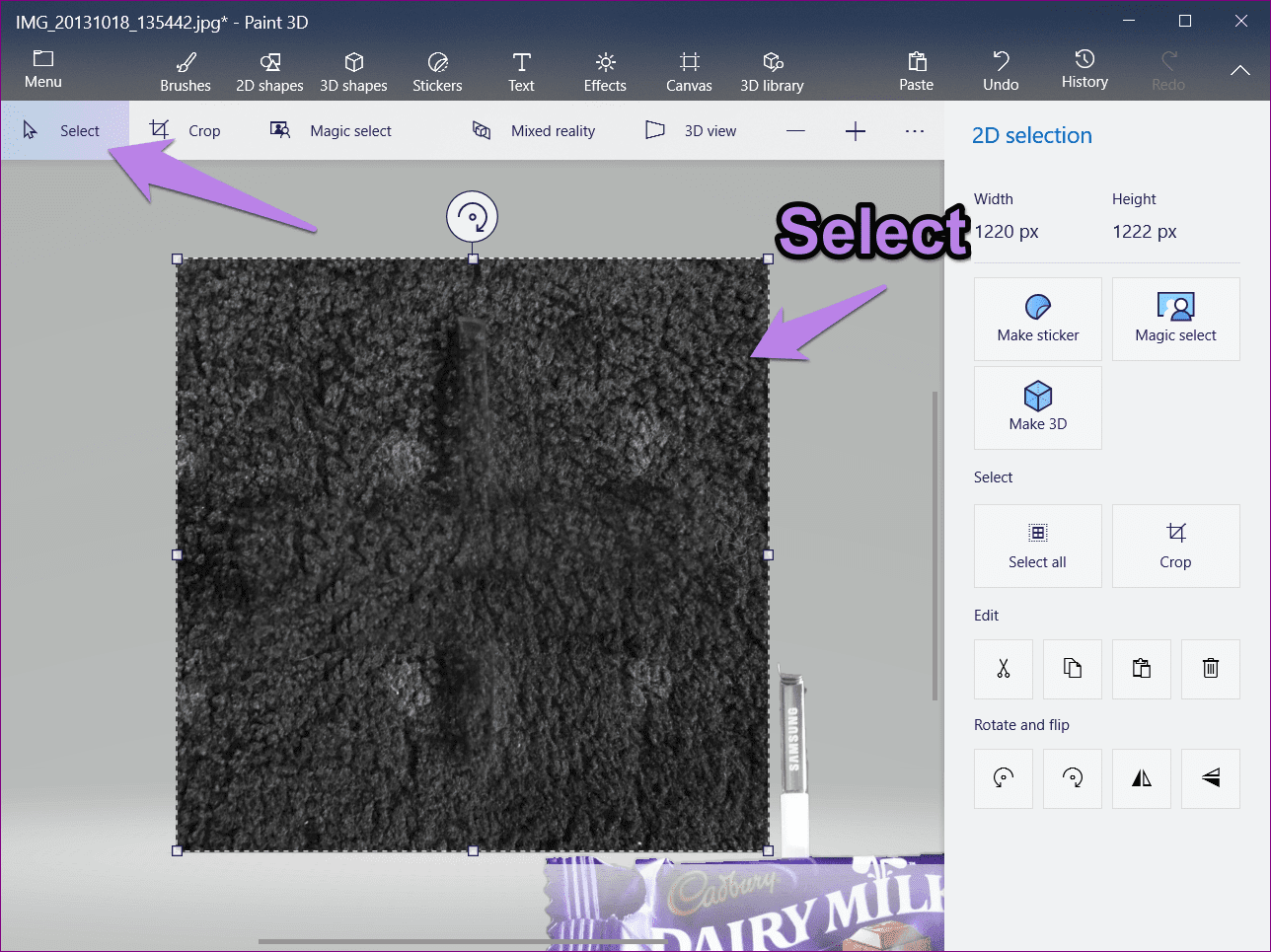
Шаг 4: Щелкните значок удаления на правой боковой панели или нажмите клавишу Delete на клавиатуре.
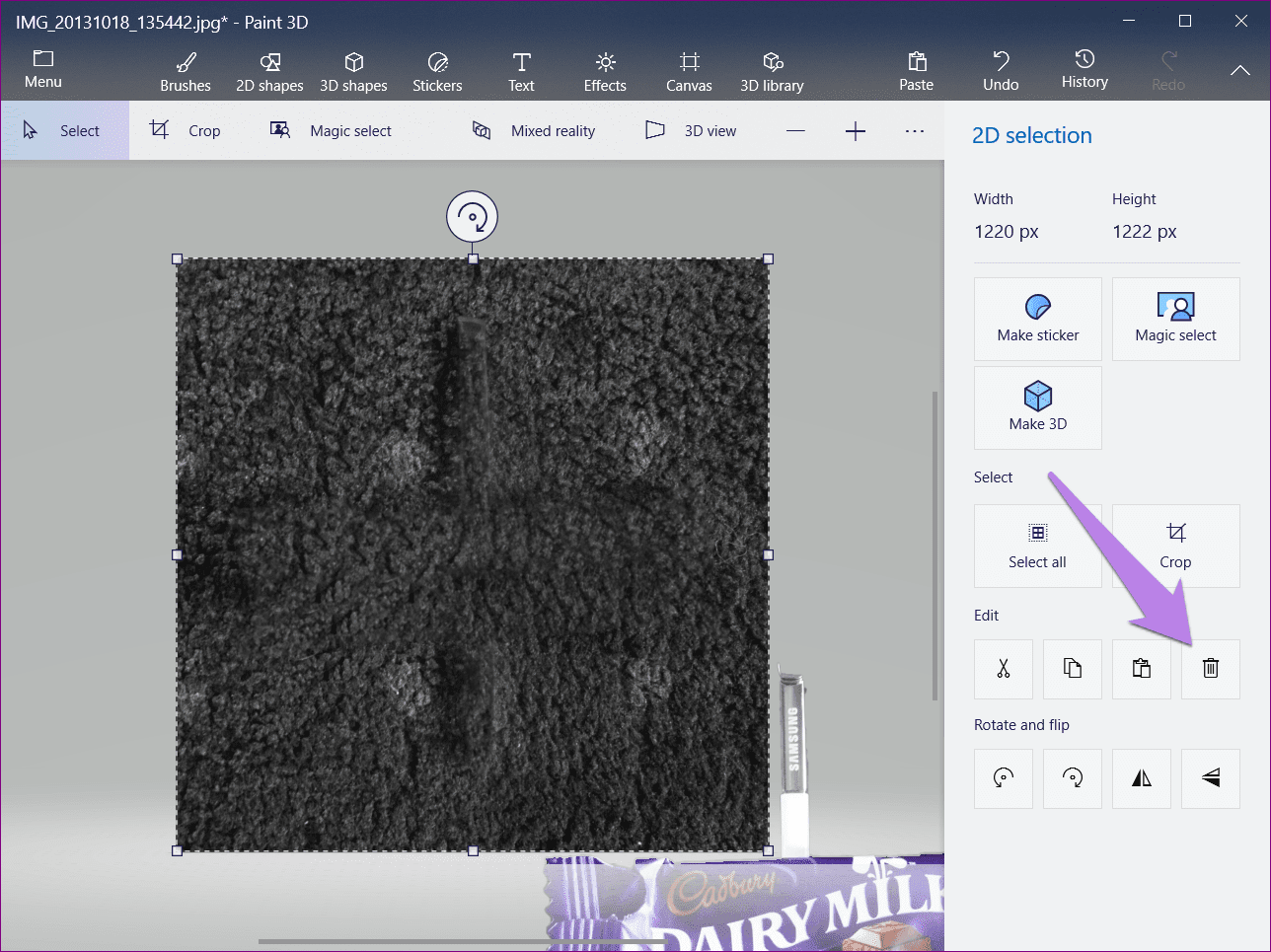
Когда вы это сделаете, ваш фон станет белым. Теперь переместите вырезанное изображение на фон.

Шаг 5: Нажмите кнопку «Кисти» и выберите инструмент «Заливка». Тип заливки должен быть «Цвета» (по умолчанию).
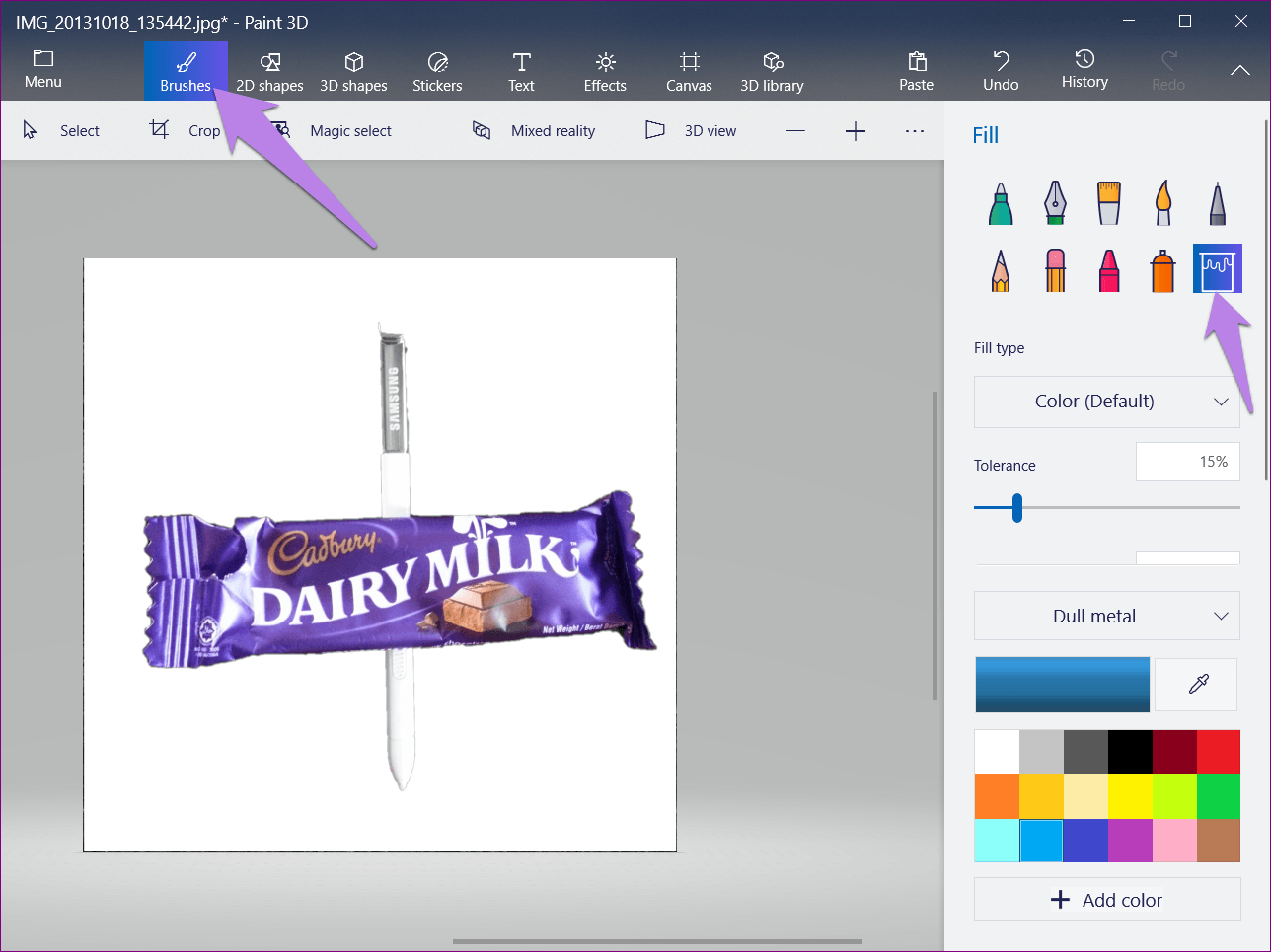
Шаг 6: Выберите цвет и заполните им белый фон, щелкнув в любом месте.
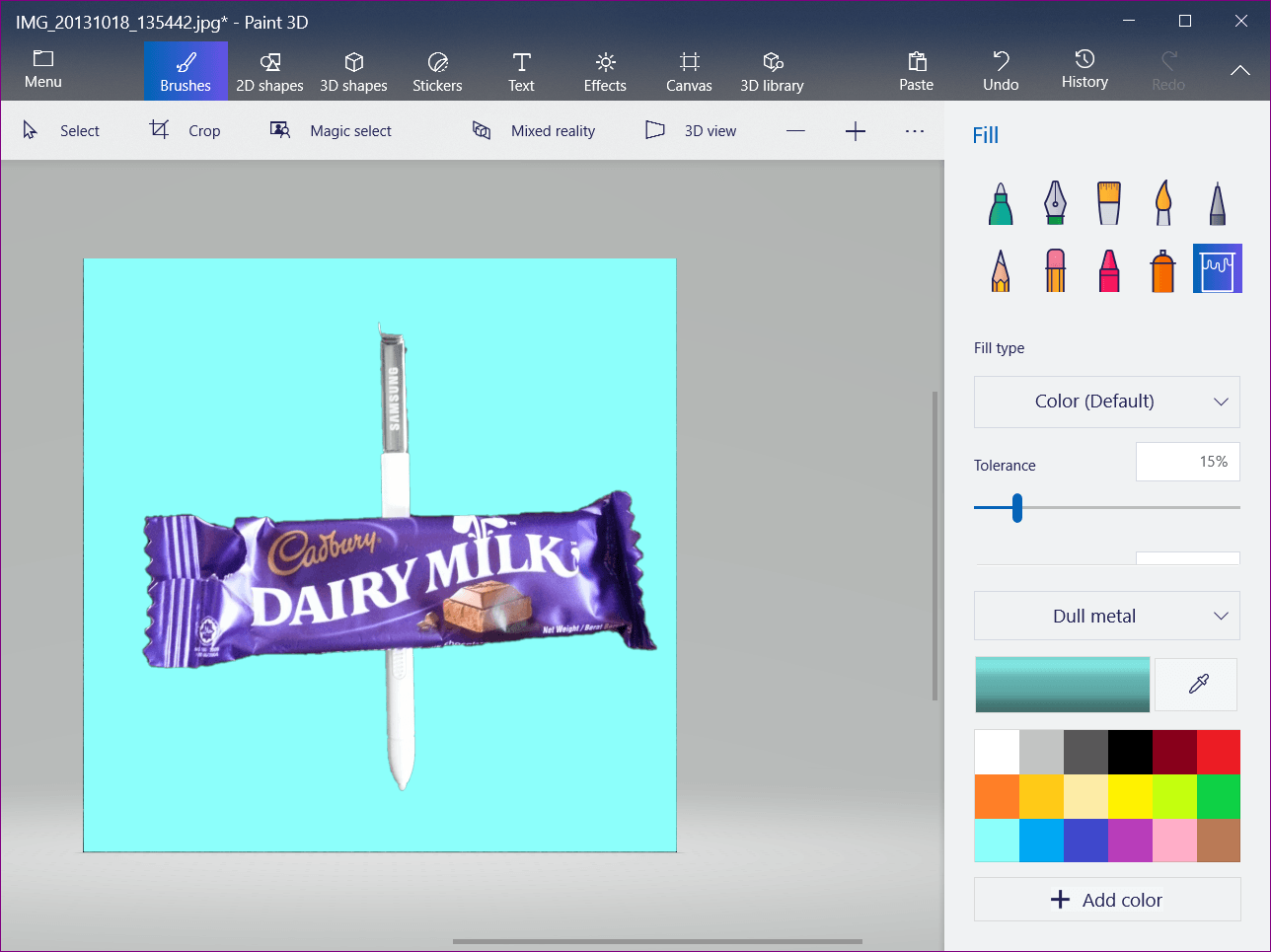
3. Сохранить изображение с новым фоном
Когда ваше окончательное изображение будет готово с использованием любого из методов, нажмите значок меню и выберите «Сохранить как». Выберите Изображение и сохраните его.
Совет:
Изменения необходимы
Обычно мы недооцениваем простые инструменты, но большинство из них не так уж и просты. Показательный пример: Paint 3D. Надеюсь, вы довольны тем, что вам не нужно жить со скучными цветами или фоном на ваших любимых изображениях. Теперь вы можете легко изменить фон изображения с помощью Paint 3D.
Далее: скорость вашего интернета продолжает колебаться? Знайте, как следить за скоростью загрузки и выгрузки на панели задач Windows 10.
Программы для Windows, мобильные приложения, игры - ВСЁ БЕСПЛАТНО, в нашем закрытом телеграмм канале - Подписывайтесь:)