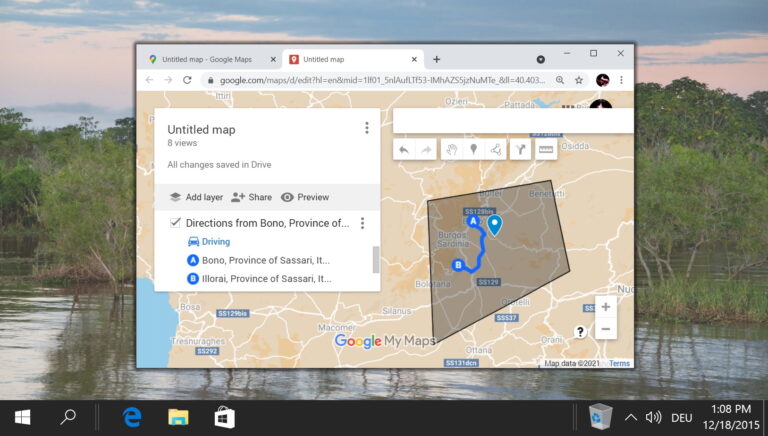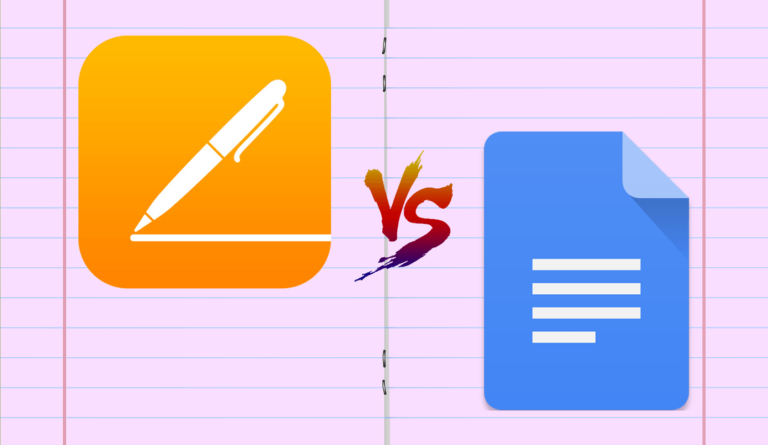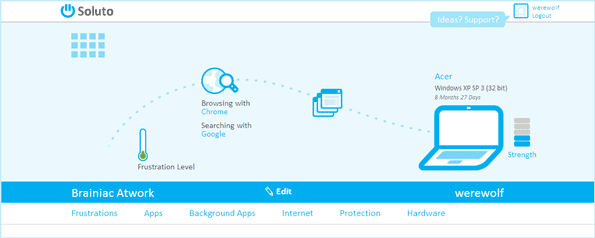7 лучших способов исправить приостановку индексации в Windows 11
Нет необходимости говорить о полезности инструмента поиска в Windows. Однако, когда Windows не удается проиндексировать ваши файлы, вам приходится ждать дольше, чем обычно, при поиске приложений, файлов и другого важного содержимого на вашем ПК.

Программы для Windows, мобильные приложения, игры - ВСЁ БЕСПЛАТНО, в нашем закрытом телеграмм канале - Подписывайтесь:)
Таким образом, если Windows не может найти ваши файлы или показывает неполные результаты, возможно, процесс индексирования был приостановлен. Если вас беспокоила похожая проблема, мы подготовили список из 7 рабочих решений, которые должны помочь вам исправить инструмент индексирования в Windows 11. Итак, давайте проверим их.
1. Перезапустите службу поиска Windows.
Служба поиска Windows — это важная программа, отвечающая за индексацию содержимого и предоставление результатов поиска. Если с этой службой возникнет проблема, процесс индексации будет прерван. Итак, во-первых, вы должны попробовать перезапустить службу поиска Windows, чтобы посмотреть, поможет ли это.
Шаг 1: Нажмите клавишу Windows + R, чтобы запустить команду «Выполнить», введите services.mscи нажмите Enter.

Шаг 2. В окне «Службы» прокрутите вниз, чтобы найти Windows Search. Щелкните правой кнопкой мыши по нему и выберите «Перезагрузить» в меню.

Если служба не запущена, выберите «Пуск».
2. Включить поисковое индексирование при низком заряде батареи
Когда ваш ноутбук с Windows разряжается, он может приостановить некоторые фоновые процессы, такие как поисковое индексирование. И иногда эти действия могут не возобновиться даже после подключения ноутбука к источнику питания. Чтобы избежать этого, вы можете настроить инструмент индексирования так, чтобы он игнорировал параметры питания в Windows. Вот как.
Шаг 1: Нажмите клавишу Windows + I, чтобы запустить приложение «Настройки».
Шаг 2. На вкладке «Конфиденциальность и безопасность» выберите «Поиск Windows».
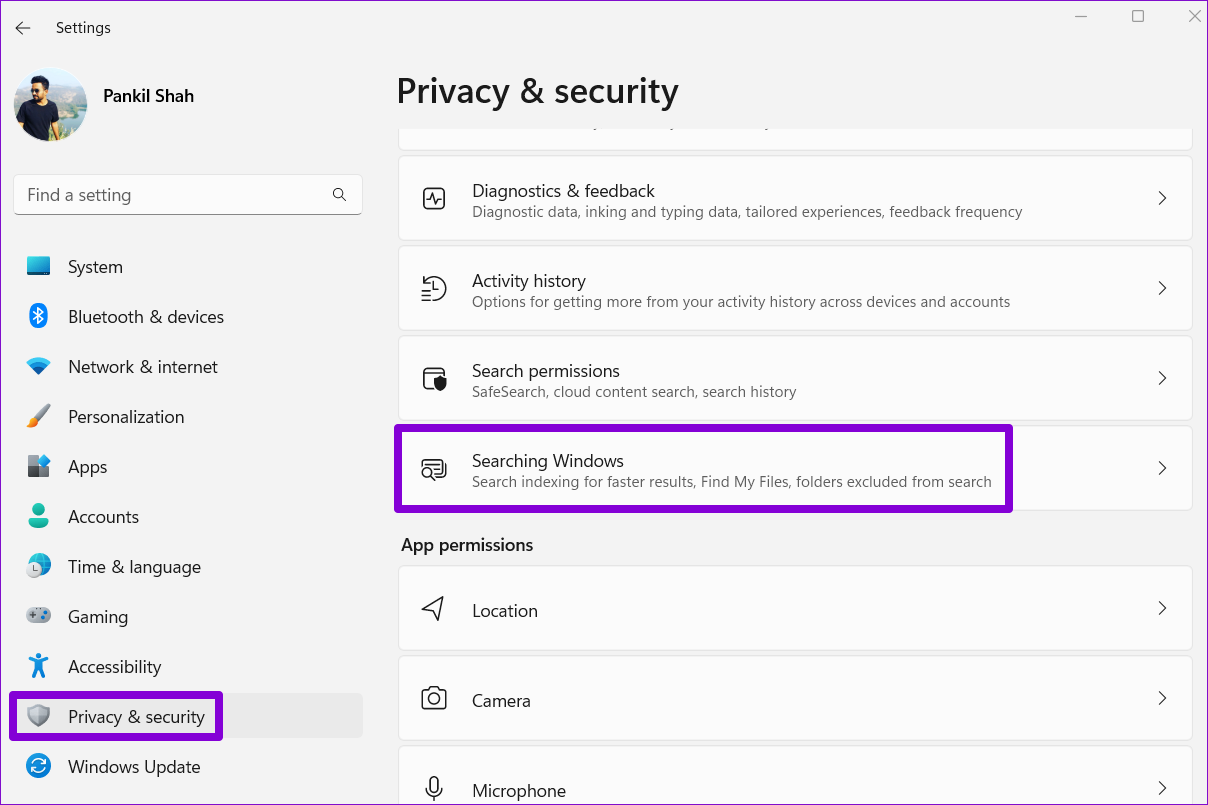
Шаг 3. Отключите переключатель рядом с пунктом «Учитывать параметры питания при индексировании».
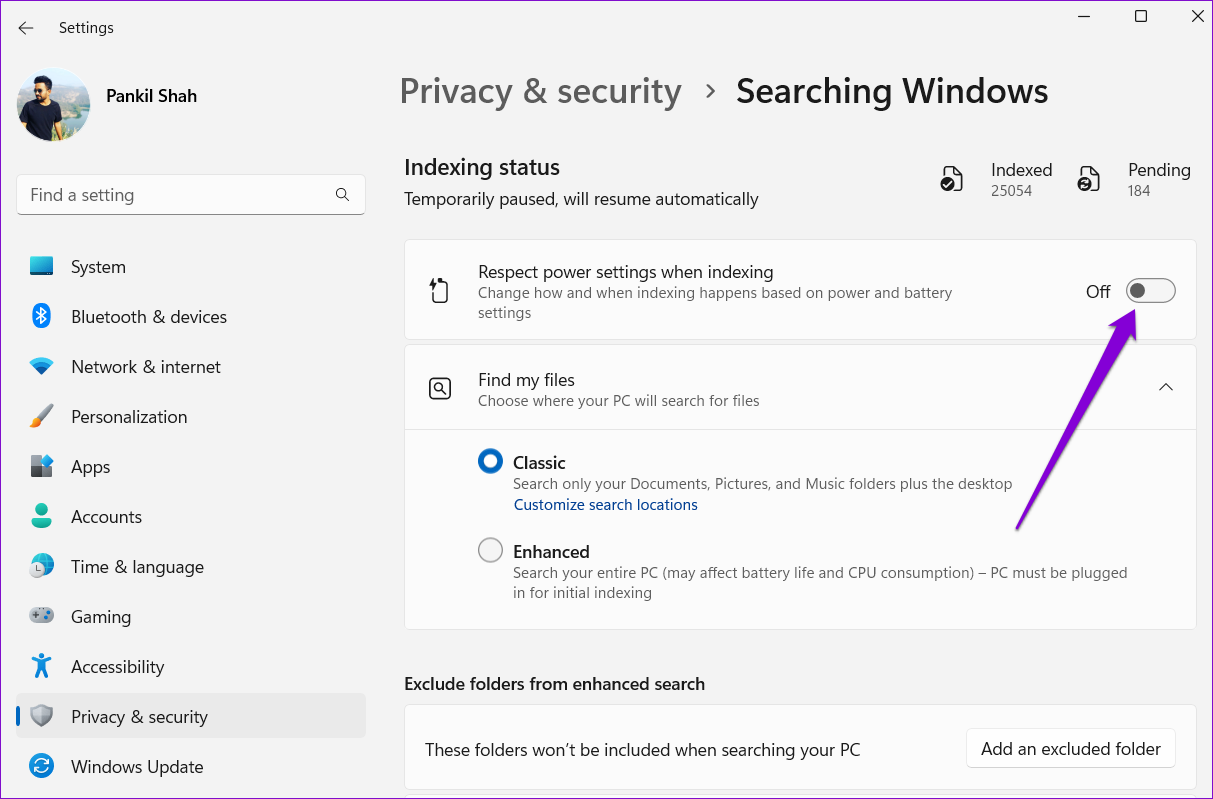
3. Запустите средство устранения неполадок поиска и индексирования.
В Windows есть несколько средств устранения неполадок, которые могут помочь вам с большинством проблем на вашем ПК. Одним из них является средство устранения неполадок с поиском и индексированием, которое вам нужно использовать для решения этой проблемы. Вот как это использовать.
Шаг 1: Нажмите на значок поиска на панели задач, введите настройки устранения неполадок и нажмите Enter.
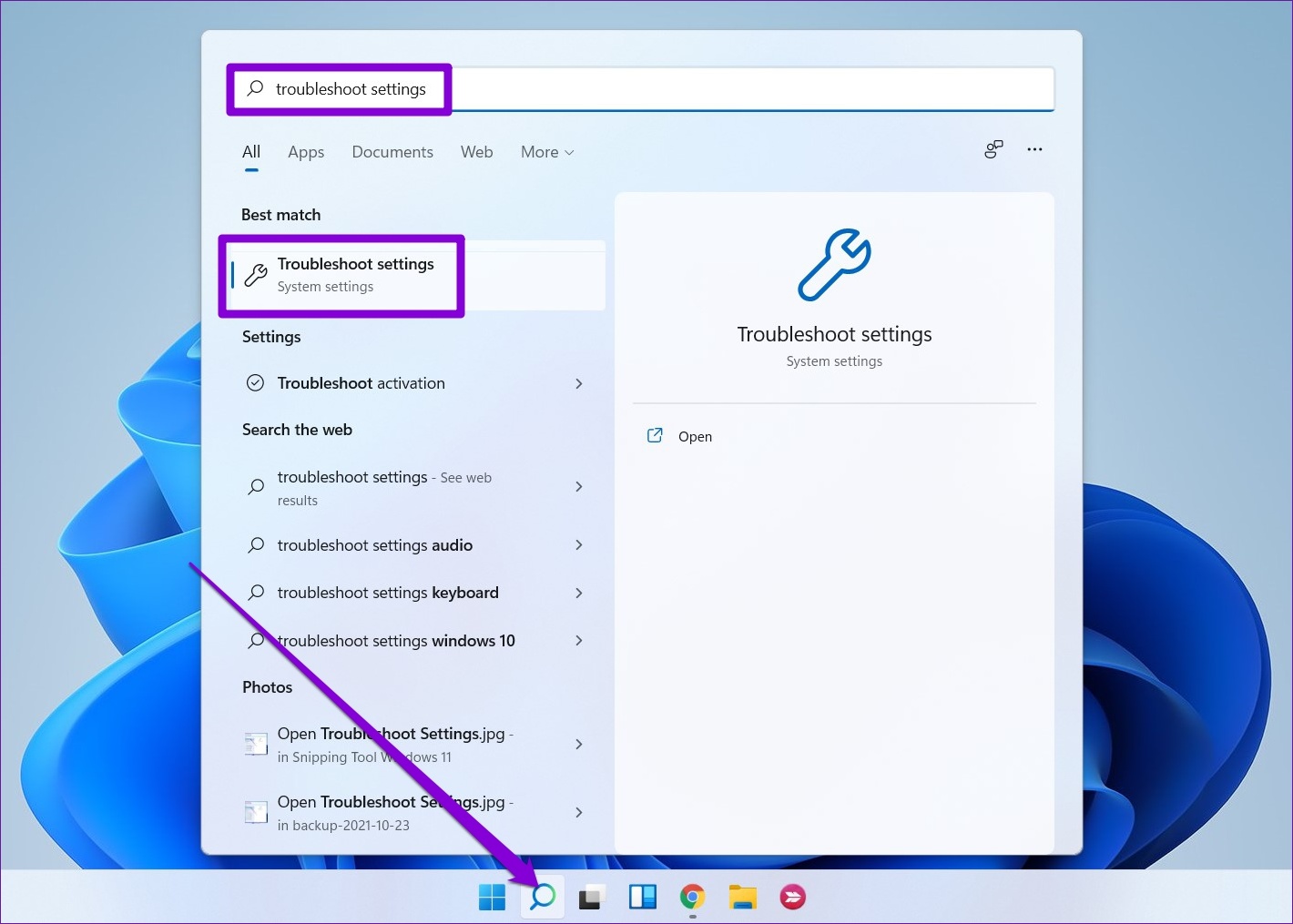
Шаг 2: Нажмите «Другие средства устранения неполадок».

Шаг 3: Прокрутите вниз, чтобы найти «Поиск и индексирование». Нажмите кнопку «Выполнить» рядом с ним, чтобы начать устранение неполадок.

После этого следуйте инструкциям на экране и позвольте Windows исправить любые возможные проблемы.
4. Запустите сканирование SFC и DISM
Поврежденные или отсутствующие системные файлы также могут прервать процесс индексации в Windows. Если это так, запуск сканирования SFC (или средства проверки системных файлов) поможет вам восстановить эти системные файлы с их кешированными версиями.
Шаг 1: Нажмите клавишу Windows + X, чтобы получить доступ к меню быстрой ссылки, и выберите из списка опцию Windows Terminal (Admin).

Шаг 2: Вставьте команду, указанную ниже, и нажмите Enter.
SFC/сканировать

После завершения сканирования на экране появится сообщение. Если инструмент не может найти какие-либо нарушения в системных файлах, вам придется запустить сканирование DISM (или обслуживание образов развертывания и управление ими) на вашем ПК.
Запустите Терминал Windows с правами администратора, выполните следующие команды и нажмите Enter после каждой.
DISM/Online/Cleanup-Image/CheckHealth DISM/Online/Cleanup-Image/ScanHealth DISM/Online/Cleanup-Image/RestoreHealth

После сканирования файлов инструмент подключится к серверу Microsoft в режиме онлайн, чтобы загрузить и при необходимости заменить поврежденные файлы.
5. Перестроить поисковый индекс
Если приведенные выше решения не сработали, вероятно, библиотека поискового индекса на вашем ПК повреждена или недоступна. В результате процесс индексирования в Windows был приостановлен. В этом случае единственным вариантом является перестроение индекса с нуля. Обратите внимание, что этот процесс может занять от нескольких минут до нескольких часов, в зависимости от вашей системы и объема данных.
Шаг 1: Нажмите клавишу Windows + I, чтобы запустить приложение «Настройки». На вкладке «Конфиденциальность и безопасность» выберите «Поиск Windows».
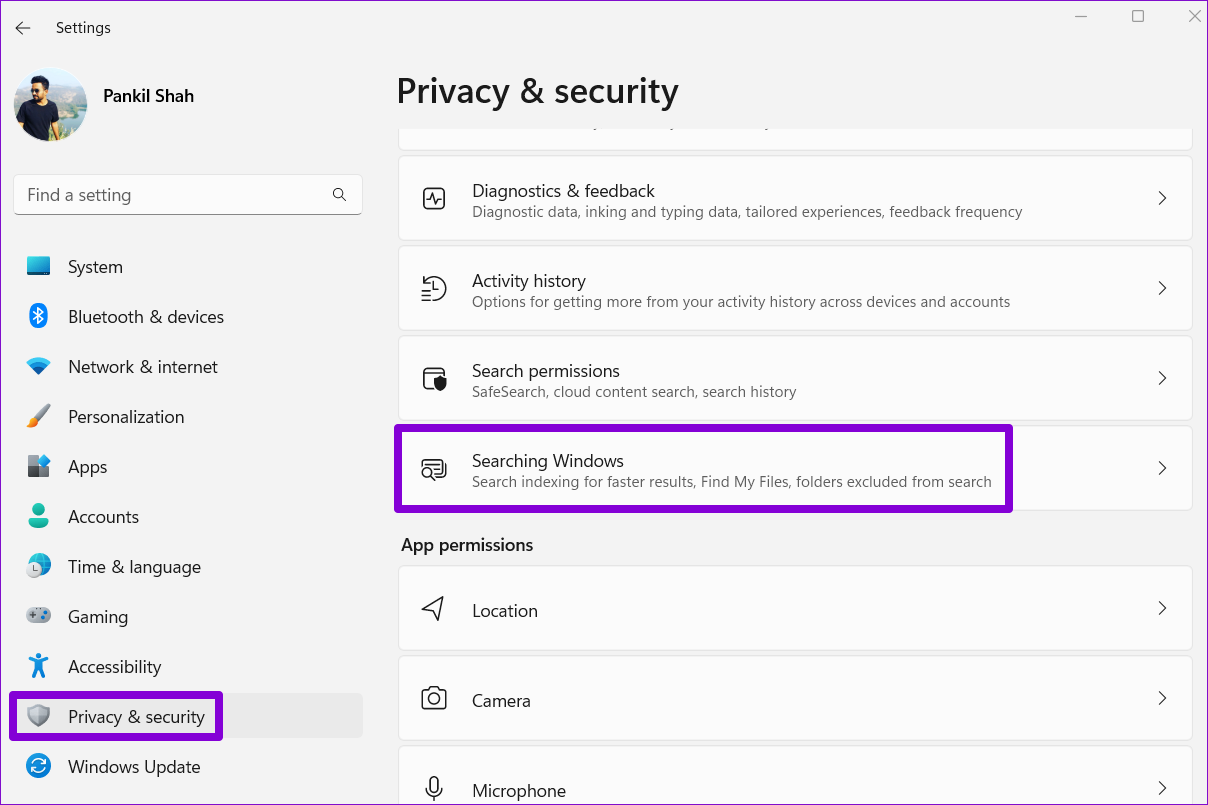
Шаг 2: Прокрутите вниз, чтобы нажать «Дополнительные параметры индексирования».

Шаг 3: Далее нажмите «Дополнительно».
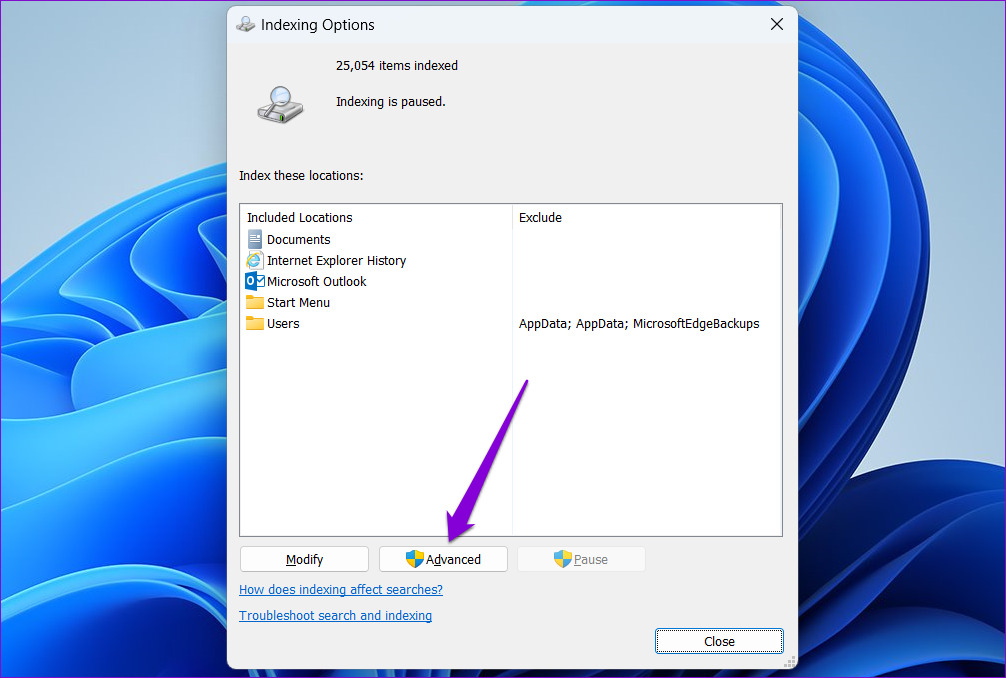
Шаг 4: Наконец, нажмите кнопку «Перестроить» в разделе «Устранение неполадок».

После завершения процесса инструмент индексирования должен работать как прежде.
6. Настройте файлы реестра
Некоторым пользователям удалось решить эту проблему, запретив Windows индексировать файлы Outlook. Вы также можете попробовать. Для этого вам придется настроить файлы реестра на вашем ПК.
Поскольку редактор реестра содержит важные настройки для Windows и ее приложений, рекомендуется создать резервную копию файлов реестра, прежде чем выполнять следующие действия.
Шаг 1: Нажмите клавишу Windows + R, чтобы открыть диалоговое окно «Выполнить». Печатать regedit и нажмите Enter.

Шаг 2. Используйте адресную строку вверху, чтобы перейти к следующему ключу:
HKEY_LOCAL_MACHINE\SOFTWARE\Policies\Microsoft\Windows
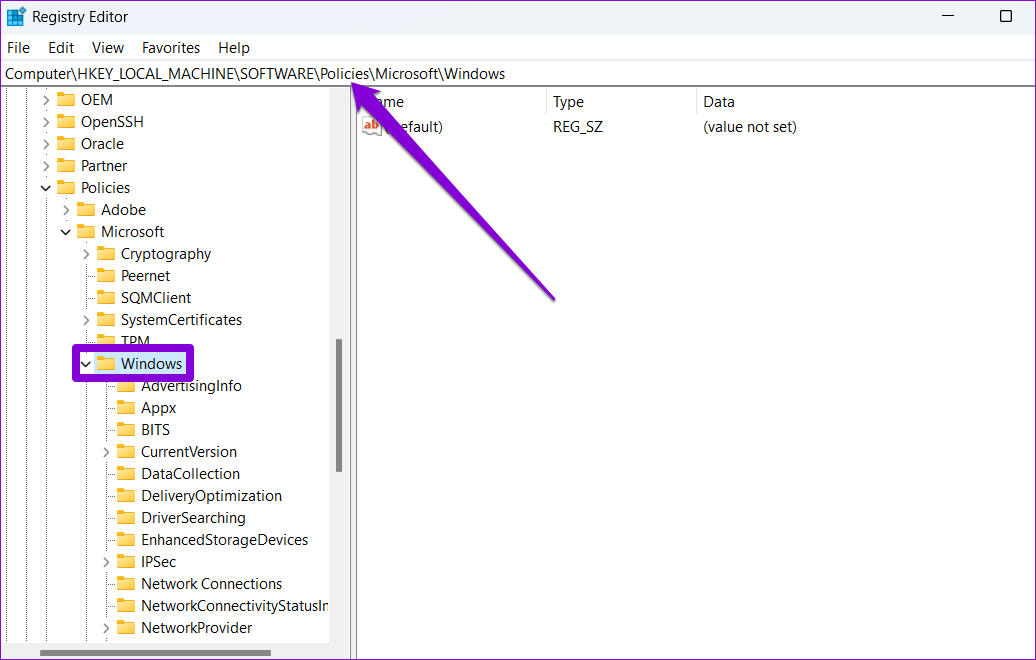
Шаг 3: Щелкните правой кнопкой мыши ключ Windows, перейдите в «Создать» и выберите «Ключ». Назовите его Поиск Windows.

Шаг 4: Щелкните правой кнопкой мыши ключ поиска Windows, выберите «Создать» и выберите «Значение DWORD (32-разрядное)». Назовите его Превентиндексингаутлук.

Шаг 5: Дважды щелкните только что созданный параметр DWORD и измените его значение на 1. Затем нажмите «ОК».

Выйдите из редактора реестра и перезагрузите компьютер, чтобы изменения вступили в силу. Проверьте, решена ли проблема.
7. Запустите восстановление системы
Недавнее изменение системных настроек или обновление прошивки могло привести к таким проблемам индексации в Windows. Если вы не можете выяснить точную причину, вы можете отменить эти недавние изменения, выполнив восстановление системы.
Шаг 1: Откройте меню «Пуск», введите создать точку восстановления, и нажмите Enter.

Шаг 2: На вкладке «Защита системы» нажмите кнопку «Восстановление системы».

Шаг 3: Используйте рекомендуемую точку восстановления или выберите ее самостоятельно, выбрав второй вариант. Затем нажмите Далее.

Оттуда следуйте инструкциям на экране, чтобы выполнить восстановление системы.
Нет больше пауз
Индексация содержимого вашего ПК позволяет Windows быстрее находить ваши файлы. Однако, как и большинство вещей в Windows, инструмент индексирования иногда может перестать работать. Надеемся, что одно из приведенных выше решений устранило все проблемы с индексом поиска Windows, и все вернулось на круги своя.
Программы для Windows, мобильные приложения, игры - ВСЁ БЕСПЛАТНО, в нашем закрытом телеграмм канале - Подписывайтесь:)