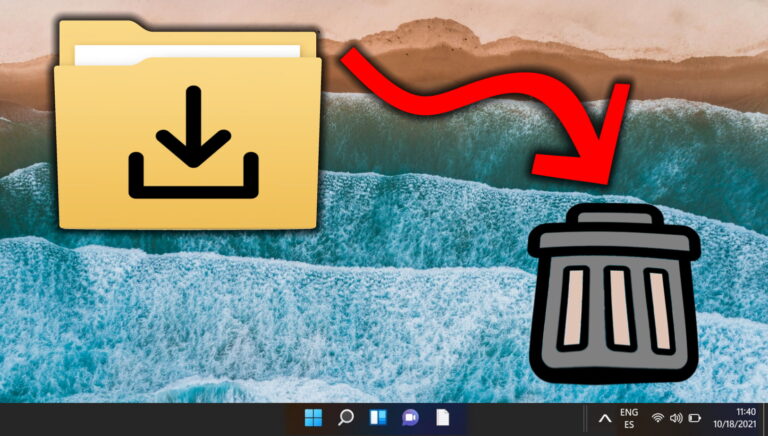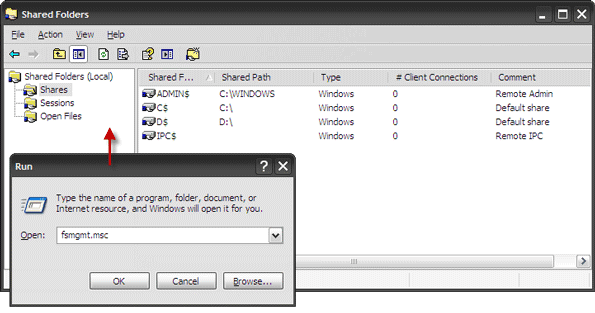Как изменить программы запуска Windows 11 (добавить, удалить, включить, отключить)
Программы запуска Windows 11 (также известные как программы автозапуска) могут быть как благословением, так и проклятием. С одной стороны, автозапуск приложений может быть очень удобен, если вы часто ими пользуетесь. С другой стороны, многие программы используют эту функцию, чтобы запуститься при загрузке, когда вам этого на самом деле не хочется. Сегодня мы покажем вам, как изменить программы запуска в Windows 11, чтобы вас встречали только те, которые вам нужны.
Вы можете изменить запускаемые программы, приложения и другие элементы автозагрузки.
Программы для Windows, мобильные приложения, игры - ВСЁ БЕСПЛАТНО, в нашем закрытом телеграмм канале - Подписывайтесь:)
Хотя большинству из вас захочется узнать, как остановить запуск программы при запуске (отключить автозапуск), вы должны знать, что элементы запуска не ограничиваются приложениями. Действительно, вы добавляете и включаете ярлыки, определенные папки, драйверы, сценарии и многое другое в папку автозагрузки Windows 11. Если вы потратите время на изменение элементов автозагрузки в соответствии со своими предпочтениями, это может оказаться полезным помощником в повышении производительности. Вот несколько различных способов управлять ими.
⚠️ Обратите внимание: описанный ниже процесс в Windows 11 такой же, как и в Windows 10. Однако имейте в виду, что мы будем использовать снимки экрана из Windows 11, поэтому ваш пользовательский интерфейс может выглядеть немного иначе.
Как включить или отключить программы, запускаемые при запуске, через диспетчер задач
Самый удобный способ запретить запуск приложений при запуске в Windows 11 и метод, известный большинству людей, — это использование приложения «Диспетчер задач». Диспетчер задач представляет собой хороший список всех запускаемых приложений, которые вы можете легко отсортировать. Вот как добраться до него:
- Открыть диспетчер задач
Нажмите кнопку «Пуск» и введите «Диспетчер задач», затем щелкните верхний результат. Альтернативно нажмите «Ctrl + Shift + Esc» на клавиатуре.


- Как остановить запуск программы при запуске в Windows 11
Чтобы запретить запуск программы при запуске, вы можете открыть вкладку «Автозагрузка» диспетчера задач и выбрать ее из списка. Затем нажмите «Отключить» внизу, чтобы он не запускался при загрузке компьютера. Если вы не можете найти свое приложение, щелкните метку столбца «Статус», чтобы отсортировать его по приложениям, которые активируются при запуске.


- Как включить программы запуска Windows 11
Чтобы включить программы запуска в Windows 11, просто выберите одну из списка и нажмите «Включить» в правом нижнем углу окна диспетчера задач.


Как изменить элементы автозагрузки через папку автозагрузки Windows 11
Вы также можете добавлять или удалять элементы из автозагрузки, используя папку автозагрузки Windows 11. Хотя не все элементы автозагрузки будут отображаться здесь, чтобы их можно было удалить, некоторые из них будут в виде ярлыков. Вы можете удалить эти ярлыки или добавить новые в зависимости от того, что вы хотите сделать. Вот как:
- Открыть проводник
Нажмите Ctrl + E на клавиатуре или нажмите кнопку «Пуск», а затем «Проводник», чтобы открыть приложение.


- Перейдите в папку автозагрузки Windows 11.
Вы найдете папку C:\ProgramData\Microsoft\Windows\Start Menu\Programs\Startup. Там уже должно быть несколько ярлыков, которые можно удалить, чтобы остановить запуск программ при запуске. Чтобы добавить приложение, скрипт или другой элемент, просто создайте для него новый ярлык, следуя инструкциям в нашем специальном руководстве по ярлыкам. Он должен открыться при следующем запуске компьютера.


Как удалить автозагрузку программ в Windows 11 через редактор реестра
Если у вас особенно агрессивно запускаемое приложение или диспетчер задач не работает, возможно, вместо этого потребуется удалить его автозагрузочную запись в реестре. Вот как вы можете это сделать:
- Откройте редактор реестра
Нажмите «Пуск» и введите «regedit». Нажмите на верхний результат.


- Перейдите в разделы реестра автозагрузки и удалите запись приложений.
Чтобы изменить программы запуска для текущего пользователя, посещайте следующие места реестра, пока не найдете приложение, затем щелкните его правой кнопкой мыши, чтобы удалить запись реестра:
HKEY_CURRENT_USER\Software\Microsoft\Windows\CurrentVersion\Выполнить HKEY_CURRENT_USER\Software\Microsoft\Windows\CurrentVersion\RunOnce HKEY_CURRENT_USER\Software\Microsoft\Windows\CurrentVersion\Explorer\StartupApproved\Выполнить HKEY_CURRENT_USER\Soft ware\Microsoft\Windows\CurrentVersion\Explorer\StartupApproved \StartupFolder
Если вы хотите удалить его для всех пользователей, вместо этого посетите следующее:
HKEY_LOCAL_MACHINE\SOFTWARE\Wow6432Node\Microsoft\Windows\CurrentVersion\Выполнить HKEY_LOCAL_MACHINE\SOFTWARE\Wow6432Node\Microsoft\Windows\CurrentVersion\RunOnce


- Нажмите «Да» во всплывающем окне подтверждения.


Как изменить, какие приложения открываются при запуске через настройки
Еще один удобный способ изменить запускаемые программы в Windows 11 — через пользовательский интерфейс настроек. Эта опция была впервые добавлена в более поздних сборках Windows 10 и, к счастью, все еще присутствует в Windows 11. Вот как вы можете ее использовать:
- Открыть настройки
Нажмите «Пуск» и нажмите шестеренку настроек в закрепленных приложениях. Альтернативно, если он у вас не закреплен, нажмите «Windows + I».


- Откройте раздел «Приложения» на боковой панели и нажмите «Автозагрузка» на главной панели.


- Измените программы запуска, включая или отключая их в списке.
Вы можете использовать раскрывающийся список «Сортировать по», чтобы упростить поиск нужного приложения. Фильтр «Влияние при запуске» особенно полезен, поскольку позволяет определить, что замедляет работу вашего компьютера при загрузке.


Как добавить или удалить программы автозагрузки через дополнительные параметры приложения
Если вы точно знаете, какое приложение вы хотите запускать или останавливать при запуске, вы часто можете изменить его с помощью дополнительных параметров. В меню «Приложения и функции» есть строка поиска, которая упрощает поиск того, что вы ищете:
- Открыть настройки
Нажмите кнопку «Пуск» и щелкните шестеренку «Настройки» в закрепленных приложениях. Альтернативно вы можете нажать «Windows + I».


- Откройте раздел «Приложения» на боковой панели настроек и нажмите «Приложения и функции».


- Найдите свое приложение, нажмите три точки рядом с его названием и выберите «Дополнительные параметры».


- Найдите раздел «Запуск при входе в систему» и включите или выключите его.
Вы также можете нажать текст «Настроить задачи запуска» под ним, чтобы перейти к полному списку запускаемых приложений.


Как запускать приложения Microsoft Store при запуске в Windows 11
Если вы пытались добавить приложения Microsoft Store в список автозагрузки описанным выше способом, возможно, вы поняли, что это не так просто. В некоторых приложениях Windows 11 нет всплывающего окна «Дополнительные параметры». Вместо этого вы можете перетащить их в папку автозагрузки, выполнив следующие действия:
- Открыть проводник
Вы можете сделать это, нажав «Пуск», а затем щелкнув его в закрепленных приложениях, или нажав «Windows + E».


- Введите «shell:appsfolder» в адресную строку и нажмите Enter.


- Найдите нужную автозагрузочную программу в папке «Приложения».


- Откройте новое окно проводника и введите «shell:startup», чтобы открыть папку автозагрузки Windows 11.


- Перетащите приложения из папки приложений в папку автозагрузки Windows 11.
Ярлык приложения будет создан автоматически, и приложение запустится при следующей загрузке.


Как отключить задержку запуска
При этом вы должны знать, как изменить программы запуска в Windows 11 различными способами. Однако, если они запускаются слишком медленно, вы можете проверить наше существующее руководство о том, как отключить задержку запуска для программ автозапуска. Это устранит десятисекундную задержку, которую вы испытываете.


Как разрешить (или остановить) запуск приложений в фоновом режиме
Пока вы настраиваете свои приложения, вы также можете изменить, какие из них могут работать в фоновом режиме. Вы можете сделать это, следуя нашему специальному руководству по этому вопросу.
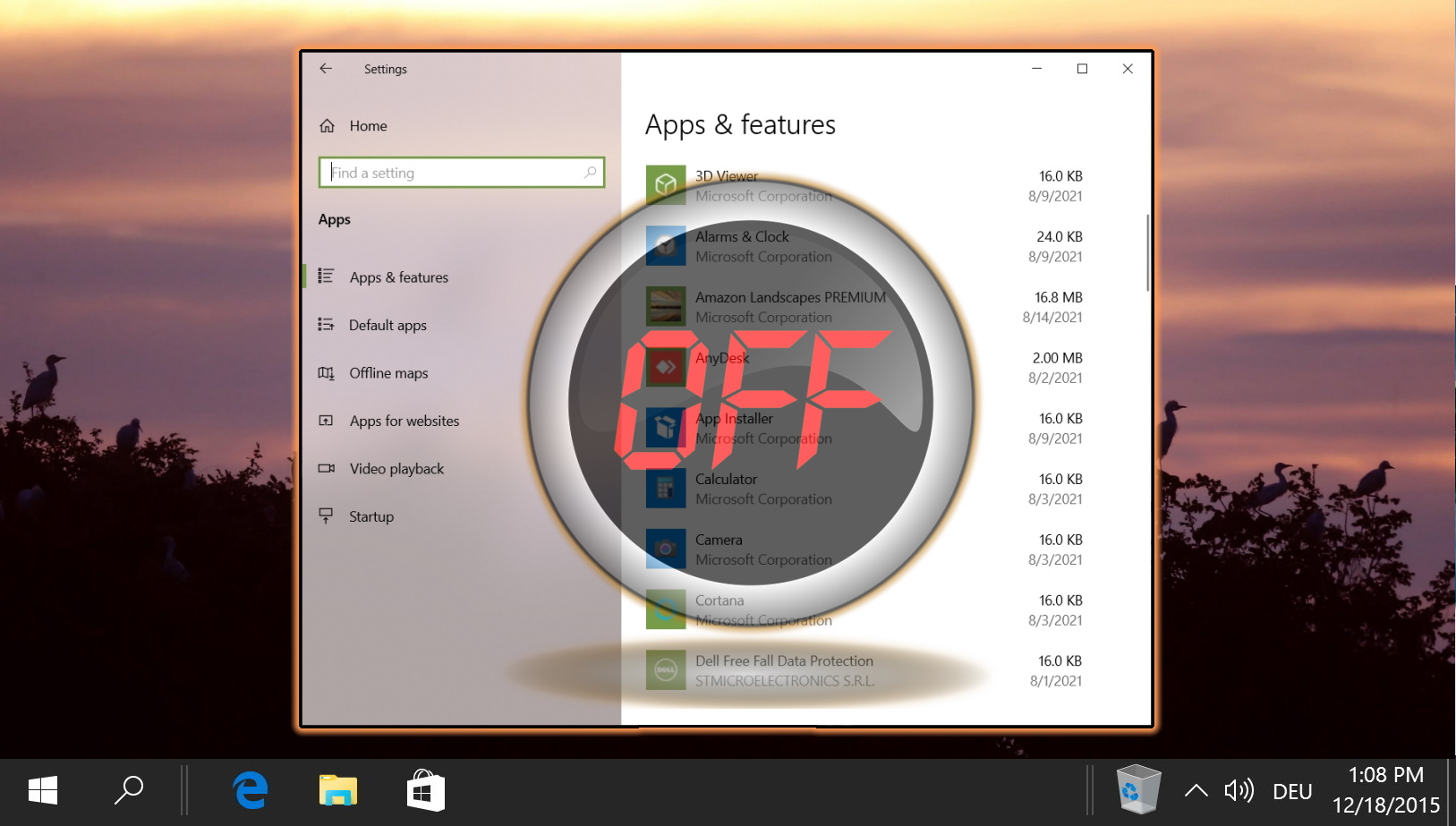
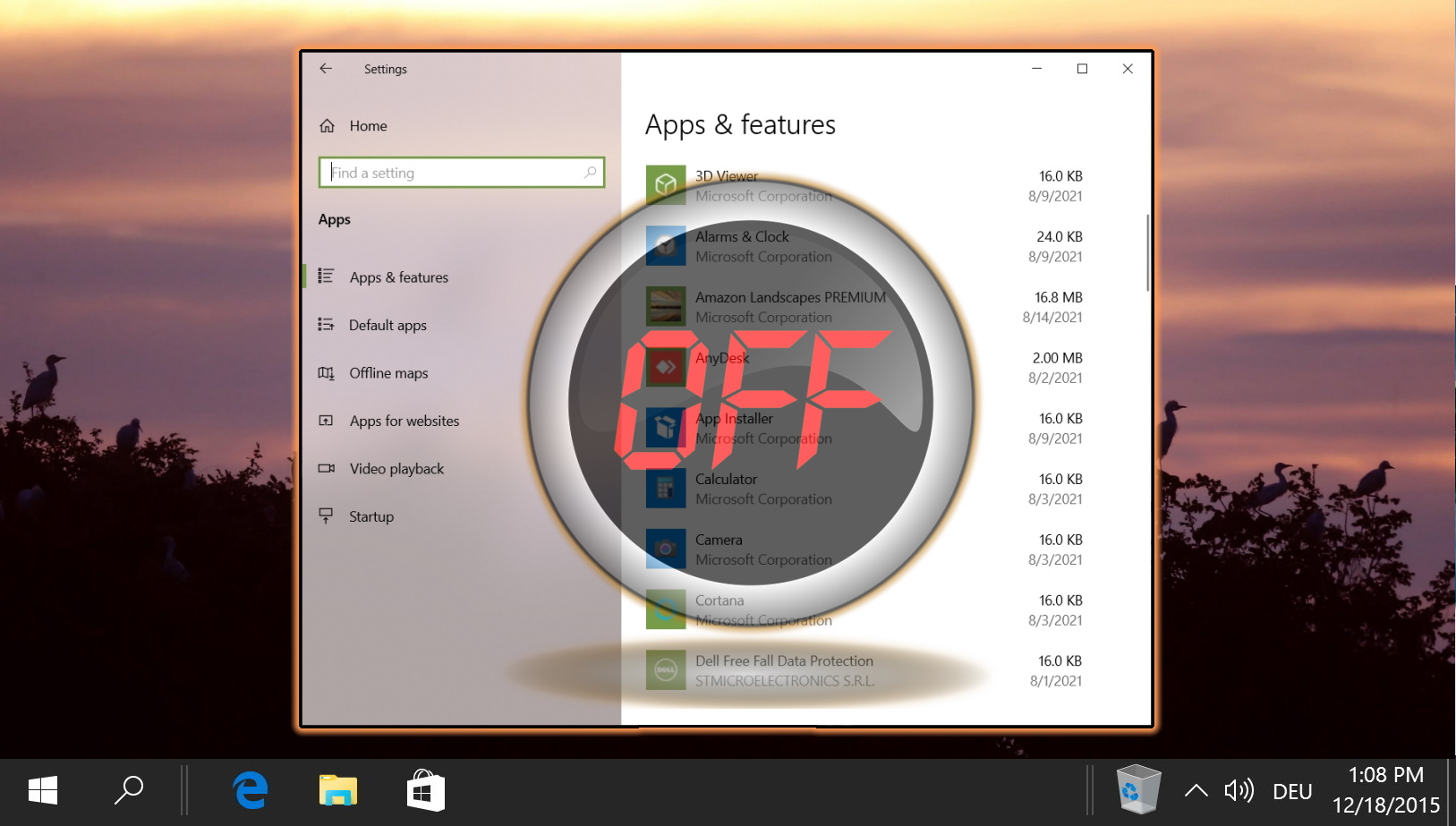
Часто задаваемые вопросы — часто задаваемые вопросы о программах автозапуска Windows
Что такое папка автозагрузки в Windows и как мне получить к ней доступ?
Папка «Автозагрузка» — это специальная папка, в которой хранятся ярлыки программ, которые вы хотите запускать при запуске. Получите к нему доступ, набрав «shell:startup» в адресной строке проводника.
Могу ли я добавить элементы, не относящиеся к приложениям, в автозагрузку Windows?
Да, помимо приложений вы можете добавлять в автозагрузку Windows скрипты, документы и папки, поместив ярлыки этих элементов в папку «Автозагрузка».
Как определить эффективные стартап-программы?
В диспетчере задач на вкладке «Автозагрузка» вы можете увидеть «Влияние на запуск» каждой программы. Высокоэффективные программы значительно задерживают время запуска вашей системы.
В чем разница между отключением и удалением программы автозагрузки?
Отключение программы запуска останавливает ее запуск при загрузке без удаления самой программы, а удаление ярлыка программы запуска или записи реестра навсегда удаляет ее из списка автозагрузки.
Почему я не могу найти определенные программы на вкладке «Автозагрузка» диспетчера задач?
Некоторые программы могут не отображаться на вкладке «Автозагрузка» диспетчера задач, поскольку они настроены на запуск при запуске через реестр или запланированные задачи, а не через папку «Автозагрузка» или стандартные параметры запуска.
Как добавить программу в автозагрузку, если у нее нет меню «Дополнительные параметры»?
Для программ без «Дополнительных параметров» вы можете вручную создать ярлык в папке «Автозагрузка» или использовать планировщик задач, чтобы настроить запуск программы при запуске.
Могу ли я контролировать порядок запуска программ в Windows?
Windows изначально не поддерживает упорядочивание программ запуска. Однако вы можете использовать сторонние менеджеры запуска или пакетные сценарии с временными задержками для управления порядком запуска.
Безопасно ли отключать все программы запуска, чтобы ускорить работу моего компьютера?
Хотя отключение некоторых программ запуска может ускорить загрузку, не рекомендуется отключать все, поскольку некоторые из них необходимы для функционирования системы или приложений. Оцените важность каждой программы, прежде чем отключать ее.
Как обрабатывать программы запуска для нескольких учетных записей пользователей на одном компьютере?
Запуск программ можно настроить для отдельных учетных записей пользователей через диспетчер задач или для всех пользователей, поместив ярлыки в C:\ProgramData\Microsoft\Windows\Меню «Пуск»\Программы\Автозагрузка папка.
Что делать, если программа продолжает включаться при запуске после того, как я ее отключил?
Некоторые программы имеют встроенные настройки, которые повторно включают запись при запуске. Отключите опцию запуска в настройках программы или удалите программу, если она не нужна.
Могу ли я использовать реестр Windows для управления запускаемыми программами?
Да, опытные пользователи могут использовать редактор реестра для управления запускаемыми программами, но это более рискованно, чем использование диспетчера задач или настроек. Ошибки в реестре могут вызвать проблемы с системой.
Как работает функция «Влияние при запуске» в диспетчере задач?
Функция «Влияние при запуске» в диспетчере задач оценивает, сколько времени программа добавляет к процессу запуска, классифицируя каждую программу как «высокую», «среднюю» или «низкую».
Как отключение автозапускаемых программ повлияет на производительность системы?
Отключение второстепенных программ запуска может сократить время загрузки вашей системы и освободить ресурсы, потенциально улучшая общую производительность.
Есть ли программы, которые мне никогда не следует отключать при запуске?
Не отключайте важные системные компоненты или программное обеспечение безопасности, например антивирусные программы, поскольку они имеют решающее значение для безопасности и стабильности вашей системы.
Чем фоновые службы отличаются от программ запуска и как ими управляют?
Фоновые службы работают в фоновом режиме независимо от пользовательских сеансов, и ими можно управлять через апплет «Службы» (services.msc), тогда как программы запуска запускаются при входе пользователя в систему и управляются через диспетчер задач, настройки или папку «Автозагрузка».
Программы для Windows, мобильные приложения, игры - ВСЁ БЕСПЛАТНО, в нашем закрытом телеграмм канале - Подписывайтесь:)