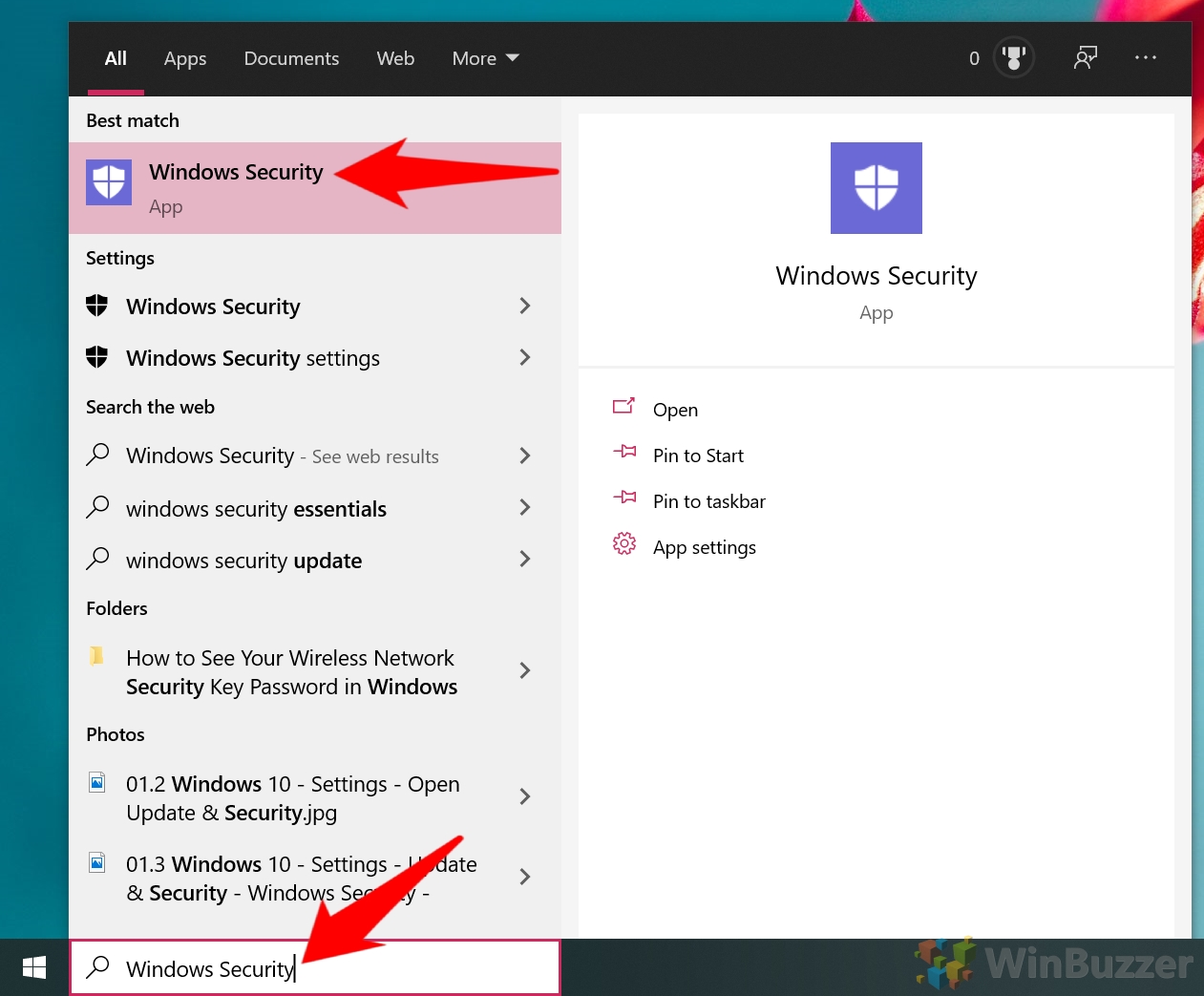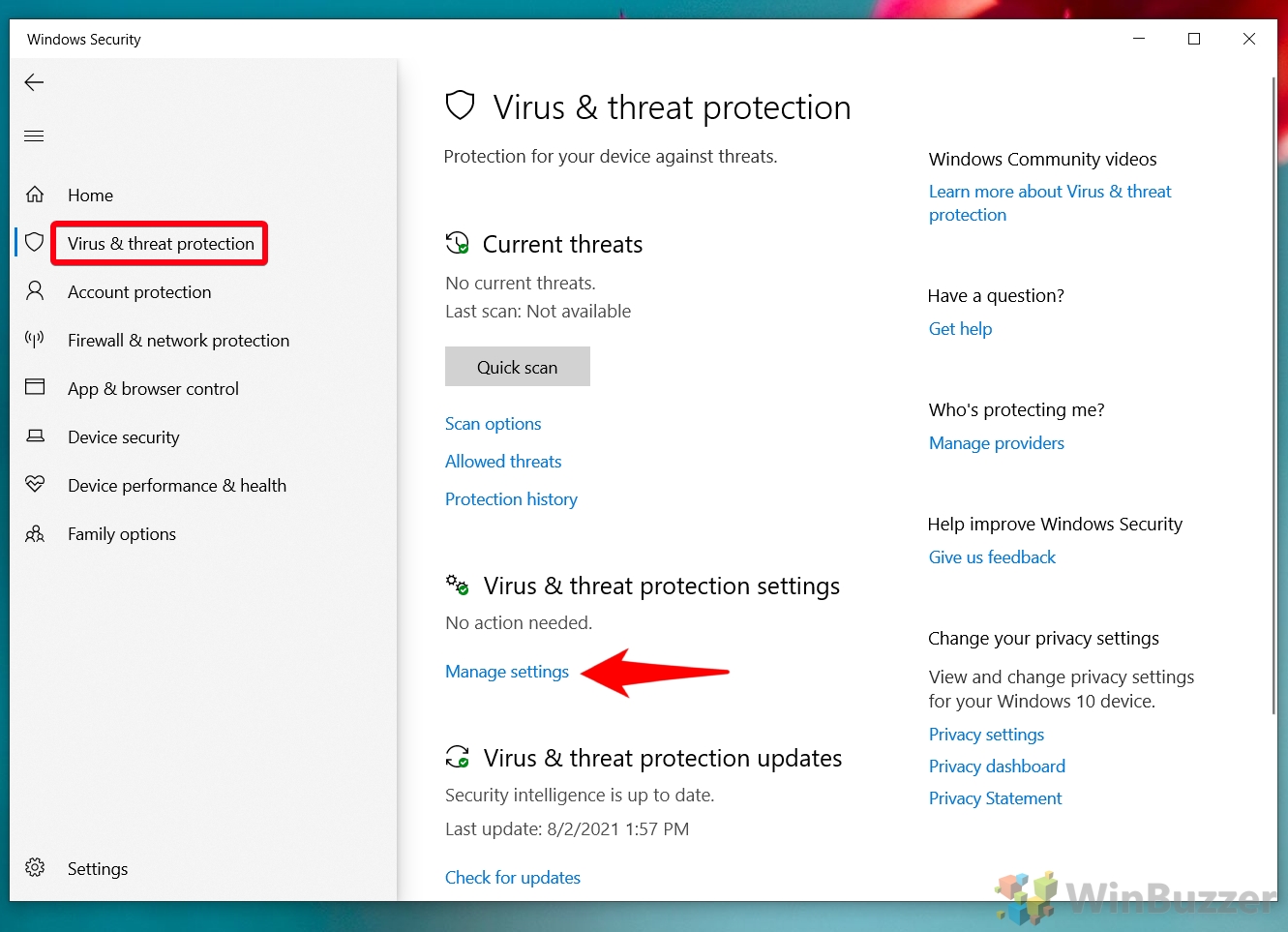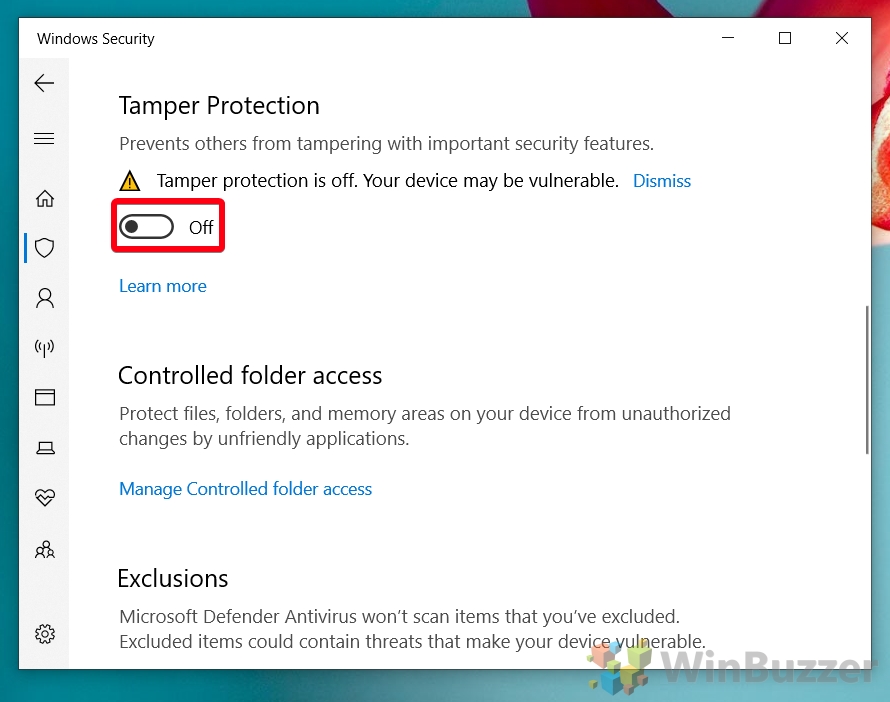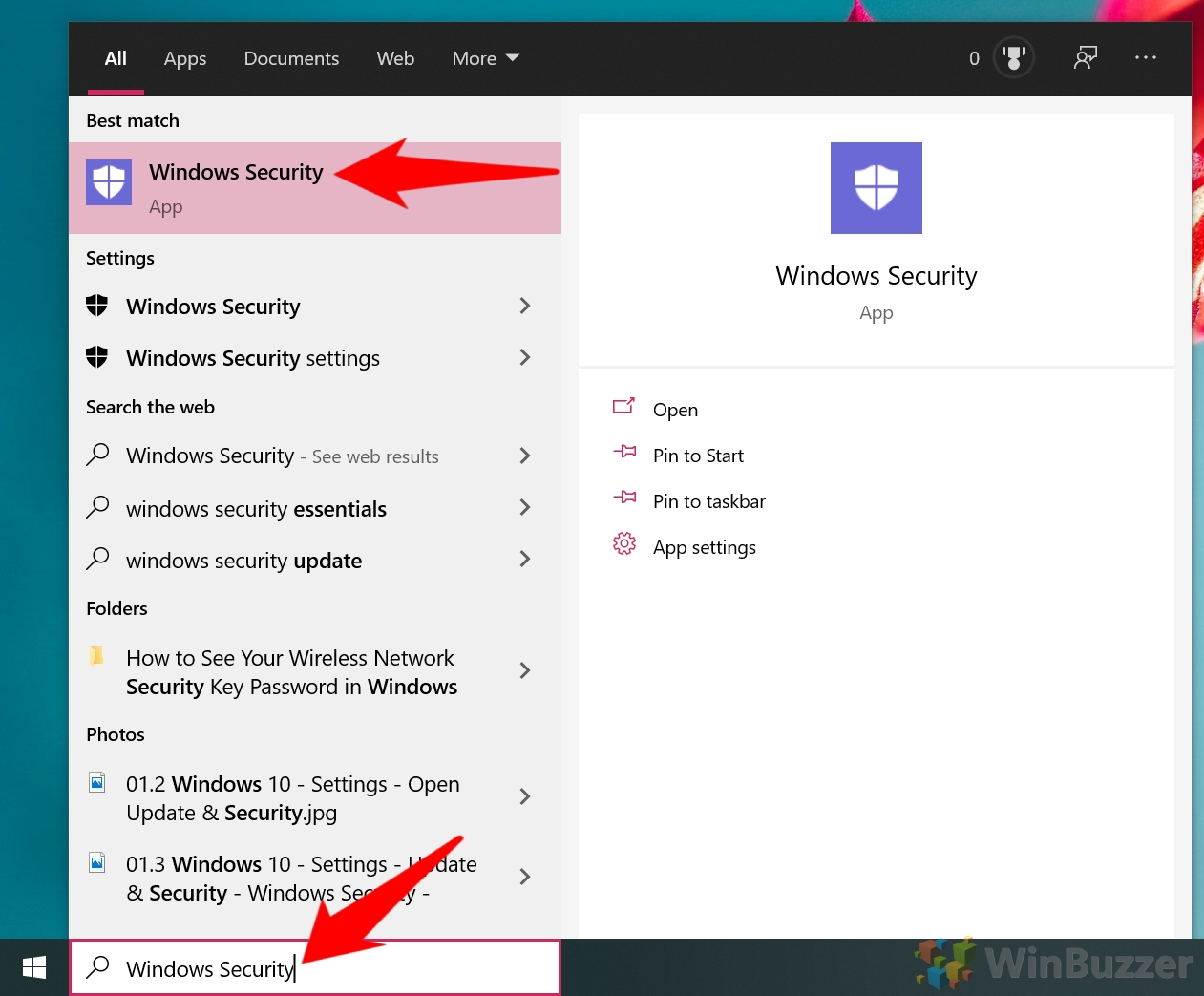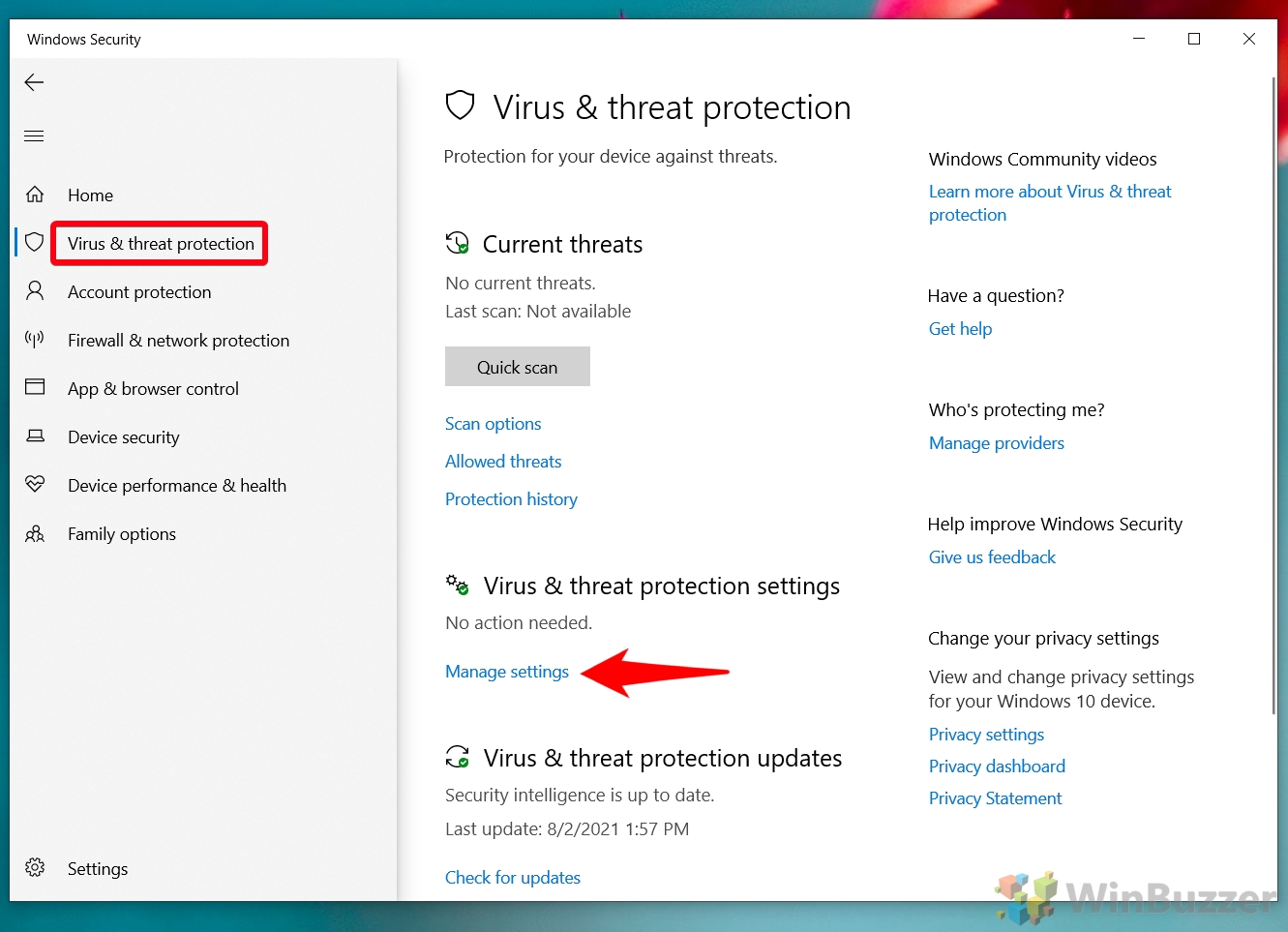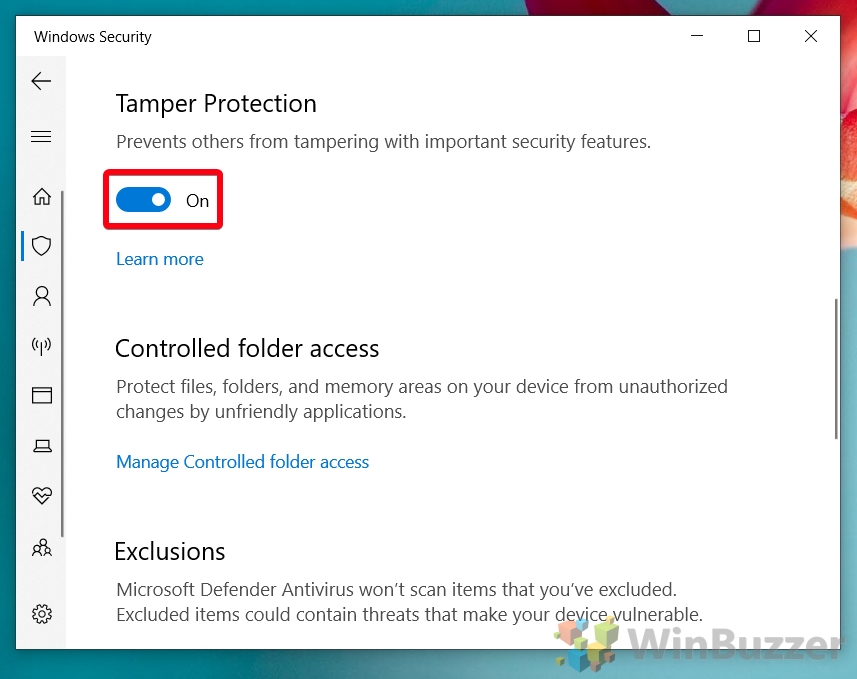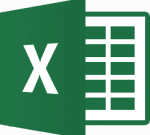Как включить или отключить защиту от несанкционированного доступа в Windows 10
Безопасность Windows — это важный набор различных средств защиты, которые помогают предотвратить вредоносные программы, программы-вымогатели и другие атаки. Однако бывают случаи, когда его функции могут быть включены или отключены, когда вы этого не хотите. Так часто бывает с защитой от несанкционированного доступа в Windows 10.
Что такое защита от подделки безопасности Windows для Windows 10?
Программы для Windows, мобильные приложения, игры - ВСЁ БЕСПЛАТНО, в нашем закрытом телеграмм канале - Подписывайтесь:)
Защита от подделки системы безопасности Windows была впервые представлена в обновлении за май 2019 г. и предназначена для предотвращения несанкционированного внесения другими сценариями или программами изменений в конфигурацию безопасности Windows.
Это важный параметр для многих пользователей, поскольку первая точка вызова вредоносного ПО после заражения часто заключается в отключении вашего антивируса, чтобы он мог вносить дальнейшие изменения незамеченными. Однако это не предотвращает атаки со стороны приложения с правами администратора, а также может вызвать некоторые проблемы у опытных пользователей.
Поскольку защита от несанкционированного доступа позволяет вносить изменения только непосредственно в приложении «Безопасность Windows», ваши возможности по изменению настроек ограничены. Если вы обычно управляете настройками безопасности с помощью PowerShell, командной строки или другой программы, вы, скорее всего, не сможете этого сделать.
Однако хорошая новость заключается в том, что включить или отключить защиту от несанкционированного доступа в Windows 10 довольно просто. Все, что нужно, — это быстро переключиться в приложении безопасности Windows, и вы уже в пути. Чтобы избежать путаницы, мы покажем вам, как именно это сделать:
Как отключить защиту от несанкционированного доступа к системе безопасности Windows
Прежде чем отключить защиту от несанкционированного доступа, вы должны знать о рисках. Это сделает вас более уязвимым для вредоносных программ, которые могут внести изменения в ваши настройки конфигурации, чтобы отключить антивирус, разрешить установку руткитов и многое другое.
Поэтому мы не рекомендуем большинству пользователей отключать этот параметр. Вы должны действительно настраивать защиту от несанкционированного доступа Защитника Windows только в том случае, если вам нужно внести изменения через командную строку. Даже в этом случае, вероятно, лучше отключить его только временно. Вот как это сделать:
- Откройте Безопасность Windows
Нажмите «Пуск», а затем введите «Безопасность Windows». Нажмите на верхний результат.

- Нажмите «Защита от вирусов и угроз» на боковой панели и нажмите «Управление настройками».

- Прокрутите вниз до «Защита от несанкционированного доступа» и выключите переключатель.
Windows сообщит вам, что это может сделать ваше устройство уязвимым. После отключения защиты от несанкционированного доступа вы сможете сразу же вносить изменения в настройки безопасности с помощью командной строки или других приложений.

Как включить защиту от несанкционированного доступа Защитника Windows в Windows 10
Если защита от несанкционированного доступа отключена в Windows 10 по умолчанию, вы можете легко включить ее, если вы используете последнюю версию Windows. Вот как:
- Откройте Безопасность Windows
Нажмите «Пуск» и введите «Безопасность Windows». Нажмите на верхний результат.

- Откройте вкладку «Защита от вирусов и угроз» и нажмите «Управление настройками».
Вы найдете кнопку «Управление настройками» под заголовком «Настройки защиты от вирусов и угроз» на главном экране.

- Включить защиту от несанкционированного доступа к системе безопасности Windows
Изменения вступят в силу немедленно, обеспечив вам усиленную защиту.

Теперь вы знаете, как включить или выключить защиту от несанкционированного доступа, но есть и другие параметры безопасности, которые вы, возможно, захотите изменить. Следуйте нашим руководствам, чтобы узнать, как включить или выключить Application Guard и отключить SmartScreen.
Программы для Windows, мобильные приложения, игры - ВСЁ БЕСПЛАТНО, в нашем закрытом телеграмм канале - Подписывайтесь:)