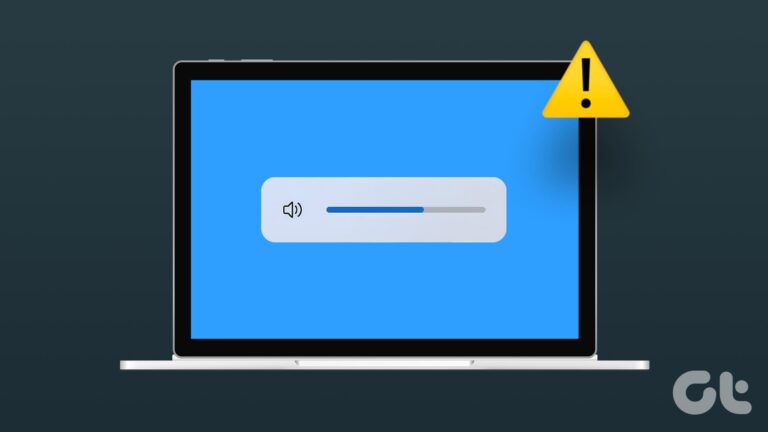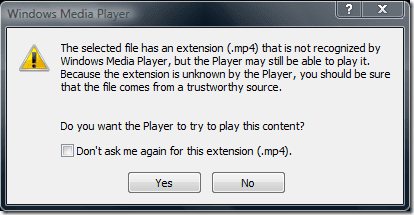7 лучших способов исправить неработающее автозаполнение в Microsoft Excel для Windows
Автозаполнение — это полезная функция в Microsoft Excel, которая позволяет быстро заполнить ряд точек данных. Это может облегчить ввод таких данных, как даты, числа или текстовые шаблоны, которые следуют в последовательном порядке. Однако что, если автозаполнение в Excel перестанет работать и не заполнит ячейки на основе вашего первоначального значения?
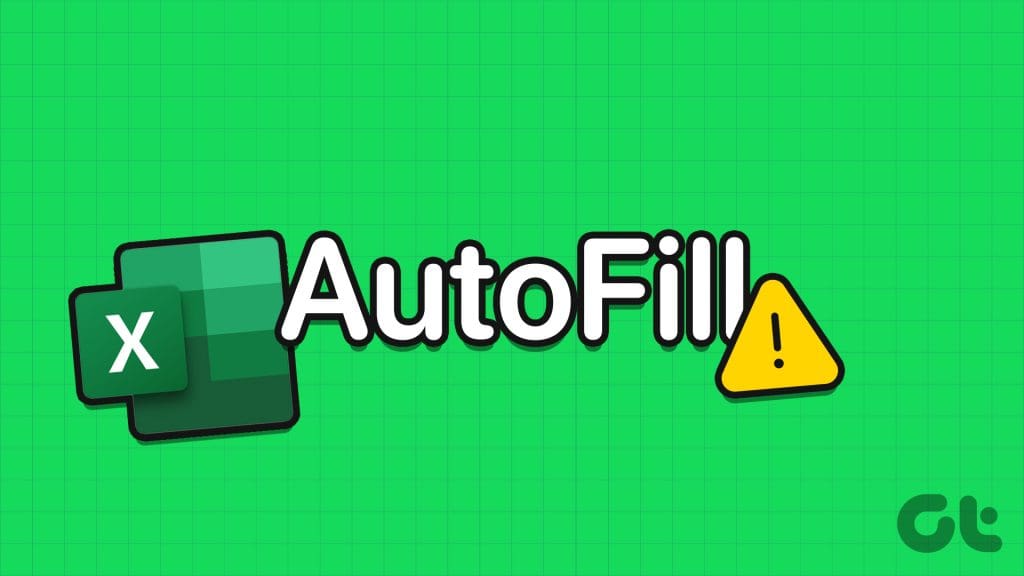
Программы для Windows, мобильные приложения, игры - ВСЁ БЕСПЛАТНО, в нашем закрытом телеграмм канале - Подписывайтесь:)
Если автозаполнение не работает при двойном щелчке или перетаскивании маркера заполнения, это может быть вызвано многими причинами: от неправильной настройки параметров до поврежденной книги Excel. Вот несколько советов, как исправить неработающее автозаполнение в Microsoft Excel в Windows 10 или 11.
1. Включить дескриптор заполнения
Чтобы использовать функцию автозаполнения в Excel, сначала необходимо убедиться, что дескриптор заполнения включен. В противном случае вы не увидите маленький знак плюса при перемещении курсора в правый нижний угол ячейки.
Шаг 1. Откройте Microsoft Excel и щелкните меню «Файл» в верхнем левом углу.

Шаг 2: Выберите «Параметры» на левой панели.

Шаг 3. Перейдите на вкладку «Дополнительно» и установите флажки «Включить маркер заполнения и перетаскивание ячеек» и «Предупреждать перед перезаписью ячеек». Затем нажмите ОК.

2. Проверьте данные и формат ячейки.
Распространенная причина, по которой автозаполнение может не работать в Excel, заключается в том, что ваши данные не имеют единообразного и узнаваемого шаблона. Например, если у вас есть список дат, убедитесь, что все они имеют один и тот же формат. Вы также можете протестировать функцию автозаполнения на некоторых других данных, чтобы проверить, нет ли проблем с существующими данными.
3. Проверьте параметры расчета.
Автозаполнение в Excel также может помочь вам применить одну и ту же формулу к ряду ячеек. Однако ваши формулы могут не вычислить результат, если в Excel не активна опция автоматического расчета.
Откройте Excel на своем компьютере и перейдите на вкладку «Формулы». Нажмите «Параметры расчета» и в появившемся меню выберите «Автоматически». Как только вы это сделаете, функция автозаполнения должна работать должным образом.

4. Удалите ненужные фильтры
Применение фильтров на листе Excel также может привести к тому, что функция автозаполнения перестанет работать. Это связано с тем, что Excel при заполнении данных учитывает только видимые ячейки, что может привести к неожиданным результатам. Попробуйте удалить ненужные фильтры в Excel и посмотрите, решит ли это проблему.
Откройте лист Excel и перейдите на вкладку «Данные». В разделе «Сортировка и фильтрация» нажмите кнопку «Очистить». После этого проверьте, работает ли функция автозаполнения.

5. Попробуйте другую книгу
Если проблема не устранена после удаления фильтров, вы можете протестировать функцию автозаполнения в другой книге. Это поможет вам определить, ограничена ли проблема конкретным файлом Excel. В этом случае вы можете рассмотреть возможность копирования данных в новую книгу.
6. Используйте команду «Заполнить».
Хотя щелчок и перетаскивание ячеек является наиболее типичным методом использования функции автозаполнения, он не единственный. Вы можете попробовать команду «Заполнить» на вкладке «Главная», чтобы проверить, работает ли она.
Откройте лист Excel и выберите ячейку с данными и соседние ячейки, которые вы хотите заполнить. На вкладке «Главная» выберите параметр «Заливка» в разделе «Редактирование» и выберите тип заливки, которую вы хотите использовать.

7. Запустите средство восстановления Office.
Microsoft включает удобный инструмент для устранения различных проблем с приложениями Office. Вы можете попробовать запустить этот инструмент, чтобы проверить, работает ли функция автозаполнения в Microsoft Excel.
Шаг 1. Нажмите сочетание клавиш Windows + R, чтобы открыть диалоговое окно «Выполнить». Тип appwiz.cpl в поле и нажмите Enter.

Шаг 2. В окне «Программы и компоненты» найдите и выберите в списке пакет Office или Microsoft 365. Затем нажмите кнопку «Изменить» вверху.

Шаг 3. Выберите параметр «Быстрое восстановление» и нажмите «Восстановить».

После выполнения вышеуказанных шагов попробуйте еще раз использовать функцию автозаполнения и проверьте, работает ли она нормально. Если этого не произойдет, повторите вышеуказанные шаги и выполните онлайн-восстановление. Это позволит провести более тщательную операцию восстановления для решения проблем с Excel.

Позвольте данным найти свой поток
Такие функции, как автозаполнение в Excel, могут сэкономить ваше время и усилия при работе с большими электронными таблицами. Надеемся, что упомянутые выше решения помогут решить проблемы с функцией автозаполнения Excel на вашем ПК с Windows 10 или 11.
Программы для Windows, мобильные приложения, игры - ВСЁ БЕСПЛАТНО, в нашем закрытом телеграмм канале - Подписывайтесь:)