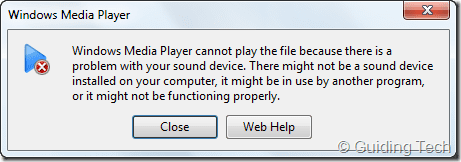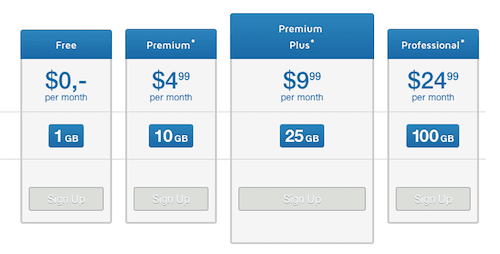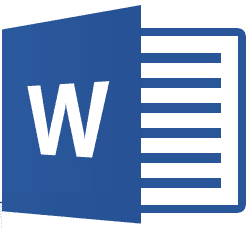Как использовать бесплатные инструменты для удаления фонового шума из видео

Итак, давайте продолжим наши поиски по удалению ненужного фонового шума из видео, которые мы записываем на наши телефоны (или планшеты, или другие портативные гаджеты). Мы собираемся извлечь аудио из видео, обработать и удалить его фоновый шум, а затем соединить аудио и видео файлы.
Программы для Windows, мобильные приложения, игры - ВСЁ БЕСПЛАТНО, в нашем закрытом телеграмм канале - Подписывайтесь:)
В нашем последнем посте мы увидели, как использовать Audacity для удаления ненужного звука из аудиофайла. Итак, в этом посте мы сосредоточимся на соединении очищенного аудио с его «родительским» видео (из-за отсутствия лучшей фразы).
Примечание. При работе с видео и аудио всегда рекомендуется устанавливать пакеты кодеков в Windows. я предпочитаю Пакет кодеков K-Lite так как он бесплатен и поставляется со всеми необходимыми пакетами кодеков.
Извлечение аудио из видео
Есть два способа извлечения/преобразования аудиофайла из видео, и мы обсуждали оба в прошлом. Вы можете использовать Audacity или использовать опцию преобразования медиаплеера VLC, чтобы сохранить видеофайл в виде файла MP3. В то время как последний метод легко реализовать, когда видео не длинное, первый можно использовать, если вы хотите преобразовать в аудио несколько часов видео.
После того, как вы извлекли звук и обработали его для фонового шума с помощью Audacity, давайте посмотрим, как мы можем объединить их вместе с помощью Windows Movie Maker.
Слияние аудио и видео вместе
Шаг 1: Запустите Windows Movie Maker на своем компьютере. Если у вас его еще нет, вы можете установить его с помощью Базовый пакет Майкрософт который можно скачать с их сайта.
Шаг 2: После того, как вы импортировали видео в Movie Maker, выберите его и нажмите кнопку Вариант редактирования под Видео инструменты. Здесь выберите вариант Громкость видео и сверните ползунок, чтобы отключить существующий звук в видео.

Полезный совет: вы можете использовать опцию Стабилизация видео в настройках видео, чтобы стабилизировать видео, которое вы снимаете со своего смартфона.
Шаг 3: Сделав это, снова откройте Вкладка «Главная» в Movie Maker и нажмите на кнопку Добавить музыку. Здесь выберите вариант Добавить музыку с ПК и импортируйте обработанное видео из инструмента Audacity.

Вот и все, просмотрите видео один раз и, наконец, сохраните его как видео на своем компьютере. Вы также можете загрузить его на YouTube или SkyDrive прямо из Movie Maker.

Вывод
Итак, это было полное руководство по избавлению от нежелательного фонового звука из записанных видео. Этот процесс может показаться немного длительным с несколькими инструментами для переключения между ними, но он прост в реализации, и инструменты можно использовать бесплатно без каких-либо ограничений.
Так что попробуйте руководство для следующего видео, которое вы хотите загрузить на YouTube. Если у вас есть какие-либо сомнения, просто оставьте комментарий, и я буду более чем счастлив помочь.
Лучшие фото кредита: симбиоск
Программы для Windows, мобильные приложения, игры - ВСЁ БЕСПЛАТНО, в нашем закрытом телеграмм канале - Подписывайтесь:)