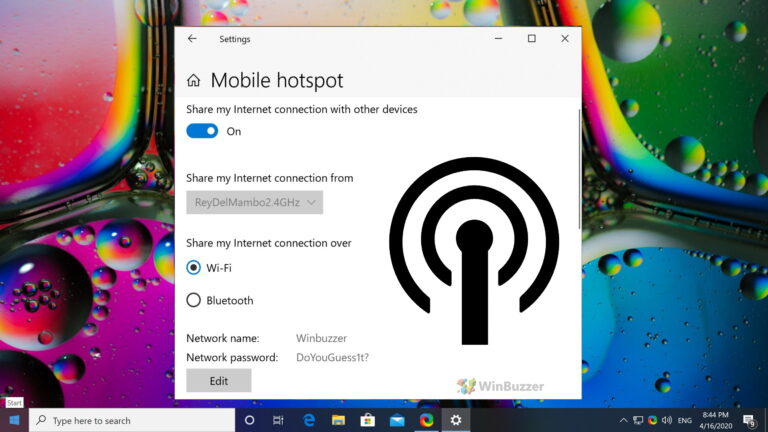9 лучших способов исправить неработающую клавиатуру в Windows 11
Клавиатура, которая не работает прямо посреди работы, может помешать вашей продуктивной работе. В зависимости от вашей текущей настройки и предпочитаемого устройства с Windows 11 многие факторы могут привести к неисправности клавиатуры.

Программы для Windows, мобильные приложения, игры - ВСЁ БЕСПЛАТНО, в нашем закрытом телеграмм канале - Подписывайтесь:)
Можно попробовать устранить проблему базовыми методами. А затем перейдите к расширенным методам, чтобы исправить неработающую клавиатуру в Windows 11.
Убедитесь, что вы правильно подключили клавиатуру к ПК. Если нет, то переходите к другим трюкам ниже.
Вы можете забыть о подключенной клавиатуре и попробовать снова добавить ее в профиль Bluetooth Windows 11. Вот как.
Шаг 1: Откройте приложение настроек Windows 11 (используйте клавиши Windows + I).
Шаг 2: Перейдите в меню Bluetooth и устройств.
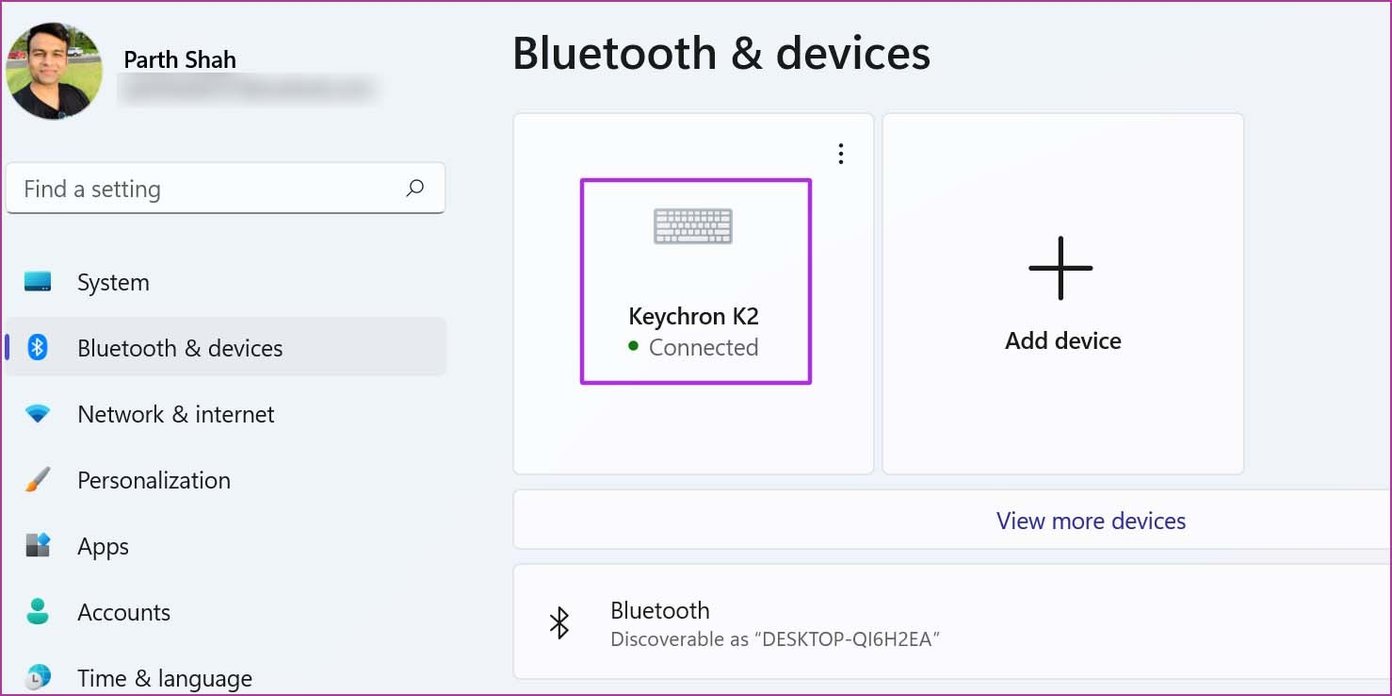
Шаг 3: Если ваша беспроводная клавиатура не подключена активно, вы увидите статус сопряжения.
Шаг 4: Нажмите кнопку с тремя точками и удалите устройство из списка.
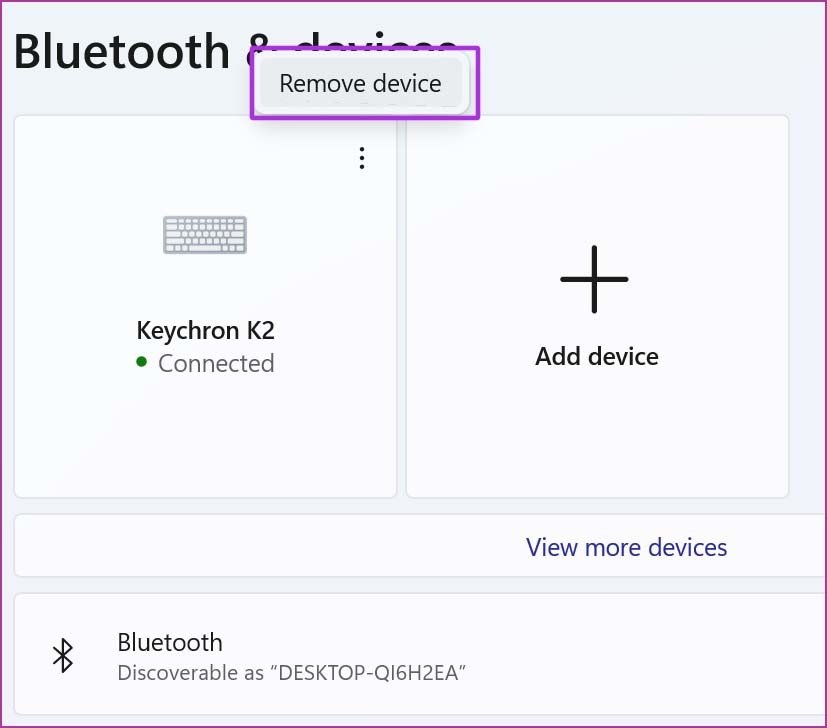
Шаг 5: Выберите «Добавить устройство» и снова подключите клавиатуру Bluetooth.
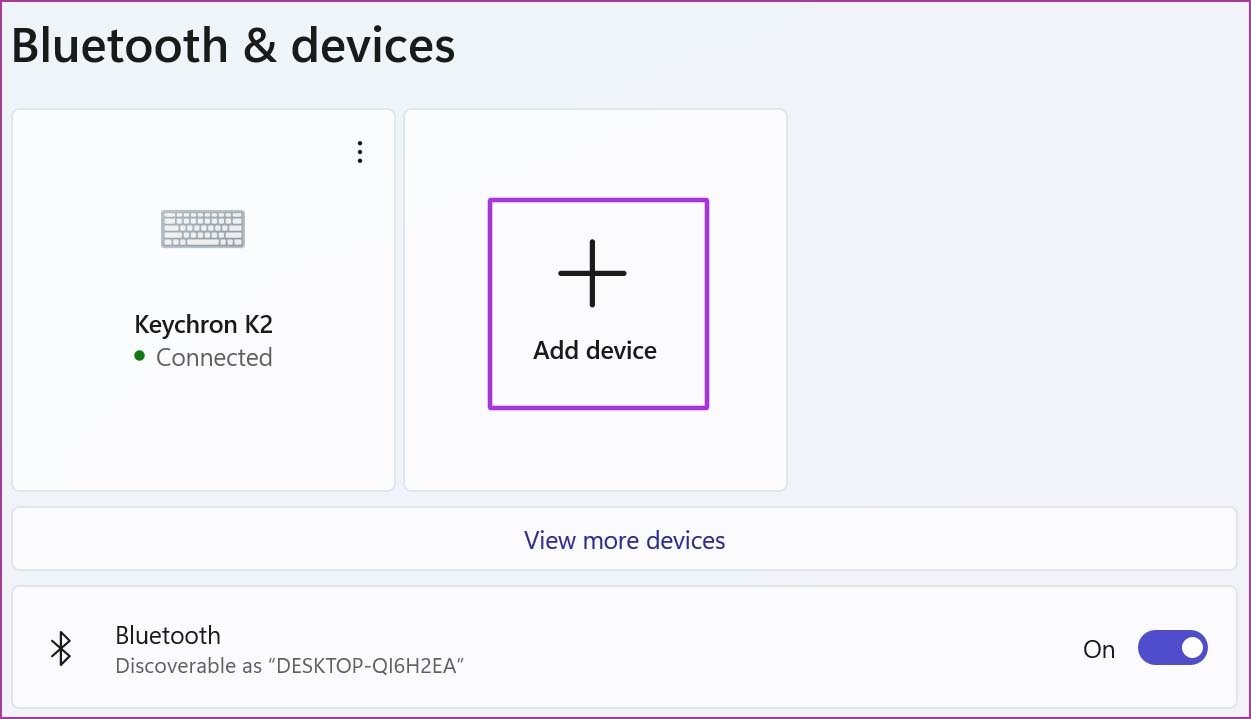
Например, Bluetooth-клавиатура Keychron K2 имеет индикатор заряда батареи справа от разъема для зарядки. Если он мигает красным, пришло время зарядить клавиатуру.

В противном случае у вас по-прежнему будут проблемы с некоторыми клавишами в Windows 11.
Шаг 1: Откройте приложение «Настройки» в Windows (используйте клавиши Windows + I).
Шаг 2: Перейдите в меню специальных возможностей.
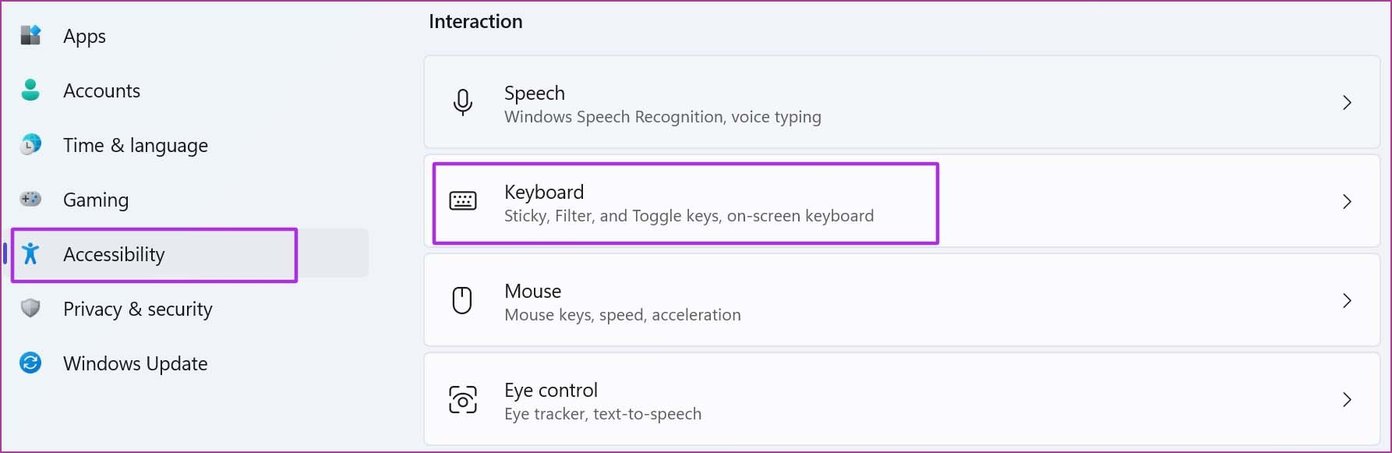
Шаг 3: Выберите клавиатуру и отключите переключатель «Фильтр клавиш» в следующем меню.
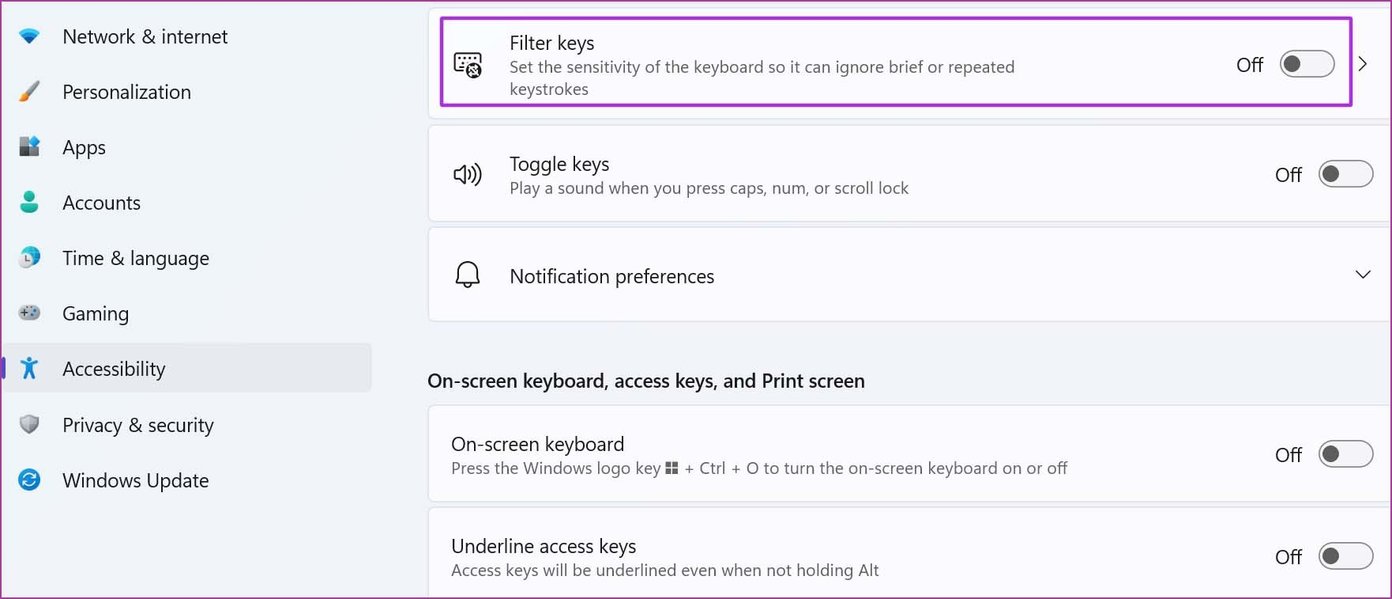
Шаг 1: Откройте приложение «Параметры Windows» и перейдите в меню «Система».
Шаг 2. Выберите «Устранение неполадок» и откройте другие средства устранения неполадок.

Шаг 3: Найдите в списке «Клавиатура» и нажмите кнопку «Выполнить», чтобы активировать средство устранения неполадок.

Шаг 1: Щелкните правой кнопкой мыши меню «Пуск» и откройте «Диспетчер устройств» из списка.
Шаг 2: Разверните меню «Клавиатуры» и щелкните правой кнопкой мыши имя своей клавиатуры.

Шаг 3: Выберите «Обновить драйвер», и Windows установит последнюю сборку драйверов из Интернета.
Шаг 1: Откройте панель управления на вашем ПК.
Шаг 2: Откройте «Электропитание».
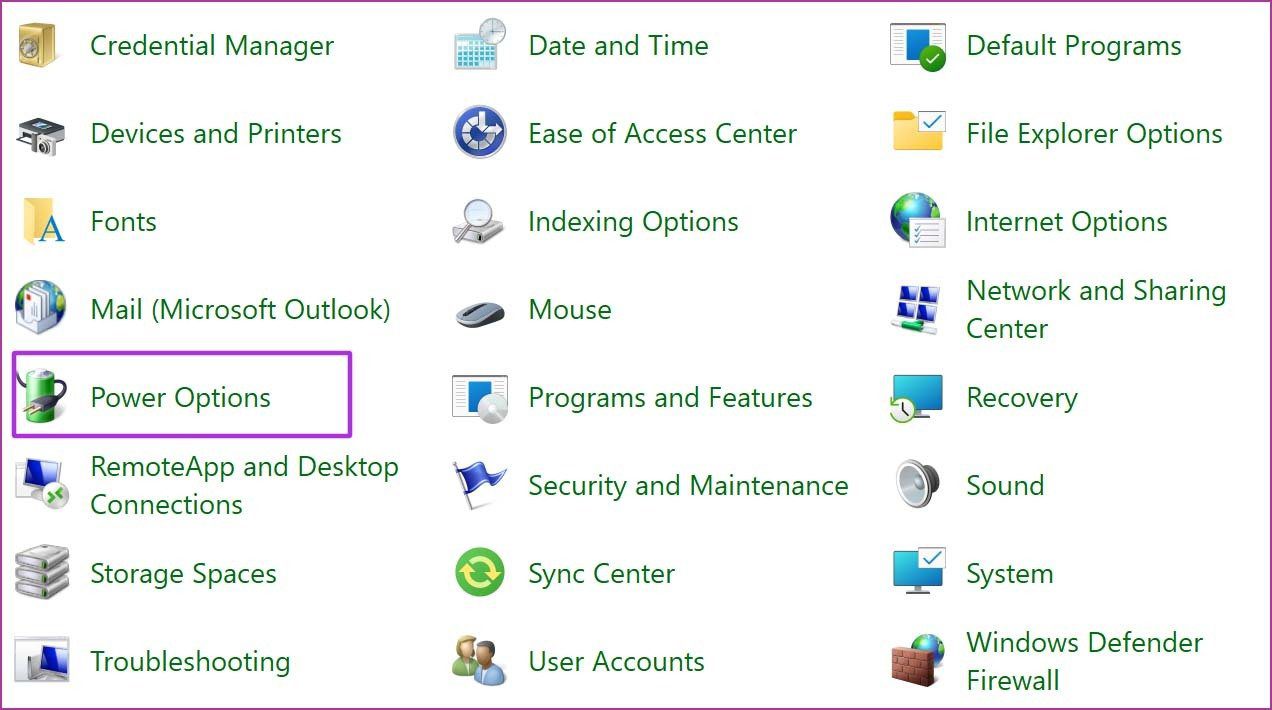
Шаг 3: Выберите «Выберите, что делают кнопки питания» в боковом меню.
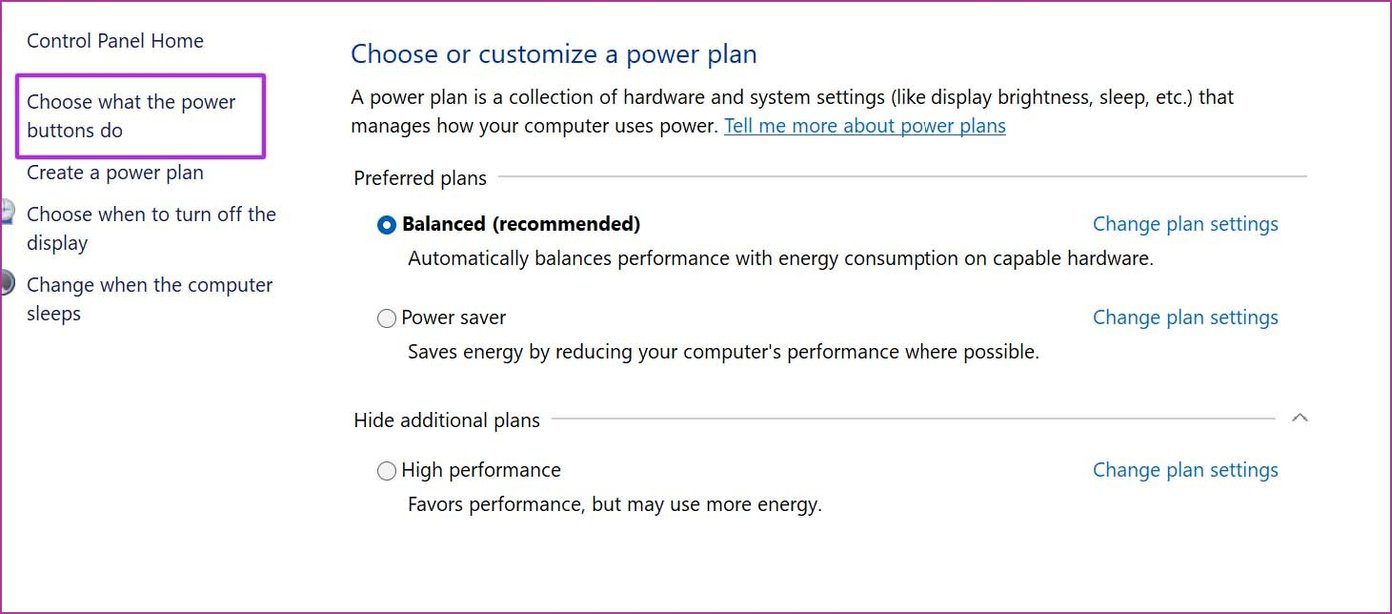
Шаг 4: Отключите Включите быстрый запуск и перезагрузите компьютер.
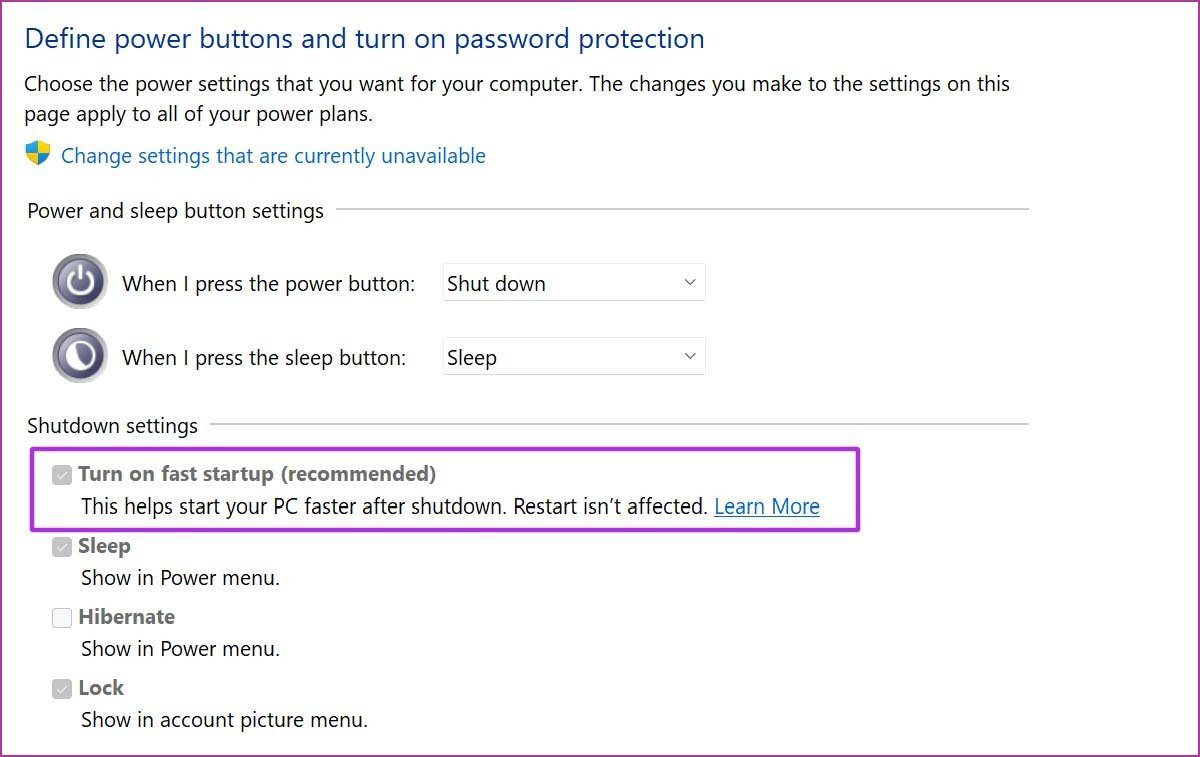
Попробуйте ввести несколько слов и посмотрите, работает ли клавиатура.
Используйте клавиши Windows + I и откройте приложение «Параметры Windows». Перейдите в меню Центра обновления Windows и установите последнюю сборку Windows 11.
Какой метод работал на вашем ПК? Поделитесь своим опытом и обходными путями в комментариях ниже.
Программы для Windows, мобильные приложения, игры - ВСЁ БЕСПЛАТНО, в нашем закрытом телеграмм канале - Подписывайтесь:)