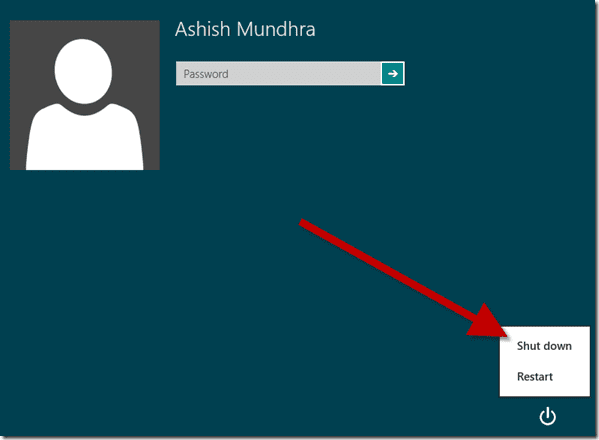Как включить или отключить сенсорную панель в Windows 11
Тачпад или трекпад — это ключевой элемент дизайна ноутбука, предлагающий сенсорный интерфейс для управления курсором с помощью движений пальцев и жестов. Пользователи часто сталкиваются с необходимостью отключить тачпад, особенно когда он мешает их рабочему процессу, например, из-за случайных движений курсора во время набора текста. Это может особенно раздражать, когда ладонь задевает тачпад, в результате чего курсор летает по экрану.
Ноутбуки могут иметь специальную кнопку для быстрого включения или выключения сенсорной панели. Например, на некоторых ноутбуках Dell в верхнем левом углу сенсорной панели есть индикатор, по которому можно дважды коснуться, чтобы включить или отключить его. Однако не на всех ноутбуках есть эта физическая кнопка.
Программы для Windows, мобильные приложения, игры - ВСЁ БЕСПЛАТНО, в нашем закрытом телеграмм канале - Подписывайтесь:)
В Windows 11 тачпадом также можно управлять с помощью различных настроек программного обеспечения. Кроме того, сочетания клавиш являются общими для ноутбуков разных марок, предлагая альтернативный способ включения или отключения тачпада. Эти сочетания клавиш особенно полезны для пользователей, которые предпочитают использовать внешнюю мышь и хотят избежать конфликтов между двумя устройствами ввода.
Проблемы с сенсорной панелью могут варьироваться от полной неработоспособности до беспорядочных движений курсора или проблем с прокруткой и жестами. Эти проблемы могут быть вызваны случайными изменениями настроек, несовместимостью драйверов или аппаратными проблемами, особенно на ноутбуках со старыми чипами Intel или процессорами AMD. Важно убедиться, что сенсорная панель правильно включена в настройках системы, и проверить, не изменили ли какие-либо недавние обновления Windows эти настройки случайно.
Для тех, кто сталкивается с постоянными проблемами с тачпадом, обновление драйвера тачпада может стать решающим шагом. Несовместимость драйверов часто приводит к множеству эксплуатационных проблем, и обновление драйверов может решить многие из этих проблем. Windows 11 обычно автоматизирует этот процесс, но в некоторых случаях может потребоваться обновление вручную.
Что такое прецизионная сенсорная панель?
Precision Touchpad — это тип сенсорной панели, разработанный Microsoft и используемый в большинстве современных ноутбуков с Windows. Он разработан, чтобы обеспечить более единообразный и расширенный пользовательский интерфейс по сравнению с традиционными сенсорными панелями. Вот некоторые ключевые особенности и аспекты сенсорных панелей Precision:
Улучшенные жесты и элементы управления. Прецизионные сенсорные панели поддерживают широкий спектр жестов несколькими пальцами, таких как масштабирование, прокрутка двумя пальцами и пролистывание тремя или четырьмя пальцами для различных сочетаний клавиш навигации. Эти жесты часто более плавные и отзывчивые, чем на стандартных сенсорных панелях.
Улучшенная точность и чувствительность: они известны своей высокой точностью и чувствительностью, обеспечивая лучший контроль и точность. Это делает такие задачи, как выделение текста, перетаскивание окон и другие точные действия, более плавными и интуитивно понятными.
Единообразный пользовательский интерфейс. Поскольку сенсорные панели Precision стандартизированы Microsoft, они обеспечивают единообразный пользовательский интерфейс на разных устройствах и производителях. Это означает, что жесты и настройки будут одинаковыми независимо от марки ноутбука.
Глубокая интеграция с Windows. Эти сенсорные панели глубоко интегрированы с Windows, что обеспечивает лучшую поддержку и более продвинутые функции непосредственно из операционной системы. Например, обновления Windows могут улучшить функциональность сенсорной панели или добавить новые функции.
Настраиваемые параметры: пользователи могут настраивать широкий спектр параметров непосредственно из приложения «Настройки Windows», включая чувствительность, жесты и другие предпочтения. Этот уровень настройки обычно более обширен, чем тот, который доступен для сенсорных панелей сторонних производителей.
Управление драйверами: для сенсорных панелей Precision не требуются дополнительные драйверы от производителя ноутбука. Они используют собственные драйверы, интегрированные в Windows, что помогает уменьшить проблемы, связанные с обновлениями драйверов или совместимостью.
Как включить или отключить сенсорную панель с помощью сочетания клавиш


Этот метод идеален для быстрого доступа к настройкам тачпада. Большинство ноутбуков оснащены сочетанием клавиш, которое включает или отключает сенсорную панель. Это особенно полезно для тех, кто использует внешнюю мышь и хочет избежать случайных действий с сенсорной панелью. Вот список популярных марок и моделей ноутбуков, а также обычные комбинации горячих клавиш, используемые ими для включения или отключения тачпада:
Известные бренды ноутбуков Линии ноутбуков Комбинации горячих клавиш для отключения сенсорной панели Dell Inspiron, XPS, Latitude Fn + F7 или Fn + F5 HP Pavilion, EliteBook, Spectre Fn + F3 или Fn + Space Lenovo ThinkPad, IdeaPad, Yoga Fn + F8 или Fn + F5 ASUS ROG, ZenBook, VivoBook Fn + F9 или Fn + F7 Acer Aspire, Predator, Swift Fn + F7 Toshiba Satellite, Portégé, Tecra Fn + F9 Samsung Galaxy Book, серия ноутбуков Fn + F5 или Fn + F10 MSI GL, GF, серии GE Fn + F3 или Fn + F6 Apple MacBook Н/Д (управляется в системных настройках) Sony VAIO Fn + F1 или Fn + F9 LG Gram Series Fn + F5 или Fn + F6 Huawei MateBook Fn + F12 или Fn + F10 Ноутбук Xiaomi Mi Fn + F10 или Fn + F12 Razer Blade Fn + F9 или Fn + F10 Alienware M Series, Area-51m Fn + F11 Gigabyte AERO, AORUS Fn + F10 Ноутбук Microsoft Surface Н/Д (управляется в настройках) Google Pixelbook Н/Д (управляется) в настройках) Fujitsu Lifebook, Stylistic Fn + F4 или Fn + F9 Panasonic Toughbook Fn + F5 Eluktronics MAG-15, MAX-15 Fn + F1 Origin PC EON15-X, EVO17-S Fn + F1 Clevo P Series, W Series Fn + F1 или Fn+F11 Eurocom Sky X4C, Tornado F7W Fn+F1 или Fn+F5
Как отключить тачпад двойным касанием
Некоторые ноутбуки оснащены функцией, которая позволяет пользователям отключать тачпад, просто дважды коснувшись определенного угла панели. Этот метод невероятно удобен и эффективен, особенно когда вам нужно быстро отключить тачпад, чтобы предотвратить случайные касания во время набора текста. Эта функция часто встречается в ноутбуках HP и Dell и обеспечивает интуитивно понятный и простой способ управления работой сенсорной панели.
HP (Hewlett-Packard): многие ноутбуки HP, особенно с сенсорными панелями Synaptics или Elan, поддерживают функцию двойного касания для отключения сенсорной панели.
Dell: некоторые модели Dell оснащены этой функцией, позволяющей пользователям быстро отключить сенсорную панель, о чем часто свидетельствует небольшой индикатор на самой сенсорной панели.
Lenovo: Некоторые ноутбуки Lenovo, особенно в линейке ThinkPad, предлагают функцию двойного касания для отключения сенсорной панели.
Acer: Ноутбуки Acer, особенно серии Aspire, иногда включают этот удобный метод отключения сенсорной панели.
Asus: У Asus есть различные модели, особенно серии ZenBook и VivoBook, которые поддерживают отключение сенсорной панели двойным касанием.
Toshiba: некоторые ноутбуки Toshiba также оснащены сенсорными панелями, которые можно отключить двойным касанием.
Microsoft Surface: некоторые модели ноутбуков Microsoft Surface могут включать эту функцию, особенно модели с точными сенсорными панелями.


Как включить или отключить сенсорную панель через настройки сенсорной панели
Этот метод предполагает доступ к настройкам сенсорной панели через приложение «Настройки Windows». Это простой и комплексный подход, позволяющий не только включать и выключать сенсорную панель, но и настраивать различные аспекты ее функциональности, такие как чувствительность и управление жестами. Этот метод идеально подходит для пользователей, предпочитающих более детальную и персонализированную настройку своего тачпада.
- Откройте настройки Windows 11.


- Перейдите в «Bluetooth и устройства» и выберите «Сенсорная панель».


- Нажмите «Дополнительные настройки сенсорной панели».


- Откройте фирменные настройки тачпада в «Свойствах мыши».
В Windows 11 «Свойства мыши» и настройки тачпада могут существенно различаться в зависимости от марки ноутбука и типа тачпада, встроенного в устройство. Эта разница в первую очередь связана с разными производителями сенсорных панелей (например, Synaptics, Elan или Precision) и настройками, которые производители ноутбуков реализуют в своем программном обеспечении.
Dell: На ноутбуках Dell, оснащенных сенсорной панелью Precision, вас обычно встречает вкладка с надписью «Сенсорная панель Dell». Эта вкладка специально разработана для оборудования Dell и содержит ссылку «Нажмите, чтобы изменить настройки сенсорной панели Dell». При нажатии на эту ссылку открывается комплексный интерфейс, в котором вы можете настроить различные аспекты сенсорной панели, такие как управление жестами, чувствительность, поведение прокрутки и многое другое.


Lenovo: Ноутбуки Lenovo, особенно серии ThinkPad, имеют немного другое диалоговое окно «Свойства мыши», которое обслуживает как сенсорную панель, так и TrackPoint, если таковой имеется. Интерфейс настроек Lenovo известен своими детальными возможностями настройки, позволяющими пользователям независимо настраивать параметры тачпада и TrackPoint. Сюда входит изменение скорости указателя, включение или отключение жестов, а также точная настройка общей скорости отклика устройств ввода.
Asus: ноутбуки Asus обычно отображают вкладку, соответствующую драйверу сенсорной панели, будь то Precision, Elan или Synaptics. Интерфейс настроек сенсорной панели Asus разработан таким образом, чтобы обеспечить баланс между простотой и настройкой. Пользователи могут изучить ряд настроек: от базовых функций, таких как нажатие и нажатие, до более продвинутых функций, таких как жесты несколькими пальцами и чувствительность отклонения ладони.
Acer: В зависимости от производителя сенсорной панели (часто Synaptics или Elan) вкладка настроек позволяет пользователям настраивать работу сенсорной панели. Acer фокусируется на предоставлении интуитивно понятного доступа к общим функциям сенсорной панели, таким как прокрутка, масштабирование и управление жестами, а также возможности настройки чувствительности и быстродействия в соответствии с различными предпочтениями пользователя.
- Пример: ноутбуки Dell с сенсорной панелью Precision или сенсорной панелью Dell.
Чтобы отключить сенсорную панель на ноутбуках Dell, выберите «Точная сенсорная панель» или «Сенсорная панель Dell» и выключите сенсорную панель с помощью кнопки, которую вы найдете там.


Как включить или отключить прецизионную сенсорную панель с помощью ключа реестра
Для пользователей, которым удобны более расширенные настройки, этот метод включает в себя изменение реестра Windows для включения или отключения точной сенсорной панели. Этот подход обычно используется, когда другие стандартные методы неэффективны или когда требуется конкретное, точно настроенное управление тачпадом. Это мощный инструмент, но его следует использовать с осторожностью, поскольку неправильные изменения в реестре могут повлиять на стабильность системы.
- Откройте редактор реестра Windows 11.


- Найдите и отредактируйте ключ реестра тачпада.
Перейдите по следующему пути:
HKEY_CURRENT_USER\Software\Microsoft\Windows\CurrentVersion\PrecisionTouchPad/Status
Дважды щелкните «Включено», установите «1» в качестве «Значение данных» и сохраните, нажав «ОК».


- Установите «Значение данных» на «0», чтобы при необходимости снова включить сенсорную панель.


Как включить или отключить прецизионную сенсорную панель с помощью REG-файла
Этот метод для «Точных сенсорных панелей» упрощает процесс изменения реестра Windows с помощью файла .REG. Запустив этот файл, вы можете легко включить или отключить точную сенсорную панель без необходимости вручную обращаться к редактору реестра. Этот метод подходит для пользователей, которым нужен быстрый и безопасный способ изменения настроек реестра без риска ошибок вручную, предоставляя удобное решение для управления функциональностью тачпада.
- Загрузите ZIP-архив с REG-файлами.
Загрузите файл Enable_Disable_Precision_Touchpad_Registry_Hack.zip с нашего сервера и распакуйте его. Внутри будут два файла .REG, которые вы сможете использовать для отключения сенсорной панели Precision. Если загрузка заблокирована, щелкните уведомление правой кнопкой мыши и выберите «Сохранить».


- Дважды щелкните файл REG, чтобы отключить сенсорную панель Precision.


- Выберите «Выполнить»


- Нажмите «Да»


- Нажмите «ОК»
Теперь ваша сенсорная панель Precision будет отключена, пока вы не включите ее снова с помощью другого REG-файла.


Часто задаваемые вопросы: часто задаваемые вопросы об использовании сенсорной панели и устранении неполадок
В чем разница между Precision Touchpad и обычным тачпадом?
Прецизионные сенсорные панели разработаны Microsoft для повышения удобства работы пользователей на ноутбуках с Windows, обеспечивая более точное и быстрое обнаружение касаний, более плавную прокрутку и более широкий диапазон жестов несколькими пальцами. Эти сенсорные панели глубоко интегрированы с Windows, что позволяет использовать расширенные функции, такие как настройка жестов, непосредственно в настройках системы. Обычные сенсорные панели могут полагаться на сторонние драйверы и программное обеспечение для поддержки и настройки жестов, что может привести к несогласованности пользовательского опыта на разных устройствах. Сенсорные панели Precision идентифицируются в настройках Windows по поддержке расширенных параметров конфигурации, включая настройку чувствительности, настройку жестов и более тонкий контроль над поведением сенсорной панели.
Могу ли я настроить жесты сенсорной панели для конкретных приложений?
Хотя Windows изначально не поддерживает настройку жестов сенсорной панели для конкретного приложения, некоторые сторонние приложения или программное обеспечение для управления сенсорной панелью могут предлагать эту функцию. Эти инструменты могут позволять жестам запускать определенные действия или сочетания клавиш в выбранных приложениях, предлагая индивидуальный пользовательский интерфейс. Однако совместимость и эффективность могут различаться, и для настройки таких конфигураций могут потребоваться некоторые технические знания. Чтобы избежать угроз безопасности, важно приобретать стороннее программное обеспечение от надежных поставщиков. Пользователям, заинтересованным в таком уровне настройки, следует изучить конкретную модель сенсорной панели и совместимость программного обеспечения.
Почему моя сенсорная панель не поддерживает определенные жесты, хотя это сенсорная панель Precision?
Хотя сенсорные панели Precision предлагают стандартизированный набор функций и жестов, производители могут реализовывать эти возможности по-разному, что приводит к различиям в доступных жестах на разных устройствах. Если некоторые жесты не работают, сначала убедитесь, что они включены в настройках сенсорной панели в настройках Windows. Если они включены, но по-прежнему не работают, обновление драйверов сенсорной панели через диспетчер устройств или сайт поддержки производителя вашего ноутбука может решить проблему. Иногда проблемы совместимости с недавними обновлениями Windows или определенным программным обеспечением также могут временно повлиять на поддержку жестов, и в этом случае проверка онлайн-форумов или официальных каналов поддержки вашего устройства может выявить обходные пути или ожидающие исправления.
Как устранить неустойчивое поведение сенсорной панели, например скачок или зависание курсора?
Неустойчивое поведение сенсорной панели часто может быть связано с устаревшими или поврежденными драйверами, аппаратными проблемами или помехами со стороны внешних устройств. Для устранения неполадок начните с обновления драйверов сенсорной панели через диспетчер устройств или веб-сайт производителя вашего ноутбука. Если проблема не устранена, попробуйте настроить параметры чувствительности сенсорной панели в настройках Windows, чтобы посмотреть, уменьшит ли это непреднамеренные движения курсора. Очистка поверхности тачпада мягкой сухой тканью также поможет удалить пыль и мусор, которые могут повлиять на его работу. В случае постоянных проблем рассмотрите возможность восстановления системы до того момента, когда сенсорная панель работала нормально, или проконсультируйтесь с профессиональным техническим специалистом, чтобы исключить проблемы с оборудованием.
Можно ли включить жесты тачпада на старом ноутбуке, который их не поддерживает?
Включение современных жестов сенсорной панели на старых ноутбуках может быть затруднено из-за ограничений оборудования и драйверов. Однако некоторые сторонние утилиты утверждают, что улучшают старые сенсорные панели за счет дополнительной поддержки жестов, сопоставляя ввод сенсорной панели с действиями, подобными жестам. Эти решения различаются по эффективности и могут не обеспечивать тот же уровень реагирования или интеграции, что и встроенные жесты Precision Touchpad. Пользователям следует действовать осторожно и убедиться, что любое загружаемое программное обеспечение получено из надежного источника. В некоторых случаях обновление драйверов сенсорной панели до последней версии, доступной на веб-сайте производителя, также может разблокировать дополнительные функции или улучшить совместимость с поддержкой жестов Windows.
Могу ли я отключить только определенные жесты сенсорной панели, оставив другие активными?
Windows позволяет значительно настраивать жесты сенсорной панели, позволяя пользователям отключать определенные жесты, которые они считают неудобными, сохраняя при этом те, которые они часто используют. Это можно сделать через настройки сенсорной панели в приложении «Настройки Windows», где вы можете включать или отключать отдельные жесты. Доступные параметры включают, среди прочего, настройки для касаний одним пальцем, прокрутки двумя пальцами, масштабирования пальцами и пролистывания несколькими пальцами. Стоит изучить эти настройки, чтобы оптимизировать тачпад в соответствии с вашим личным рабочим процессом и предпочтениями, обеспечивая баланс между функциональностью и избегая случайного ввода.
Что делать, если двойное касание для отключения функции сенсорной панели не работает?
Если функция двойного касания для отключения сенсорной панели не работает, сначала убедитесь, что модель вашего ноутбука поддерживает эту функцию и включена ли она в настройках сенсорной панели. Эти настройки могут быть расположены в приложении «Настройки Windows», в разделе «Сенсорная панель» или в специальной утилите, предоставленной производителем вашего ноутбука. Если эта функция включена, но не работает, попробуйте обновить драйверы сенсорной панели через диспетчер устройств или сайт поддержки производителя. Если проблемы не исчезнут, обратитесь к руководству по ноутбуку или на форумах поддержки, чтобы получить рекомендации для конкретной модели или указать, влияет ли аппаратное ограничение на функциональность функции.
Как очистить сенсорную панель, не повредив ее и не набрав случайное нажатие?
Чтобы безопасно очистить сенсорную панель, начните с выключения ноутбука или отключения сенсорной панели в настройках устройства, чтобы предотвратить непреднамеренные действия. Используйте мягкую безворсовую ткань, слегка смоченную водой или слабым раствором изопропилового спирта. Аккуратно протрите поверхность сенсорной панели круговыми движениями, избегая чрезмерного давления или влаги, которая может проникнуть в края и привести к повреждению. Избегайте использования абразивных материалов или сильных химических чистящих средств, которые могут повредить поверхность сенсорной панели. После очистки дайте сенсорной панели полностью высохнуть, прежде чем снова включать ее или включать ноутбук.
Почему тачпад не работает после выхода ноутбука из спящего режима?
Если тачпад перестает отвечать на запросы после выхода из спящего режима, это может быть связано с настройками управления питанием, проблемами с драйверами или конфликтами программного обеспечения. Начните с настройки параметров управления питанием в диспетчере устройств вашего устройства с сенсорной панелью, убедившись, что оно не отключено для экономии энергии. Обновление драйверов сенсорной панели также может решить проблемы совместимости, которые могут возникнуть при переходе в спящий режим. Если проблема не устранена, может помочь проверка наличия обновлений системы или восстановление системы до момента, когда проблема возникла. В случае постоянных проблем может потребоваться обратиться в службу технической поддержки марки вашего ноутбука, чтобы изучить дальнейшие действия по устранению неполадок или потенциальные проблемы с оборудованием.
Могу ли я использовать внешнюю мышь и тачпад одновременно?
Windows полностью поддерживает использование внешней мыши в сочетании со встроенной сенсорной панелью, что позволяет обоим устройствам быть активными одновременно. Этой функцией можно управлять в настройках мыши или сенсорной панели в приложении «Настройки Windows», где вы можете указать предпочтения для каждого устройства. Для пользователей, желающих автоматически отключать сенсорную панель при подключении внешней мыши, некоторые ноутбуки предлагают эту функцию в настройках сенсорной панели или с помощью специальной служебной программы, предоставляемой производителем. Это может быть особенно полезно для предотвращения случайного ввода данных с сенсорной панели при использовании внешней мыши.
Как настроить направление прокрутки на сенсорной панели?
Цзоу может изменить направление прокрутки на сенсорной панели в приложении «Настройки Windows». Здесь вы найдете опцию изменения направления прокрутки, часто называемую «Обратное направление прокрутки» или что-то подобное. Этот параметр позволяет вам выбирать между «естественной» прокруткой, при которой содержимое перемещается в том же направлении, что и движение вашего пальца (имитируя сенсорный экран), и «традиционной» прокруткой, при которой содержимое перемещается в противоположном направлении. Настройка этого параметра может помочь согласовать поведение прокрутки сенсорной панели с вашими предпочтениями или с поведением прокрутки других устройств, которые вы можете использовать.
Что делать, если функция щелчка правой кнопкой мыши на сенсорной панели не работает?
Если функция щелчка правой кнопкой мыши на сенсорной панели не работает, сначала убедитесь, что параметры сенсорной панели настроены правильно в приложении «Настройки Windows» или в любом фирменном программном обеспечении, предоставленном производителем вашего ноутбука. Если настройки верны, попробуйте обновить или переустановить драйверы тачпада через диспетчер устройств или с веб-сайта производителя. Для сенсорных панелей, поддерживающих касание несколькими пальцами для щелчка правой кнопкой мыши, убедитесь, что эта функция включена и правильно настроена. Если проблема не устранена, возможно, возникла аппаратная неисправность сенсорной панели. В этом случае может потребоваться консультация профессионального технического специалиста или службы поддержки производителя.
Как я могу проверить, неисправен ли мой тачпад аппаратно или это проблема программного обеспечения?
Чтобы определить, связаны ли проблемы с сенсорной панелью с аппаратным или программным обеспечением, начните с загрузки ноутбука с настройками BIOS или UEFI. Если тачпад в этой среде работает правильно, проблема, скорее всего, связана с программным обеспечением. Вы также можете попробовать загрузиться с работающего USB-накопителя с другой операционной системой (например, Linux), чтобы проверить, работает ли там тачпад, что также может указывать на проблему с Windows или драйвером. Если тачпад не отвечает в настройках BIOS/UEFI или в разных операционных системах, скорее всего, это аппаратная проблема. В таких случаях рекомендуется проконсультироваться с профессиональным техническим специалистом или службой поддержки производителя ноутбука для дальнейшей диагностики и вариантов ремонта.
Можно ли увеличить чувствительность сенсорной панели при смахивании по краям?
Регулировка чувствительности края для пролистывания по краю зависит от аппаратных возможностей сенсорной панели и программного обеспечения драйвера. Некоторые настройки сенсорной панели, доступные через приложение «Настройки Windows» или фирменное программное обеспечение для управления сенсорной панелью, могут предлагать параметры для настройки чувствительности краев или активной области для жестов по краям. Эти настройки могут повысить скорость реакции смахивания по краям, используемого для навигации между приложениями, доступа к Центру действий или выполнения других системных команд. Если вы не можете найти такие параметры, обновление драйверов сенсорной панели может предоставить дополнительные функции или вы можете использовать сторонние инструменты управления сенсорной панелью для получения более расширенных возможностей настройки.
Клавиша Windows на клавиатуре может быть полезным ярлыком для доступа к различным функциям и функциям Windows 11. Однако она также может быть источником раздражения или разочарования для некоторых пользователей, особенно во время игр или работы над важными задачами. В другом нашем руководстве мы покажем вам, как отключить ключ Windows, и дадим несколько советов, что можно сделать, если ключ Windows не работает.
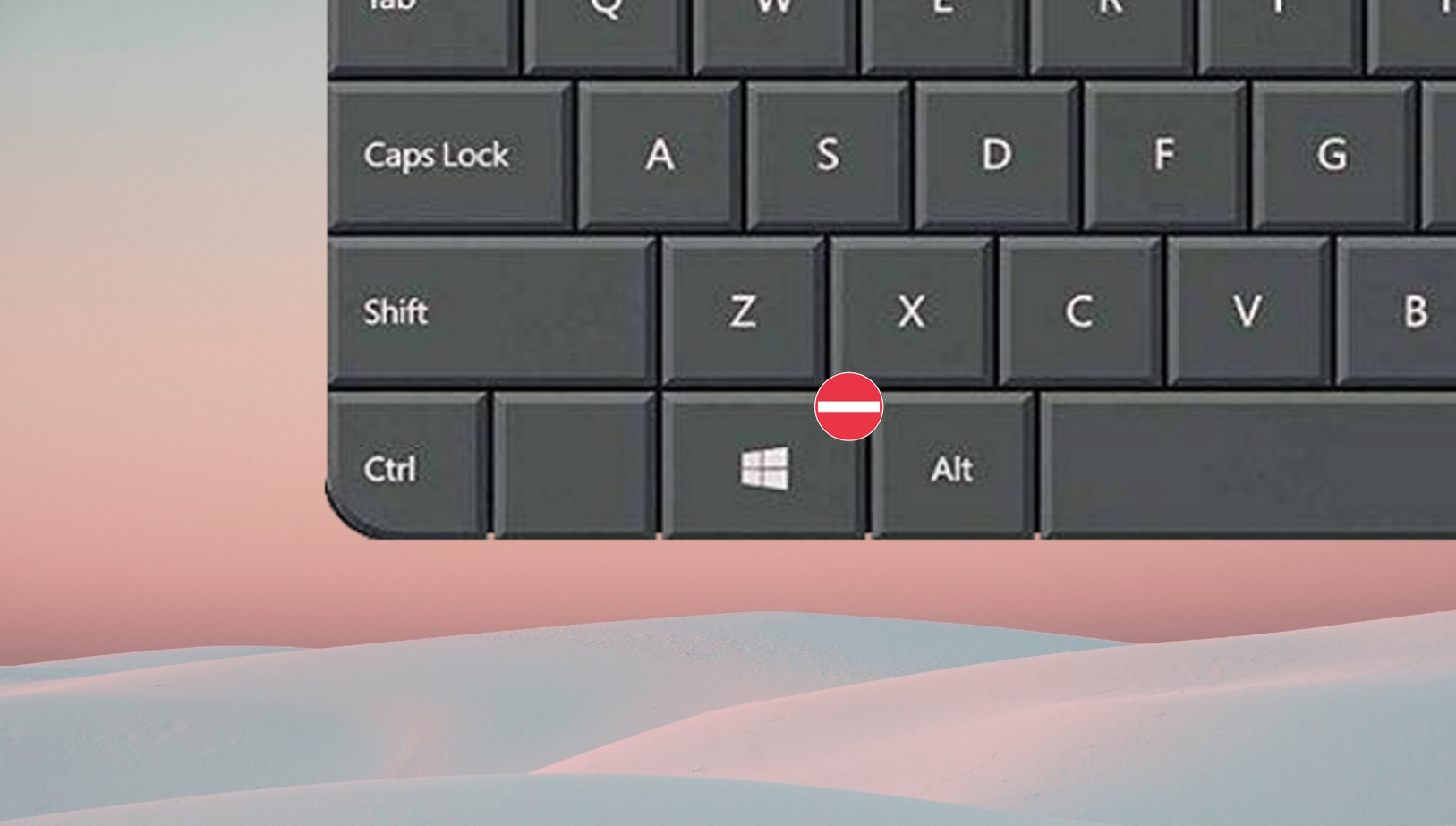
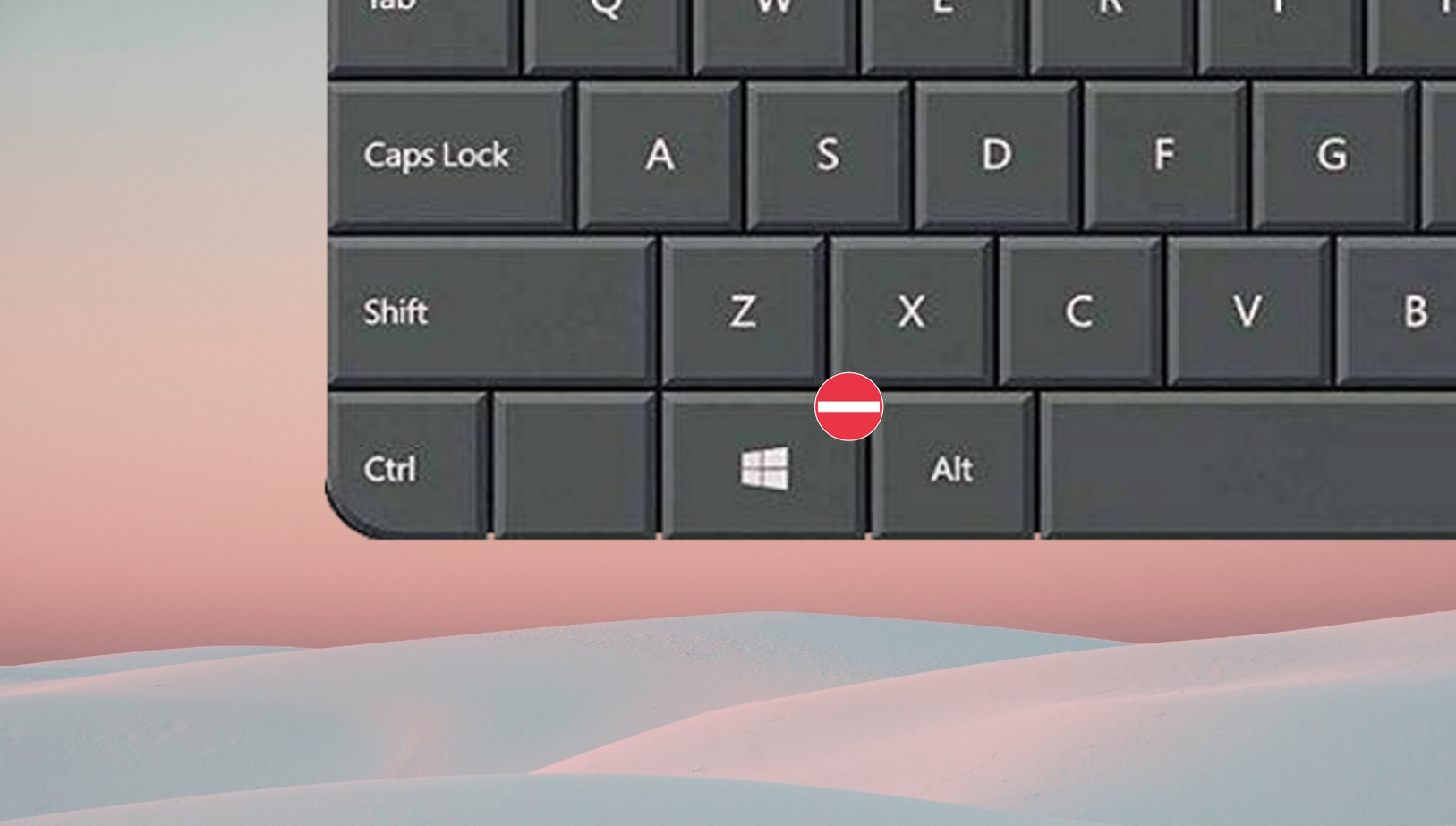
Большинство из нас привыкли к классической раскладке qwerty или azerty на клавиатуре, но это не значит, что они идеальны. Раскладки клавиатуры по умолчанию предназначены для широкого круга людей, а не для удовлетворения индивидуальных потребностей. В результате вам может быть интересно, как переназначить клавиши в Windows 11, что мы подробно покажем вам в другом нашем руководстве.
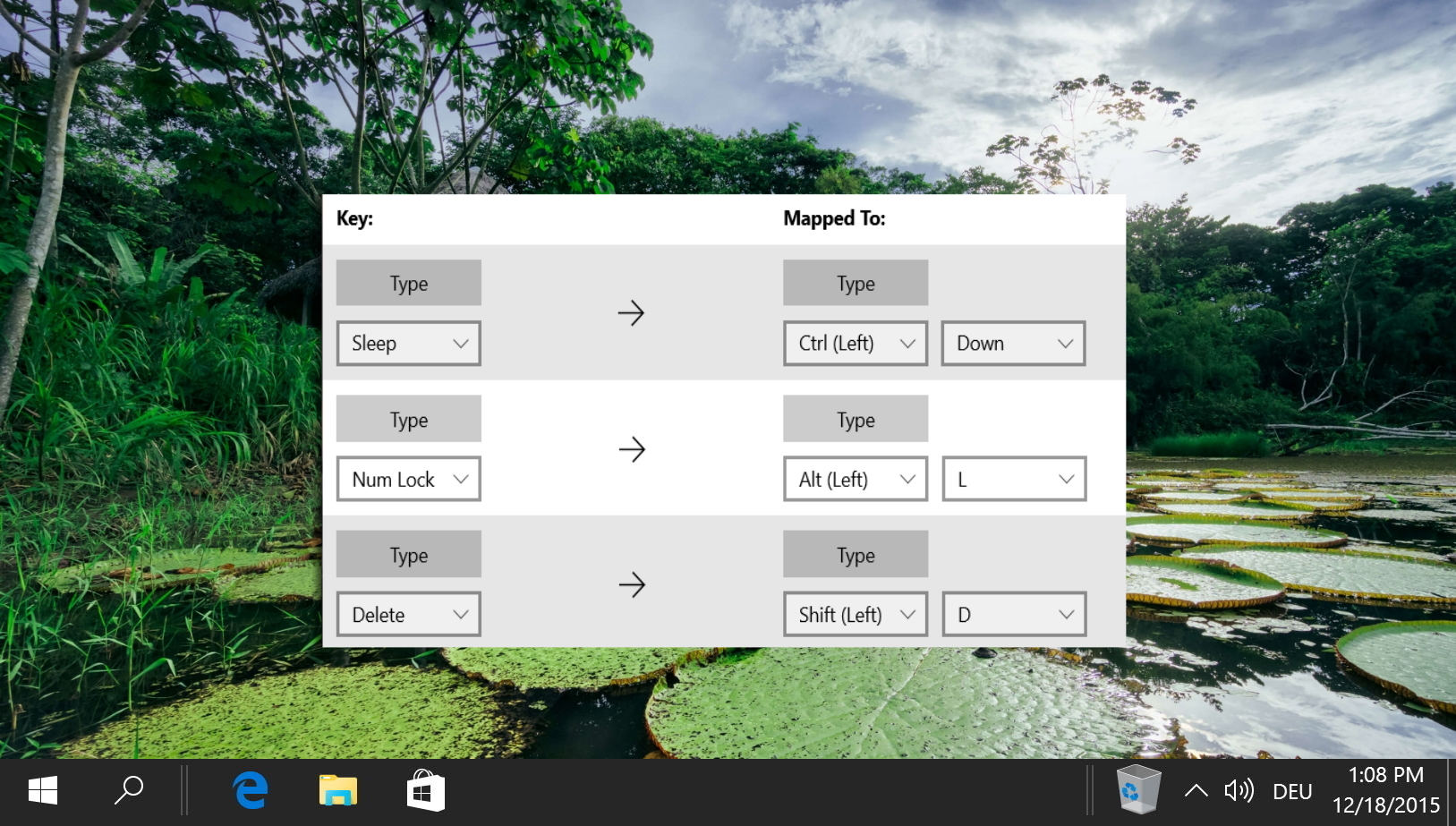
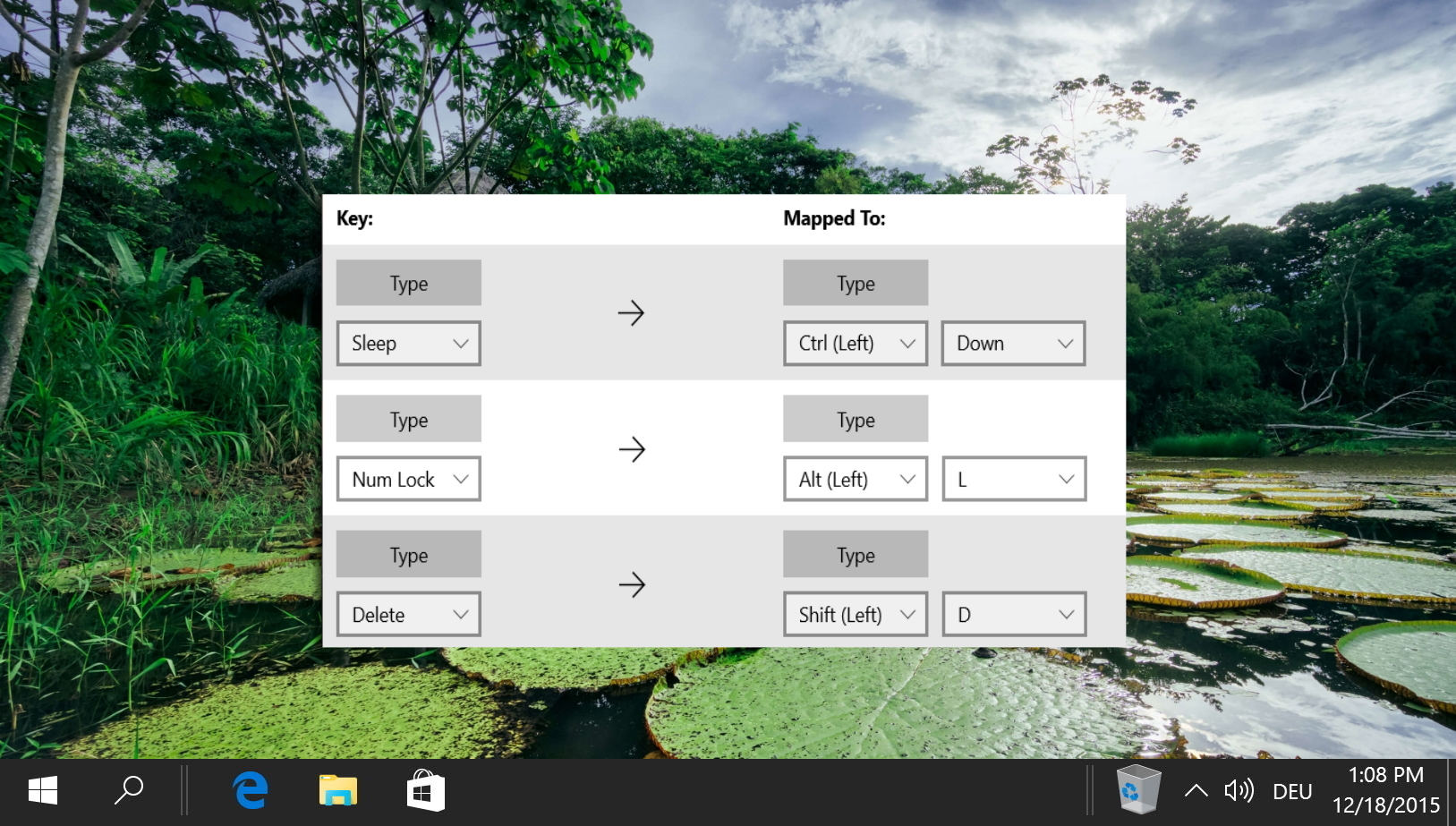
Обычно для активации спящего режима в Windows 11 требуется всего несколько щелчков мышью, но зачем ждать? В другом нашем уроке мы покажем вам, как создать ярлык выключения Windows 11, который можно сделать двойным щелчком мыши, который вы можете использовать на рабочем столе или закрепить на панели задач.
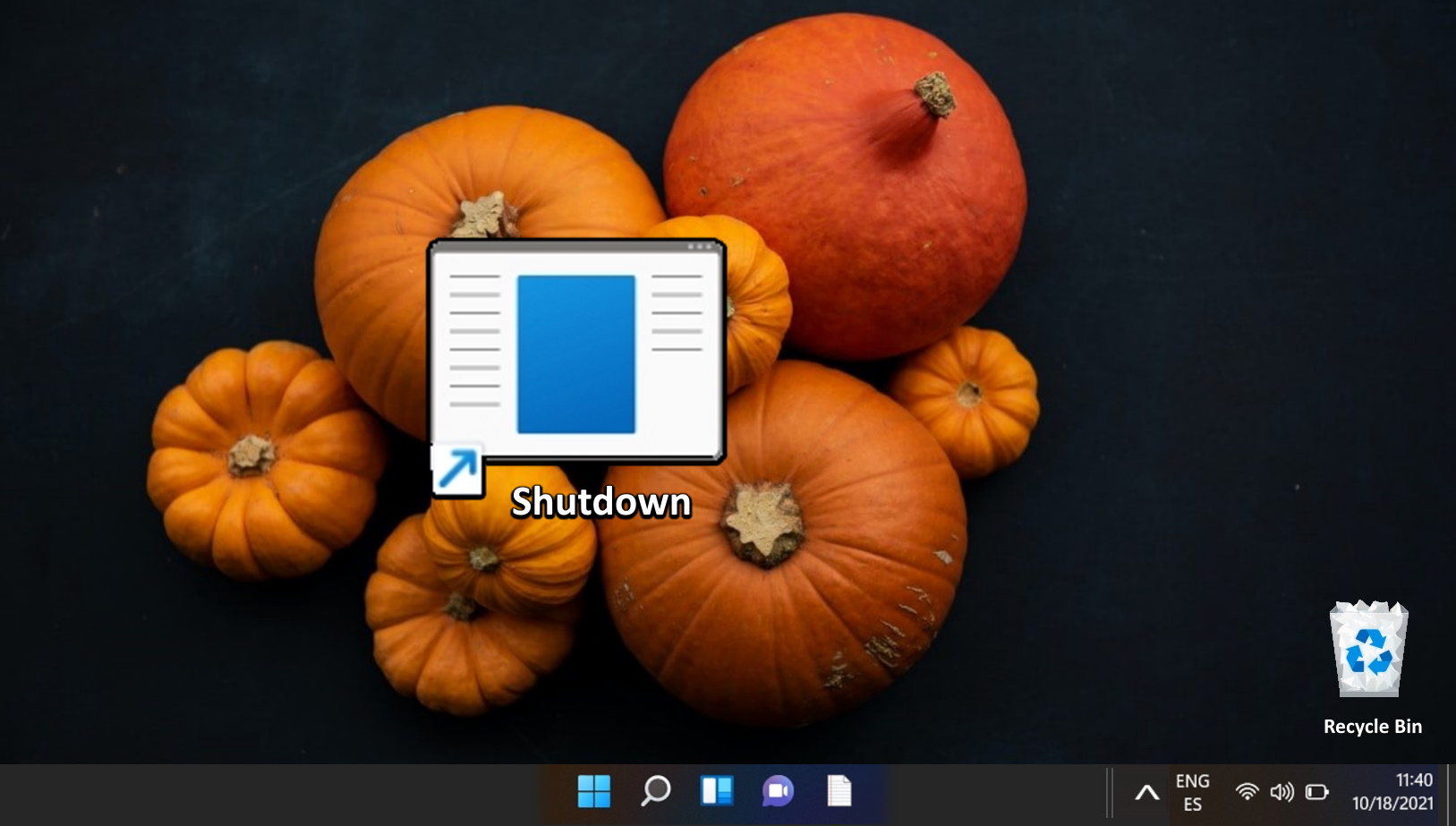
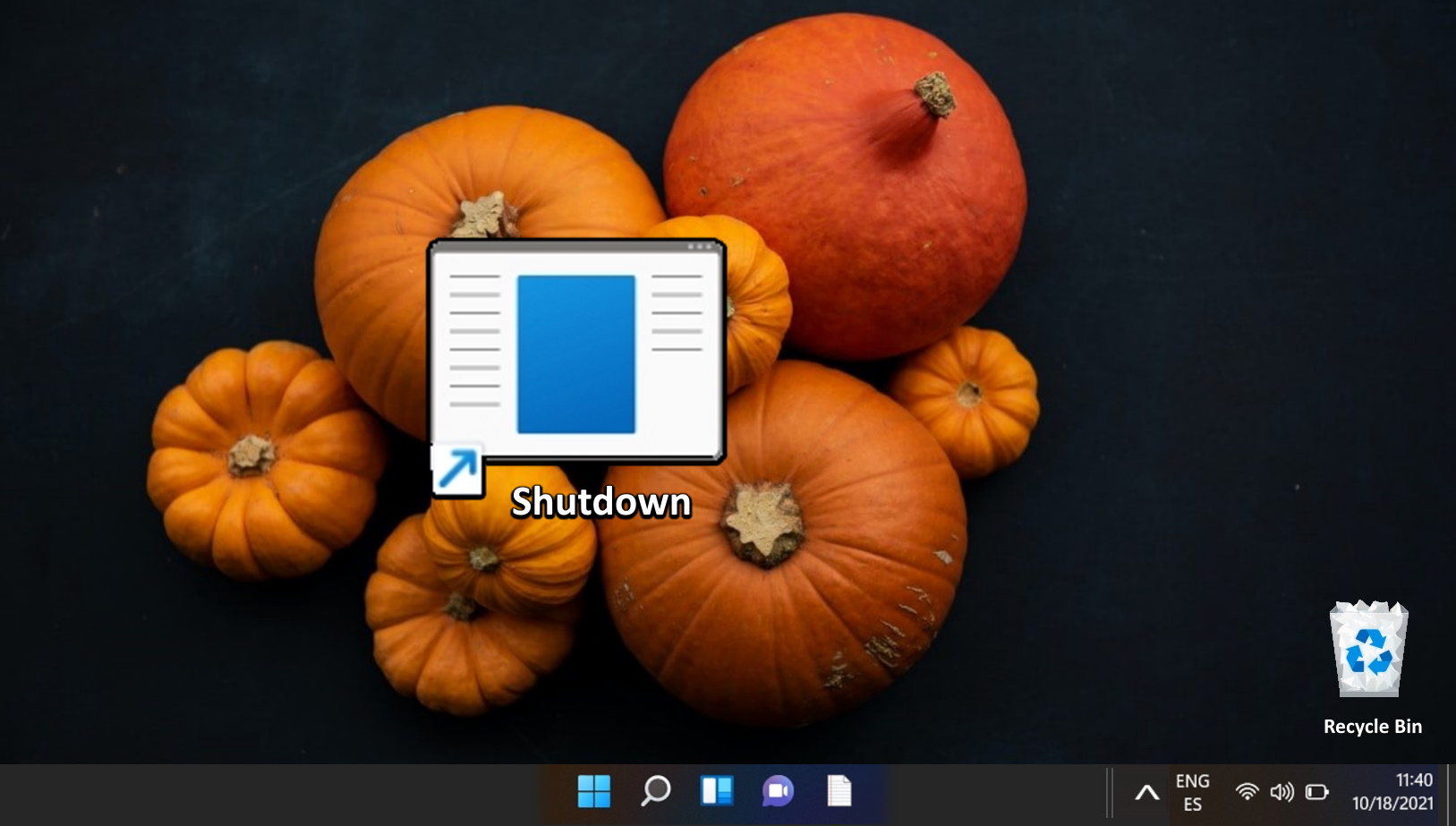
Программы для Windows, мобильные приложения, игры - ВСЁ БЕСПЛАТНО, в нашем закрытом телеграмм канале - Подписывайтесь:)