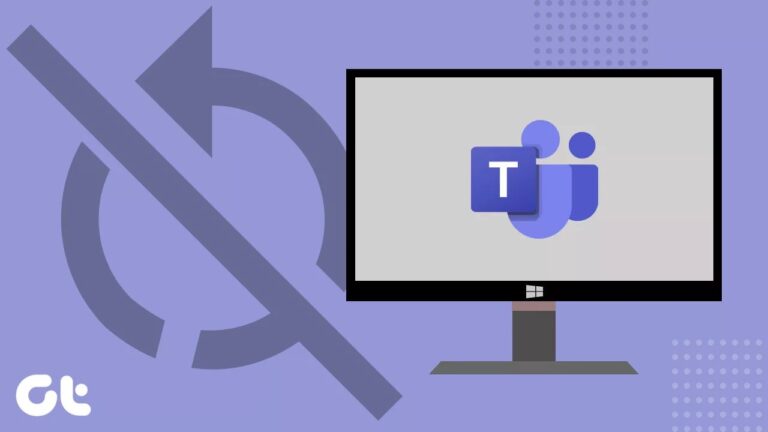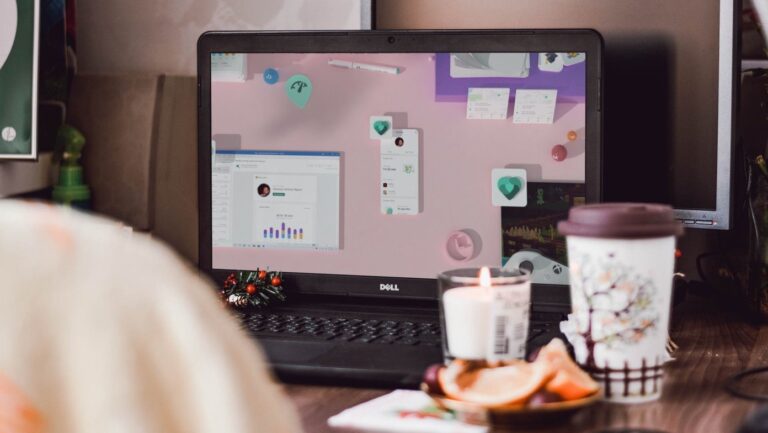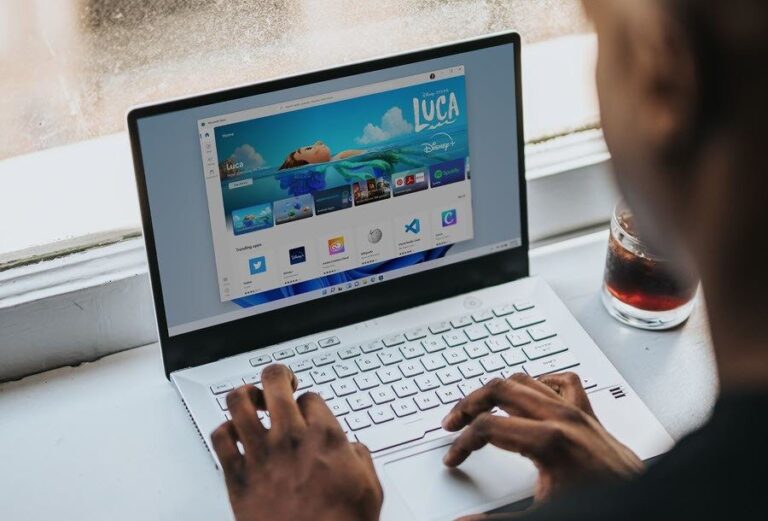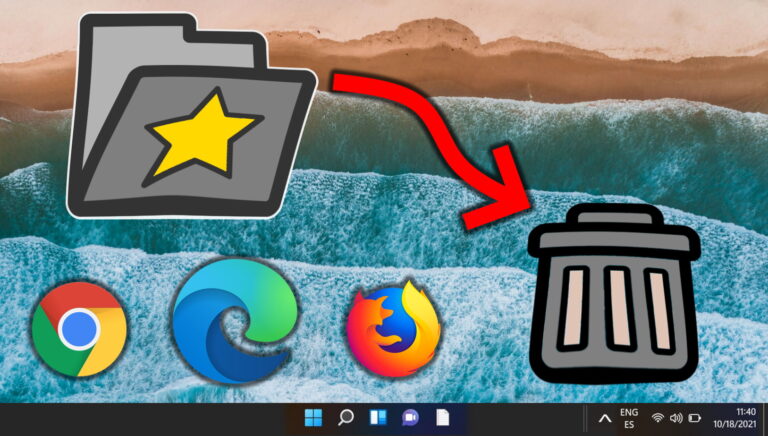Как отключить «Показать дополнительные параметры» в Windows 11, чтобы увидеть полное контекстное меню
Строка «Показать дополнительные параметры» в контекстном меню Windows 11 — это отход от традиционного, мгновенно доступного полного меню, к которому пользователи привыкли в предыдущих версиях Windows. Несмотря на визуальную привлекательность, это изменение может нарушить рабочий процесс, добавив дополнительный шаг для доступа к часто используемым функциям. Для опытных пользователей и тех, кто предпочитает эффективность эстетике, этот дополнительный щелчок может стать источником разочарования.
В этом руководстве вы узнаете, как отключить функцию «Показать дополнительные параметры» в Windows 11. Мы рассмотрим различные методы, включая редактирование реестра и решения с использованием командной строки, для удовлетворения потребностей разных уровней технических знаний.
Программы для Windows, мобильные приложения, игры - ВСЁ БЕСПЛАТНО, в нашем закрытом телеграмм канале - Подписывайтесь:)
Как отключить «Показать дополнительные параметры» с помощью Regedit
Этот метод использует редактор реестра Windows (Regedit) для отключения функции «Показать дополнительные параметры» в Windows 11. Редактор реестра — это мощный инструмент, который позволяет вносить расширенные изменения в операционную систему. Этот подход идеально подходит для тех, кто умеет настраивать вручную и хочет понять основные настройки Windows 11.
- Откройте редактор реестра


- Удалить ответственный ключ реестра
- Воссоздать ключ реестра
Щелкните правой кнопкой мыши «CLSID» и выберите «Новый — Ключ».


- Назовите ключ реестра
Дайте ему имя {86ca1aa0-34aa-4e8b-a509-50c905bae2a2}.


- Создайте новый ключ реестра внутри
Щелкните правой кнопкой мыши {86ca1aa0-34aa-4e8b-a509-50c905bae2a2} и выберите «Новый — Ключ».


- Назовите его «InprocServer32» и закройте редактор реестра.
После перезагрузки или перезапуска Explorer.exe вручную отобразится полное контекстное меню без необходимости предварительного нажатия «Показать дополнительные параметры».


Как отключить «Показать дополнительные параметры» с помощью REG-файла
Для пользователей, которым нужен более простой и понятный подход, в этой части руководства представлен метод использования REG-файла для отключения функции «Показать дополнительные параметры». REG-файл представляет собой предварительно настроенный сценарий реестра, который позволяет внести необходимые изменения всего за несколько кликов. Этот метод идеально подходит для тех, кто предпочитает быстрое и простое решение без необходимости вникать в сложности редактора реестра.
- Загрузите и распакуйте ZIP-файл с REG-файлами.
- Дважды щелкните и запустите REG-файл, чтобы отключить «Показать дополнительные параметры» в Windows 11.
Мы предлагаем вам REG-файл для включения или отключения «Показать дополнительные параметры» в зависимости от того, что вы хотите сделать.


- Нажмите «Выполнить», когда вас спросят.


- Подтвердите предупреждение редактора реестра, нажав «Да».


- Нажмите «ОК»
После перезагрузки или перезапуска Explorer.exe вручную отобразится полное контекстное меню без необходимости предварительного нажатия «Показать дополнительные параметры».


Как отключить «Показать дополнительные параметры» с помощью команды Powershell
В этом разделе описывается процесс использования Windows PowerShell для отключения функции «Показать дополнительные параметры». PowerShell — это мощная среда сценариев, позволяющая автоматизировать и настраивать различные параметры системы. Используя определенную команду, вы можете быстро изменить настройки контекстного меню.
- Откройте «Терминал Windows»


- Запустите новую вкладку с помощью «Windows PowerShell».


- Запустите команду PowerShell, чтобы отключить «Показать дополнительные параметры».
Запустите эту команду:
reg добавить “HKCU\Software\Classes\CLSID\{86ca1aa0-34aa-4e8b-a509-50c905bae2a2}\InprocServer32” /f /ve


- Необязательно: запустите команду PowerShell, чтобы включить «Показать дополнительные параметры».
Запустите эту команду:
reg delete “HKCU\Software\Classes\CLSID\{86ca1aa0-34aa-4e8b-a509-50c905bae2a2}” /f


Часто задаваемые вопросы — часто задаваемые вопросы об отключении «Показать дополнительные параметры» в Windows 11
Что мне делать, если в моем реестре нет ключа «CLSID»?
Если ключ «CLSID» отсутствует в вашем реестре, это указывает на нестандартную конфигурацию вашей установки Windows, что встречается редко. Чтобы вручную создать ключ «CLSID», щелкните правой кнопкой мыши «HKEY_LOCAL_MACHINE\SOFTWARE\Classes», выберите «Создать > Ключ» и назовите новый ключ «CLSID». После создания ключа «CLSID» вы можете перейти к конкретным инструкциям в руководстве по отключению «Показать дополнительные параметры». Крайне важно внимательно следить за каждым шагом, чтобы избежать непреднамеренных изменений в системе.
Могу ли я по-прежнему получить доступ к «Показать дополнительные параметры» после его отключения?
После того, как вы отключите «Показать дополнительные параметры», следуя инструкциям, параметры расширенного контекстного меню станут видны напрямую, что устраняет необходимость в дополнительном щелчке мыши. Если вам нужно вернуться к исходному дизайну контекстного меню с помощью «Показать дополнительные параметры», вы можете отменить внесенные вами изменения. Это предполагает либо удаление вновь созданных ключей реестра (если вы использовали метод Regedit), либо запуск противоположной команды в PowerShell (если вы использовали метод PowerShell).
Как я могу гарантировать, что мои изменения в реестре не повлияют на стабильность системы?
Редактирование реестра Windows может быть рискованным и может повлиять на стабильность системы, если оно выполнено неправильно. Чтобы минимизировать риски, соблюдайте следующие меры предосторожности: Всегда создавайте резервную копию всего реестра перед внесением изменений, чтобы можно было восстановить его, если что-то пойдет не так. Следуйте предоставленным инструкциям и избегайте изменения каких-либо других настроек. Используйте функцию «Экспорт» в редакторе реестра, чтобы создать резервную копию определенных ключей, которые вы будете изменять. Если вы не знакомы с редактором реестра, рассмотрите возможность использования метода REG-файла для более безопасного подхода.
Существуют ли альтернативные способы отключить «Показать дополнительные параметры» без использования реестра или PowerShell?
В руководстве основное внимание уделяется редактированию реестра и командам PowerShell как основным методам отключения «Показать дополнительные параметры». Хотя это наиболее прямые и эффективные методы, альтернативные подходы могут включать стороннее программное обеспечение, предназначенное для настройки пользовательского интерфейса Windows 11. Однако использование стороннего программного обеспечения сопряжено с рисками, включая потенциальные проблемы совместимости и риски безопасности. Всегда убедитесь, что любое загружаемое вами программное обеспечение получено из надежного источника и совместимо с вашей версией Windows.
Приведет ли настройка контекстного меню к аннулированию гарантии или соглашения о поддержке Windows?
Настройка контекстного меню посредством редактирования реестра или команд PowerShell, как описано в руководстве, обычно входит в объем расширенной настройки Windows и не должна аннулировать вашу гарантию или соглашение о поддержке. Однако очень важно внимательно следовать инструкциям и понимать, что поддержка может быть ограничена в случае проблем, непосредственно возникающих в результате таких настроек. Если вас это беспокоит, просмотрите условия гарантии или соглашения о поддержке или проконсультируйтесь со службой поддержки, прежде чем вносить изменения.
Как я могу отменить изменения, внесенные в REG-файл вручную?
Если вы внесли изменения с помощью REG-файла, вы можете вручную отменить изменения с помощью редактора реестра. Найдите ключи реестра, измененные REG-файлом, и удалите или отредактируйте их по мере необходимости для восстановления исходных настроек. Если вы не уверены в конкретных внесенных изменениях, восстановление ранее сделанной резервной копии вашего реестра или использование точки восстановления системы (если она была создана до внесения изменений) также может вернуть вашу систему в предыдущее состояние.
Влияет ли на производительность отключение «Показать дополнительные параметры»?
Отключение «Показать дополнительные параметры» и отображение полного контекстного меню по умолчанию должно оказать незначительное влияние на производительность системы. Эта настройка в первую очередь влияет на пользовательский интерфейс и способ отображения контекстного меню. Он не вводит дополнительные процессы и существенно не изменяет функциональность Windows, не влияя тем самым на общую производительность вашей системы.
Могу ли я применить эти изменения только к определенным папкам или типам файлов?
Методы, описанные в руководстве, применяются к всей системе, затрагивая все папки и типы файлов. Применение настроек контекстного меню к определенным папкам или типам файлов требует более сложных изменений реестра или использования стороннего программного обеспечения, которое не рассматривается в руководстве. Такие настройки требуют хорошего понимания реестра Windows и того, как контекстные меню связаны с различными типами и классами файлов.
Что, если после применения этих изменений контекстное меню будет выглядеть иначе?
Если после применения изменений контекстное меню выглядит иначе или не так, как ожидалось, убедитесь, что все шаги были выполнены правильно. Дважды проверьте используемые ключи реестра или команды PowerShell. Если проблема не устранена, подумайте, может ли какое-либо стороннее программное обеспечение или предыдущие настройки влиять на внешний вид контекстного меню. Отмена внесенных вами изменений или консультации на онлайн-форумах или в сообществах поддержки также могут дать дополнительную информацию и решения.
Как устранить ошибки при выполнении команд PowerShell?
При возникновении ошибок в командах PowerShell убедитесь, что вы запускаете PowerShell с правами администратора, поскольку для некоторых команд требуются повышенные разрешения. Проверьте синтаксис команды на точность, обращая пристальное внимание на пробелы и специальные символы. Если ошибки продолжаются, обратитесь к документации PowerShell для получения подробной информации о синтаксисе и параметрах команды. Интернет-форумы и сообщества также могут быть ценными ресурсами для устранения конкретных проблем PowerShell.
Могут ли эти изменения повлиять на другие настройки, которые я внес в Windows 11?
Изменения, описанные в руководстве, относятся только к контекстному меню и не должны напрямую мешать другим настройкам. Однако, если вы ранее настроили само контекстное меню (с помощью стороннего программного обеспечения или других изменений в реестре), эти настройки могут быть перезаписаны или их придется применить повторно. Всегда полезно документировать настройки и изменения, чтобы вы могли легко отслеживать их и управлять ими.
Как узнать, были ли изменения успешно применены без перезапуска?
Некоторые изменения могут вступить в силу немедленно, но для полной гарантии применения всех изменений рекомендуется перезапустить процесс Explorer.exe или перезагрузить систему. Чтобы перезапустить Explorer.exe, вы можете использовать диспетчер задач: завершите процесс «Проводник Windows», а затем перезапустите его через меню «Файл». Если контекстное меню по-прежнему не отображается должным образом, убедитесь, что шаги выполнены правильно.
Можно ли вместо резервного копирования реестра создать точку восстановления системы?
Да, создание точки восстановления системы является хорошей практикой перед внесением существенных изменений в вашу систему, включая редактирование реестра. Чтобы создать точку восстановления, найдите «Создать точку восстановления» в меню «Пуск», откройте диалоговое окно «Свойства системы», убедитесь, что выбран системный диск, и нажмите «Создать». Укажите описательное имя для точки восстановления, чтобы вы могли легко идентифицировать ее позже. Это позволяет при необходимости вернуть в предыдущее состояние всю систему, а не только реестр.
Каковы риски загрузки REG-файлов из Интернета?
Загрузка и запуск REG-файлов из Интернета несет в себе риски, включая потенциальные угрозы безопасности, такие как вредоносное ПО. Предлагаемые здесь файлы были созданы нами и размещены на Winbuzzer. Прежде чем запускать любой загруженный REG-файл, вы можете проверить его содержимое, открыв его в текстовом редакторе, например «Блокноте». Это позволяет вам убедиться, что файл соответствует заявленным характеристикам и не содержит вредоносного кода. Использование надежного антивирусного программного обеспечения для сканирования загруженных файлов также является важной мерой безопасности.
После отключения «Показать больше параметров» как я могу получить доступ к менее часто используемым параметрам, которые были доступны ранее?
Отключение «Показать дополнительные параметры» должно сделать все элементы контекстного меню сразу видимыми, включая те, которые использовались реже. Если вы обнаружите, что определенные параметры отсутствуют, возможно, они были добавлены сторонним программным обеспечением или определенными функциями Windows, требующими отдельной настройки. Выясните, не изменили ли какие-либо расширения или приложения, которые вы установили ранее, контекстное меню, и проверьте их настройки, чтобы обеспечить совместимость с текущей конфигурацией контекстного меню.
На панели задач Windows 11 нет опции «маленькие значки» или «метки», позволяющей уменьшить ее. К счастью, есть обходной путь, позволяющий увеличить или уменьшить значки на панели задач в Windows 11 с помощью удобного взлома реестра, который мы покажем вам в другом нашем руководстве.
![]()
![]()
Windows 11 и Windows 10 предоставляют широкие возможности для открытия программ, приложений или игр, например с помощью панели задач, значков на рабочем столе или меню «Пуск». Однако есть один менее известный, но весьма эффективный метод — использование сочетаний клавиш. Другое наше руководство покажет вам, как создавать собственные сочетания клавиш в Windows, позволяющие быстро запускать любимые приложения и повышать производительность.


Панель задач является важной частью использования вашего ПК с Windows, но она часто используется недостаточно. В другом нашем руководстве мы покажем вам, как закрепить веб-сайт, папку, диск или файл на панели задач в Windows 11.
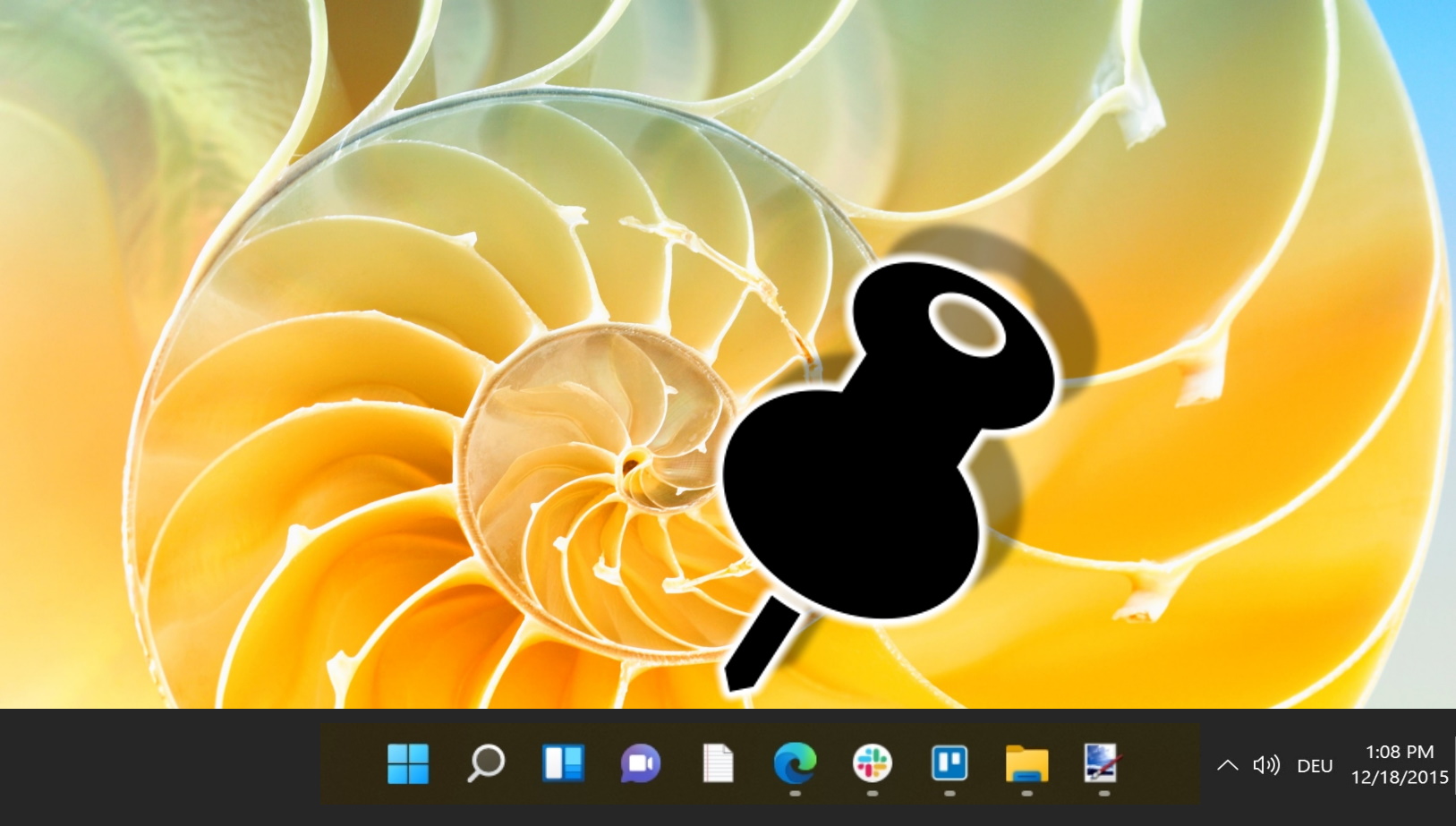
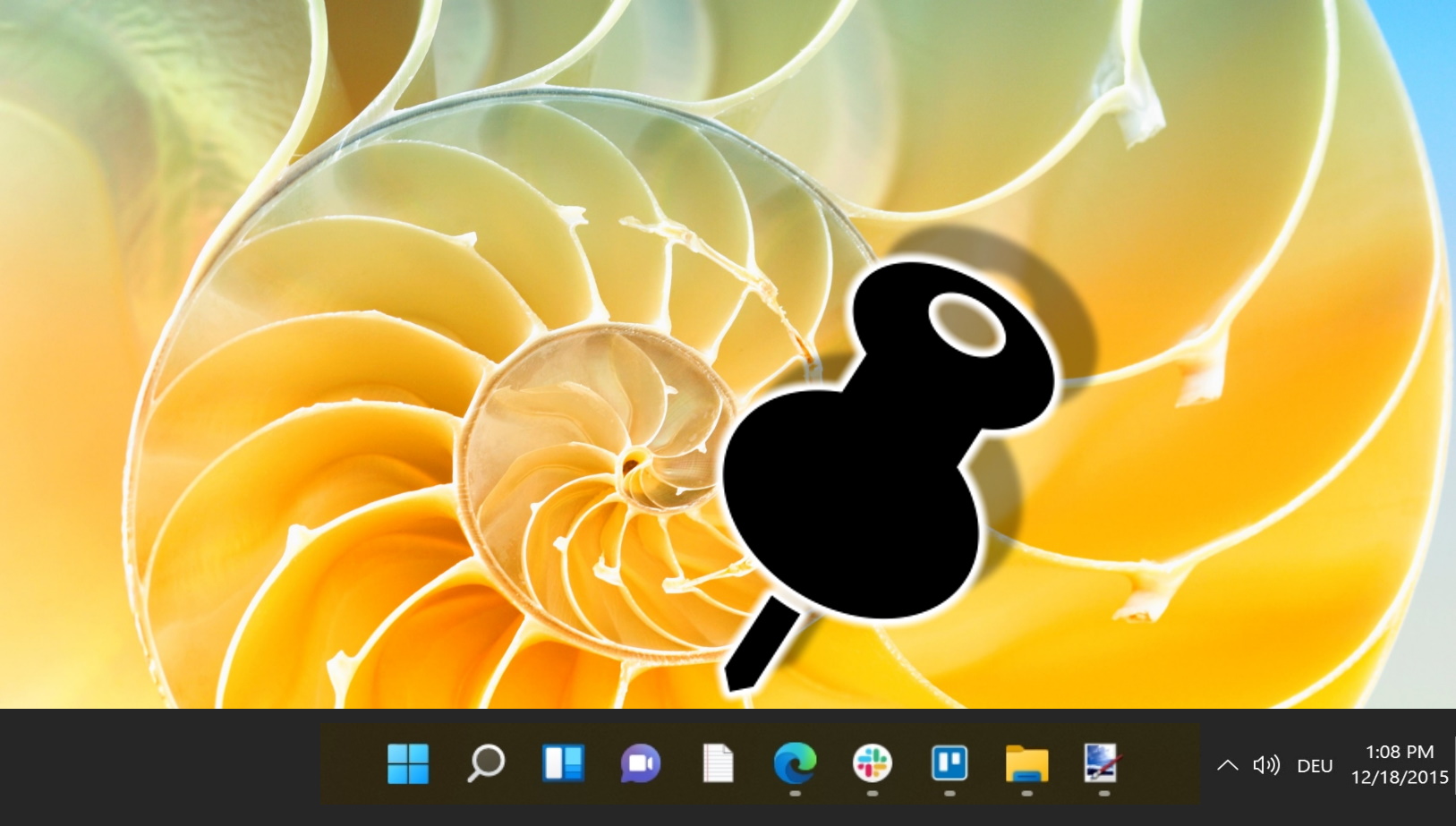
Windows хранит много данных о ваших действиях в фоновом режиме. В большинстве случаев это хорошо, но бывают случаи, когда конфиденциальность имеет решающее значение. Каждый раз, когда вы ищете файл или строку внутри файла, Windows каталогизирует его для будущего использования. Если член семьи или любой другой человек на вашем компьютере щелкнет поле поиска, оно попытается помочь, отобразив список недавних поисковых запросов.
Если вы планируете помолвку или праздник-сюрприз, это последнее, чего вам хочется. Предложения редко бывают полезными, поэтому вы также можете удалить их, чтобы уменьшить беспорядок в пользовательском интерфейсе. В другом нашем руководстве мы покажем вам, как очистить историю Проводника и отключить ее с помощью ключа реестра, чтобы вам больше никогда не приходилось об этом беспокоиться.
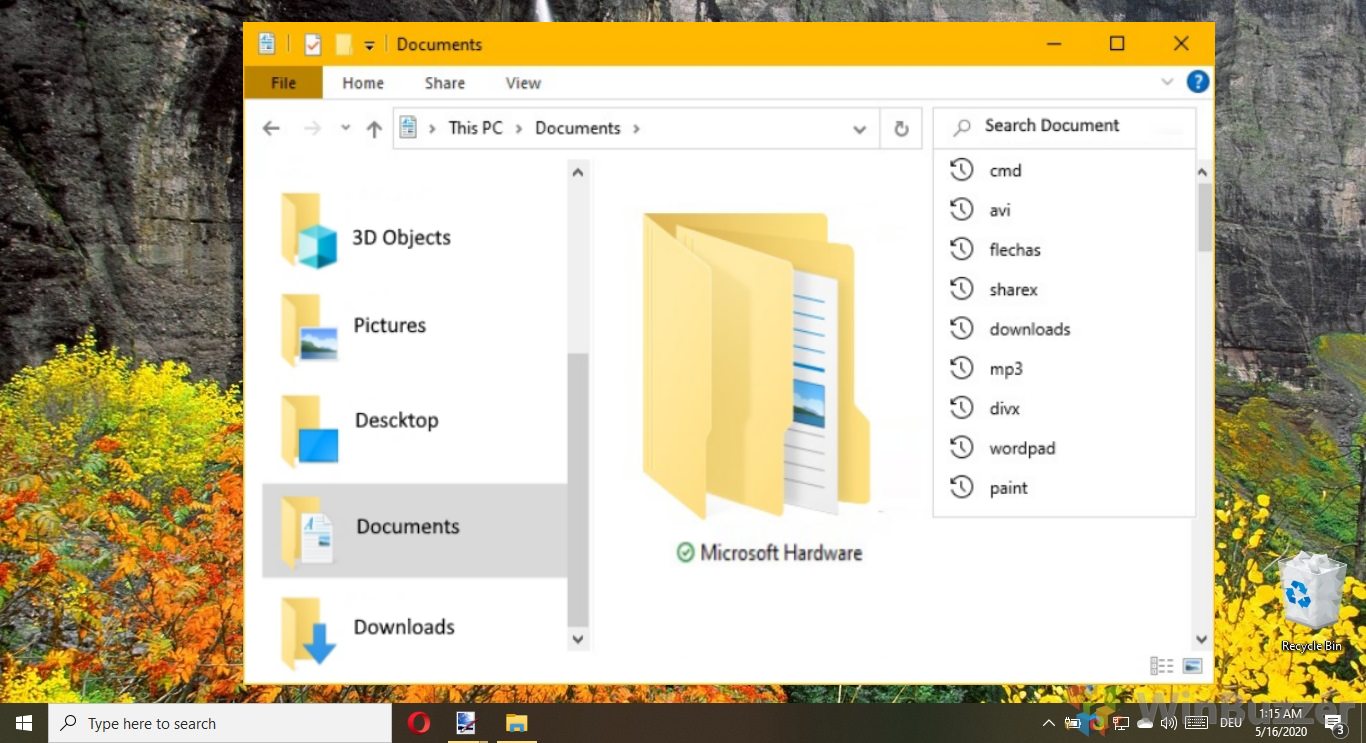
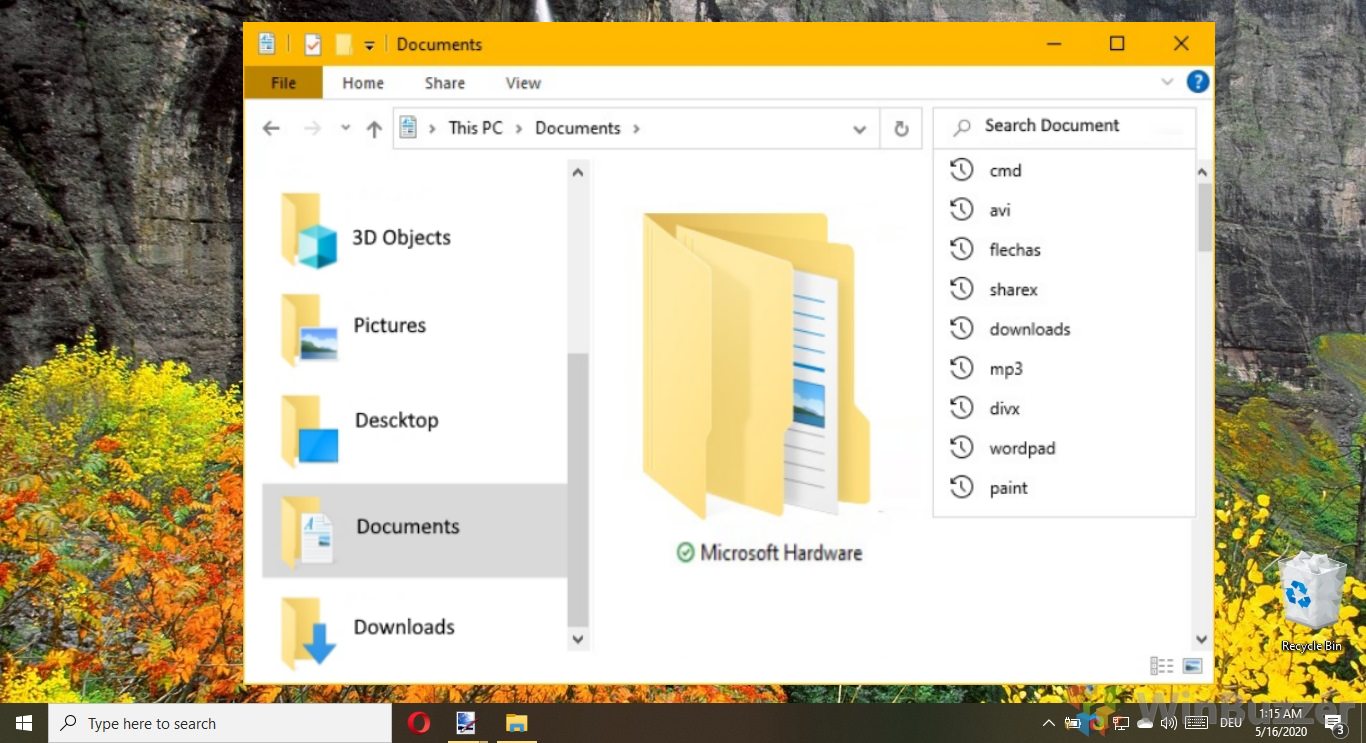
Программы для Windows, мобильные приложения, игры - ВСЁ БЕСПЛАТНО, в нашем закрытом телеграмм канале - Подписывайтесь:)