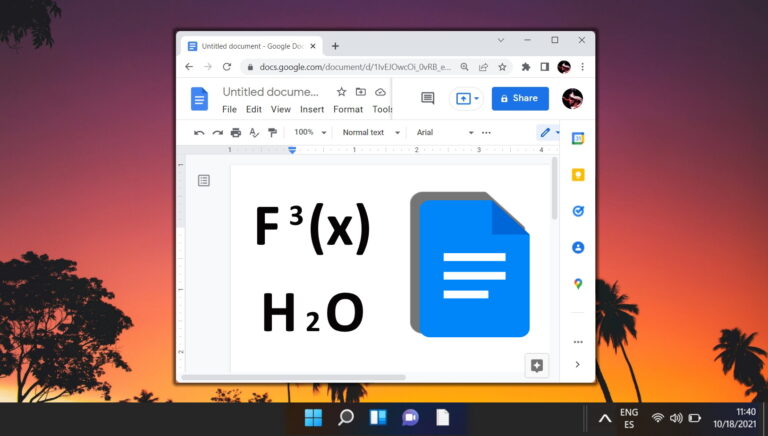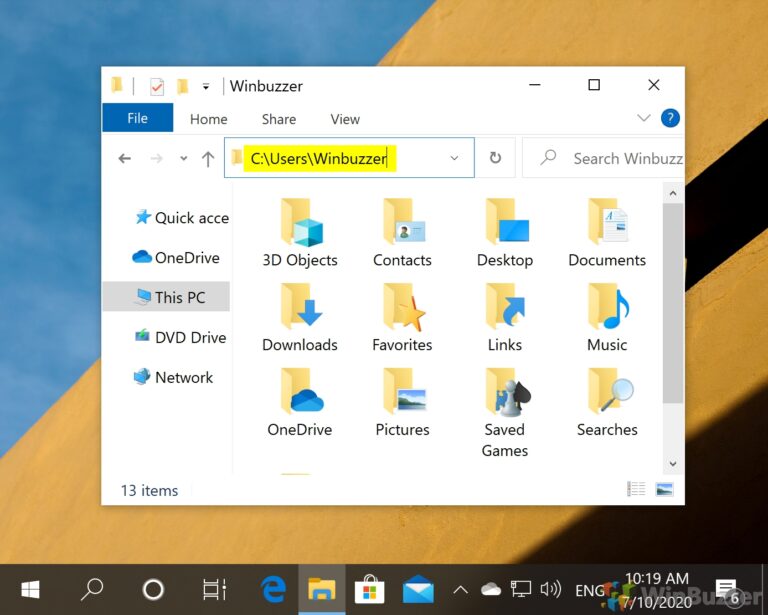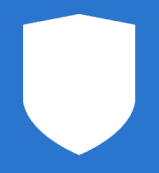Показать настройки администратора на начальном экране Windows 8 и сгруппировать их
Ранее мы видели, как настроить начальный экран Windows 8 (меню «Пуск», как мы его знаем), но мы только обсудили, как мы можем изменить цвет фона и добавить к нему некоторые эффекты. Люди, которые хотят, чтобы тема их комнаты сочеталась с их рабочими столами, сочли бы этот трюк полезным, но он не был достаточно реформирующим с точки зрения повседневного использования.

Программы для Windows, мобильные приложения, игры - ВСЁ БЕСПЛАТНО, в нашем закрытом телеграмм канале - Подписывайтесь:)
Однако сегодня мы увидим, как мы можем добавить часто используемые административные инструменты и настройки в меню «Пуск» и отсортировать их по разным группам вместе с другими приложениями, закрепленными на начальном экране, для организации вещей.
Полезный совет: если вам не нравится новый начальный экран, мы уже рассмотрели несколько руководств о том, как пропустить начальный экран и как вернуть старое классическое меню «Пуск».
Отображение административных инструментов и настроек
Шаг 1: Запустите начальный экран Windows 8 и откройте панель чудо-кнопок, нажав сочетание клавиш Windows + C. Вы можете переместить указатель мыши в правый верхний угол экрана, но сочетания клавиш намного удобнее.
Шаг 2: На панели чудо-кнопок нажмите кнопку «Настройки» и выберите «Плитки», чтобы отобразить настройки плиток начального экрана.

Шаг 3: Здесь включите настройки «Показать инструменты администрирования», сдвинув кнопку с «нет» на «да», и закройте панель чудо-кнопок.
![]()
Вот и все, все инструменты системного администрирования, такие как службы, брандмауэр Windows, очистка диска и т. д., будут закреплены на начальном экране в виде плиток. С таким количеством новых плиток на начальном экране было бы лучше, если бы мы организовали их в группы. Итак, давайте посмотрим, как это сделать.
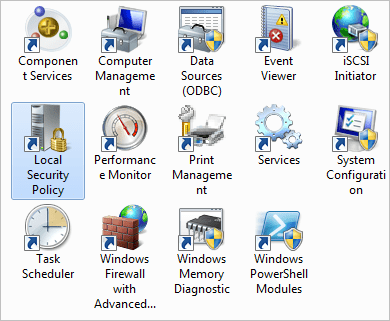
Группировка Metro-приложений
Шаг 1: Откройте начальный экран Windows 8 и нажмите маленькую кнопку с минусом (-) в правом нижнем углу экрана. По умолчанию значок не будет виден, но при наведении указателя мыши он появится.
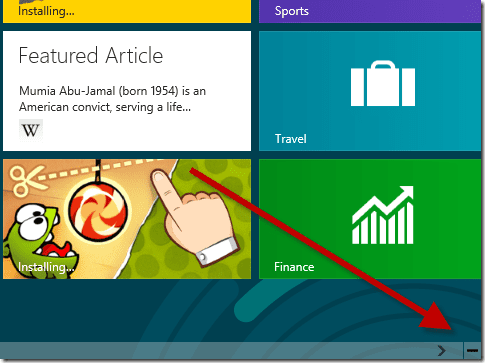
Шаг 2. Стартовый экран уменьшится, и вы сможете увидеть все приложения, закрепленные на начальном экране, с гораздо меньшими плитками. Убедитесь, что все приложения, которые вы хотите сгруппировать, расположены рядом друг с другом. Вы можете перетаскивать плитки с помощью мыши, если хотите.
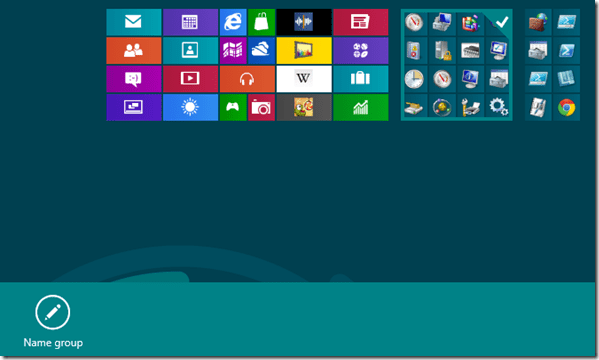
Шаг 3: Когда вы выберете группу, вы увидите кнопку в нижней части экрана с надписью «Название группы». Нажмите на кнопку и назовите группу.

Шаг 4: Создав группы, вы можете перемещать их вместе, чтобы выбрать их положение на начальном экране. Когда все выглядит хорошо, нажмите кнопку масштабирования еще раз, чтобы увеличить масштаб.
Вывод
Я уверен, что обе эти вещи помогут вам получить максимальную отдачу от совершенно нового начального экрана Windows 8. Если у вас возникли трудности с начальным экраном, поделитесь ими с нами в комментариях, и мы обязательно постараемся найти решение.
Программы для Windows, мобильные приложения, игры - ВСЁ БЕСПЛАТНО, в нашем закрытом телеграмм канале - Подписывайтесь:)