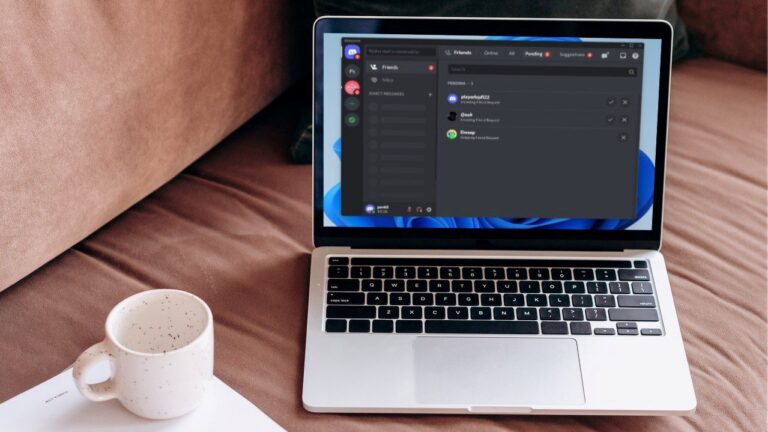8 лучших способов исправить приложение Xbox, не загружающее игры в Windows 10 и Windows 11
Пока Microsoft улучшила стандартное приложение Xbox для Windows не по дням, а по часам, приложение по-прежнему часто плохо себя ведет. Время от времени приложение Xbox не открывается, и некоторые пользователи также сообщают, что приложение не может загружать игры на ПК. Если вы столкнулись с последней проблемой, мы вас поддержим.

Программы для Windows, мобильные приложения, игры - ВСЁ БЕСПЛАТНО, в нашем закрытом телеграмм канале - Подписывайтесь:)
Microsoft недавно переименовала Xbox Game Pass в PC Game Pass, и если вы подписались на него, приложение Xbox остается центральным местом для загрузки игр, взаимодействия с сообществом и многого другого. Приложение, которое не может загрузить игры, может вас расстроить. Вот несколько полезных способов исправить то, что приложение Xbox не загружает игры в Windows 10 и Windows 11.
1. Проверьте подключение к Интернету
Размер файла большинства игр для Xbox превышает 1–2 ГБ. Для успешной загрузки им требуется надежное соединение Wi-Fi или, что предпочтительнее, постоянное соединение по локальной сети.
Если вы установили двухдиапазонный маршрутизатор в офисе или на работе, вы можете подключиться к более быстрому диапазону частот Wi-Fi 5 ГГц. Для достижения наилучших результатов мы рекомендуем использовать соединение Ethernet (если возможно).
Шаг 1: Запустите приложение «Параметры Windows» (используйте клавиши Windows + I).
Шаг 2: Перейдите в раздел «Сеть и Интернет». Убедитесь, что он говорит о статусе подключения.
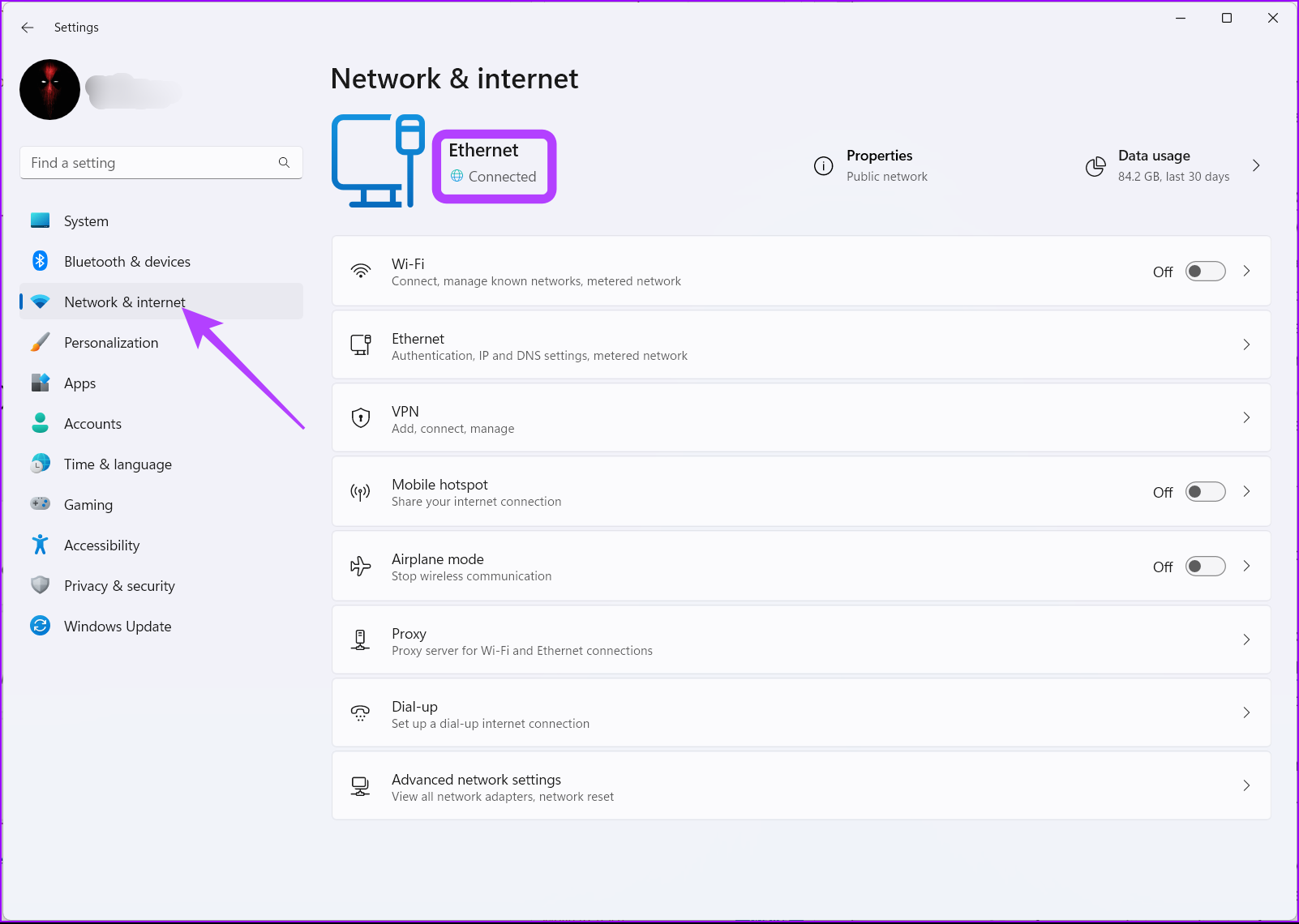
Вы даже можете посетить fast.com чтобы проверить скорость вашего интернета, прежде чем загружать большую игру на свой компьютер.
2. Проверьте хранилище
Это еще один базовый шаг, который необходимо выполнить перед загрузкой игр из приложения Xbox. Если вы имеете дело с меньшим объемом памяти на ПК с Windows 11, вы можете столкнуться с ошибками в процессе загрузки.
Шаг 1: Запустите настройки Windows и перейдите в системное меню.

Шаг 2: Выберите Хранилище и проверьте оставшееся место для использования.

Если у вас меньше места на вашем ПК, вы можете включить Storage Sense для автоматического освобождения места, удаления временных файлов и управления локально доступным облачным содержимым. Пока вы это делаете, используйте рекомендации по очистке, чтобы удалить поддельные файлы. Windows 11 покажет, сколько ГБ памяти будет доступно после использования инструмента.
Приложение Xbox также позволяет вам изменить место загрузки на вашем ПК. Если у вас меньше места на основном диске или разделе, выберите второй диск или раздел в качестве места по умолчанию для хранения игр. Вот что вам нужно сделать.
Шаг 1. Откройте приложение Xbox на своем компьютере.
Шаг 2: Нажмите на имя профиля вверху и перейдите в «Настройки».

Шаг 3: Перейдите на вкладку «Общие» и измените местоположение в параметрах установки игры.
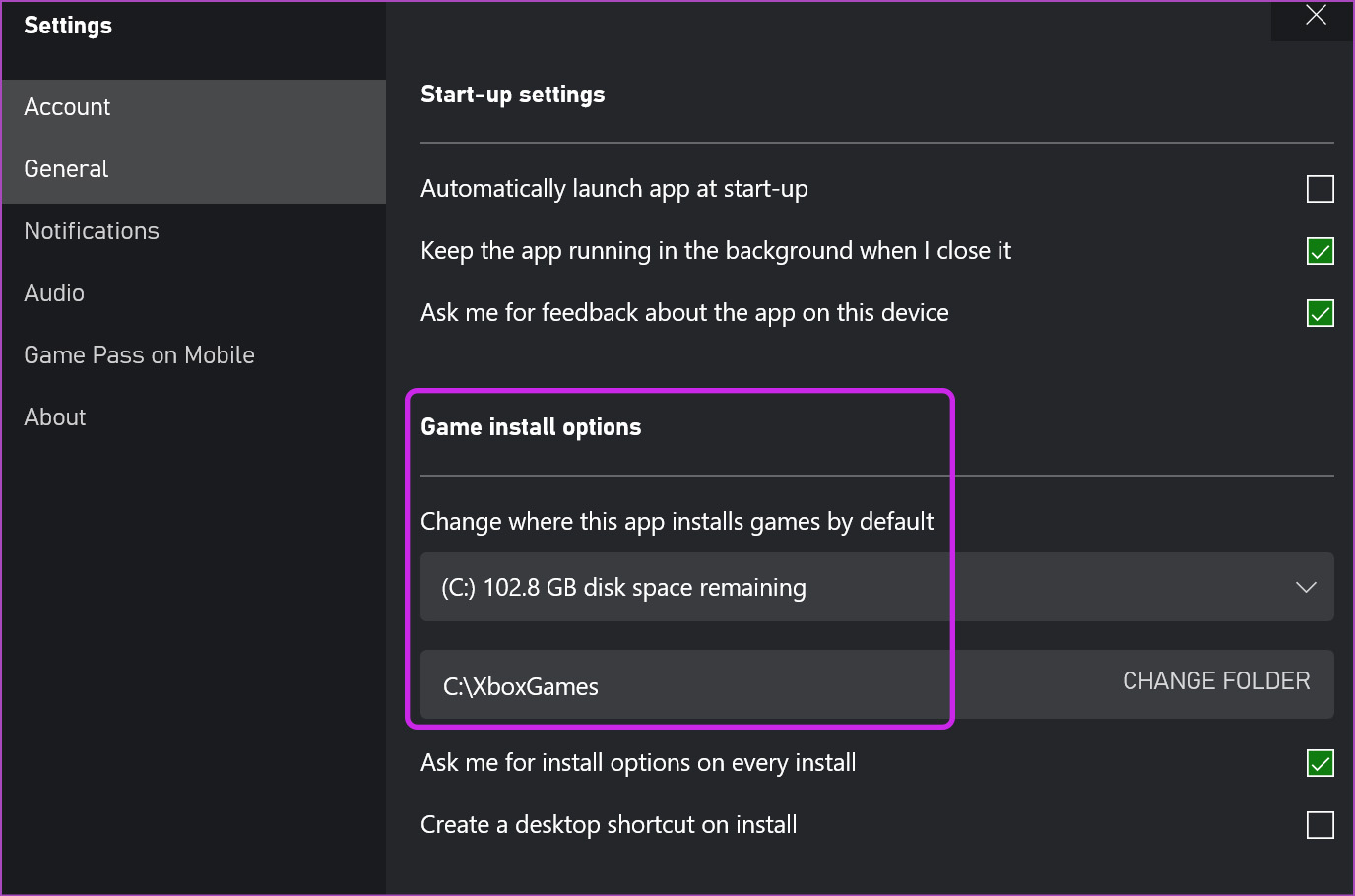
3. Проверьте статус службы Xbox
Если серверам Xbox трудно оставаться в сети, вы столкнетесь с проблемами входа в систему, загрузки и других функций в приложении. Ни один из упомянутых в посте трюков теперь не сработает.

Чтобы подтвердить проблему, вы можете обратиться к Страница состояния Xbox и проверьте, все ли работает нормально или нет. Подождите, пока Microsoft решит проблемы со своей стороны, и попробуйте снова загрузить игры.
4. Проверьте подписку на PC Game Pass
Возможно, у вас есть неоплаченные взносы или банк заблокировал вашу кредитную карту. Microsoft не может автоматически списать подписку PC Game Pass с вашей учетной записи, что приведет к прекращению действия вашего плана. У вас больше нет доступа к библиотеке Game Pass, и вы также не можете загружать игры.
Вам необходимо проверить добавленный способ оплаты. Вы даже можете удалить существующую карту из своего аккаунта и добавить новую активную.
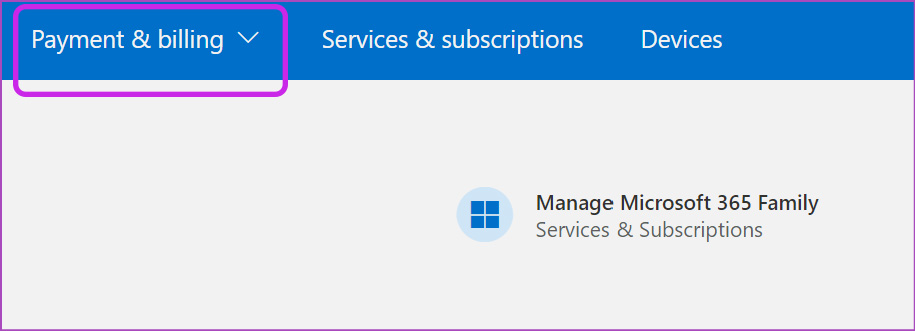
То же самое относится и к попытке купить отдельные игры через приложение Xbox. Посетите свой Учетная запись Майкрософт в Интернете и перейдите на вкладку Оплата и выставление счетов. Выберите платежную информацию в раскрывающемся меню и измените способ оплаты.

5. Выйдите и войдите снова
Если Xbox не сможет аутентифицировать вашу учетную запись, вы не сможете загружать игры из приложения Xbox. Вы можете временно выйти из своей учетной записи и снова войти, используя те же учетные данные.
Шаг 1. Откройте приложение Xbox на своем ПК.
Шаг 2: Выберите имя своего профиля вверху и нажмите «Выйти».

Шаг 3: Войдите снова с теми же данными учетной записи.
Попробуйте скачать игры, и вы не должны столкнуться с какими-либо ошибками.
6. Запустите средство устранения неполадок приложений Магазина Windows.
Windows 11 предлагает удобное средство устранения неполадок для исправления приложений Microsoft Store на вашем компьютере. Давайте используем его, чтобы исправить приложение Xbox, не загружающее игры в Windows 11.
Шаг 1: Откройте меню настроек Windows 11 (используйте клавиши Windows + I).
Шаг 2: Выберите «Система» и откройте меню «Устранение неполадок».

Шаг 3: Выберите Другие средства устранения неполадок.
Шаг 4. Запустите средство устранения неполадок приложений Магазина Windows.

7. Восстановить приложение Xbox
Если у вас по-прежнему возникают проблемы с процессом загрузки в Xbox, пришло время восстановить приложение. Вот как.
Шаг 1: Нажмите клавишу Windows + I, чтобы запустить настройку Windows, выберите меню «Приложения» и нажмите «Установленные приложения».

Шаг 2. Прокрутите вниз до Xbox, щелкните трехточечное меню и выберите «Дополнительные параметры».

Шаг 3: Выберите «Восстановить» в меню «Сброс».

Windows 11 запустит инструмент восстановления и устранит проблемы с загрузкой игр в приложении Xbox.
8. Обновите приложение Xbox
Вы используете устаревшее приложение Xbox на своем ПК? У вас могут возникнуть проблемы с загрузкой игр в него. Откройте Microsoft Store и установите ожидающие обновления Xbox, чтобы устранить проблему.
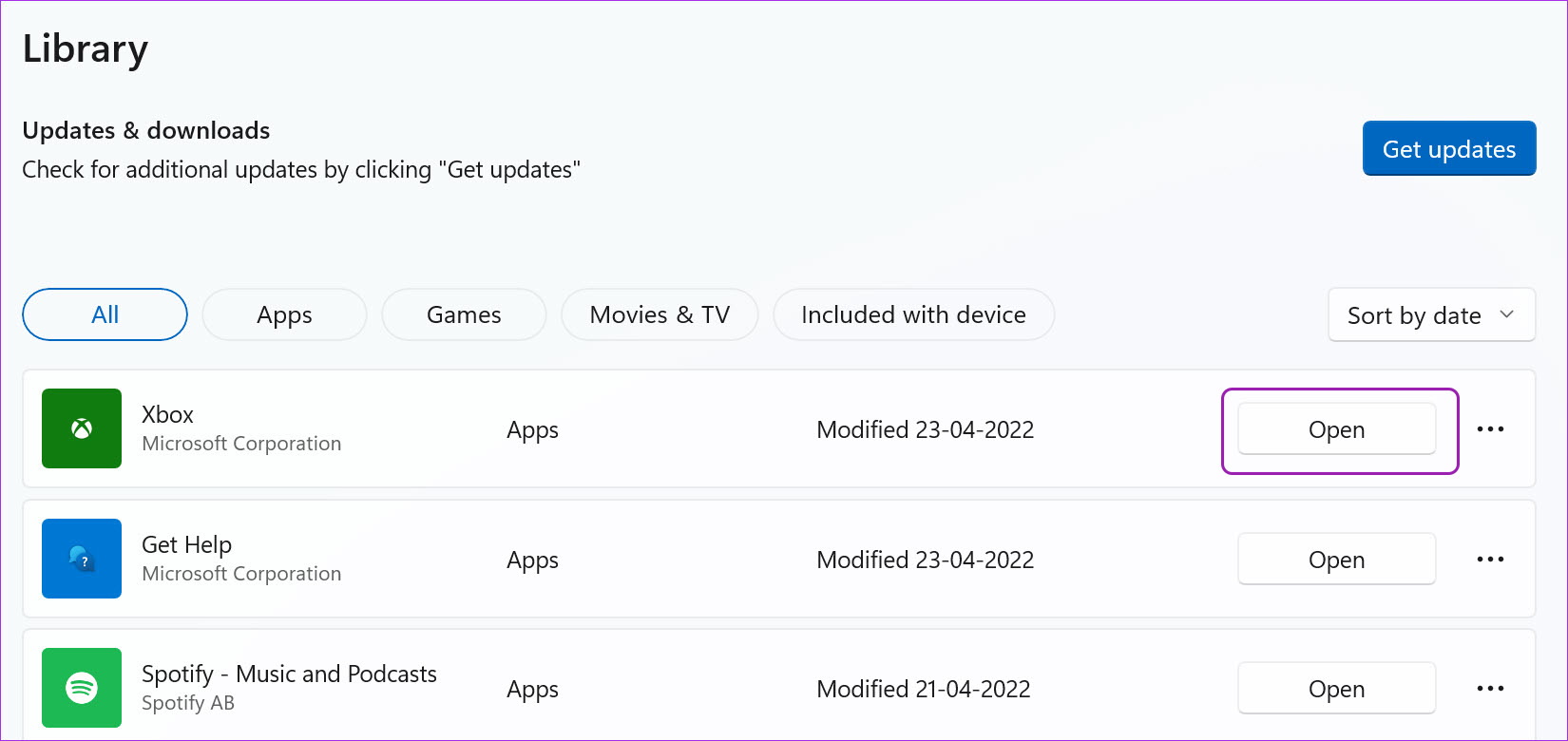
Начните играть в игры в Windows
Благодаря большой библиотеке игр и отличной цене с подпиской PC Game Pass Windows является основным выбором для игр. Если Xbox не загружает игры, это может испортить вам удовольствие. Какой трюк сотворил чудеса для вас, чтобы решить проблему? Поделитесь своими выводами в комментариях ниже.
Программы для Windows, мобильные приложения, игры - ВСЁ БЕСПЛАТНО, в нашем закрытом телеграмм канале - Подписывайтесь:)