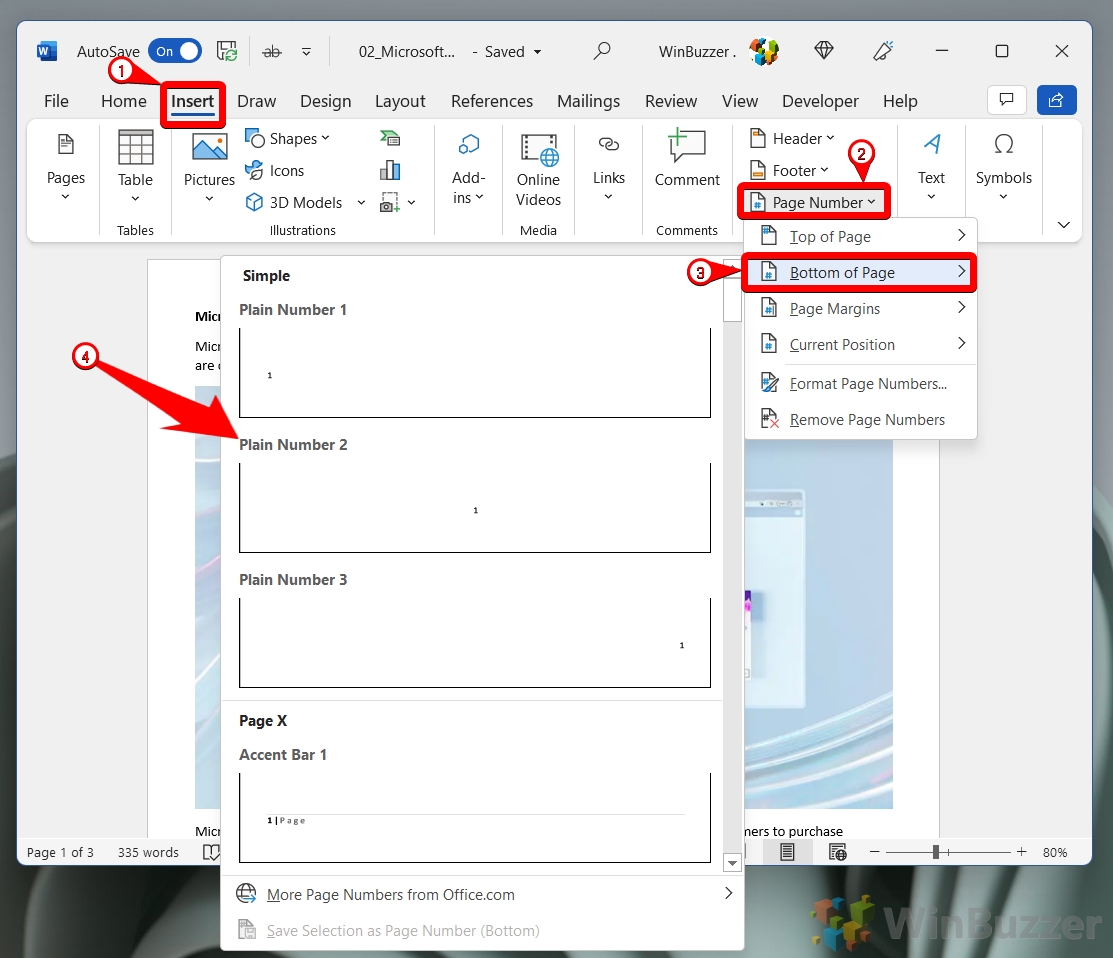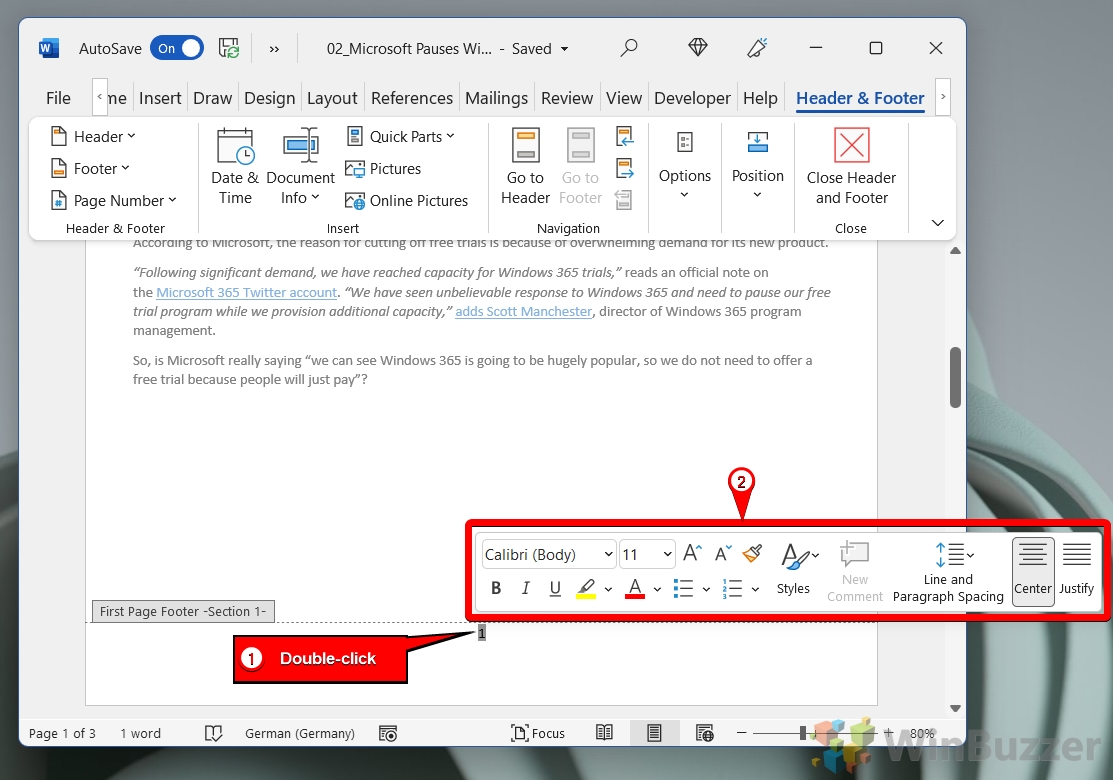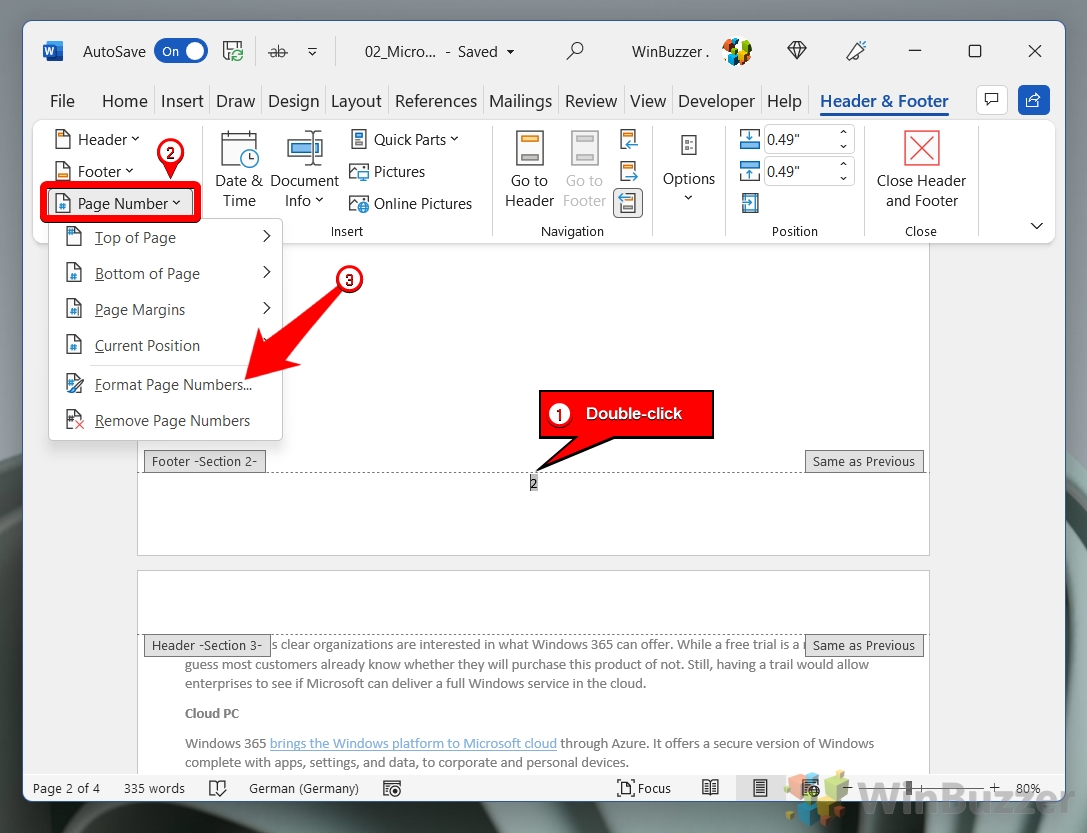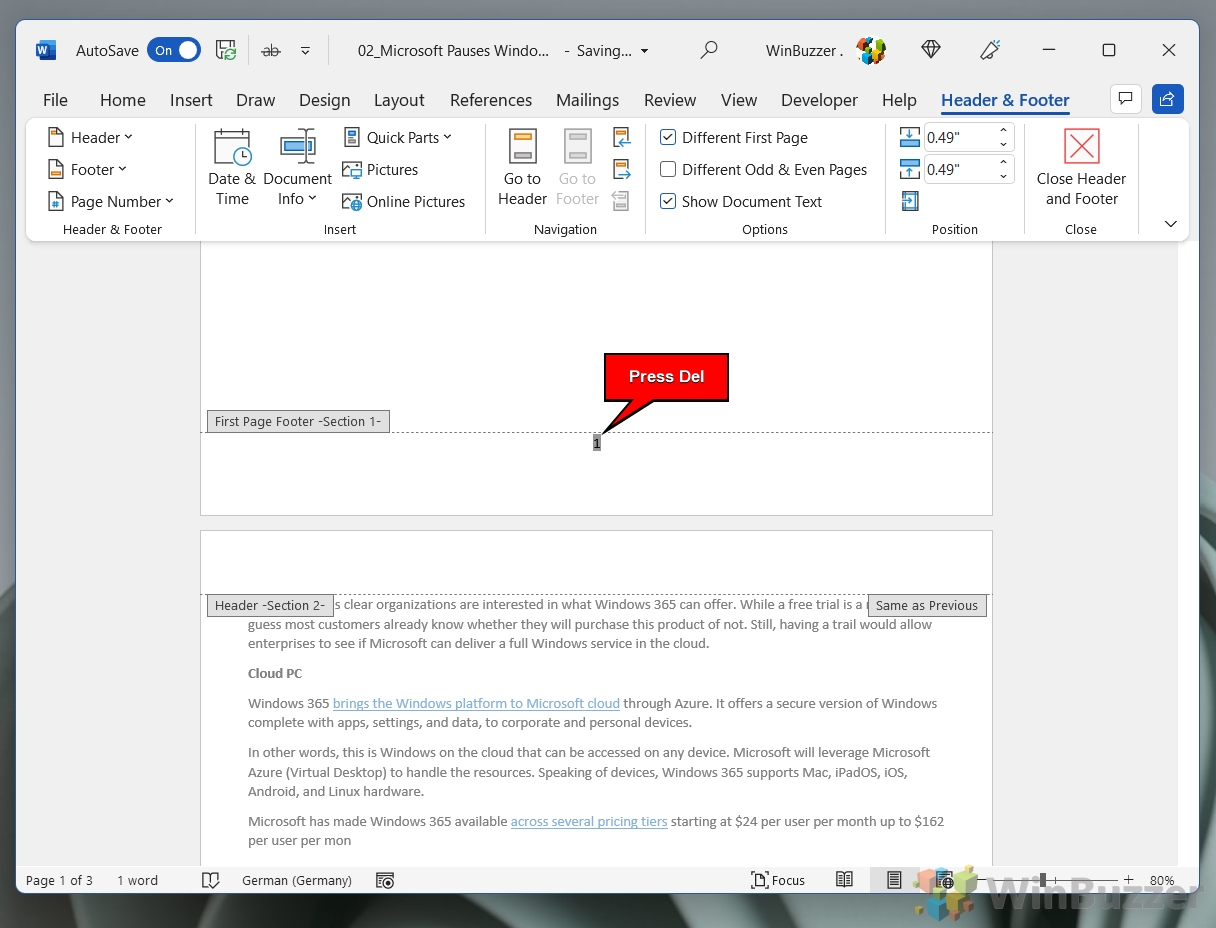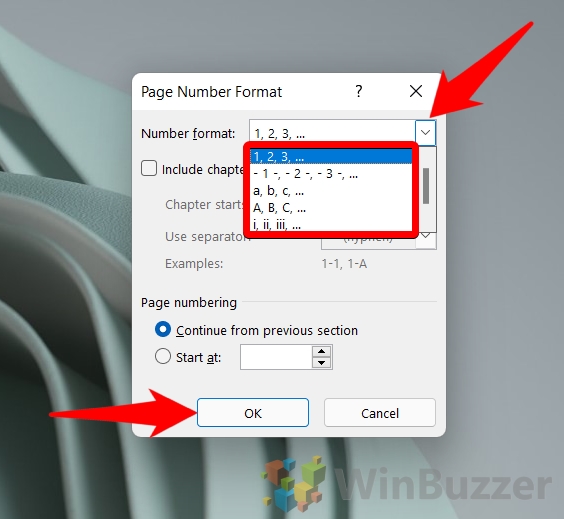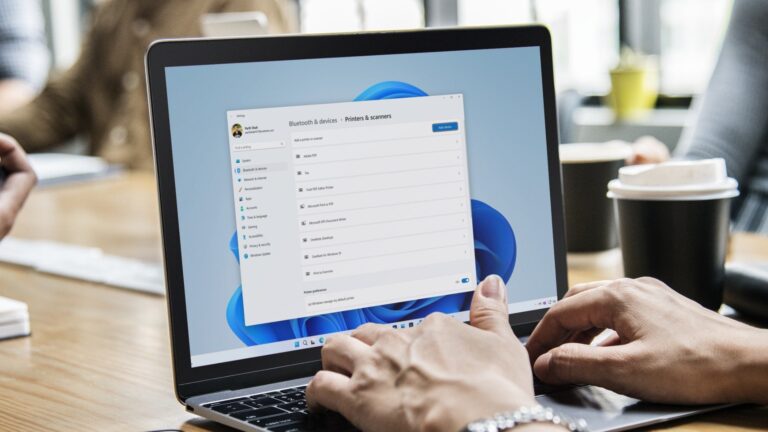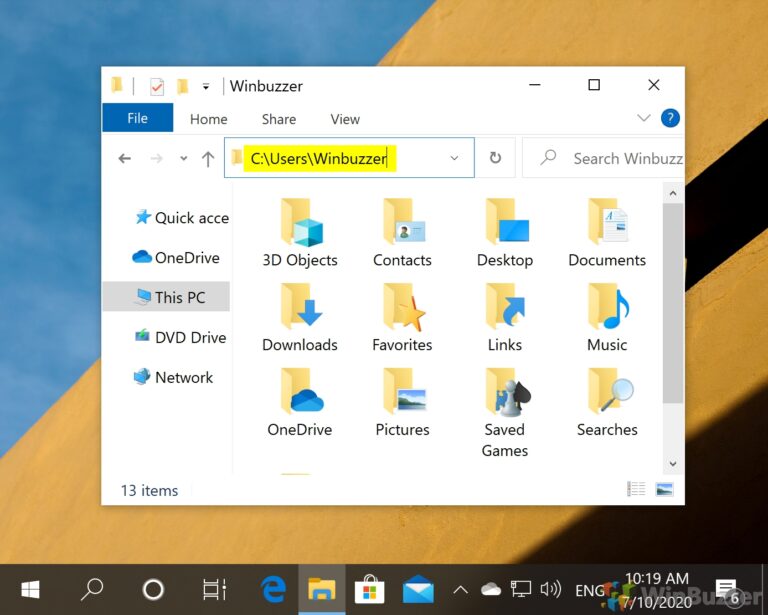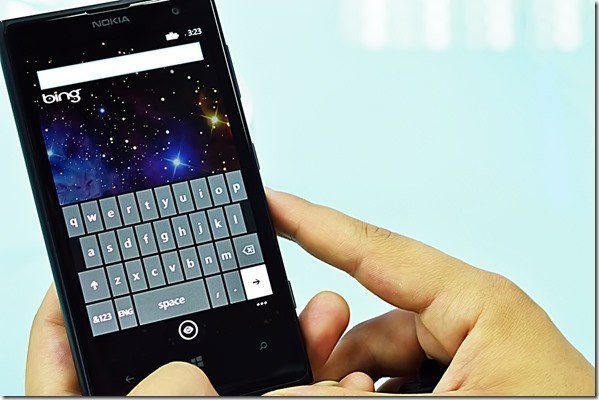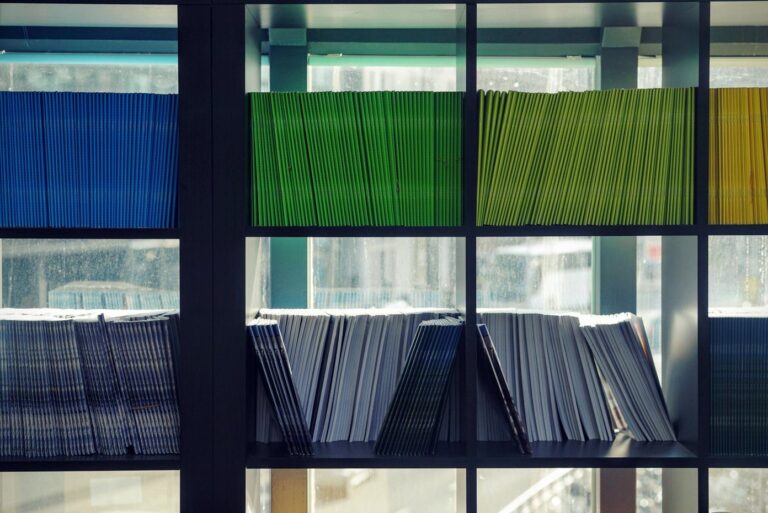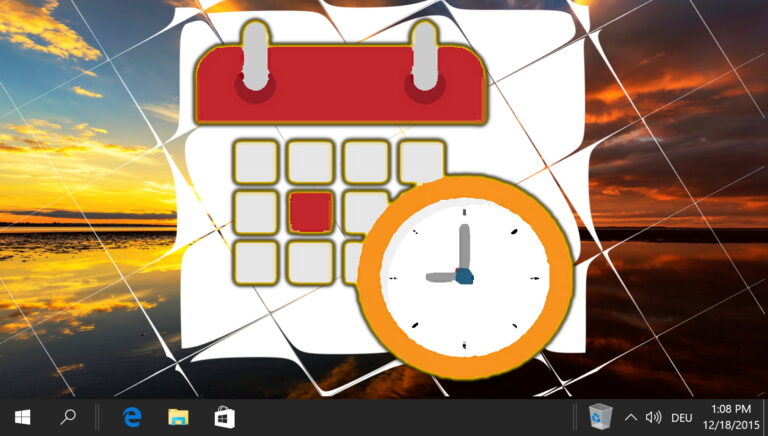Как добавить номера страниц в Word и изменить их при необходимости
Нумерация страниц Microsoft Word
Номера страниц в Word — это ценный инструмент, помогающий вам упорядочивать страницы после печати или быстро ссылаться на информацию для других читателей. Сегодня мы собираемся показать вам, как добавлять номера страниц в Word, форматировать их и при необходимости пропускать номер первой страницы.
Программы для Windows, мобильные приложения, игры - ВСЁ БЕСПЛАТНО, в нашем закрытом телеграмм канале - Подписывайтесь:)
Вставить номера страниц в Word легко, изменить их не так уж и сложно.
Хотя вставка номеров страниц в Word в базовой форме довольно проста, она становится более сложной, когда вы начинаете изменять их в соответствии со своими потребностями. Microsoft Word имеет множество стилей, вариантов размещения и форматирования, которые могут показаться немного ошеломляющими.
Однако не беспокойтесь — мы разберем все основные параметры, чтобы вы могли быстро настроить нумерацию страниц в Word именно так, как вы хотите. Давайте начнем:
Как добавить номера страниц в Word
Если вам интересно, как вставить номера страниц в Word, первое, что вы можете подумать, это инструмент «Номер страницы». К счастью, вы были бы правы. Это делает весь процесс очень простым:
- Откройте вкладку «Вставка» на ленте и нажмите «Номер страницы > Нижняя часть страницы > Номер плана 2».
Естественно, вы можете выбрать другой стиль для номера страницы, например, акцентную полосу. Вы также можете выбрать номер в верхней части страницы, если хотите.

Как отформатировать номера страниц в Word
После вставки номеров страниц в Word вы можете отформатировать их, чтобы они соответствовали стилю остальной части документа. Вы можете быстро изменить такие аспекты, как шрифт, цвет текста, размер, выравнивание по центру/справа/слева и многое другое. Вот как:
- Дважды щелкните номер своей страницы и настройте параметры форматирования во всплывающем меню.
Вы уже должны быть знакомы с опциями здесь — они такие же, как и для любого другого текста. После того, как вы закончите изменение номера, вы можете дважды щелкнуть в любом месте, кроме нижнего колонтитула, чтобы вернуться к документу.

Как начать нумерацию страниц в Word (перезапустить нумерацию)
Если вы хотите, чтобы ваши номера страниц перезапускались в определенный момент, вам нужно использовать функцию разрывов разделов Word. Это полезный инструмент во многих ситуациях, поэтому стоит ознакомиться с:
- Поместите курсор в начало страницы, на которой вы хотите перезапустить нумерацию страниц, и вставьте разрыв «Следующая страница».
Для этого откройте вкладку «Макет» на ленте, нажмите «Разрывы» под ней, затем нажмите «Следующая страница» под заголовком «Разрывы раздела».

- Дважды щелкните номер страницы, затем нажмите «Номер страницы > Форматировать номера страниц…» на ленте.
Чтобы уточнить, вам следует дважды щелкнуть номер страницы, на которой вы планируете перезапустить номера страниц.

- Отметьте «Начать с» под заголовком нумерации страниц, выберите «1» и нажмите «ОК».

Как пропустить номер первой страницы в Word
Во многих случаях при добавлении номеров страниц в Word необходимо пропустить первый номер страницы. Чаще всего это происходит, когда у вас есть обложка или титульный лист. Вот как сделать так, чтобы номера страниц начинались со страницы 2:
- Дважды щелкните номер первой страницы и отметьте «Другая первая страница» на ленте.
Опцию «Другая первая страница» можно найти в разделе «Верхний и нижний колонтитулы» на ленте, которая должна автоматически появиться после двойного щелчка по номеру страницы.

- Удалить номер первой страницы
Из-за опции «Другая первая страница» удаление номера первой страницы теперь не приведет к удалению номеров страниц из остальной части вашего документа.

Как изменить типы нумерации страниц в Word
Помимо стиля, позиции и начальной позиции номеров страниц, вы можете изменить тип номера страницы. Например, принимают ли числа форму цифр, букв или римских цифр и используют ли они точки или тире:
- Дважды щелкните свой номер и нажмите «Номер страницы > Форматировать номера страниц…» на ленте.

- Нажмите стрелку раскрывающегося списка рядом с «Числовой формат», выберите параметр и нажмите «ОК».
Изменения будут автоматически применены ко всем номерам страниц в документе Word.

Как оставить верхний и нижний колонтитулы или панель дизайна
Если вы обнаружите, что застряли в верхнем и нижнем колонтитуле или на панели дизайна и не можете редактировать остальную часть документа, вы можете использовать следующий прием:
Нажмите кнопку «Esc» на клавиатуре
Это мгновенно покинет панель верхнего и нижнего колонтитула и вернет вас к обычному просмотру документа.

Помимо номеров страниц, вы можете добавить в документ отдельные номера строк, чтобы вам было еще проще ссылаться на его часть. Просто следуйте нашему связанному руководству, чтобы сделать это.
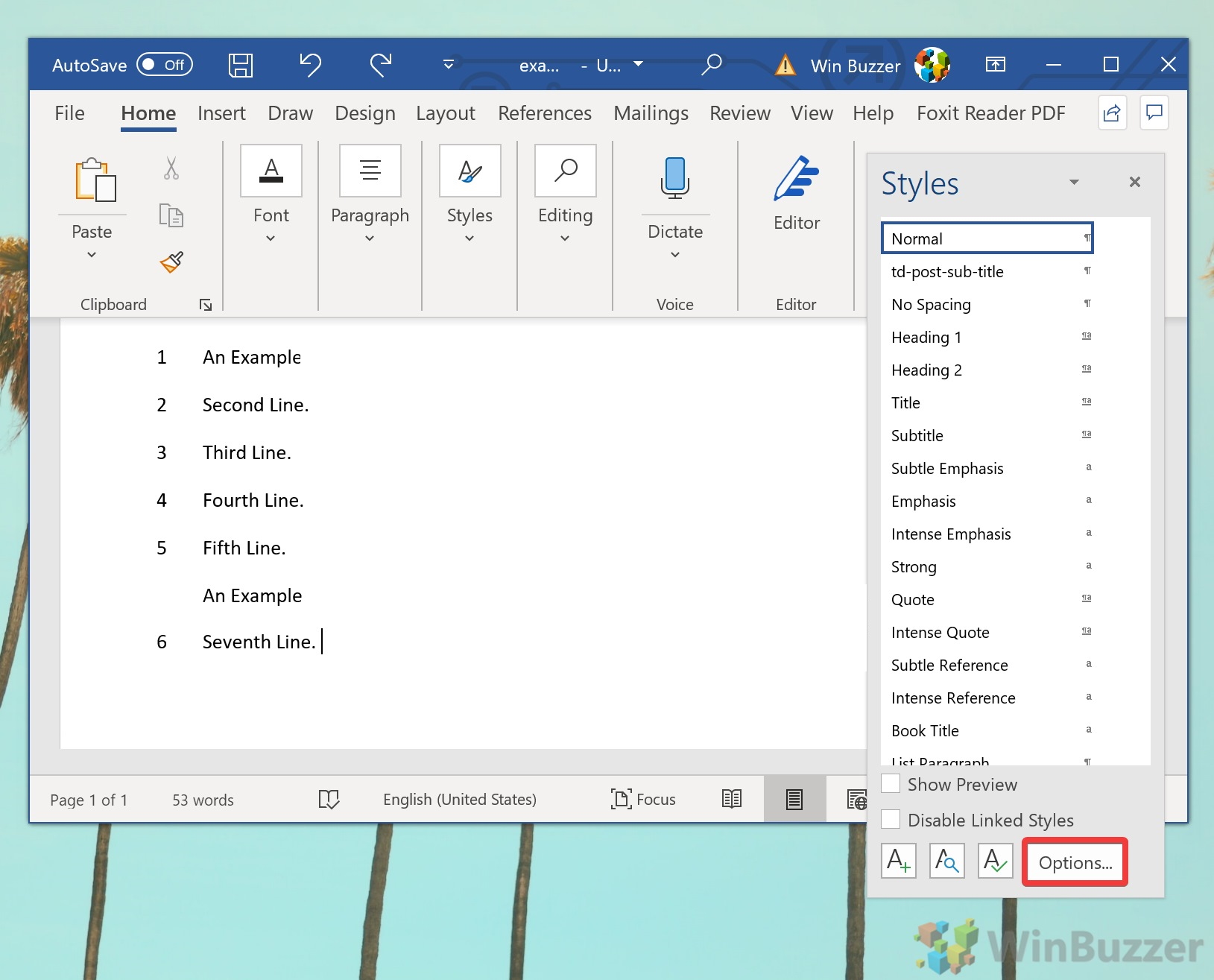
Пока вы это делаете, вы можете добавить границу страницы в свой документ Word, чтобы обеспечить четкое поле для аннотаций после его печати. Вы можете прочитать наше специальное руководство здесь, чтобы узнать, как это сделать.
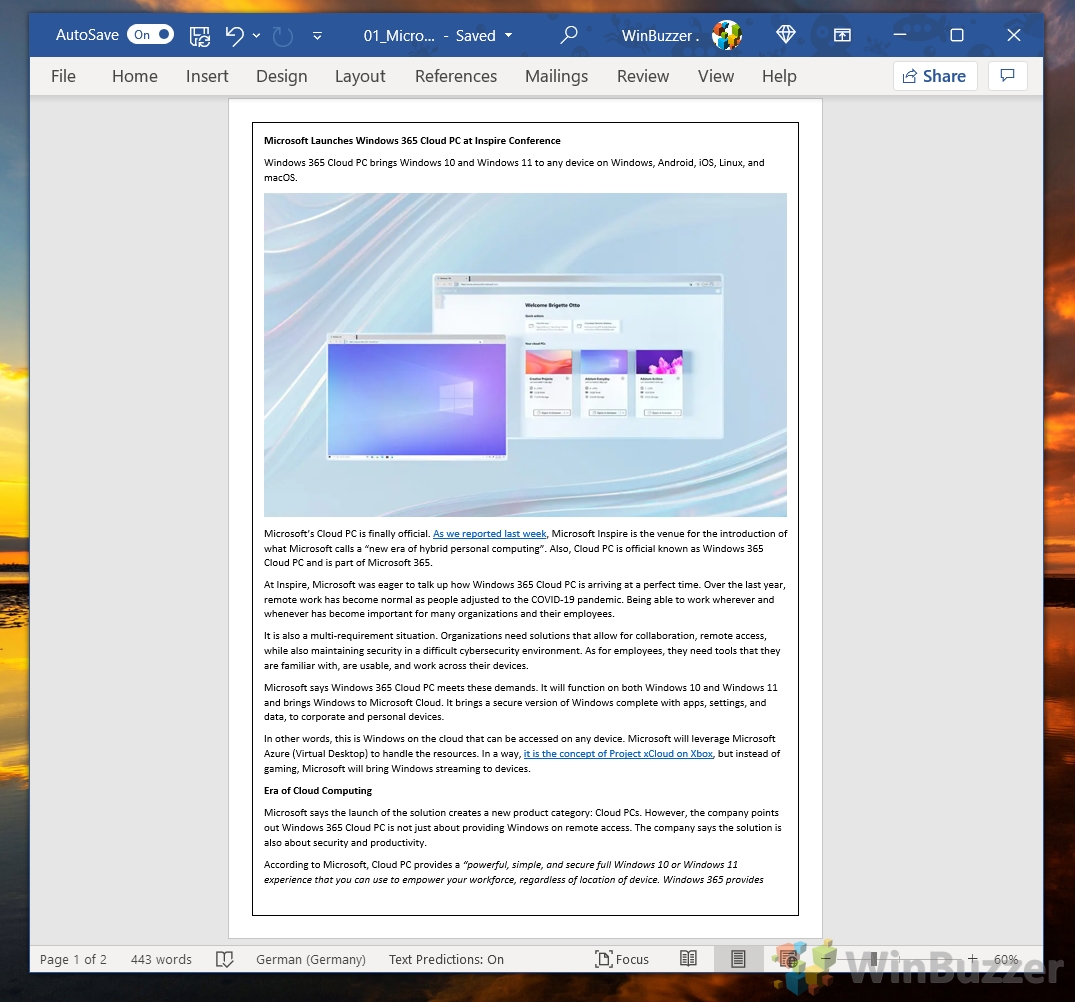
Программы для Windows, мобильные приложения, игры - ВСЁ БЕСПЛАТНО, в нашем закрытом телеграмм канале - Подписывайтесь:)