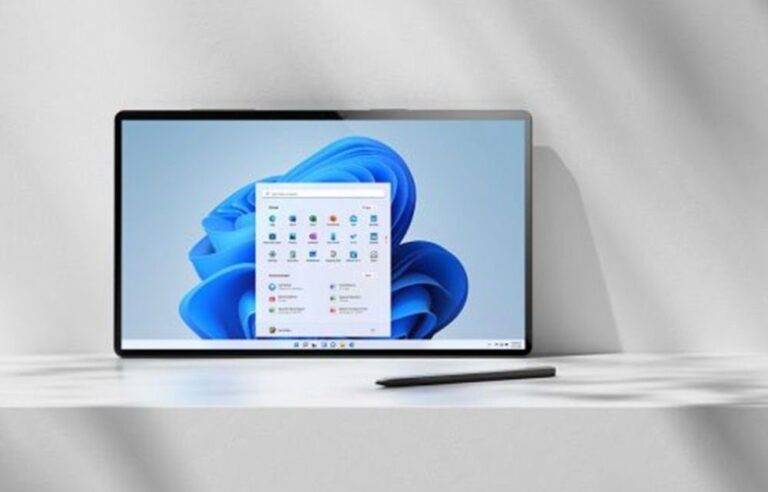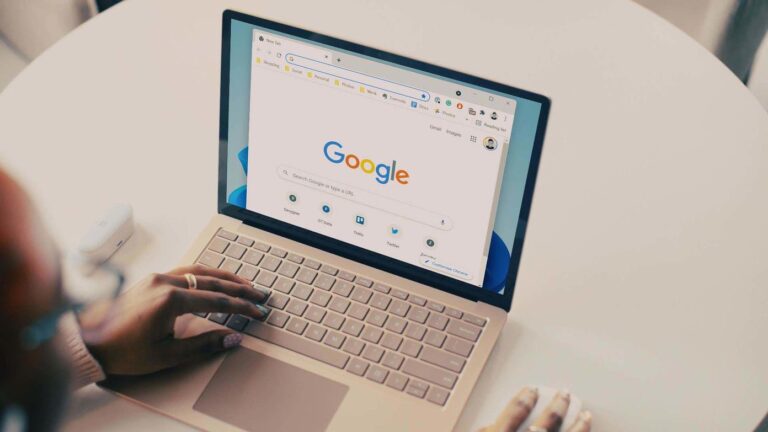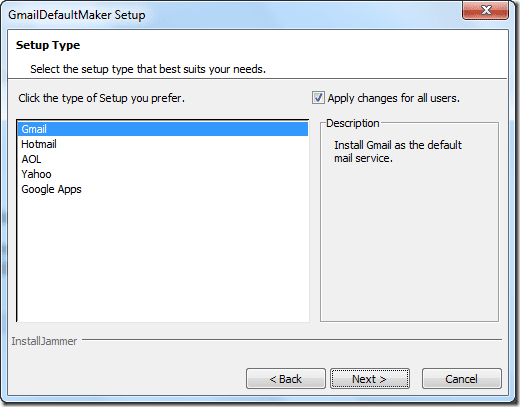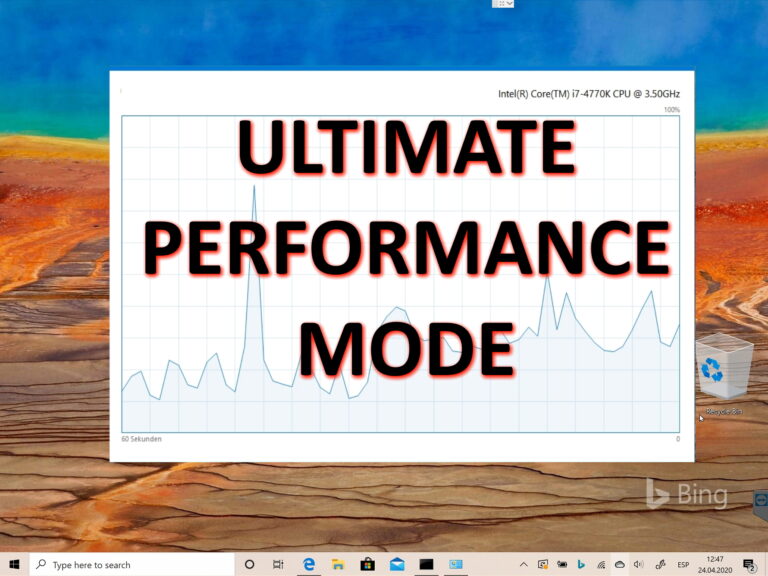Как использовать функцию «Найти и заменить» в Microsoft Word
Иногда вы заканчиваете набирать отчет, презентацию или письмо и обнаруживаете, что у вас есть некоторые постоянные орфографические ошибки в документе Word. Если документ короткий, изменение нескольких не займет много времени. Однако вы можете сделать это быстро, используя функцию «Найти и заменить» в Word.

Программы для Windows, мобильные приложения, игры - ВСЁ БЕСПЛАТНО, в нашем закрытом телеграмм канале - Подписывайтесь:)
Функция «Найти» позволяет идентифицировать все вхождения определенного слова, а функция «Заменить» позволяет заменять слова. Вот как вы можете использовать обе функции.
Шаг 1: Запустите документ Microsoft Word.
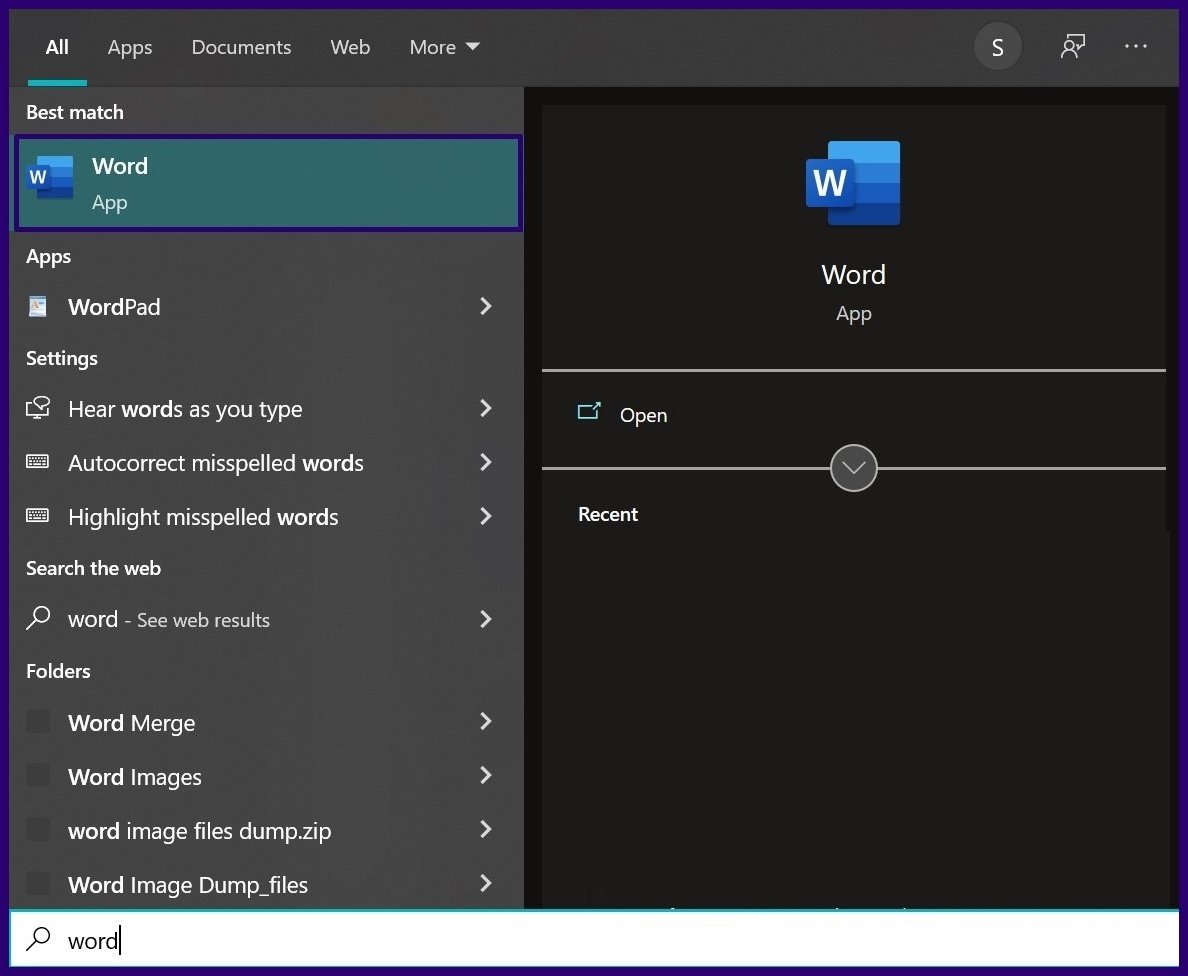
Шаг 2: одновременно нажмите клавиши CTRL + F, чтобы открыть панель навигации.

Шаг 3: Введите текст, который вы хотите найти, в текстовое поле с надписью Поиск документа.
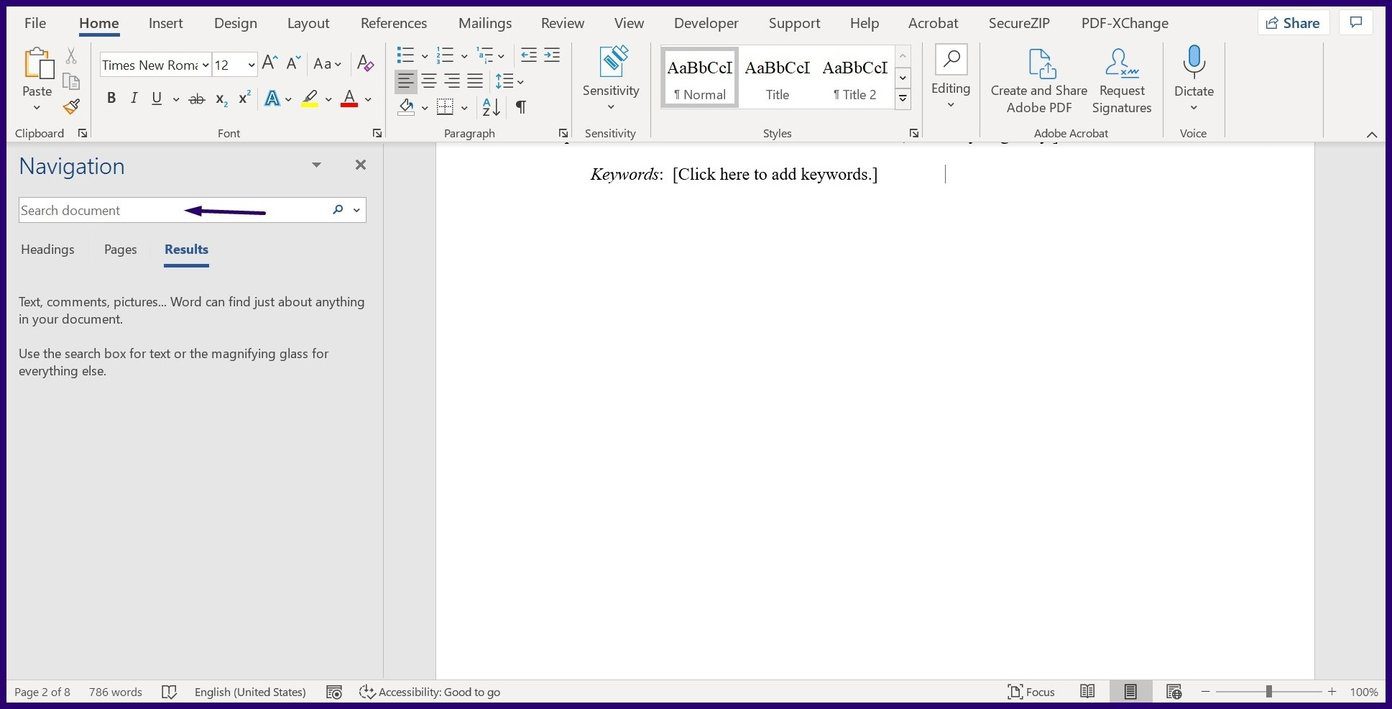
Шаг 4: Нажмите Enter на клавиатуре, чтобы продолжить поиск, и вы увидите соответствующие совпадения на панели навигации. Инструмент выделяет каждое совпадающее слово в тексте, даже частично совпадающее.
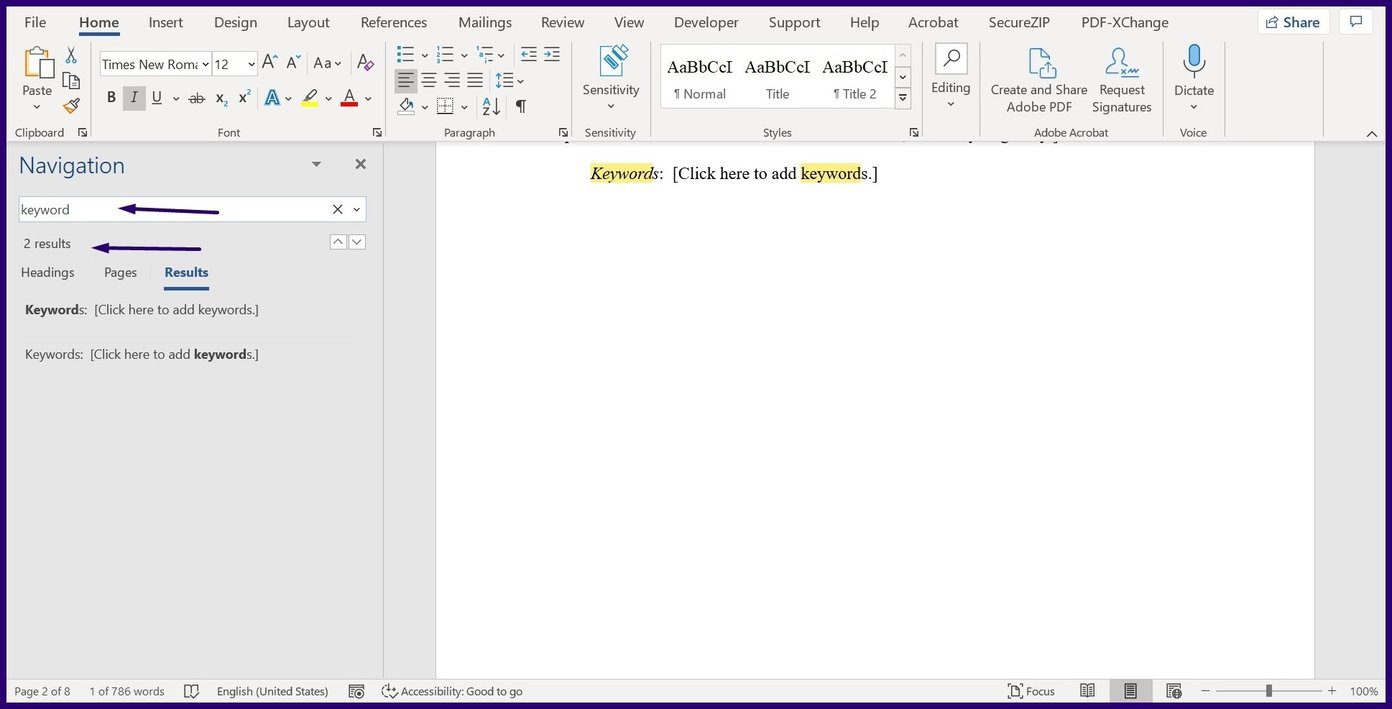
Шаг 5: Перейдите от одного результата к другому с помощью стрелок рядом с текстовым полем. Кроме того, вы можете щелкнуть любой из результатов, чтобы отредактировать их напрямую.

Шаг 6: Если в вашем документе есть заголовки, вы можете искать документ на вкладке «Заголовки». Перейдите в область навигации и выберите любые заголовки, чтобы просматривать документ с помощью заголовков.
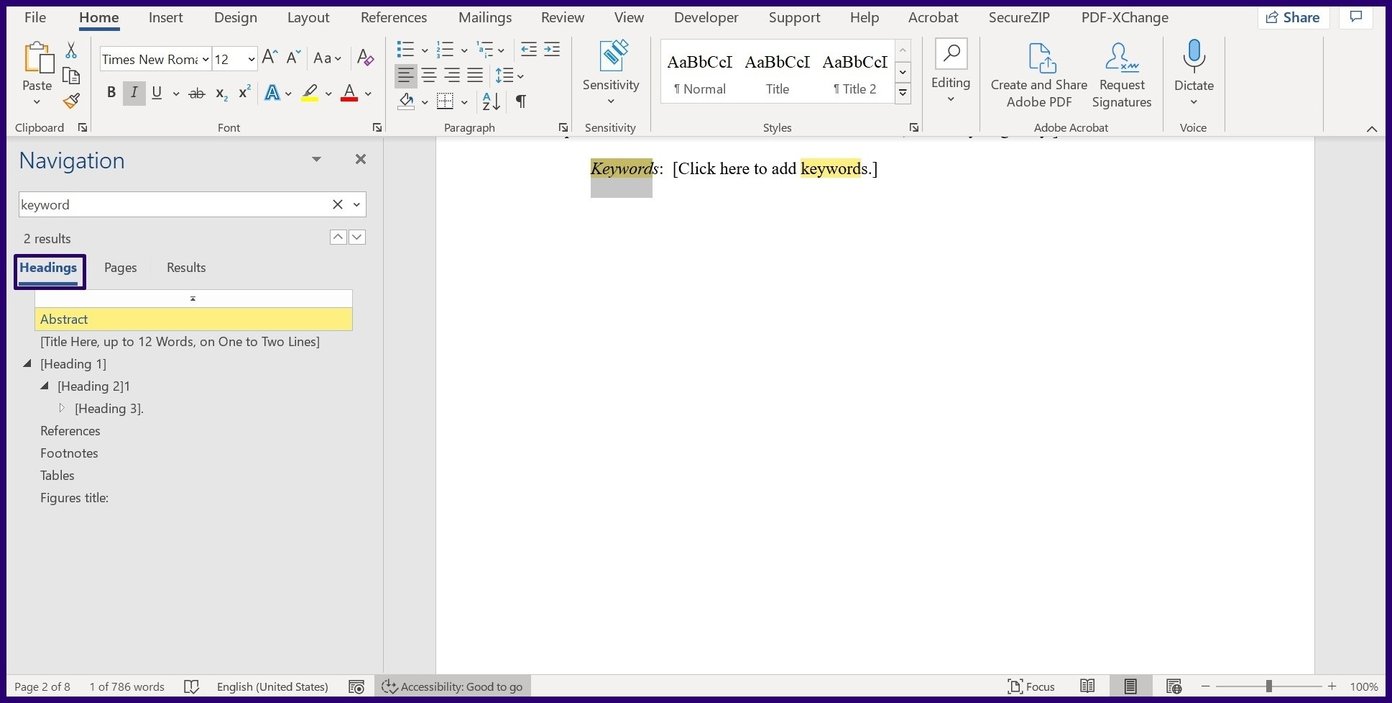
Шаг 7: Нажмите на вкладку «Страницы» на странице «Навигация», чтобы выполнить поиск по страницам. Когда вы это сделаете, вы увидите эскизы каждой страницы в документе. Нажмите на нужную страницу и найдите там текст.

Вы можете закрыть панель навигации после редактирования документа, и все выделения исчезнут. Если вы хотите использовать функцию поиска для поиска специальных символов в документе Word, вы можете попробовать следующий метод.
Шаг 1: Запустите документ Microsoft Word.
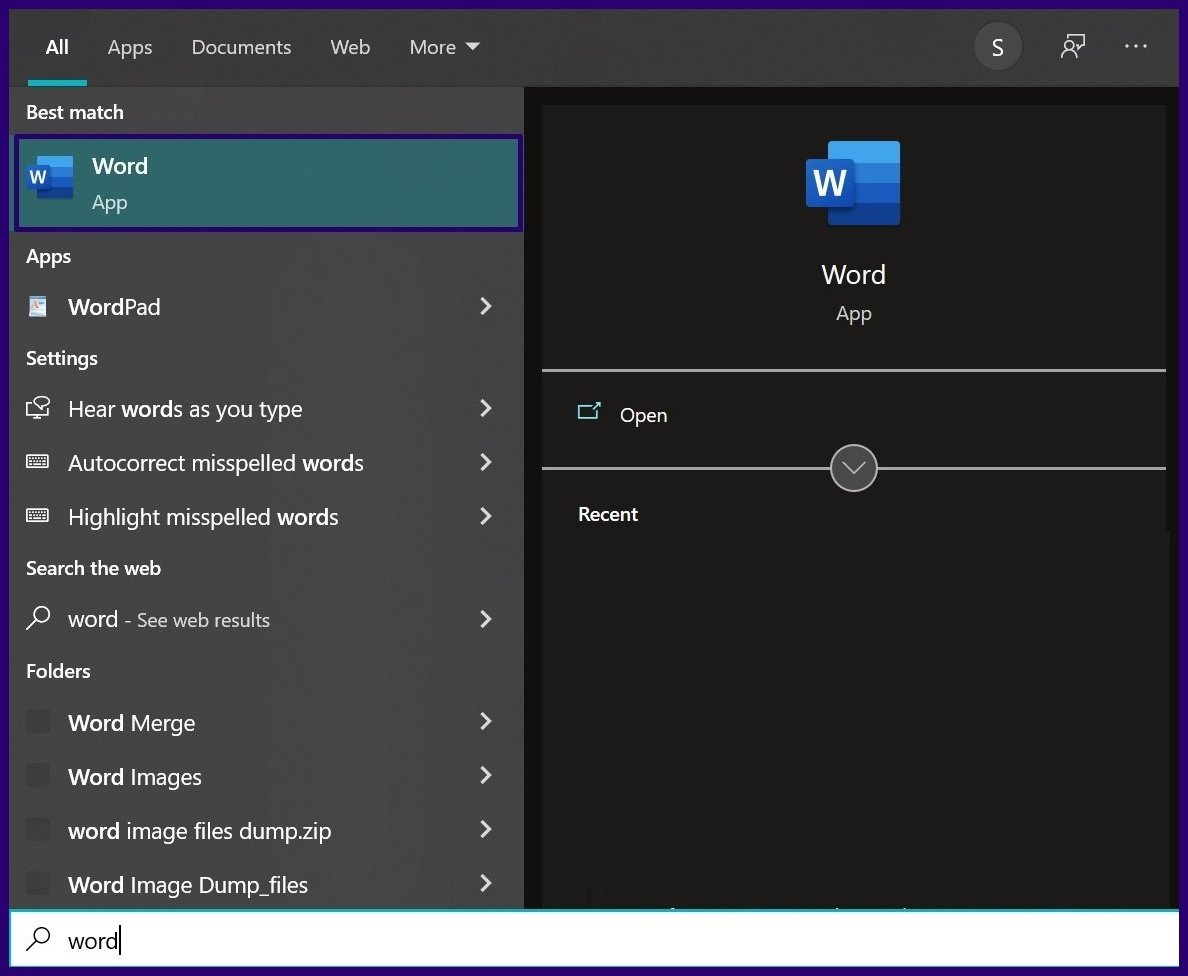
Шаг 2: На ленте щелкните раскрывающийся список в разделе «Редактирование».

Шаг 3: Нажмите стрелку раскрывающегося списка рядом с «Найти» и нажмите «Расширенный поиск», чтобы открыть диалоговое окно «Найти и заменить».
Примечание. Вы можете одновременно нажать клавиши CTRL + H на клавиатуре, чтобы открыть диалоговое окно «Найти и заменить».
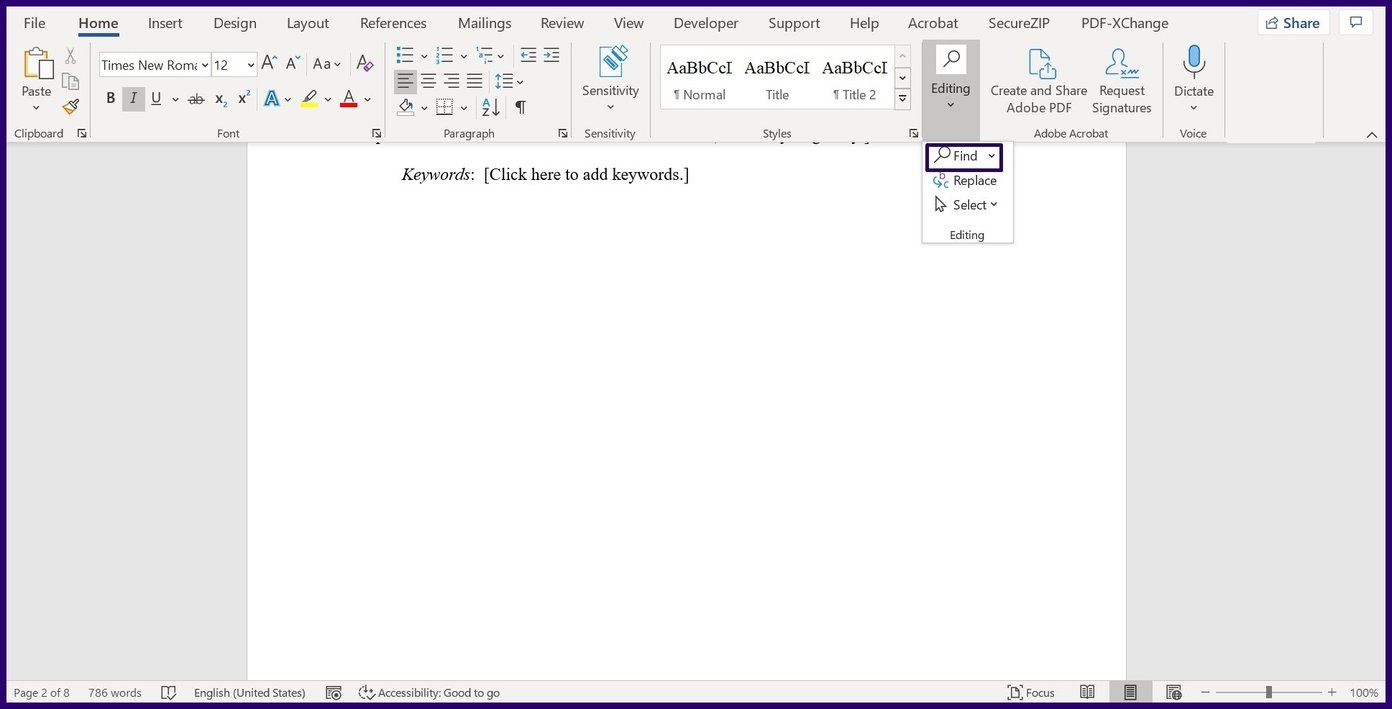
Шаг 4: Если вы хотите настроить поиск, нажмите «Еще». Как только вы это сделаете, вы получите доступ к дополнительным параметрам расширенного поиска. Вы можете выбрать любой из вариантов ниже:
- Учитывать регистр
- Используйте подстановочные знаки
- Найти только целые слова
- Звучит как
- Префикс совпадения
- Суффикс совпадения
- Найдите все формы слов
- Игнорировать пробельные символы
- Игнорировать знаки препинания

Шаг 1: Запустите документ Microsoft Word.
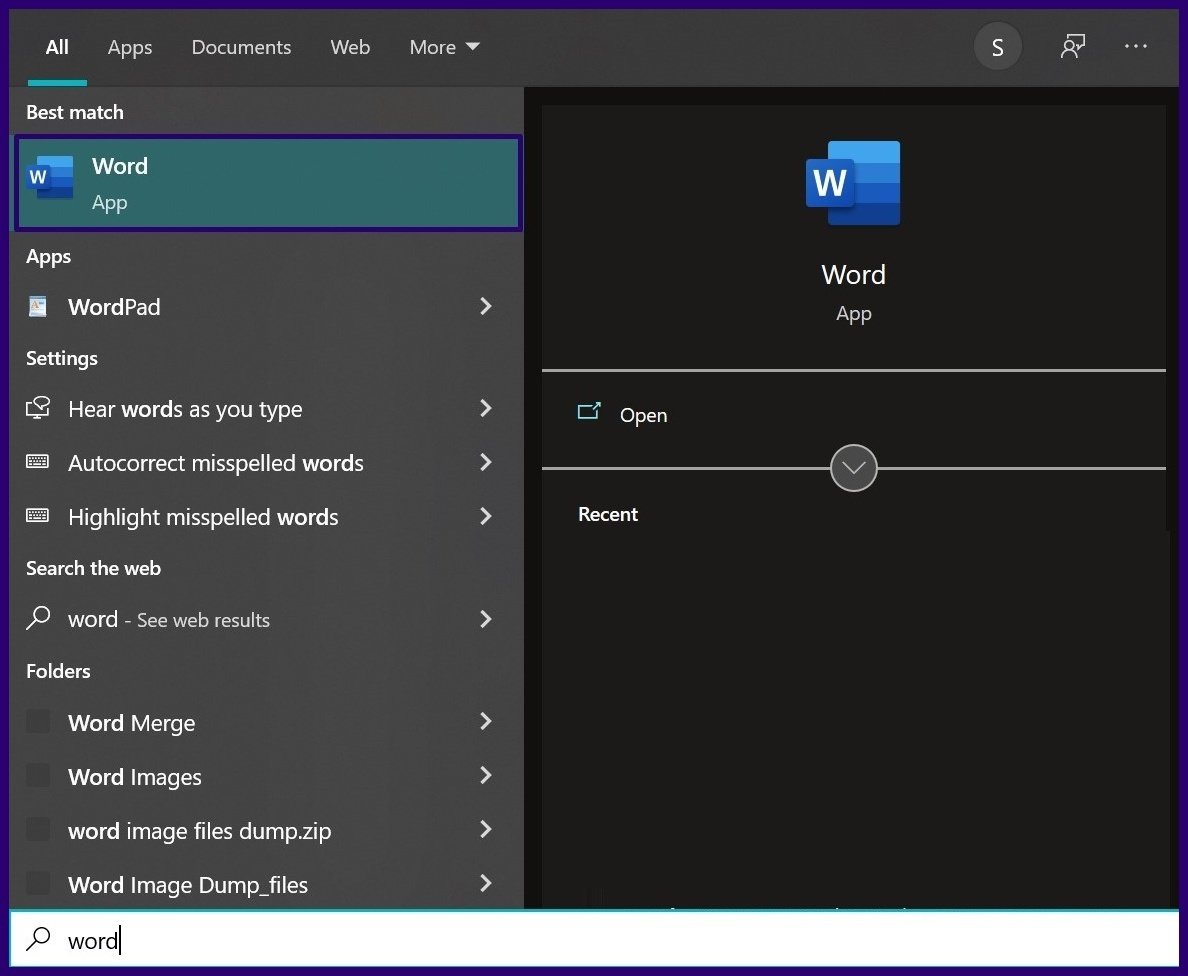
Шаг 2: На ленте щелкните раскрывающийся список в разделе «Редактирование».
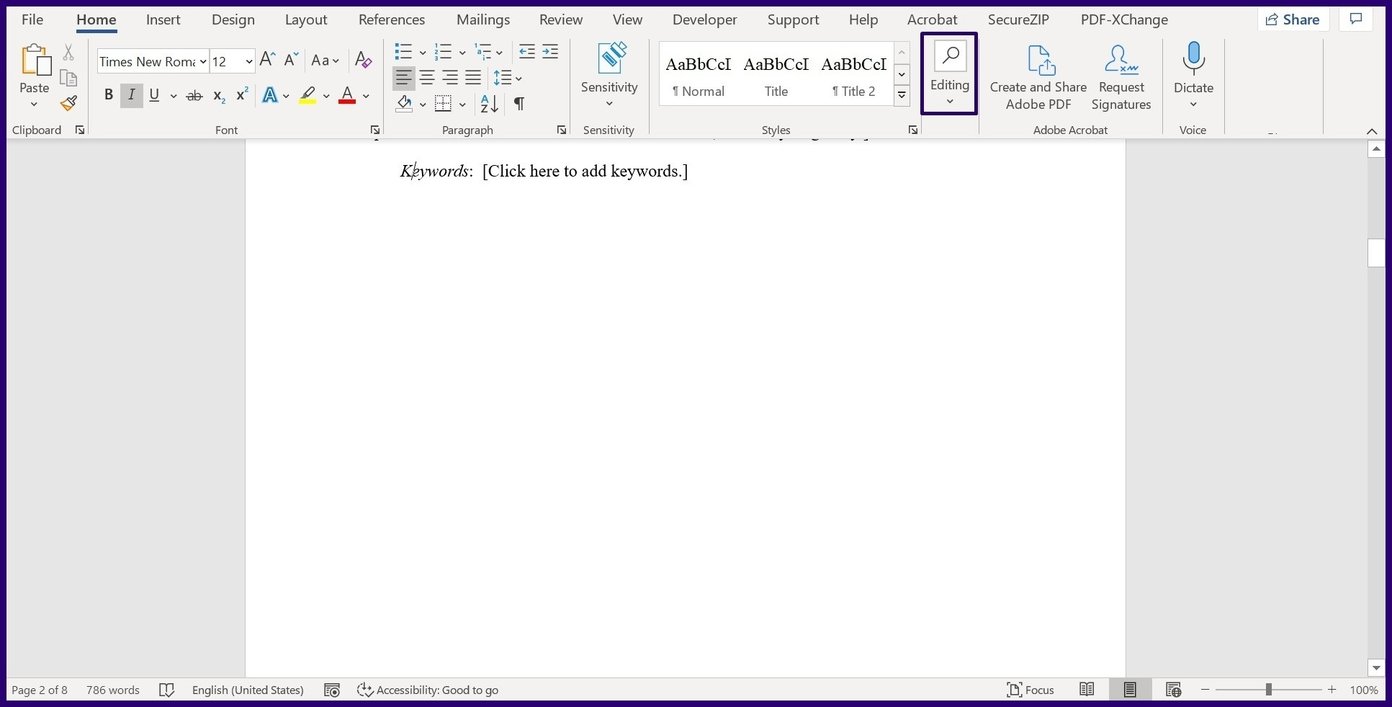
Шаг 3: Нажмите стрелку раскрывающегося списка рядом с «Найти» и нажмите «Заменить», чтобы открыть диалоговое окно «Найти и заменить».

Шаг 4: Вы должны увидеть два поля в окне «Найти и заменить». Добавьте слово или фразу, которую вы хотите заменить, в поле «Найти» и новую фразу или слово в поле «Заменить на».

Шаг 5: Если вы хотите заменить конкретный результат поиска, выберите «Заменить». Однако если вы хотите заменить все результаты поиска, выберите «Заменить все».

Шаг 1: Запустите документ Microsoft Word.
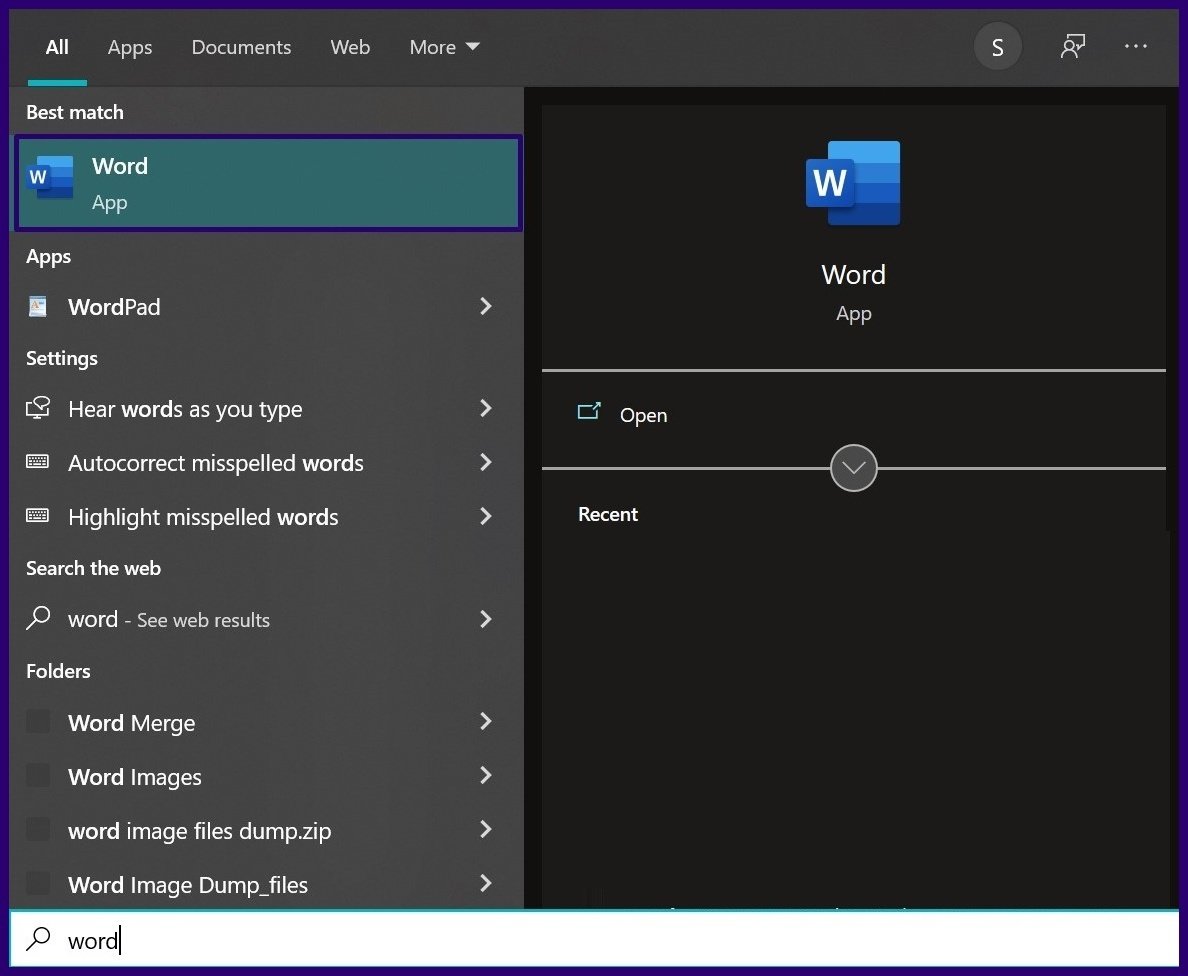
Шаг 2: На ленте щелкните раскрывающийся список в разделе «Редактирование».
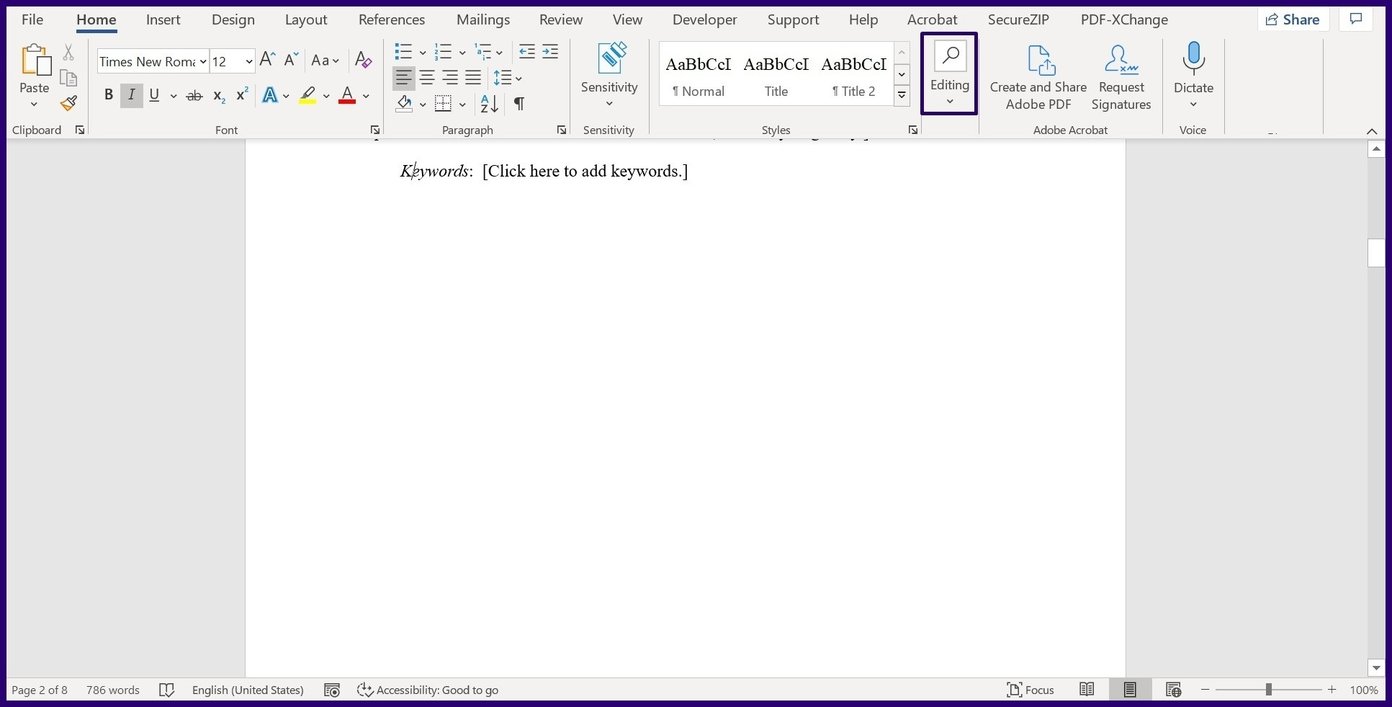
Шаг 3: Нажмите стрелку раскрывающегося списка рядом с «Найти» и нажмите «Заменить», чтобы открыть диалоговое окно «Найти и заменить».

Шаг 4: Вы должны увидеть два поля в окне «Найти и заменить». Добавьте специальное слово или фразу, которую вы хотите заменить, в поле «Найти» и новую фразу или слово в поле «Заменить на».

Шаг 5: Если вы хотите продолжить настройку поиска, нажмите «Дополнительно» и установите соответствующие флажки для функции «Заменить».

Программы для Windows, мобильные приложения, игры - ВСЁ БЕСПЛАТНО, в нашем закрытом телеграмм канале - Подписывайтесь:)