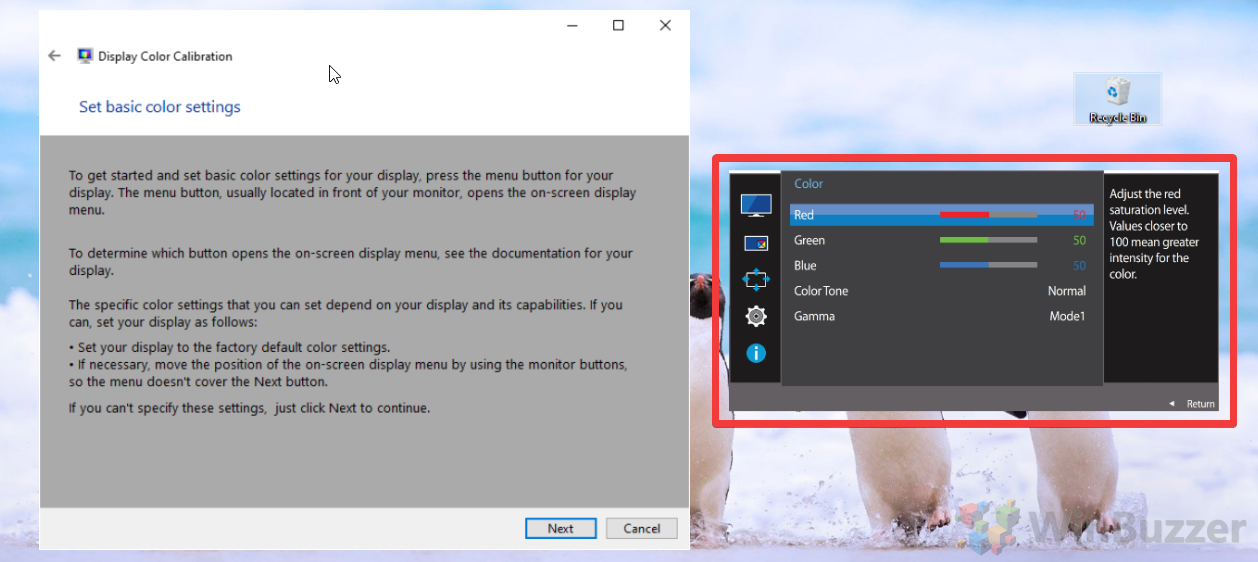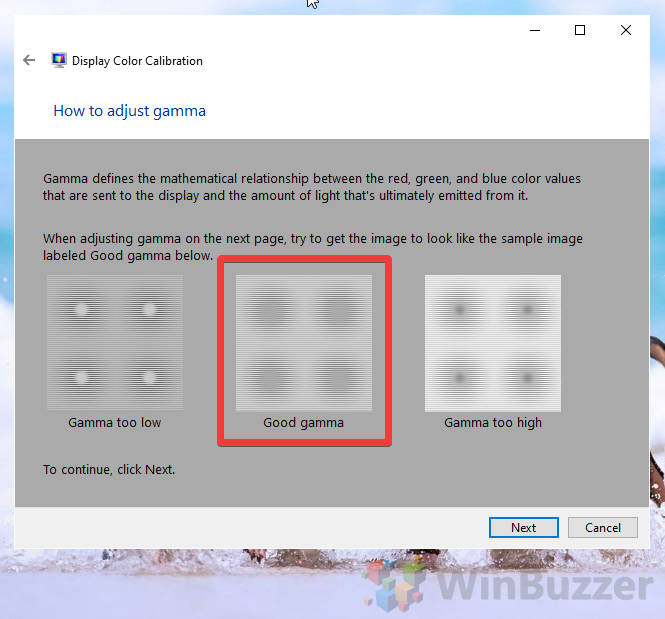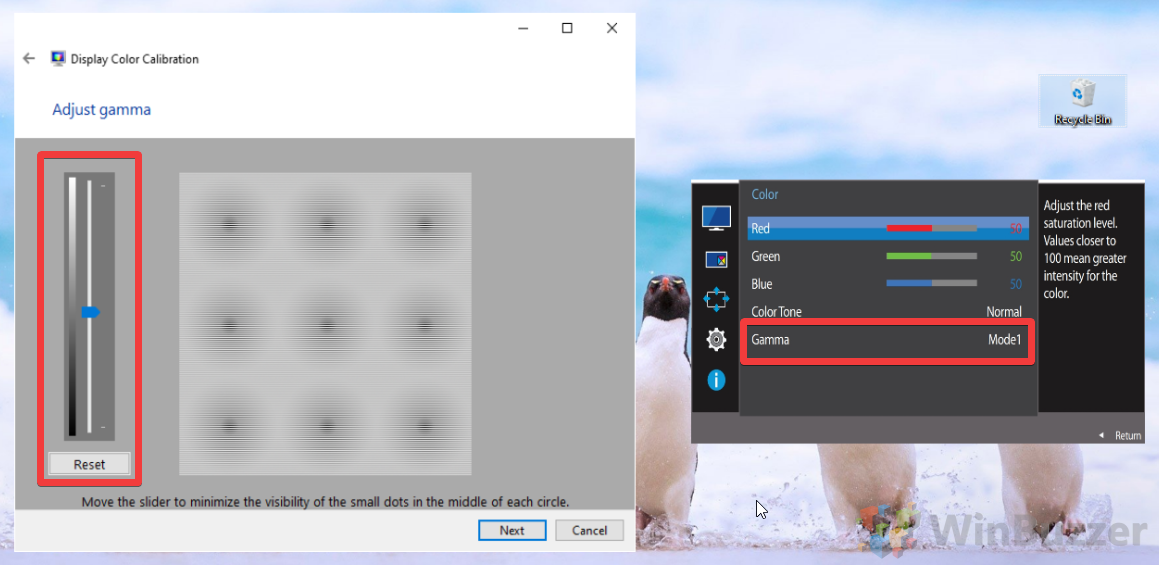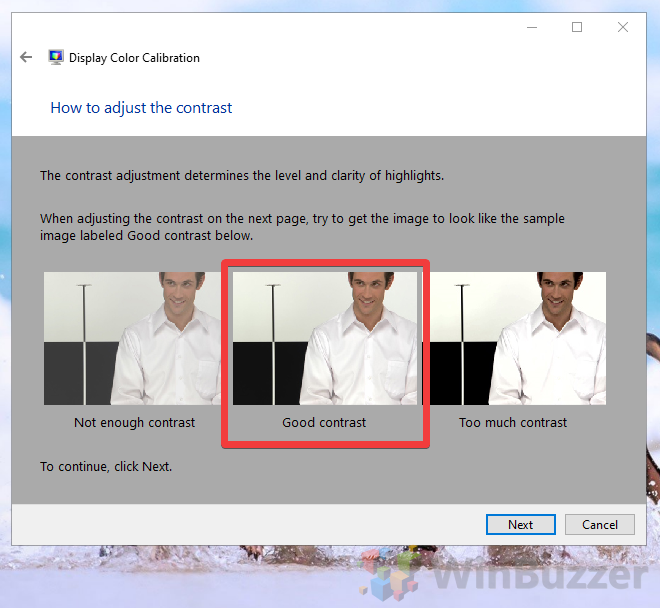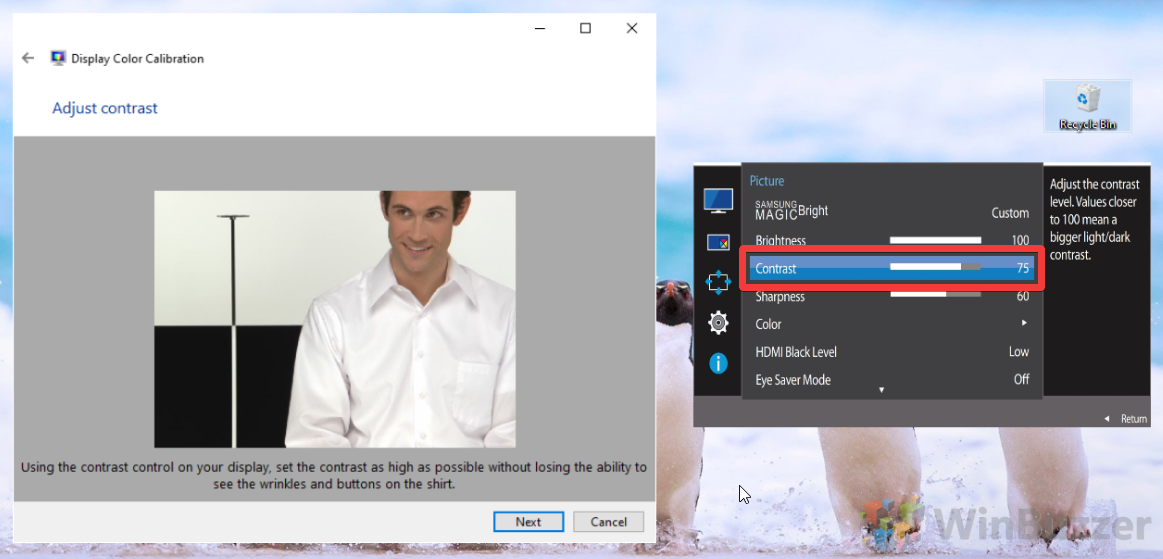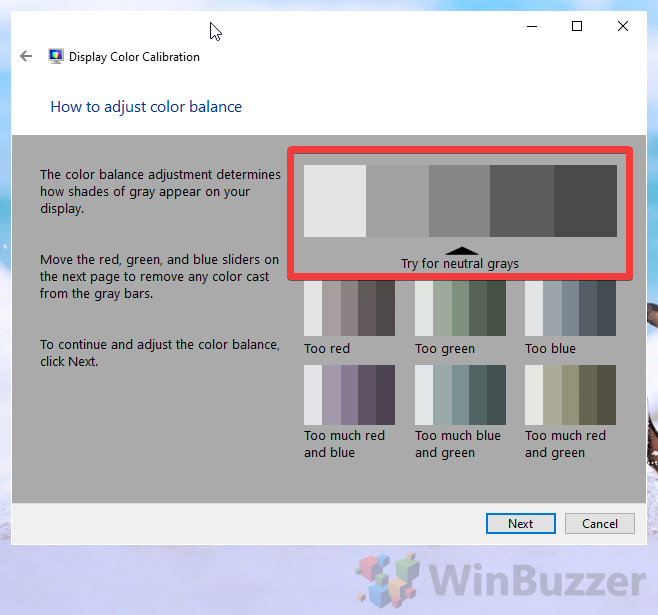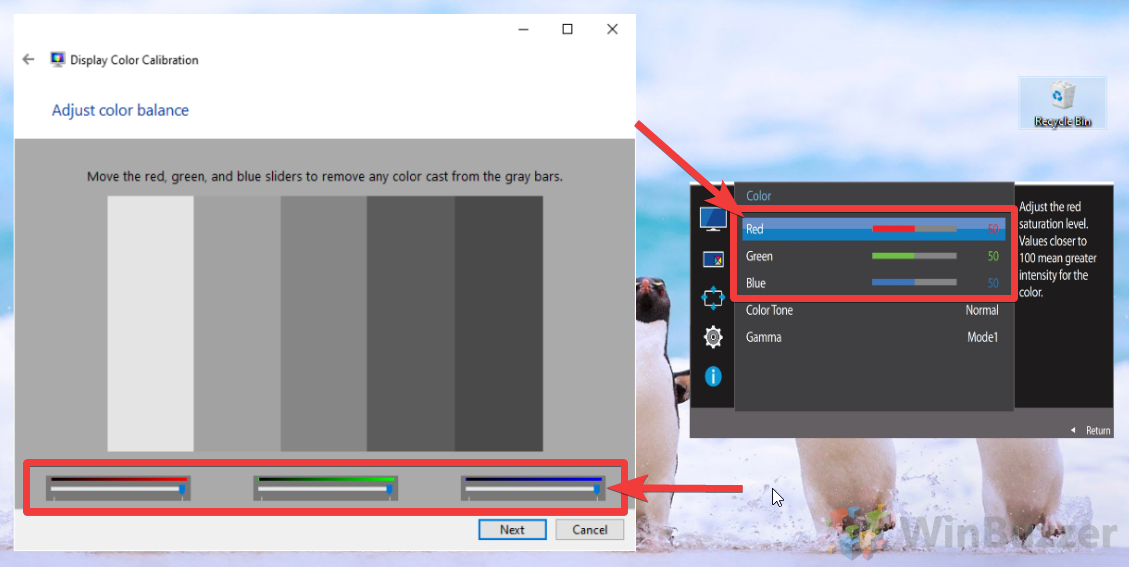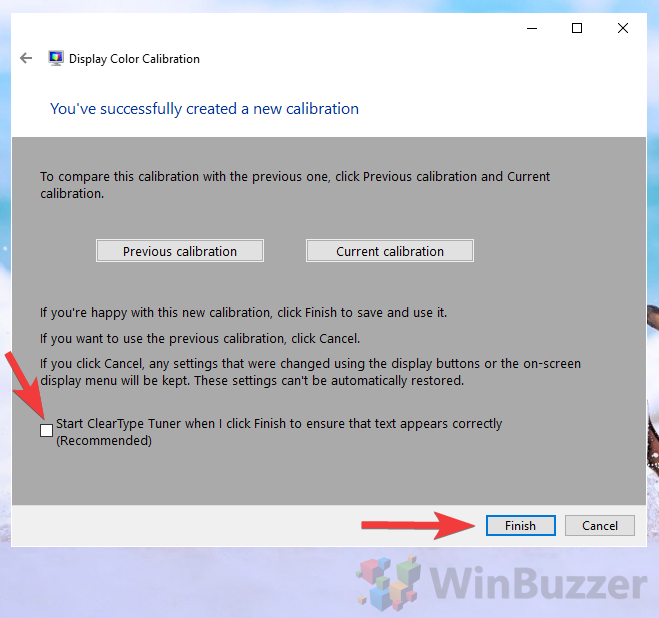Как откалибровать монитор в Windows 10 и исправить размытые цвета
В заводских условиях мониторы и экраны ноутбуков могут иметь блеклые цвета, сдвиг в оттенках RGB и другие проблемы. В других случаях окружающее освещение комнаты может повлиять на визуальные эффекты вашего дисплея и затруднить просмотр. Поэтому часто стоит откалибровать монитор в Windows 10, и мы собираемся показать вам, как это сделать.
Изменения, которые вы вносите с помощью калибровки цвета в Windows 10, не приведут к радикальному изменению качества вашего монитора — для этого вам понадобится новое оборудование. Однако они могут исправить такие явные проблемы, как плохая гамма, теплые или холодные оттенки и размытые цвета, настроив профиль ICM/ICC.
Программы для Windows, мобильные приложения, игры - ВСЁ БЕСПЛАТНО, в нашем закрытом телеграмм канале - Подписывайтесь:)
Инструмент также поможет вам правильно настроить экранное меню вашего экрана, что может работать лучше, чем одно только программное обеспечение Windows. Калибровка монитора с помощью встроенных инструментов Windows 10 по-прежнему не является заменой профессионального аппаратного подхода и не должна использоваться для серьезной фотосъемки, но может улучшить ваш повседневный опыт во время игр или просмотра фильмов. Давайте начнем:
Калибровка монитора в Windows 10
Необходимое время: 5 минут.
Вам не нужны дополнительные знания, чтобы откалибровать монитор в Windows 10 легко, но вам потребуется некоторое знакомство с экранным меню дисплея и хорошее внимание к деталям.
- Откройте инструмент калибровки дисплея
Чтобы начать процесс, нажмите клавишу Windows и введите «откалибровать цвет дисплея». Выберите соответствующий результат панели управления, как показано на рисунке ниже.

- Запустите мастер
Запустится мастер калибровки цвета дисплея. Прочитайте текст на стартовом экране и нажмите «Далее».

- Сбросьте калибровку цвета Windows 10 и выровняйте экранное меню
Вы захотите начать с равных условий при калибровке дисплея, что означает сброс настроек монитора до значений по умолчанию с помощью экранного меню (OSD). В некоторых интерфейсах есть опция специально для этого, но в других вам придется вручную перемещать каждый обратно туда, откуда он начал. Вещи, на которые следует обратить внимание, включают ползунки цвета, которые должны быть на 50, и настройку гаммы. Если ваш монитор позволяет это, вы также можете переместить экранное меню в сторону, чтобы вы могли непрерывно видеть окно калибровки. Когда будете готовы, нажмите «Далее».

- Обратите внимание на правильную гамма-калибровку
Теперь мастер покажет вам, как должен выглядеть дисплей с правильно оптимизированной гаммой. По сути, вы хотите, чтобы точки в середине были серым тоном, который смешивается, а не черным или белым кругом. Нажмите “Далее”.

- Настройте гамму, чтобы она соответствовала
Теперь Windows предоставит вам ползунок, с помощью которого вы сможете откалибровать гамму вашего дисплея. Тем не менее, стоит отметить, что вы всегда должны сначала использовать гамму экранного меню вашего монитора, если она есть. Вместо этого у него может быть несколько предустановок, и в этом случае вам следует выбрать тот, который выглядит наиболее подходящим для использования, и использовать ползунок калибровки монитора, чтобы пройти оставшуюся часть пути. Это должно решить проблемы, если ваши цвета Windows 10 размыты. Когда будете готовы, нажмите «Далее».

- Решите, нужна ли вам регулировка яркости и контрастности
Следующим шагом является настройка яркости и контрастности вашего дисплея, но стоит отметить, что вы можете пропустить это, если вас уже устраивают эти значения. Если это ваша первая калибровка, найдите настройки яркости и контрастности на вашем дисплее и нажмите «Далее».

- Изучите примеры изображений
Опять же, Windows 10 покажет вам, как выглядит хороший коэффициент яркости и контрастности. Когда вы будете довольны тем, что сможете заметить разницу, нажмите «Далее».

- Отрегулируйте яркость
В экранном меню перемещайте яркость вверх и вниз, пока не будете довольны результатами. X позади мужчины должен быть едва виден, но вы должны отличить рубашку от куртки. Если ваш монитор имеет низкое качество, возможно, не удастся поразить оба сразу. В таком случае просто выберите то, что ближе всего или наиболее визуально приятно для вашего глаза. Проверьте свою калибровку с включенным и выключенным светом, чтобы убедиться, что яркость не будет слишком яркой в темноте, но будет видна днем. Нажмите “Далее”.

- Изучите правильное введение контраста
Вам будет представлено больше примеров изображений, которые показывают разницу между низким, высоким и хорошим контрастом. Когда вы их изучили, нажмите «Далее».

- Отрегулируйте контраст
Переместите ползунок контрастности экранного меню на максимально возможное значение без потери деталей. Слишком высокая, и белое на рубашке будет «раздуто», из-за чего вы не сможете увидеть пуговицы и складки.

- Прочтите руководство по цветовому балансу
Теперь пришло время выполнить калибровку цвета Windows 10. Цель этого шага — удалить любой «оттенок» на вашем мониторе, чтобы оттенки серого выглядели действительно серыми, а не смещались в зеленый, синий или красный цвет. Проверьте изображения для примеров и нажмите «Далее».

- Выполните калибровку цвета Windows 10
На экране появится серия серых полос, как на примерах изображений. Сядьте в том положении, в котором вы обычно используете компьютер, чтобы учесть любые различия в углах обзора, и используйте экранное меню, чтобы сделать оттенки серого максимально нейтральными. Если вы не можете этого сделать, вы можете вместо этого использовать встроенные программные ползунки. Нажмите “Далее”.

- Решите, следует ли оптимизировать отображение текста
Теперь вы откалибровали свой монитор с помощью встроенного инструмента Windows 10. Вы можете сравнить эту конфигурацию с предыдущей с помощью кнопки «Предыдущая калибровка», но имейте в виду, что это не приведет к отмене изменений, сделанных через экранное меню вашего монитора. В результате он имеет ограниченное применение и может давать неточные сравнения.
Наконец, решите, хотите ли вы запустить ClearType Tuner, который позволит вам настроить толщину шрифта и другие свойства для наилучшего просмотра. Ставим или снимаем галочку и нажимаем «Готово».

Программы для Windows, мобильные приложения, игры - ВСЁ БЕСПЛАТНО, в нашем закрытом телеграмм канале - Подписывайтесь:)