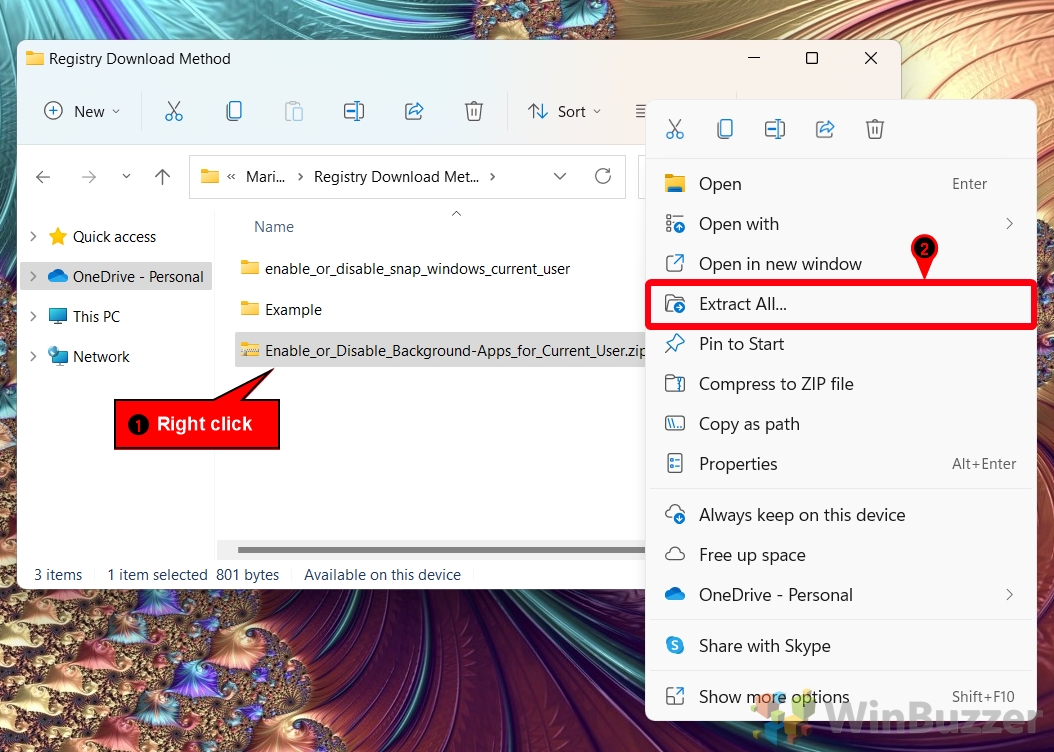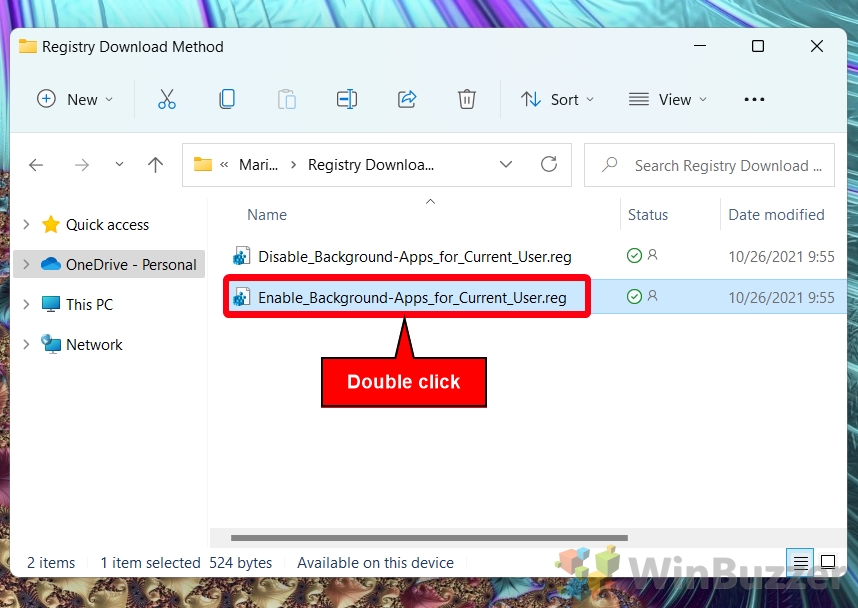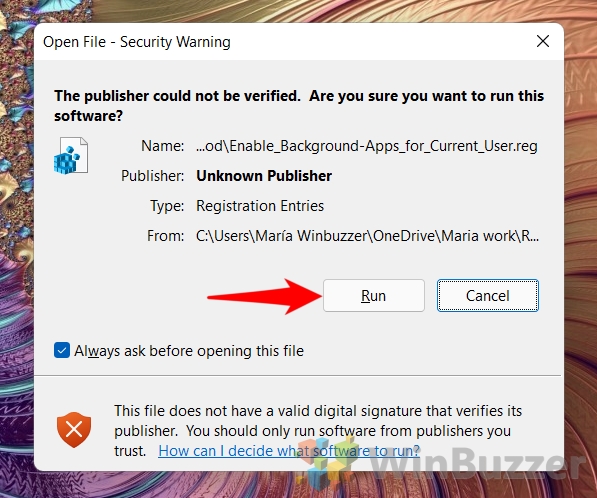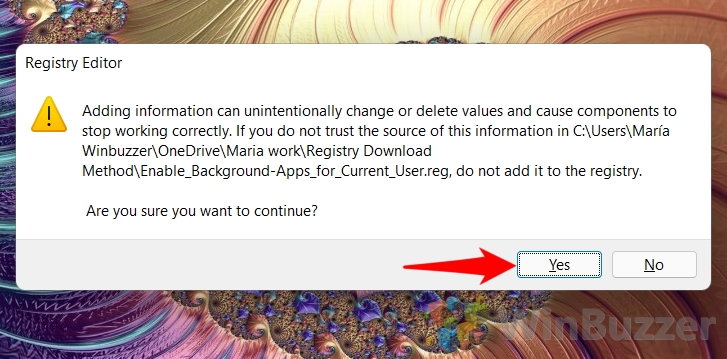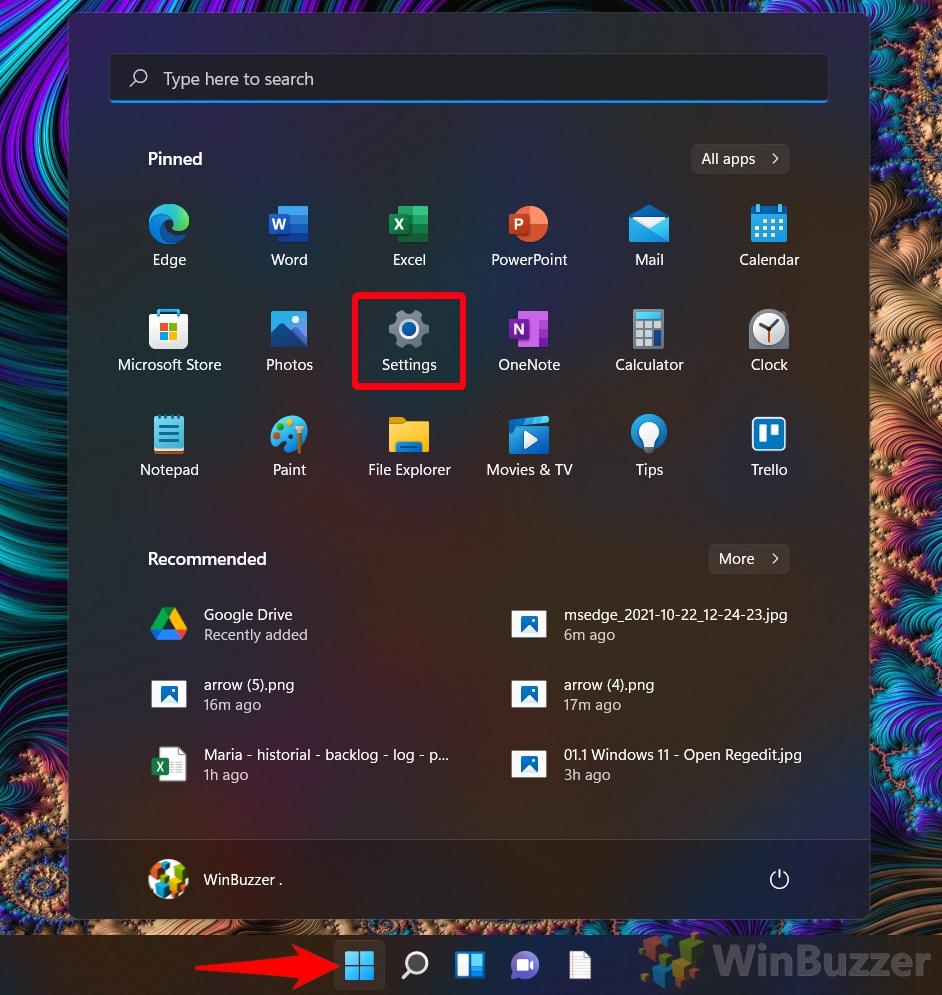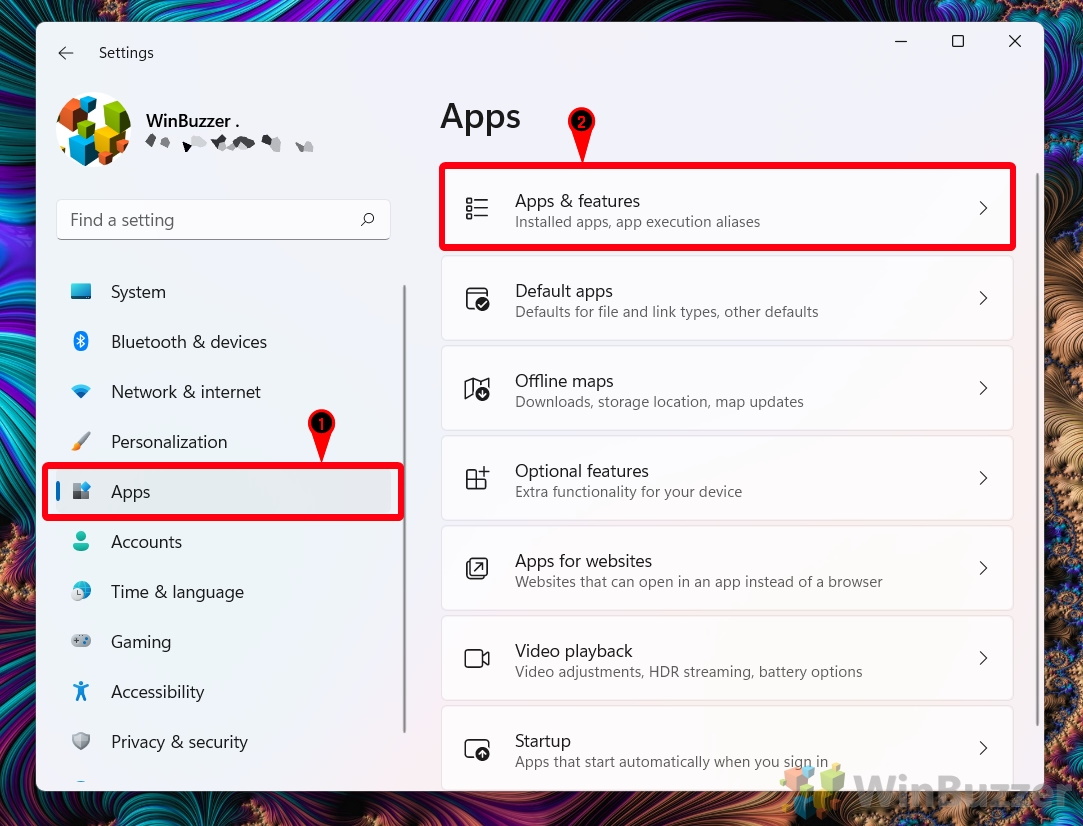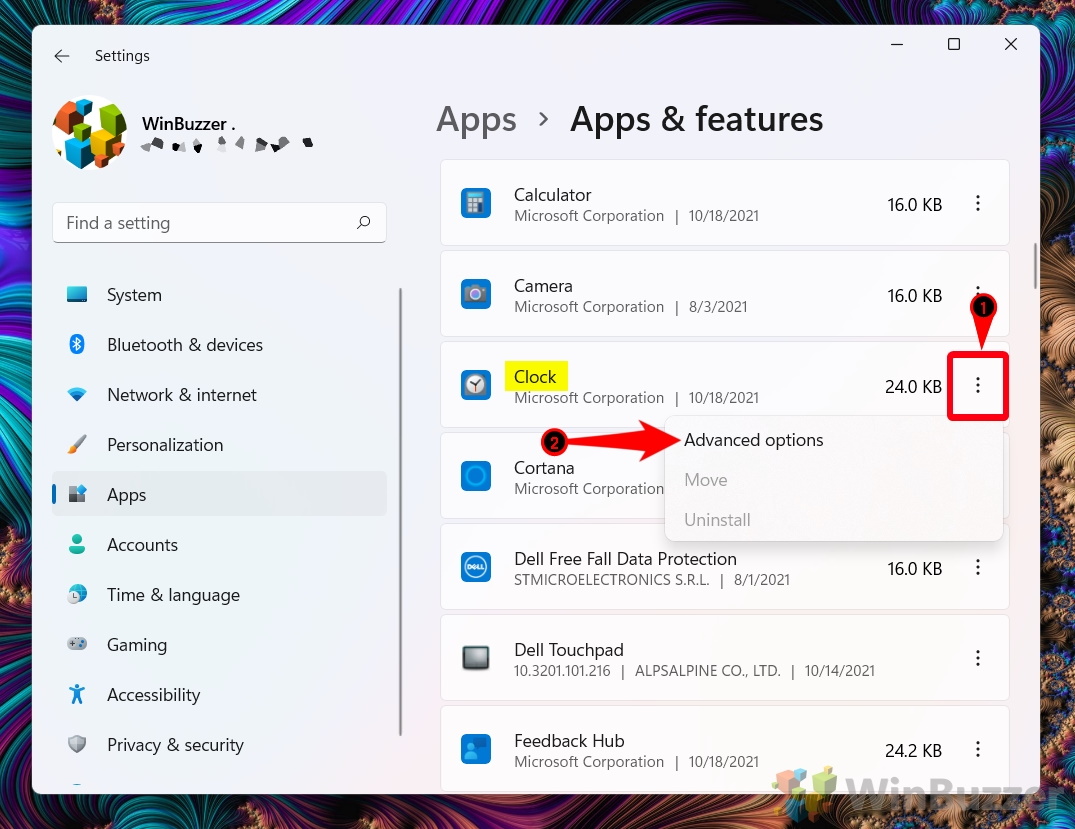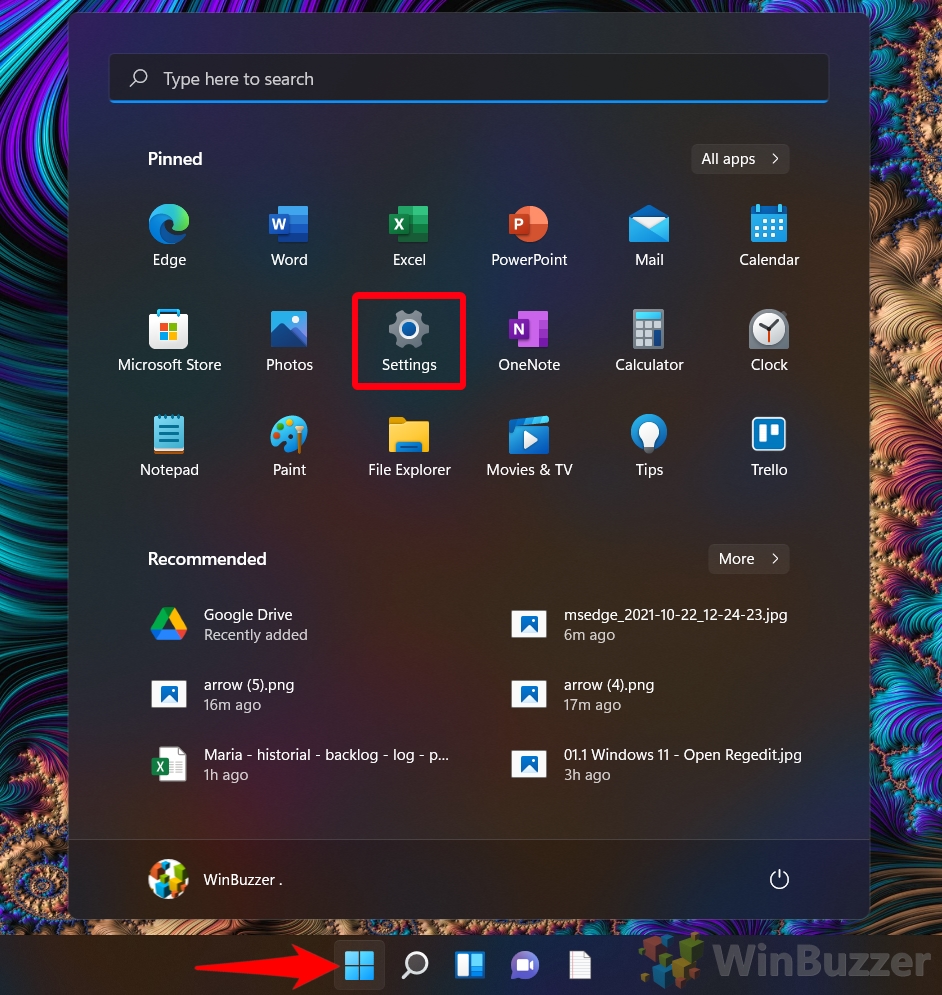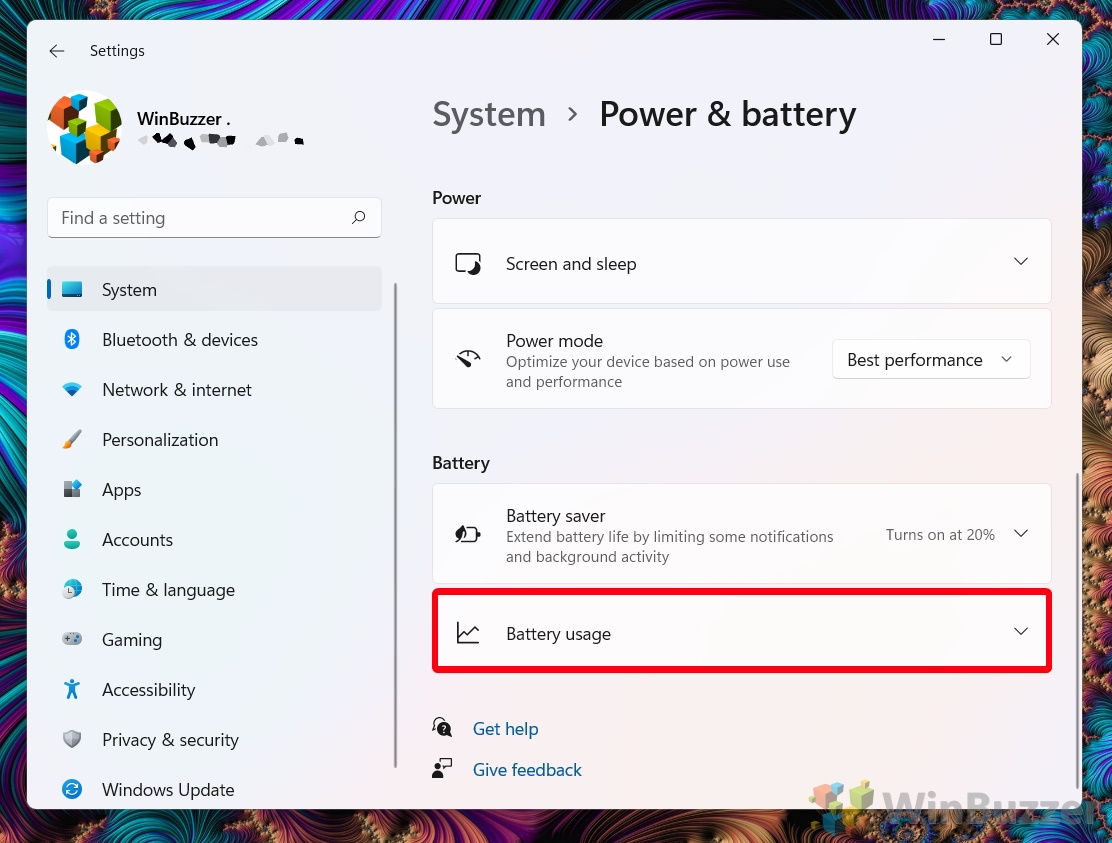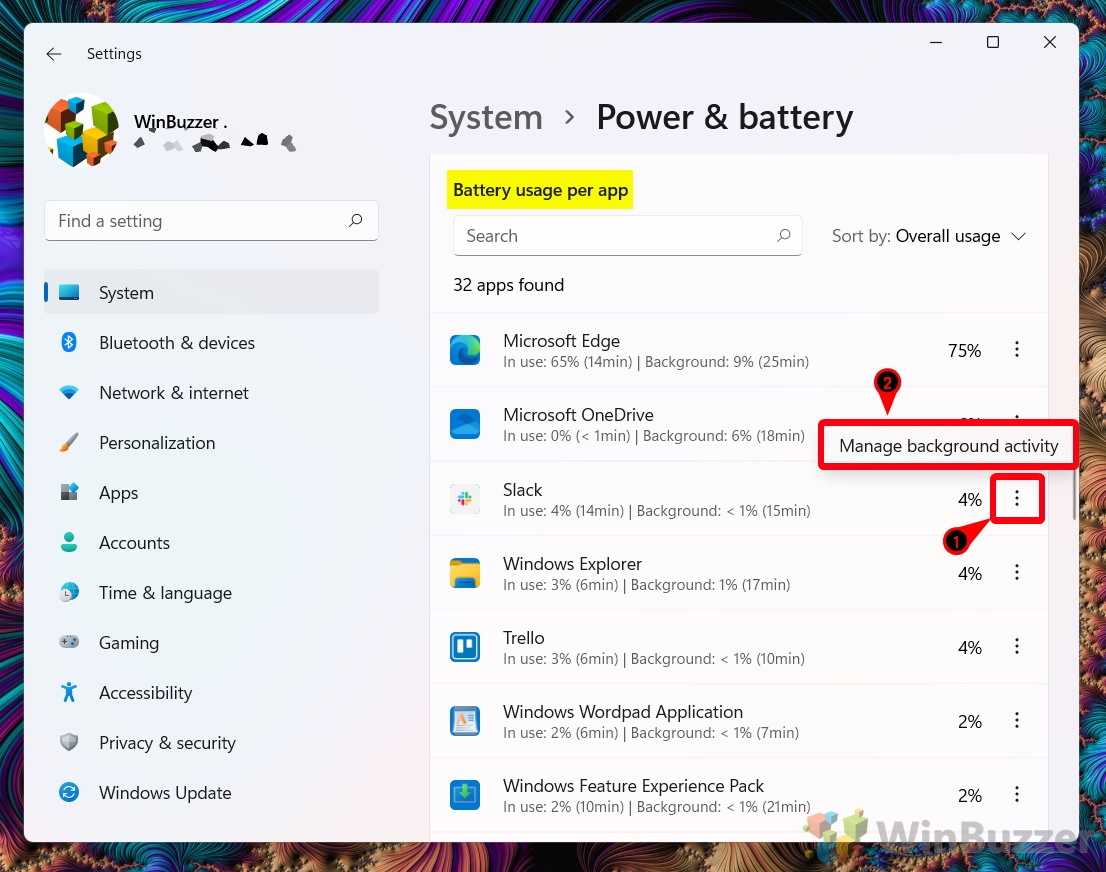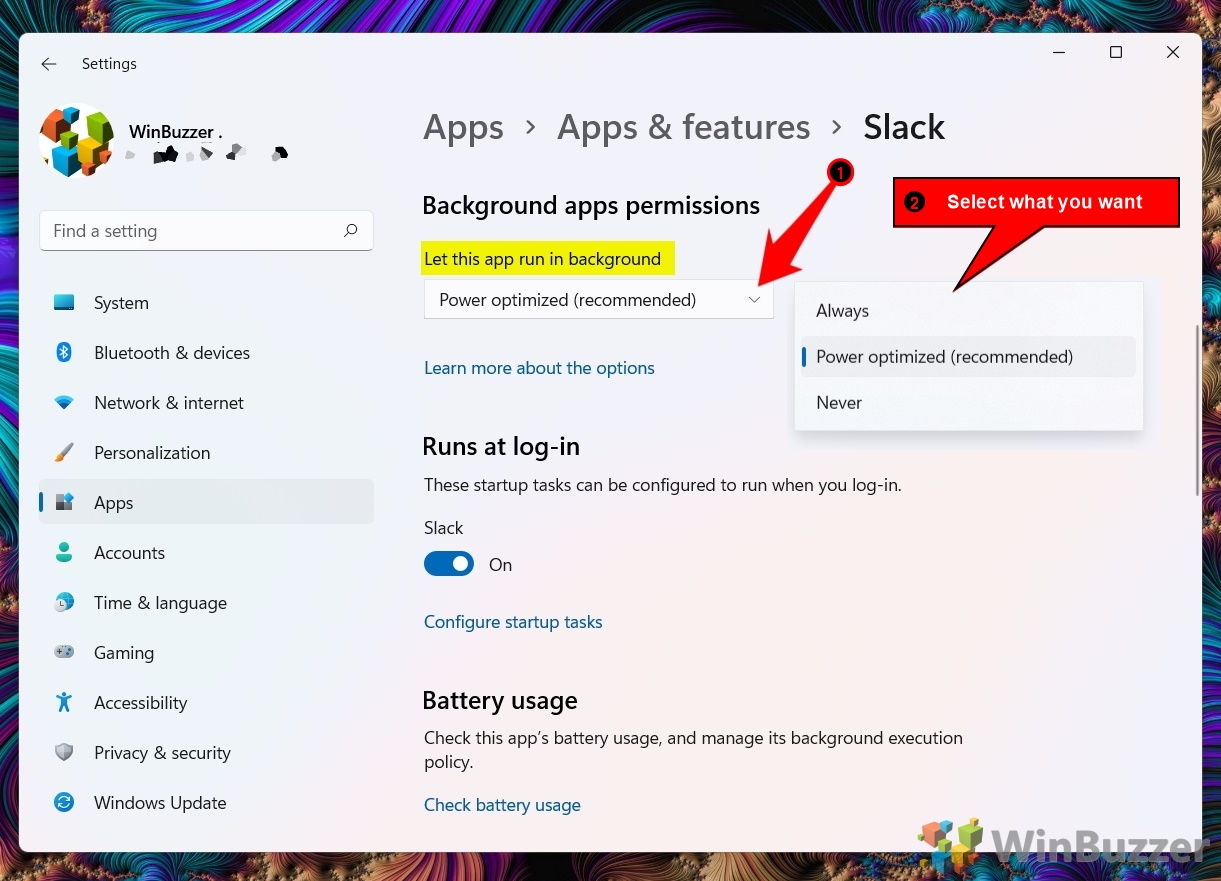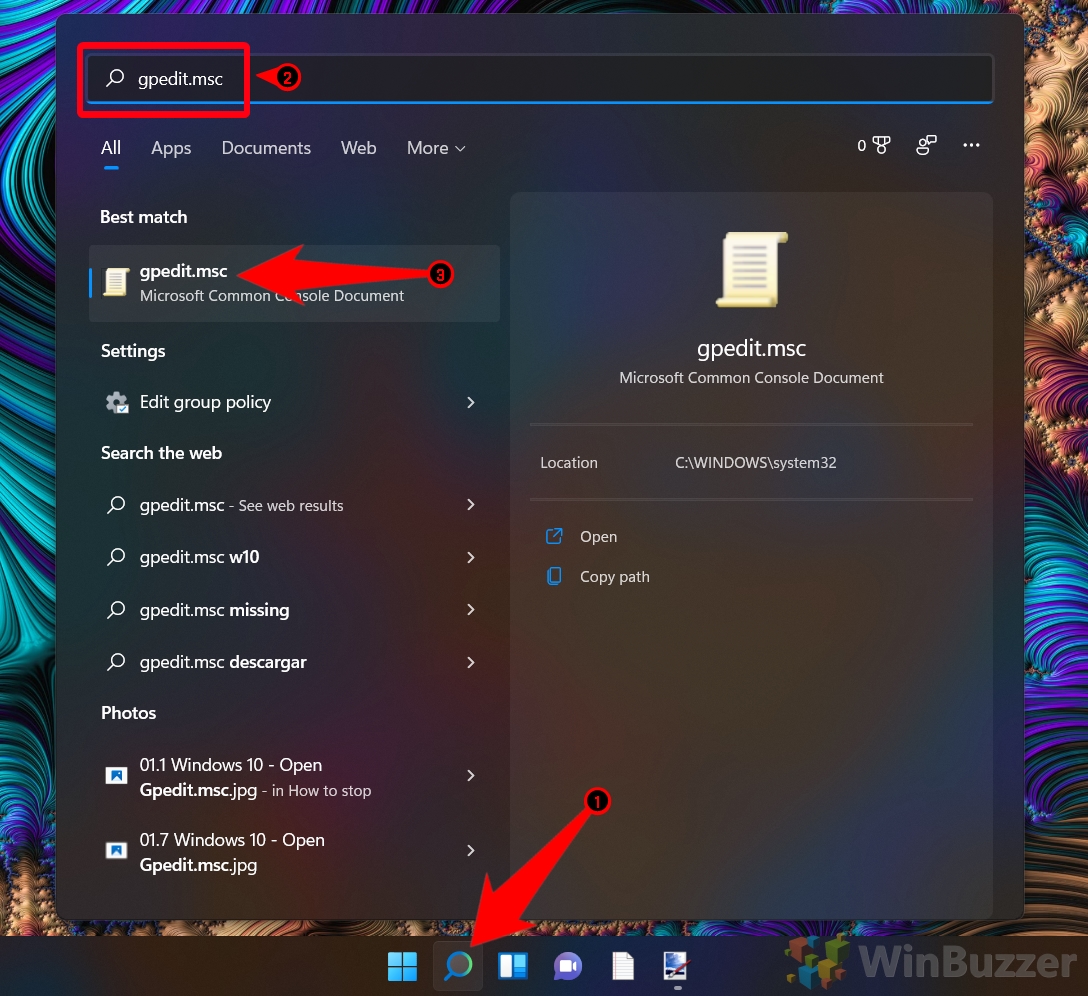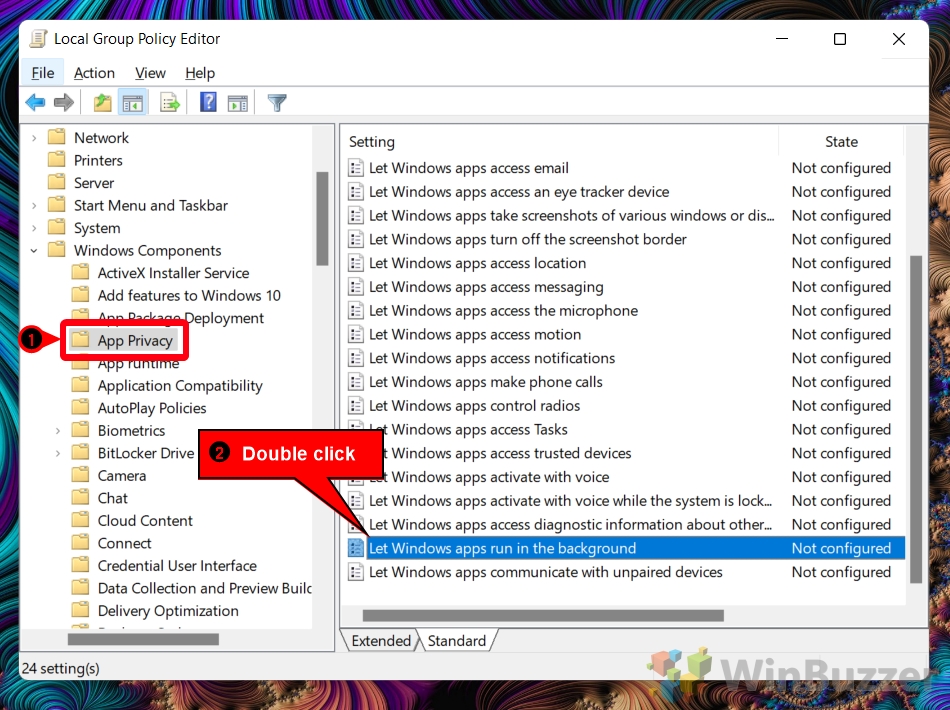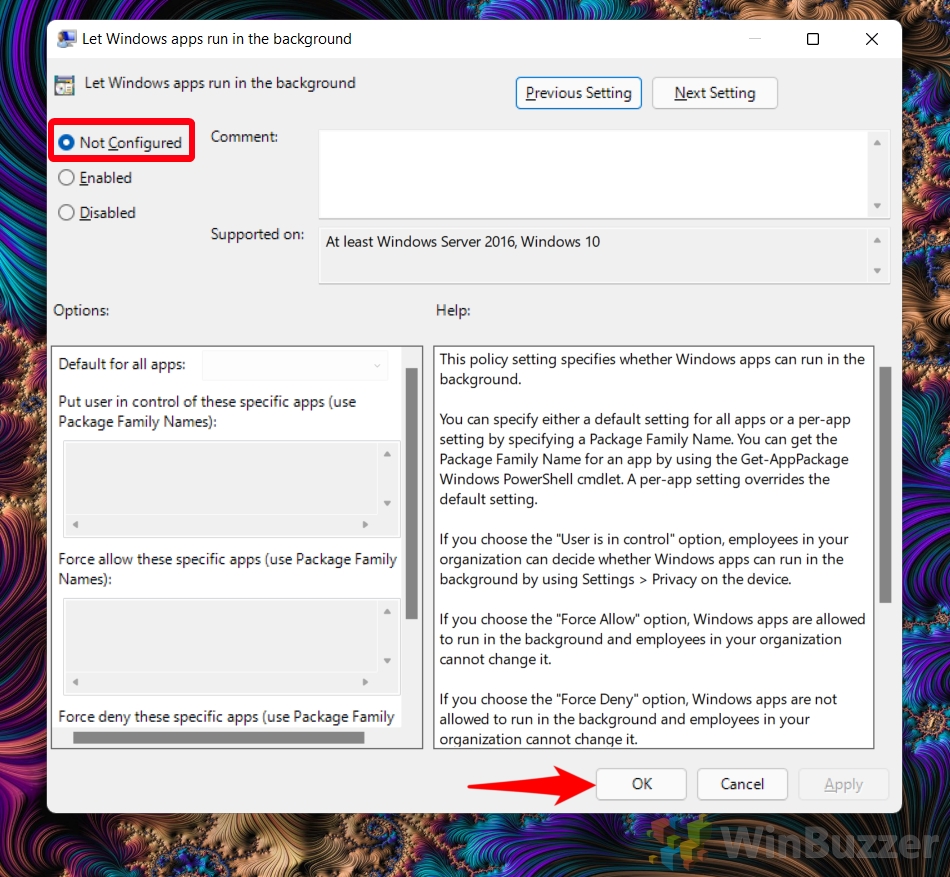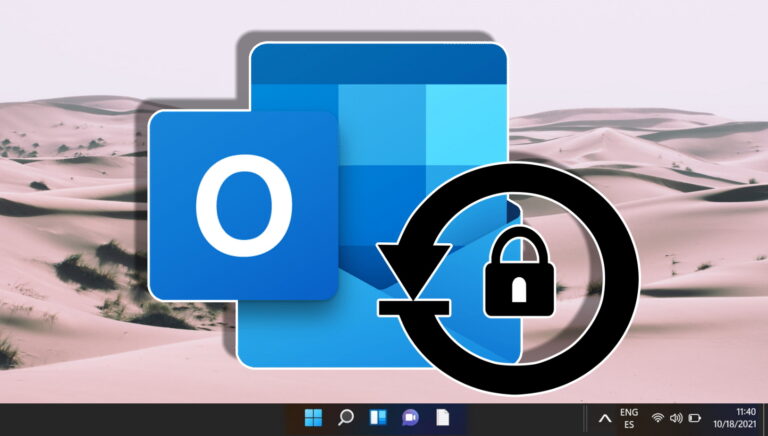Как разрешить или остановить запуск приложений в фоновом режиме в Windows 11
В Windows 11 многие приложения не перестают работать, как только вы их не используете. Мы обычно называем эти приложения, которые выполняют действия за кулисами, фоновыми приложениями. Сегодня мы собираемся показать вам, как остановить работу приложений в фоновом режиме как на глобальном, так и на системном уровне. Мы также объясним, почему вы можете захотеть отключить фоновые приложения и когда их следует оставить.
Стоит ли останавливать фоновые приложения или отключать их?
Программы для Windows, мобильные приложения, игры - ВСЁ БЕСПЛАТНО, в нашем закрытом телеграмм канале - Подписывайтесь:)
Существуют различные причины, по которым приложения не работают в фоновом режиме, но главная из них — это ресурсы, которые они используют. Каждое фоновое приложение, естественно, использует часть ресурсов вашей системы, хотя и незначительную. Однако сложите вместе влияние множества фоновых приложений, и это может сделать машину с низкими характеристиками еще более вялой. В этих случаях вы можете полностью отключить фоновые приложения.
Помимо аппаратных ресурсов, фоновые приложения обычно используют интернет-ресурсы. Это не проблема для большинства людей, но если у вас очень ограниченный тарифный план, фоновые приложения могут помочь вам преодолеть этот лимит данных.
Конечно, эти данные тоже куда-то уходят — обычно на удаленный сервер, принадлежащий поставщику приложения. Если фоновые данные содержат аналитику, это может поставить под угрозу вашу конфиденциальность.
Так зачем оставлять включенными фоновые приложения? Чаще всего это связано с необходимостью. Некоторым приложениям, таким как клиент электронной почты или обмена сообщениями, необходимо отправлять данные в фоновом режиме, чтобы они могли проверить, есть ли какие-либо новые действия. То же самое можно сказать и о приложении, которое отслеживает ваше местоположение, например, о приложении «найти мое устройство».
Но ваше приложение-калькулятор? Видео проигрыватель? Мало причин, по которым этим приложениям требуется доступ к ресурсам в фоновом режиме, кроме как для отправки данных телеметрии. Их мы можем безопасно отключить.
Как включить или выключить все фоновые приложения для текущего пользователя через файл REG
Если вы хотите полностью остановить фоновые приложения, вы можете использовать наш предоставленный reg-файл, чтобы отключить их все для текущего пользователя. Включен еще один файл реестра для отмены изменений, чтобы вы могли переключать глобальные настройки в любое время.
- Загрузите и распакуйте REG-файлы
Перейдите по этой ссылке, чтобы загрузить zip-файл реестра, затем щелкните правой кнопкой мыши .zip в месте загрузки и выберите «Извлечь все…».

- Перейдите к нужному месту извлечения и нажмите «Извлечь».

- Включить или отключить фоновые приложения в Windows 11
Чтобы включить фоновые приложения для текущего пользователя, дважды щелкните «Enable_Background-Apps_for_Current_User».
Чтобы отключить фоновые приложения в Windows 11, дважды щелкните «Disable_Background-Apps_for_Current_User».

- Нажмите «Выполнить» в предупреждении безопасности

- Нажмите «Да» во всплывающем окне редактора реестра.

- Нажмите «ОК» в диалоговом окне успеха

Как включить или отключить отдельные фоновые приложения в настройках приложения
Как мы упоминали ранее, вы также можете отключить фоновые приложения на индивидуальной основе. Это полезно, так как позволяет разрешить активность только тем приложениям, которые в ней нуждаются. Вот один из способов сделать это: меню настроек приложения.
- Нажмите «Пуск» и щелкните значок настроек в закрепленных приложениях.
Если у вас нет закрепленных настроек, вы можете вместо этого нажать «Windows + I».

- Нажмите «Приложения» на боковой панели, затем «Приложения и функции» на главной панели.

- Нажмите три точки рядом с приложением, которое вы хотите изменить, и выберите «Дополнительные параметры».

- Под заголовком «Разрешить этому приложению работать в фоновом режиме» выберите нужный параметр.
У вас будет три варианта: «Всегда», «Никогда» и «Мощная оптимизация». Первые два говорят сами за себя. Третий, «Оптимизированный по энергопотреблению», будет поддерживать работу приложения в фоновом режиме большую часть времени, но предотвратит фоновую активность при включении режима энергосбережения.

Как разрешить или остановить работу приложений в фоновом режиме с помощью настроек питания
Вы можете дополнительно управлять фоновыми приложениями Windows 11 через настройки электропитания. Преимущество этого заключается в том, что вы можете проверить, сколько батареи использует приложение, прежде чем отключить его использование в фоновом режиме.
- Нажмите «Пуск» и щелкните значок настроек в закрепленных приложениях.
Кроме того, вы можете нажать «Windows + I».

- Нажмите «Система» на боковой панели, затем «Питание и аккумулятор» на главной панели.

- Нажмите раскрывающийся список «Использование батареи».

- Нажмите на три точки рядом с вашим приложением и выберите «Управление фоновой активностью».

- Включите или отключите фоновое приложение с помощью раскрывающегося списка «Разрешить этому приложению работать в фоновом режиме».
У вас будет три варианта: «Всегда», «Никогда» и «Мощная оптимизация». Первые два говорят сами за себя. Третий, «Оптимизированный по энергопотреблению», будет поддерживать работу приложения в фоновом режиме большую часть времени, но предотвратит фоновую активность при включении режима энергосбережения.

Как включить или отключить фоновые приложения для всех пользователей с помощью редактора локальной групповой политики
Если вы хотите повлиять не только на текущего пользователя, вам следует использовать редактор локальной групповой политики (gpedit). К сожалению, gpedit.msc доступен только в Windows 10 Pro или более поздних версиях Windows 11. Однако мы предоставили вам руководство о том, как получить сторонний gpedit в Windows 11 Home.
- Нажмите значок поиска, введите «gpedit.msc» и щелкните верхний результат.
Если вы используете PolicyPlus, вам, естественно, следует искать его.

- Откройте папку групповой политики конфиденциальности приложений и дважды щелкните «Разрешить приложениям Windows работать в фоновом режиме».
Вы найдете папку «Конфиденциальность приложений» в папке «Конфигурация компьютера\Административные шаблоны\Компоненты Windows\Конфиденциальность приложений».

- Как разрешить пользователям выбирать собственные настройки фонового приложения
Если вы хотите, чтобы пользователи могли включать и выключать фоновые приложения указанными выше способами, установите для политики значение «Не настроено». Это будет соответствовать настройкам отдельного пользователя, а не групповой политике. Нажмите «ОК», чтобы применить изменения.

- Как всегда включать фоновые приложения для всех пользователей
Если вы хотите принудительно активировать фоновую активность для всех приложений, которые запрашивают ее, вы можете вместо этого поставить галочку «Включено», выбрать «Принудительно разрешить» в раскрывающемся списке «По умолчанию для всех приложений» ниже и нажать «ОК».
Это может быть полезно, если вы не хотите, чтобы ваши пользователи отключили свою активность и пропустили важные электронные письма или сообщения.

- Как запретить запуск приложений в фоновом режиме для всех пользователей
Чтобы отключить фоновые приложения, не выбирайте отключенный вариант. Вместо этого отметьте «Включено», выберите «Принудительно запретить» в раскрывающемся списке «По умолчанию для всех приложений» ниже и нажмите «ОК».

Как отключить фоновые приложения в Windows 10
Если вы все еще используете Windows 10, вы заметите, что процесс остановки работы приложений в фоновом режиме отличается. Если вы боретесь, вы можете вместо этого обратиться к нашему специальному руководству по Windows 10 по этому вопросу.

Как убить определенный фоновый процесс
Если у вас возникли проблемы не с фоновым приложением в целом, а с одним из его конкретных процессов, вы можете убить его различными способами. Просто следуйте нашему руководству о том, как определить и убить любой процесс.

Программы для Windows, мобильные приложения, игры - ВСЁ БЕСПЛАТНО, в нашем закрытом телеграмм канале - Подписывайтесь:)