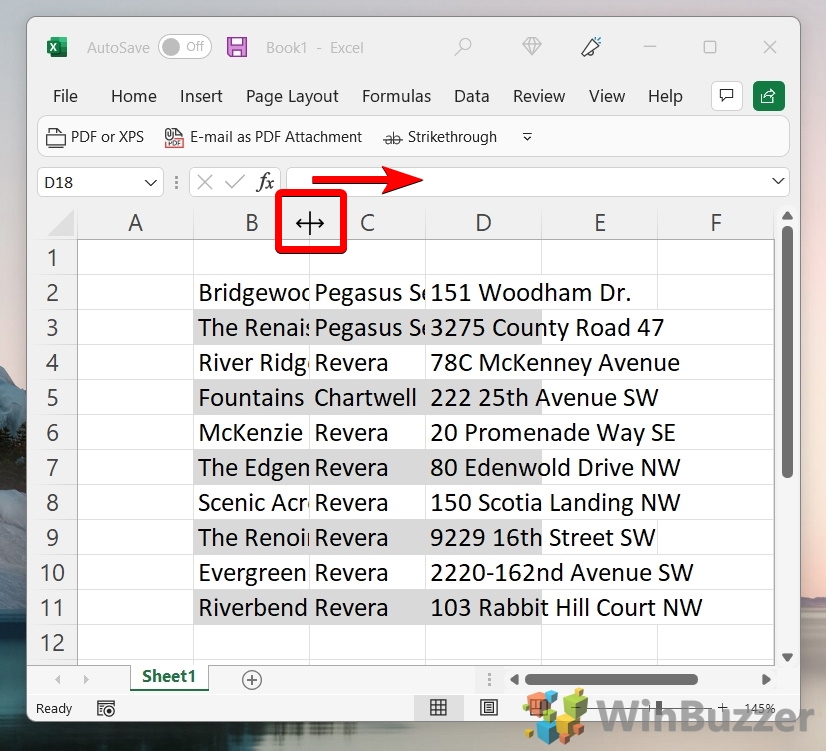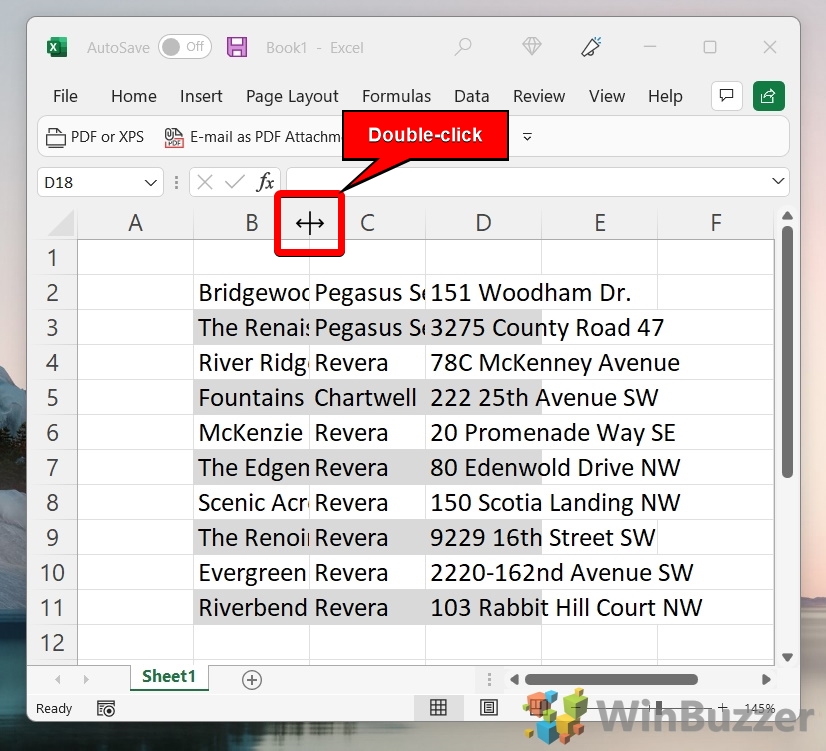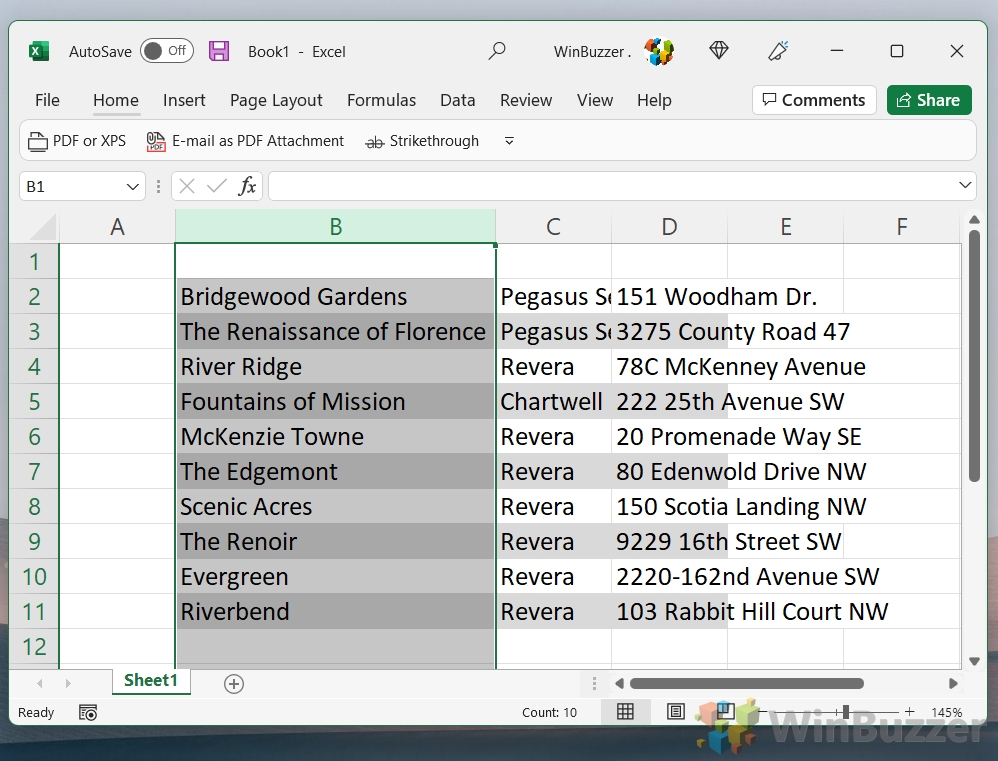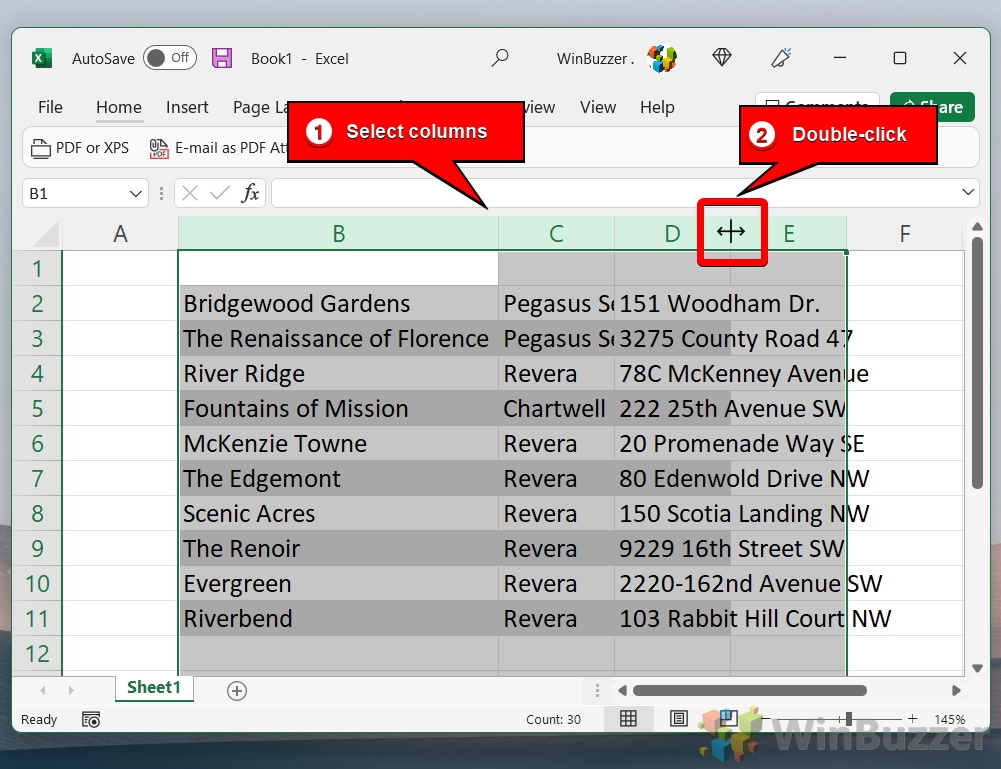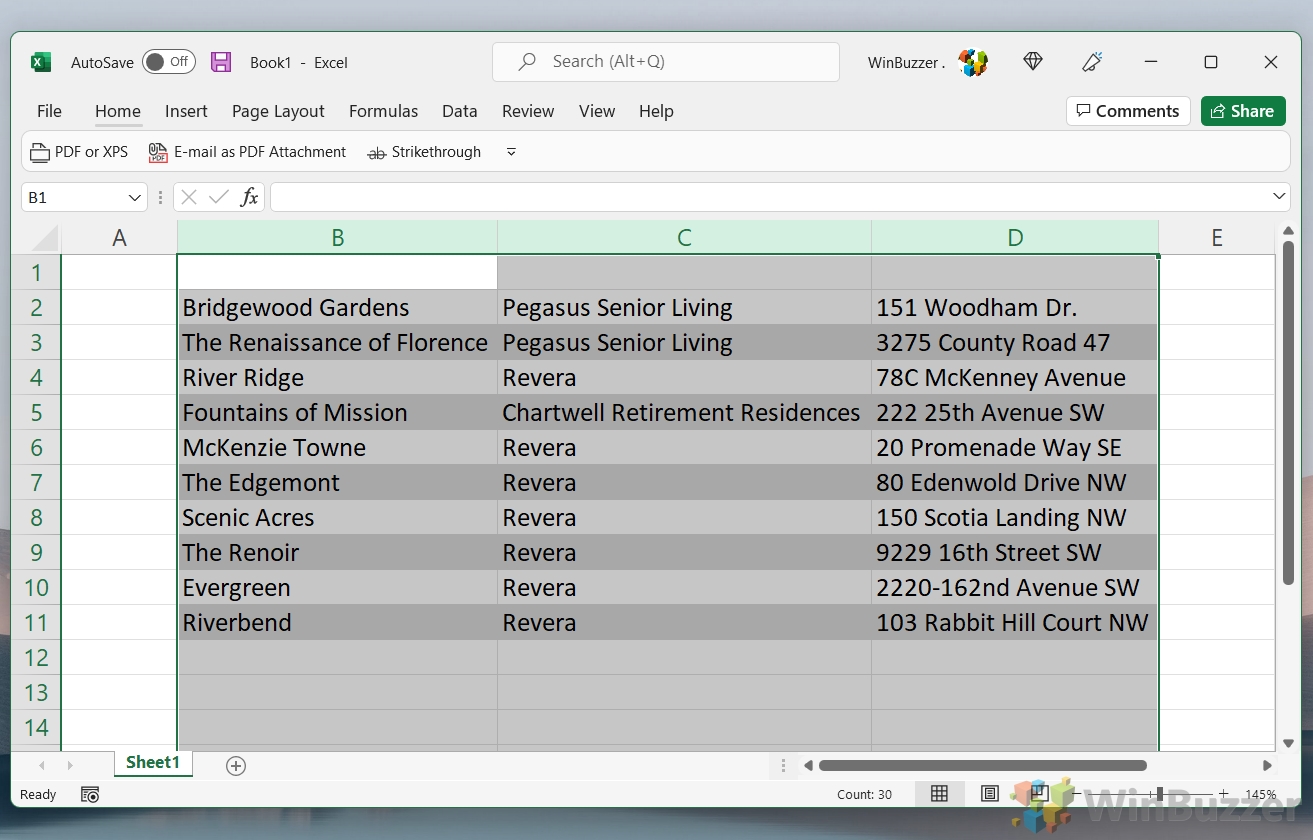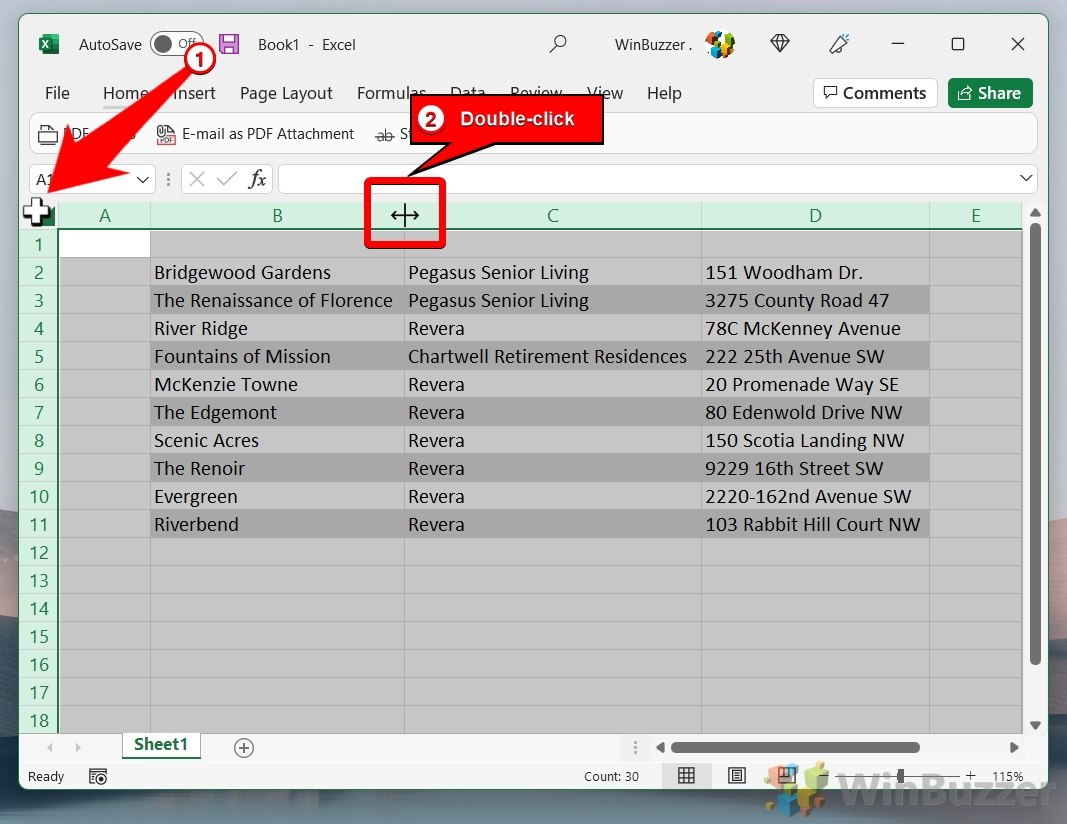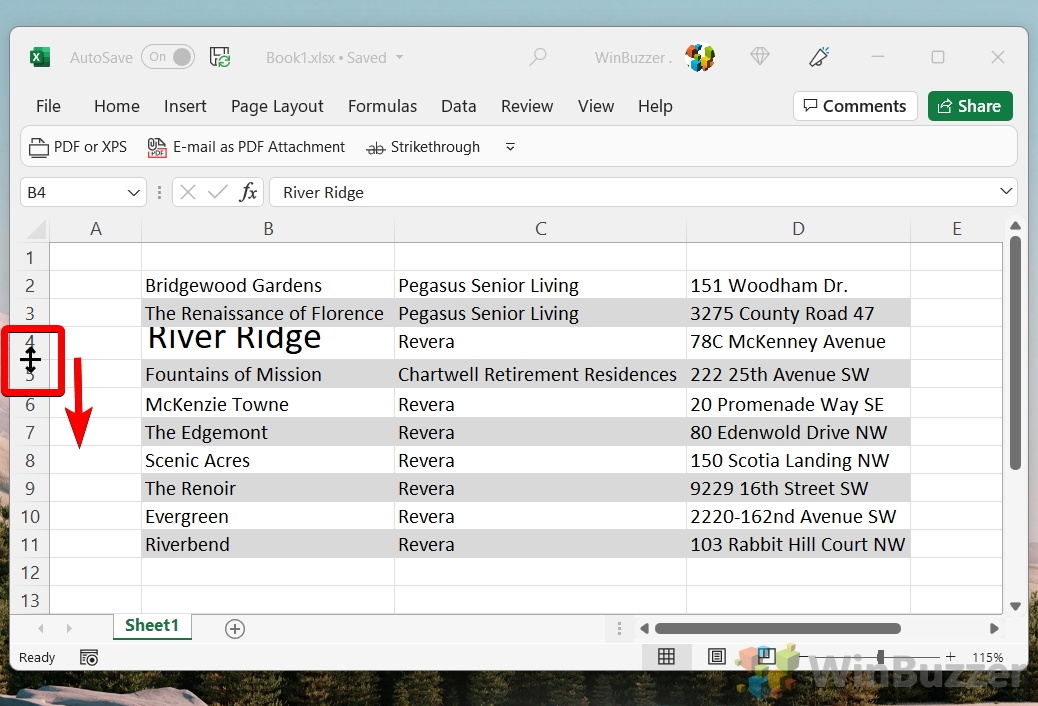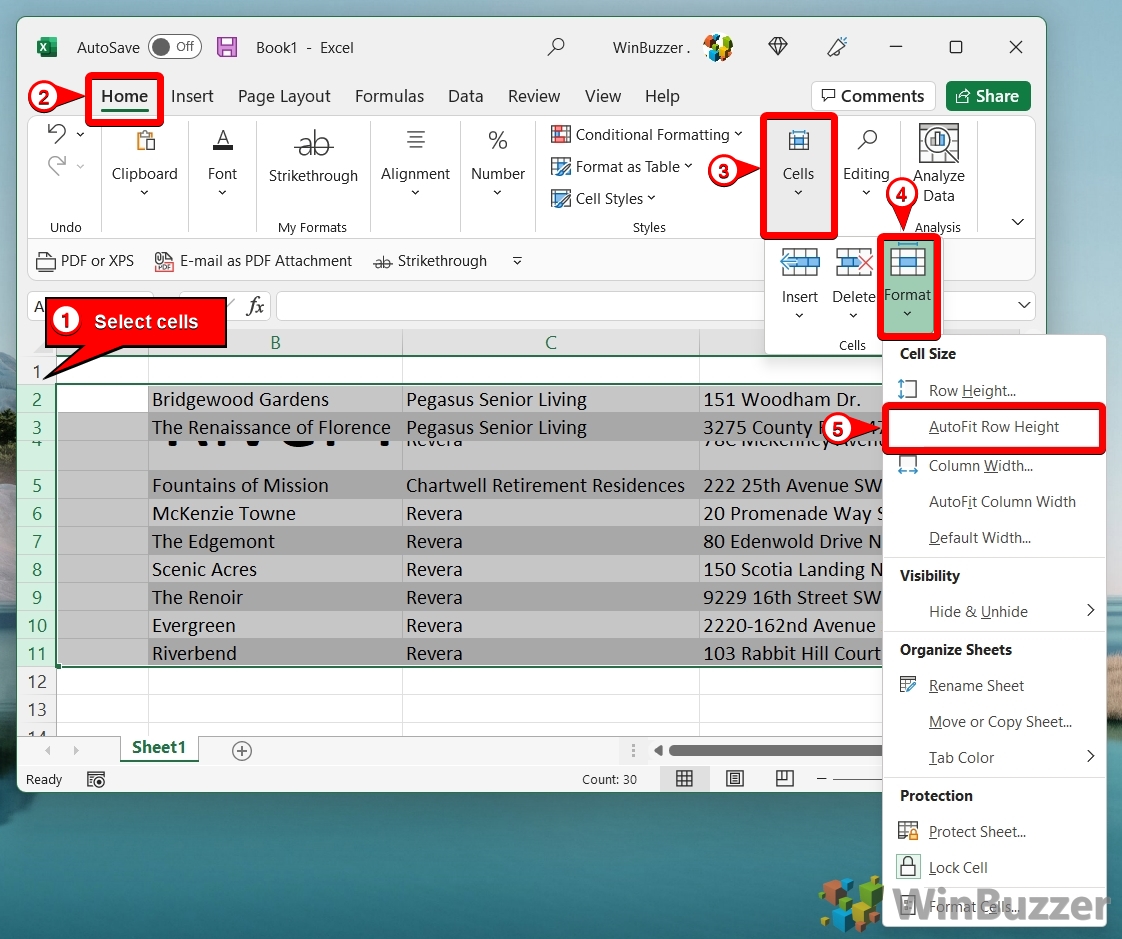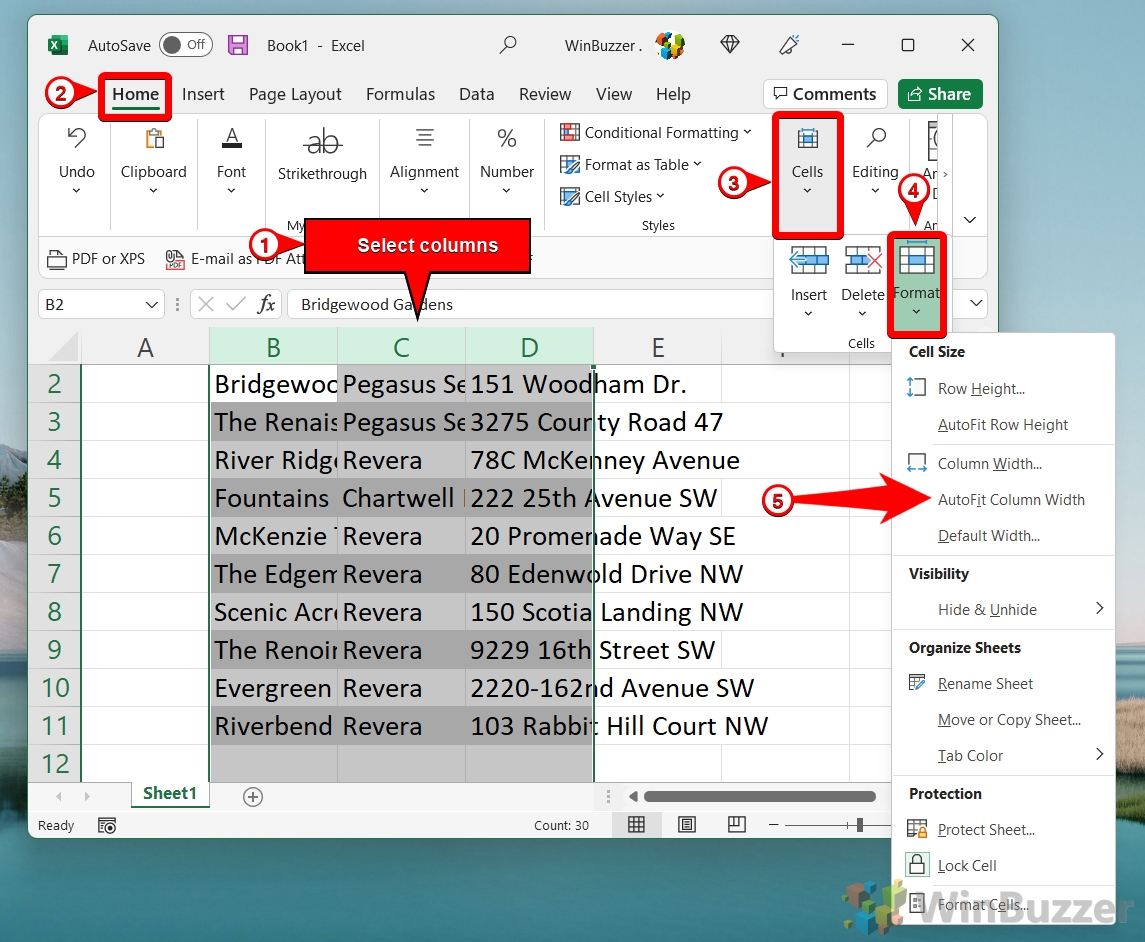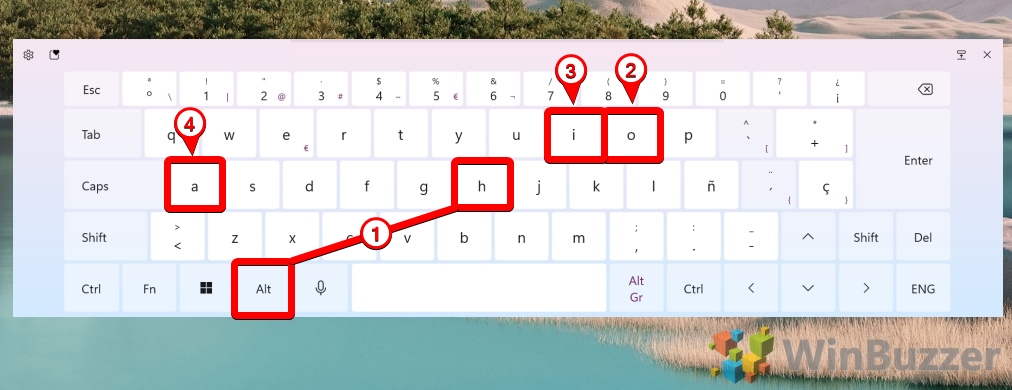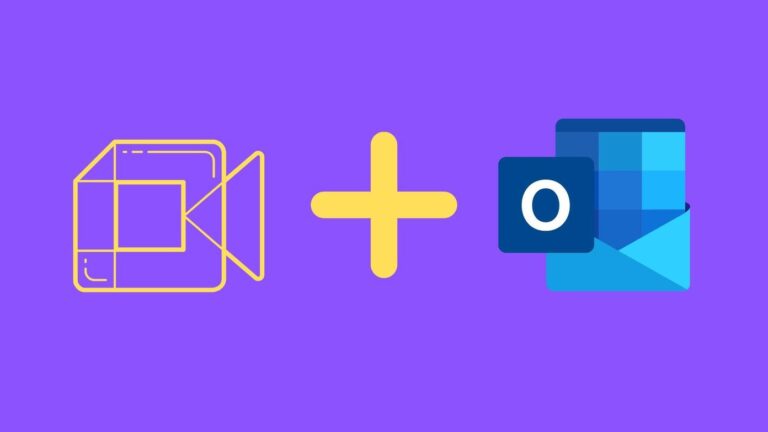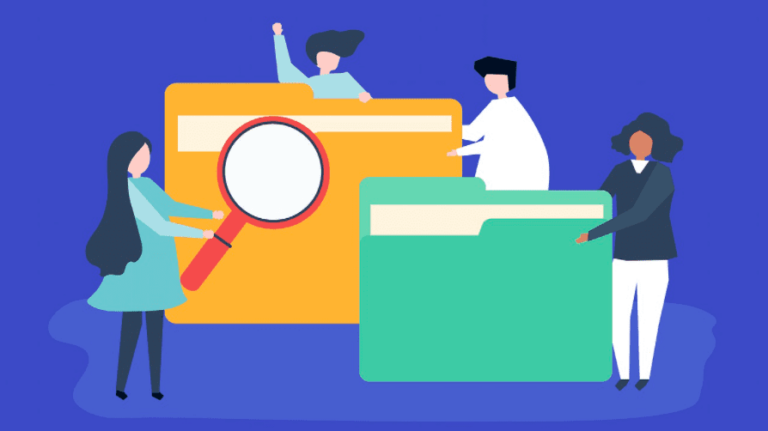Как автоматически подогнать строки и столбцы в Excel
По умолчанию ячейки Excel не очень широкие. Всего можно уместить восемь полных символов, чего достаточно для многих чисел, но мало для текста. В этом руководстве мы покажем вам, как автоматически подгонять ячейки в Excel, чтобы исправить это.
Что такое автоподбор Excel?
Программы для Windows, мобильные приложения, игры - ВСЁ БЕСПЛАТНО, в нашем закрытом телеграмм канале - Подписывайтесь:)
Автоподгонка Excel автоматически регулирует размер ваших ячеек в соответствии с самым длинным содержимым в столбце или строке. Это избавляет от ручной настройки при изменении ширины или высоты нескольких ячеек.
Где автоподгонка в Excel?
Существует несколько способов доступа к автоподбору, включая ярлык автоподбора в Excel, двойной щелчок по границам ячеек и через меню «Формат». Мы покажем вам, как использовать их все ниже:
Как автоматически подобрать ширину столбца в Excel с помощью меток ячеек
Наиболее распространенное использование автоподбора — настройка ширины столбцов. Самый удобный способ сделать это — через взаимодействие с меткой столбца:
- Нажмите и перетащите разделитель столбца, чтобы вручную настроить ширину ячейки.

- ИЛИ: Дважды щелкните разделитель ячеек справа, чтобы автоматически подогнать ширину столбца в Excel.

- Ваша ячейка автоматически изменит размер, чтобы соответствовать вашему номеру или тексту

Автоматически подогнать несколько столбцов, выбрав их и дважды щелкнув правую сторону одной из их границ для автоподбора.
Вы можете выбрать несколько столбцов, щелкнув и перетащив заголовки столбцов, если они находятся рядом друг с другом. Если это не так, вы можете нажать Ctrl и щелкнуть только те столбцы, которые хотите настроить.

- Excel отрегулирует выбранные вами столбцы, чтобы они соответствовали

- Как автоматически подогнать все столбцы на листе в Excel
Вы можете автоматически подогнать размер всех столбцов в электронной таблице одновременно, щелкнув в правом верхнем углу метки ячейки и дважды щелкнув любую правую границу ячейки.

Как автоматически подобрать высоту строки в Excel
Хотя это требуется реже, вы также можете автоматически подбирать высоту ячеек. Это отдельно от функции переноса текста (о которой мы расскажем ниже) и в основном полезно, когда у вас большие размеры шрифта:
- Щелкните и перетащите границу строки вниз или дважды щелкните ее разделитель.
Ряд автоматически увеличит свою ширину и высоту, чтобы соответствовать.

Как автоподбор столбцов и строк в Excel через ленту
Выравнивание курсора с границами ячеек иногда может быть проблемой. В этих ситуациях вместо этого вы можете использовать функцию форматирования на ленте для автоподбора ячеек в Excel:
- Выберите ячейки, которые вы хотите настроить, и нажмите «Ячейки»> «Формат»> «Автоподбор высоты строки» на вкладке «Главная» на ленте.

- Excel изменит высоту строк, чтобы она соответствовала самому высокому содержимому.

- Выберите столбцы для настройки и вместо этого нажмите «Автоподбор ширины столбца».
Вы найдете эту опцию в «Ячейки > Формат» на вкладке «Главная» на ленте после выбора столбцов.

- Excel автоматически подгонит ваши столбцы к содержимому в них

Как использовать ярлык автоподбора Excel
Чтобы автоподбор в Excel был еще быстрее, вы можете использовать ярлыки автоподбора ширины столбца и высоты строки. Хотя их не так легко запомнить, они позволяют вам быть достаточно эффективными, если вы делаете это много.
- Выберите ячейки для изменения размера и нажмите клавиши быстрого доступа
Для автоподбора ширины столбца используется сочетание клавиш «Alt + H», за которым быстро следует «O», а затем «I».
Чтобы автоматически подогнать высоту строки, замените «I» в конце на «A».

Дополнительно: как переместить или поменять местами столбцы в Excel
Теперь, когда вы автоматически подобрали свои столбцы, вы можете изменить их порядок. Если вам нужна помощь в этом, следуйте нашим инструкциям по перемещению или замене столбцов в руководстве по Excel.
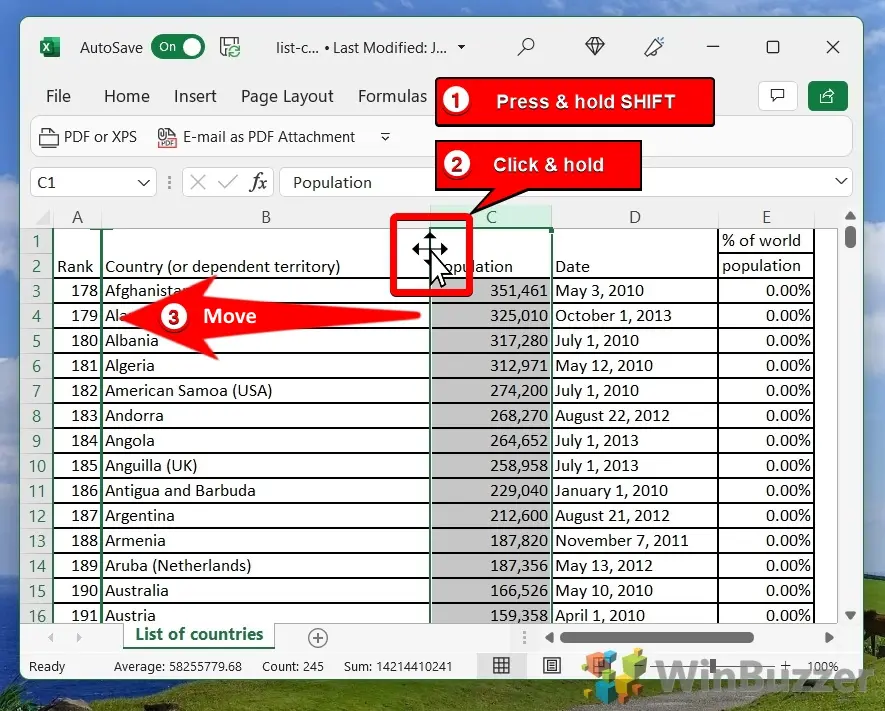
Или, если вы хотите сделать свою электронную таблицу еще более разборчивой, рассмотрите наш учебник по полосам зебры в Excel. Мы покажем вам, как сделать ваши таблицы красивее и удобнее.
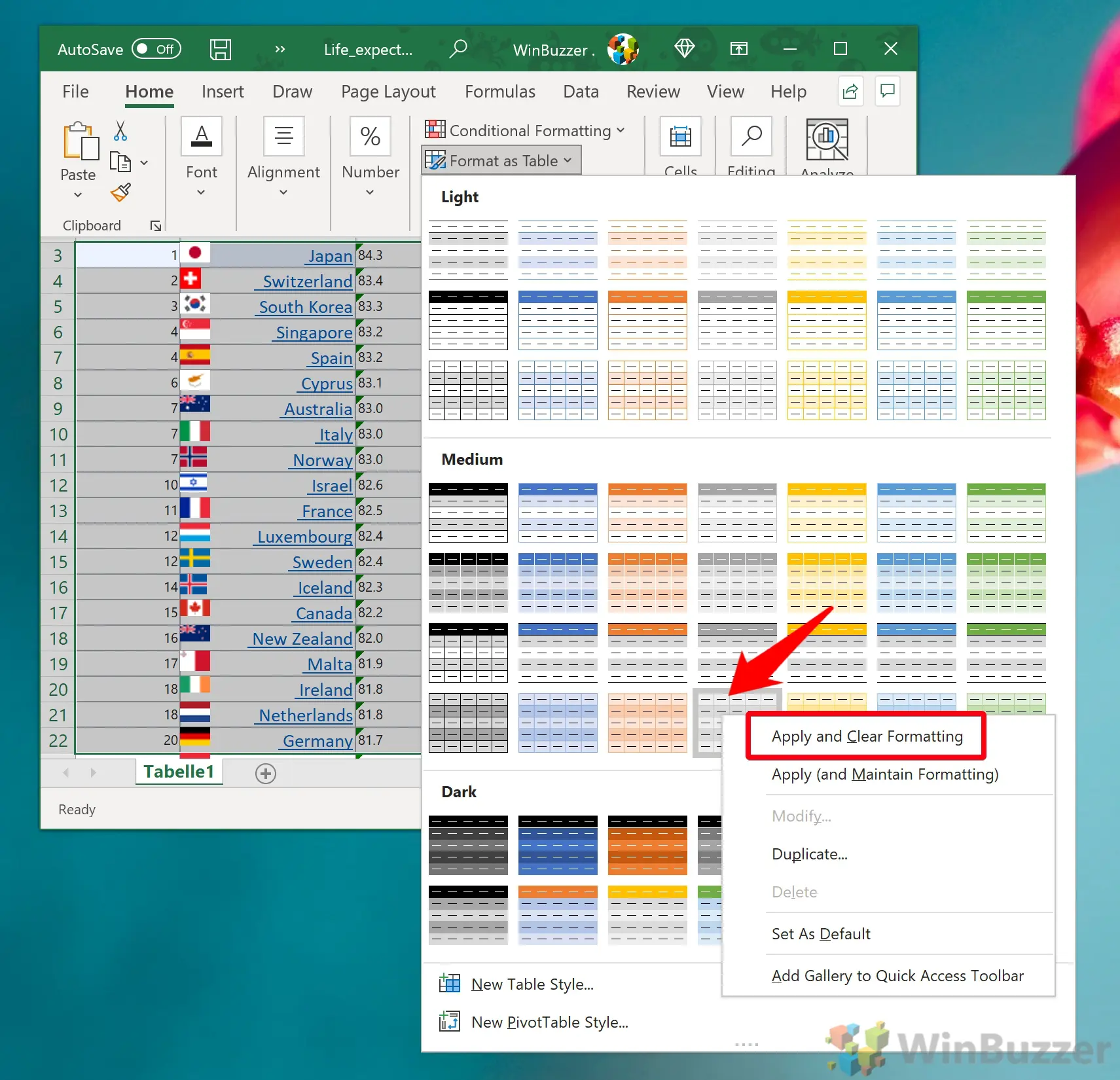
Программы для Windows, мобильные приложения, игры - ВСЁ БЕСПЛАТНО, в нашем закрытом телеграмм канале - Подписывайтесь:)