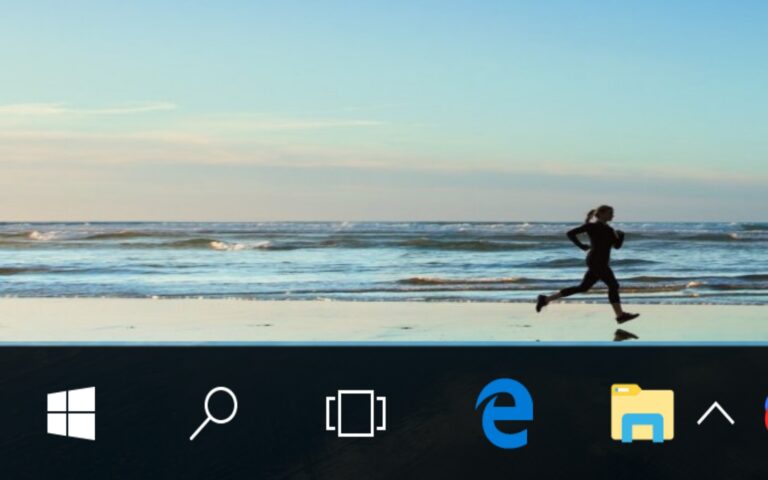Как установить графический пароль в Windows 10
В дополнение к обычному входу с паролем Windows предлагает другие меры безопасности, такие как PIN-код и графический пароль, для защиты вашего ПК от несанкционированного доступа.
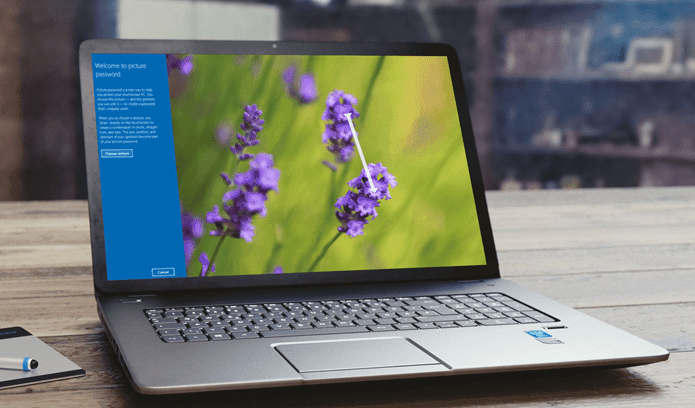
Программы для Windows, мобильные приложения, игры - ВСЁ БЕСПЛАТНО, в нашем закрытом телеграмм канале - Подписывайтесь:)
Как и PIN-код, графический пароль можно использовать в качестве альтернативного метода входа в ваш компьютер, к которому можно легко получить доступ через параметры вашей учетной записи.
Если у вас возникли проблемы с запоминанием длинных паролей, графический пароль — отличная альтернатива, которая соответствует вашим потребностям, а также выполняет свою работу.
Читайте также: Как использовать графический пароль в Windows 8?
Хотя графические пароли более забавны на устройствах с сенсорным экраном, они также отлично работают на ПК и ноутбуках без сенсорного экрана.
Что такое графический пароль?
Графические пароли позволяют вам входить в систему, рисуя фигуры — прямые линии или круги — нажимая на определенные точки на изображении или выполняя жесты — все это настраивается пользователями при настройке пароля.
Графические пароли так же надежны, как и ваш обычный пароль или PIN-код, поскольку данные хранятся локально на вашем ПК.
Читайте также: Взлом пароля учетной записи Windows 10: возможно ли это? Как это предотвратить?
Обратите внимание, что графические пароли не обеспечивают дополнительный уровень безопасности, а могут использоваться как альтернативный метод входа в систему на вашем ПК.
Даже если вы установили графический пароль, вы всегда можете войти в систему, используя свой обычный пароль или PIN-код, нажав кнопку «Варианты входа» в окне входа.
Зачем тогда графические пароли? Просто потому, что они упрощают и ускоряют вход.
Использование графического пароля на устройстве с сенсорным экраном со временем приведет к смазыванию экрана и может даже выдать ваш пароль посторонним.
Но этого можно избежать, протирая экран каждый раз, когда вы входите в систему, или время от времени меняя шаблон в графическом пароле.
Как установить графический пароль?
Во-первых, вам нужно получить доступ к настройкам Windows — либо из меню «Пуск», либо с помощью «Окно + I», а затем щелкнуть вкладку «Учетные записи».
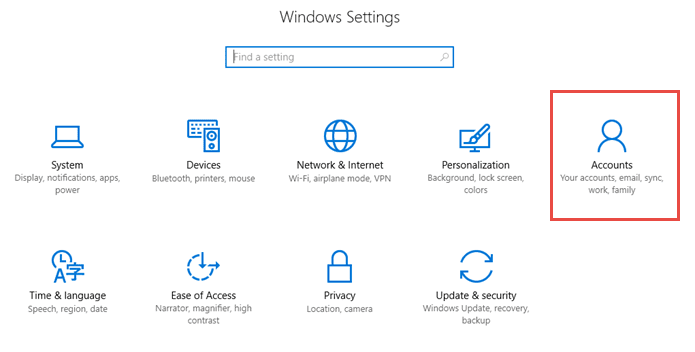
На странице «Учетные записи» нажмите «Параметры входа» на левой боковой панели.
Вы найдете графический пароль под паролем и PIN-кодом. Перейдите на вкладку «Добавить» под заголовком графического пароля.

Windows попросит вас ввести обычный пароль во всплывающем окне, чтобы убедиться, что графический пароль добавляется вами.
Введите свои учетные данные и нажмите «ОК». Появится окно пароля с изображением, а затем вам нужно нажать кнопку «Выбрать изображение».
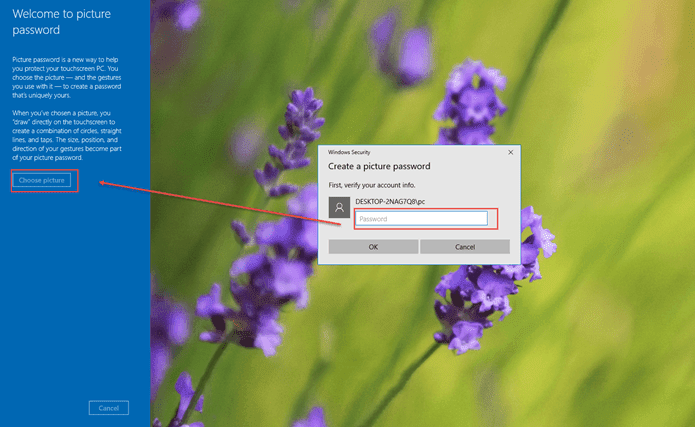
Выберите изображение на своем ПК, которое вы хотите использовать в качестве фона для вашего графического пароля. Рекомендуется использовать полноэкранное изображение с высоким разрешением, чтобы эффективно использовать область пароля.
Выбрав изображение, нажмите кнопку «Использовать это изображение». Теперь вам нужно будет нарисовать на изображении три жеста, которые могут быть комбинацией кругов, прямых линий и тапов (щелчков).

Теперь размер, направление, положение и порядок, в котором вы рисуете здесь жесты, станут вашим графическим паролем.
Вам нужно будет перерисовать графический пароль после того, как вы закончите его, чтобы подтвердить жесты и порядок.

Вы можете нажать кнопку «Начать сначала», если вы неправильно нарисовали какой-либо жест в этом процессе и хотите исправить это.
После подтверждения нажмите «Готово», и ваш новый графический пароль будет активирован.

Теперь вы увидите изображение справа при входе в систему, и рисование жестов в правильном порядке войдет в ваш компьютер.
Если возникают проблемы с графическим паролем, вы можете использовать для входа обычный пароль или PIN-код, нажав «Варианты входа».
Читайте также: Это неожиданно самый распространенный пароль 2016 года.
Личное мнение
Графические пароли тоже беспроигрышный вариант, но из-за отсутствия сенсорного экрана они кажутся мне более эффективными, чем традиционные пароли.
Но вы должны попробовать это самостоятельно, чтобы выяснить, какой метод лучше для вас — то, что не подходит мне, может подойти вам.
Программы для Windows, мобильные приложения, игры - ВСЁ БЕСПЛАТНО, в нашем закрытом телеграмм канале - Подписывайтесь:)