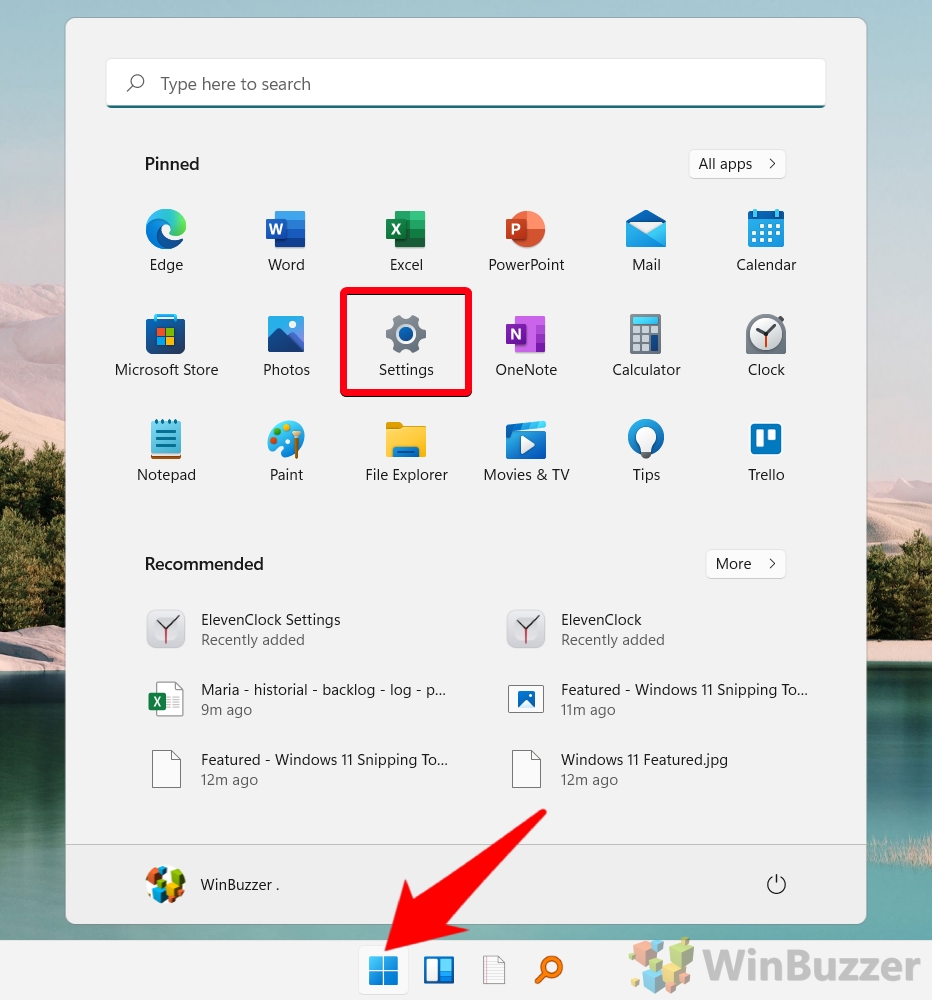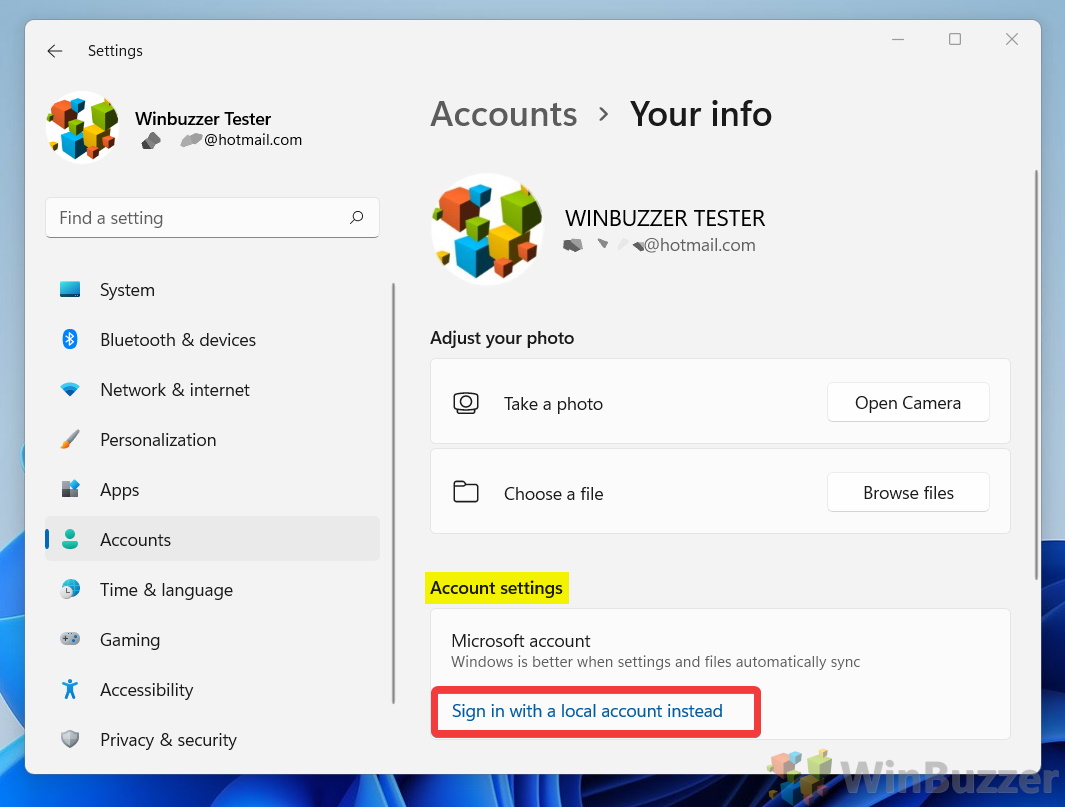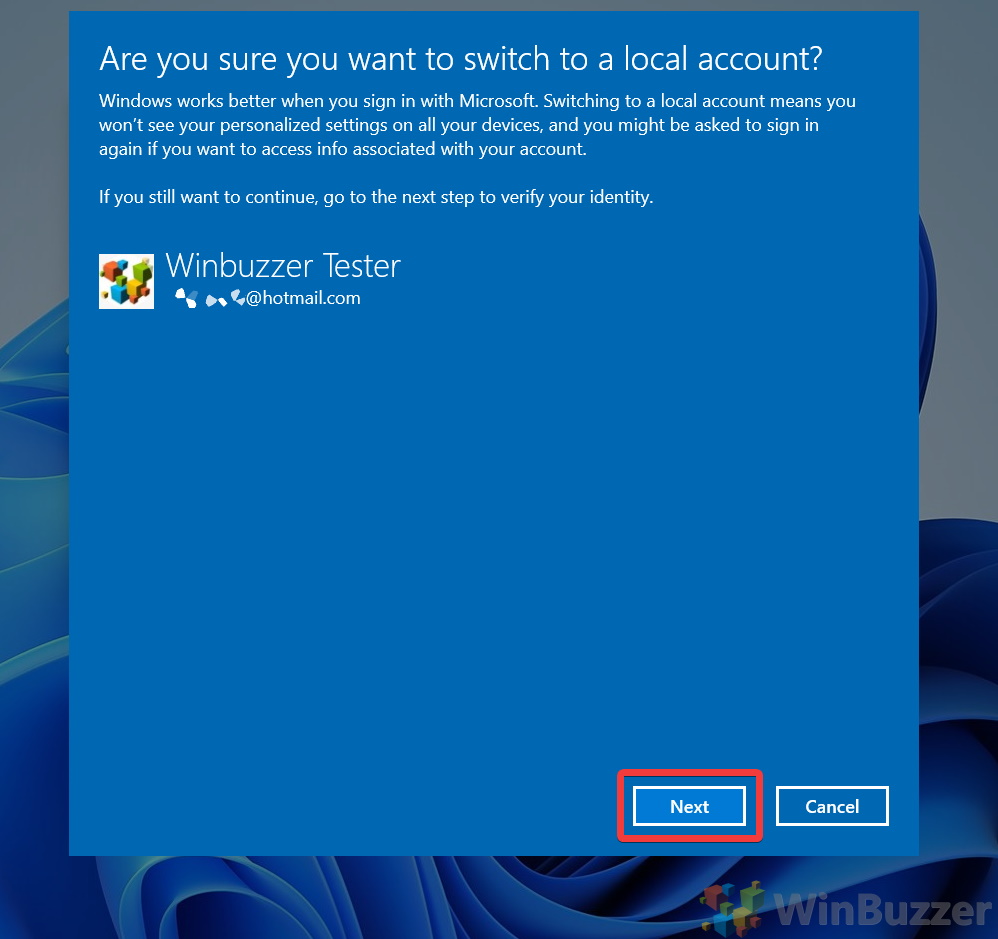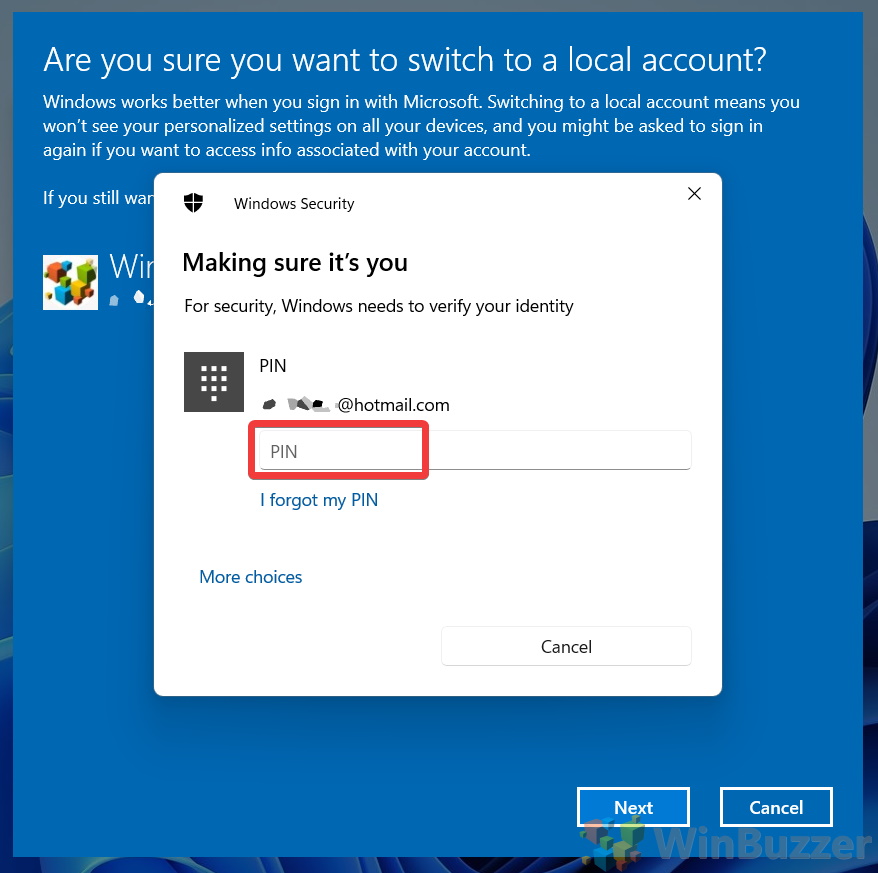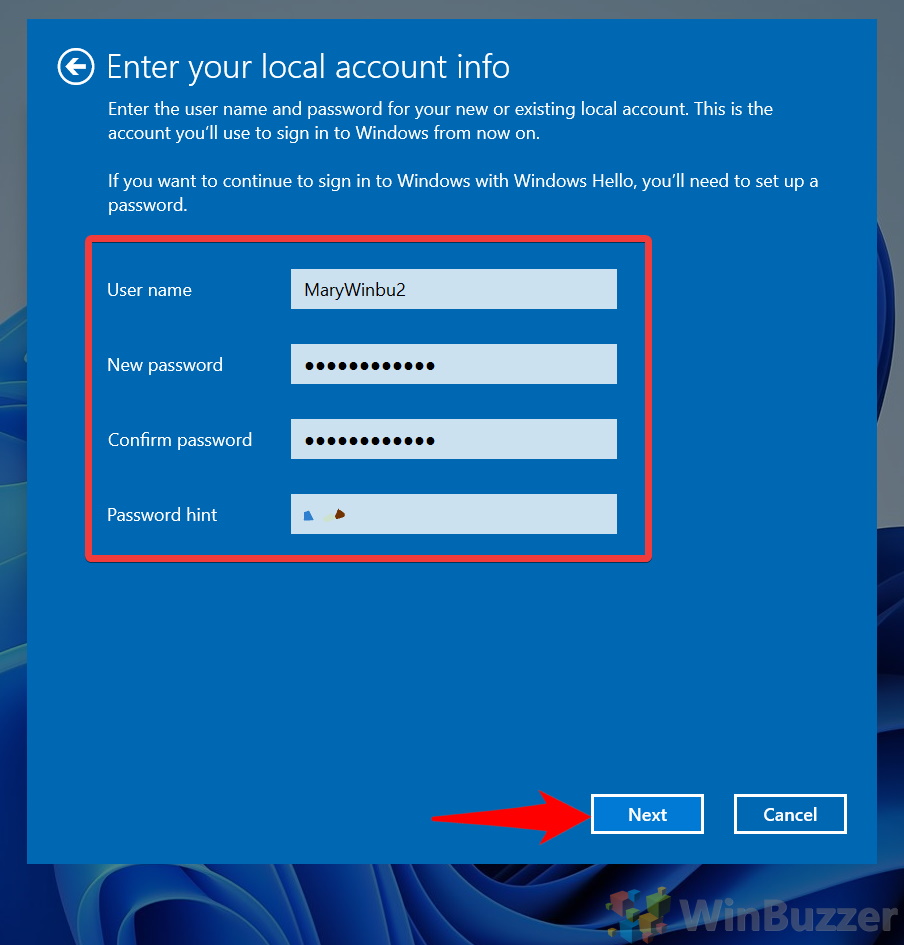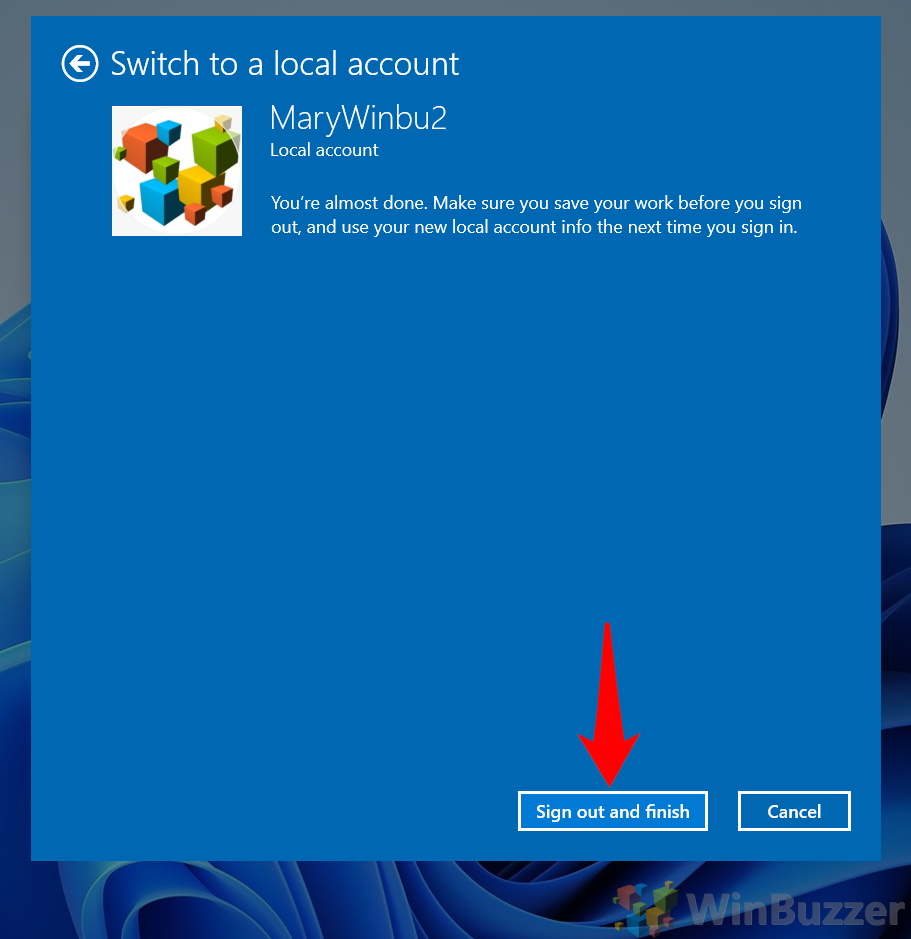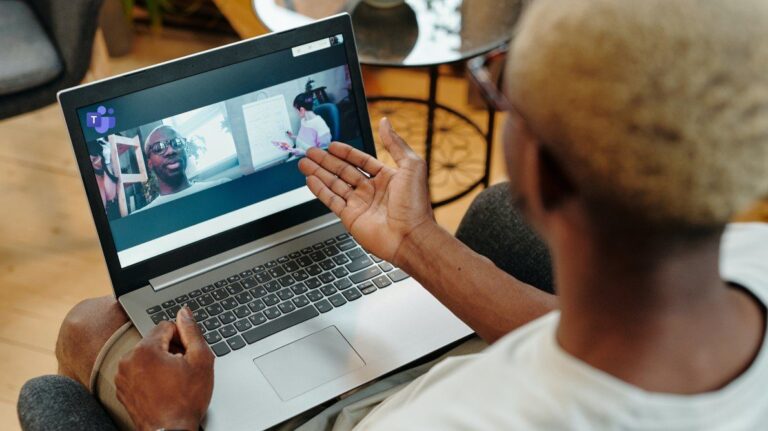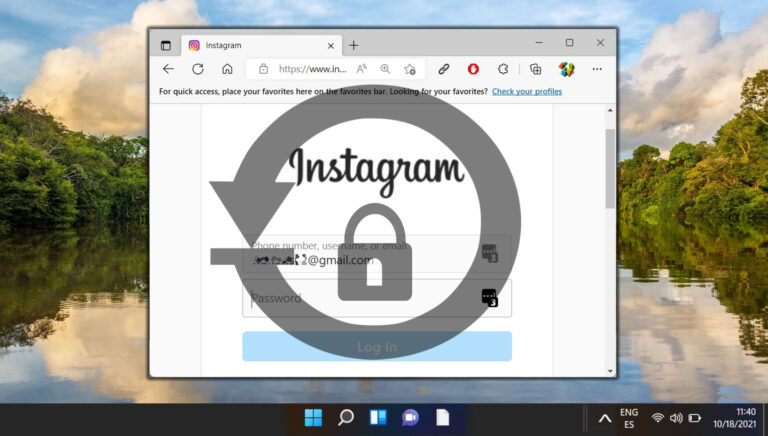Как удалить учетную запись Microsoft из Windows 11
На протяжении многих лет Microsoft все чаще подталкивала своих пользователей к входу в свою ОС со своими учетными записями Microsoft. Он начался с того, что пользователям Windows 11 Home пришлось входить в систему при установке, а затем расширился до Windows 11 Pro. К счастью, несмотря на то, что вам нужно использовать учетную запись при настройке, вы можете выйти из нее сразу после этого. Сегодня мы собираемся показать вам, как удалить учетную запись Microsoft из Windows 11 и вместо этого использовать локальную учетную запись.
Как отключить Windows 11/Windows 10 от учетной записи Microsoft
Программы для Windows, мобильные приложения, игры - ВСЁ БЕСПЛАТНО, в нашем закрытом телеграмм канале - Подписывайтесь:)
Прежде чем мы начнем, однако, стоит отметить, что, несмотря на некоторые недостатки, связанные с учетными записями Microsoft (а именно, опасения, что Microsoft отслеживает вас в своих службах), есть и преимущества. Использование учетной записи Microsoft в Windows 11 позволяет загружать приложения из магазина без дополнительной настройки и синхронизировать настройки Windows и историю браузера между ПК.
Если вы можете потерять эту функциональность, не стесняйтесь следовать инструкциям ниже. Если нет, то можно рассмотреть один из вариантов — создать новую учетную запись Microsoft, которую вы будете использовать только для Windows. В любом случае, давайте рассмотрим, как отвязать вашу учетную запись Microsoft от Windows 11.
⚠️ Пожалуйста, обрати внимание: Описанный ниже процесс в Windows 11 такой же, как и в Windows 10. Однако имейте в виду, что мы будем использовать снимки экрана из Windows 11, поэтому ваш пользовательский интерфейс может немного отличаться. Мы укажем на любые изменения, о которых вам нужно знать, по мере их появления.
Как удалить учетную запись Microsoft из Windows 11
Хотя Microsoft очень настаивает на входе в учетную запись при настройке, Microsoft, по крайней мере, позволяет легко удалить учетную запись Microsoft через пользовательский интерфейс настроек. Это немного спрятано, но мы покажем вам, где именно найти эту опцию:
- Нажмите кнопку «Пуск», а затем «Настройки».
Если у вас нет настроек, закрепленных в меню «Пуск», вместо этого вы можете нажать «Windows + I» на клавиатуре.

- Нажмите «Учетные записи» на боковой панели и «Ваша информация» на главной панели.

- Прокрутите вниз до раздела «Настройки учетной записи» и нажмите «Войти вместо этого с локальной учетной записью».

- Прочитайте отказ от ответственности «Вы уверены» и нажмите «Далее».
Microsoft предупредит вас о том, что вы теряете, и, как правило, попытается убедить вас остаться.

- Введите свой PIN-код Windows

- Введите информацию для вашей новой или существующей локальной учетной записи и нажмите «Далее».

- Нажмите «Выйти и завершить».

Если вы хотите сделать еще один шаг и полностью уничтожить свою учетную запись Microsoft или удалить другие учетные записи Microsoft из своей ОС, вы можете следовать нашему руководству по полному удалению учетной записи Microsoft.

Поскольку вы уже управляете своими учетными записями Microsoft, вам может пригодиться это руководство о том, как изменить обычного пользователя на администратора. Мы покажем множество способов достижения цели, которые будут работать как в Windows 11, так и в Windows 10.

Программы для Windows, мобильные приложения, игры - ВСЁ БЕСПЛАТНО, в нашем закрытом телеграмм канале - Подписывайтесь:)