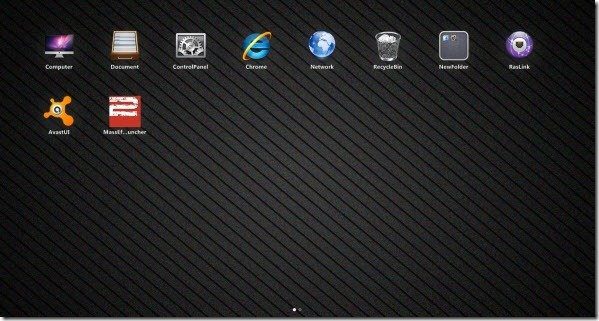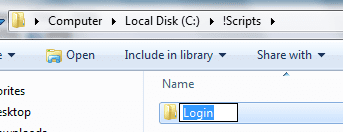Как изменить цвет строки заголовка в Windows 10
Недавно я установил Windows 10 Technical Preview в качестве операционной системы с двойной загрузкой поверх Windows 7, и когда Абхиджит спросил меня, как выглядит Windows 10, я сказал ему, что она слишком минималистична для рабочего стола. Я имею в виду, что не то чтобы мне не нравился минималистский дизайн, но постоянный белый цвет в строке заголовка выглядит очень плохо. Я уверен, что люди, использующие Windows 10, согласятся со мной.

Программы для Windows, мобильные приложения, игры - ВСЁ БЕСПЛАТНО, в нашем закрытом телеграмм канале - Подписывайтесь:)
Сегодня я расскажу о простой настройке, с помощью которой вы можете вернуть цвета строки заголовка в Windows 10, причем без установки какого-либо стороннего программного обеспечения.
Примечание. Для применения трюка необходимы права администратора в Windows 10.
Изменение цвета строки заголовка Windows 10 путем редактирования файлов вручную
Шаг 1. Откройте проводник Windows и перейдите в папку C:\Windows\Ресурсы\Темы. Я бы предпочел открыть командную строку «Выполнить» и скопировать и вставить путь. Вот как будет выглядеть папка в немодифицированной установке Windows 10.
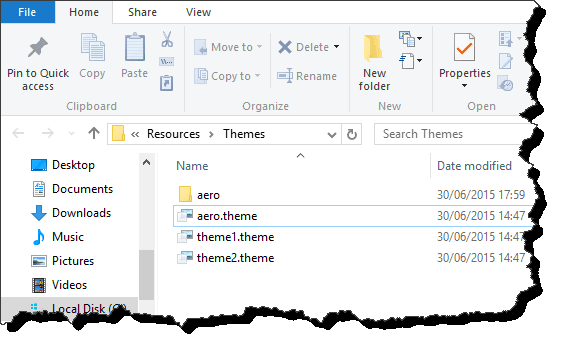
Здесь скопируйте и вставьте папку Aero в тот же каталог и нажмите «Продолжить» в окне, которое запрашивает права администратора. Когда появится диалоговое окно с указанием Доступ к файлу запрещенвыберите вариант Сделайте это для всех текущих элементов и нажмите на Кнопка «Пропустить».

Когда папка будет скопирована, у вас появится дополнительная папка с именем аэро – Копировать. Нам не нужно переименовывать его сейчас.
Шаг 2. Переименуйте аэро – Копировать папку в windows и откройте папку. Здесь вы найдете два файла, aerolite.msstyle и aero.msstyle. Переименуйте файл aero.msstyle к windows.msstyle. Если вы не видите расширения для файлов, откройте Вид вкладку и проверьте вариант Расширение имени файла.

Сделав это, откройте папку en-US и переименуйте aero.msstyle.mui файл в windows.msstyle.mui.
Шаг 3: Поднимитесь в папку C:\Windows\Ресурсы\Темы еще раз и переименовать файл аэро.тема к окна.тема. Наконец, щелкните файл правой кнопкой мыши и выберите опцию «Открыть с помощью», чтобы открыть файл с помощью блокнота. Убедитесь, что вы не выбрали вариант Всегда используйте этот параметр, чтобы открывать файлы .theme..
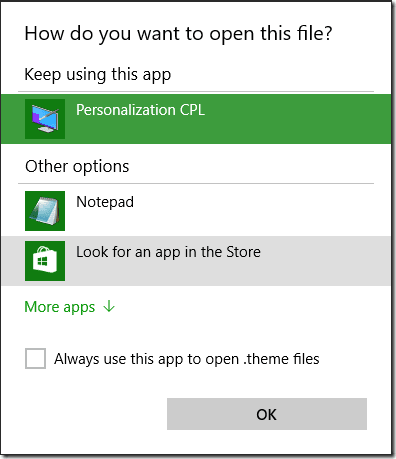
В Блокноте найдите заголовок VisualStyles, затем замените строку Путь=%ResourceDir%\Themes\Aero\Aero.msstyles с Путь=%ResourceDir%\Themes\windows\windows.msstyles и сохраните файл.

Шаг 4: Наконец, дважды щелкните файл windows.theme, и вы увидите синий цвет в строке заголовка проводника Windows. Цвет будет применен к строке заголовка всех приложений, над которыми вы работаете.

Шаг 5: Чтобы изменить цвет строки заголовка, щелкните правой кнопкой мыши Рабочий стол и выберите Персонализация. Здесь открыть Цвета и выберите цвет акцента, который вы хотите для строки заголовка. Помните, что в Windows будет применяться один и тот же цвет, например цвет меню «Пуск» и т. д.

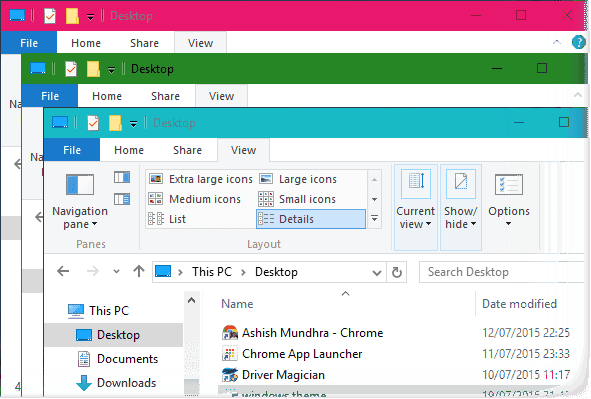
Для тех, кто предпочитает легкий путь
Загрузите zip-файл, который я отредактировал на своем компьютере, и распакуйте его в C:\Windows\Ресурсы\Темы. После извлечения всего содержимого примените файл windows.theme и измените цвет.
Вывод
Вот как вы можете вернуть цвета в Windows 10 и сделать так, чтобы они сочетались с обоями на рабочем столе. Однако, если вы хотите, чтобы все вернулось к заводским настройкам, примените тему aero и удалите папку Windows и файл темы.
Программы для Windows, мобильные приложения, игры - ВСЁ БЕСПЛАТНО, в нашем закрытом телеграмм канале - Подписывайтесь:)