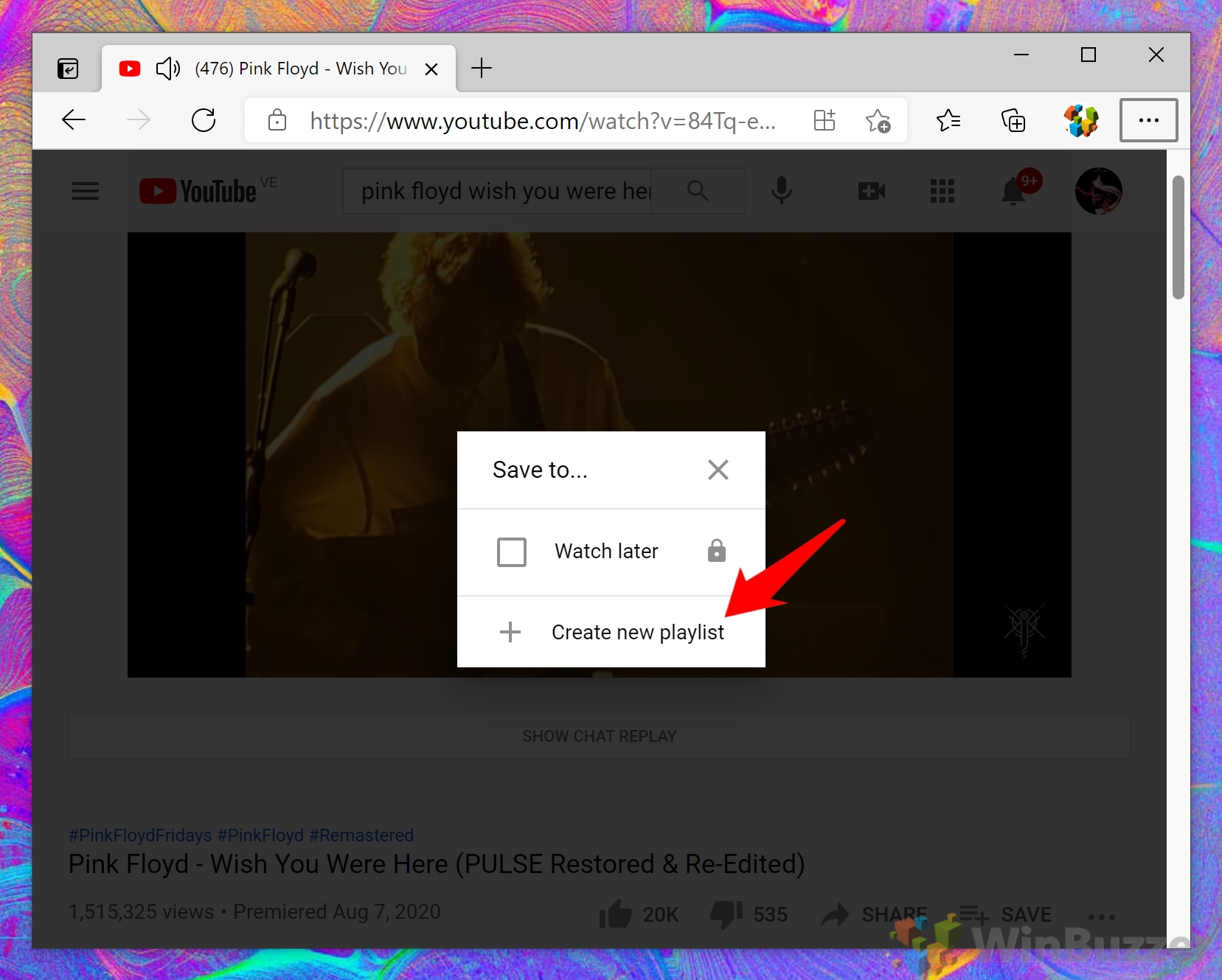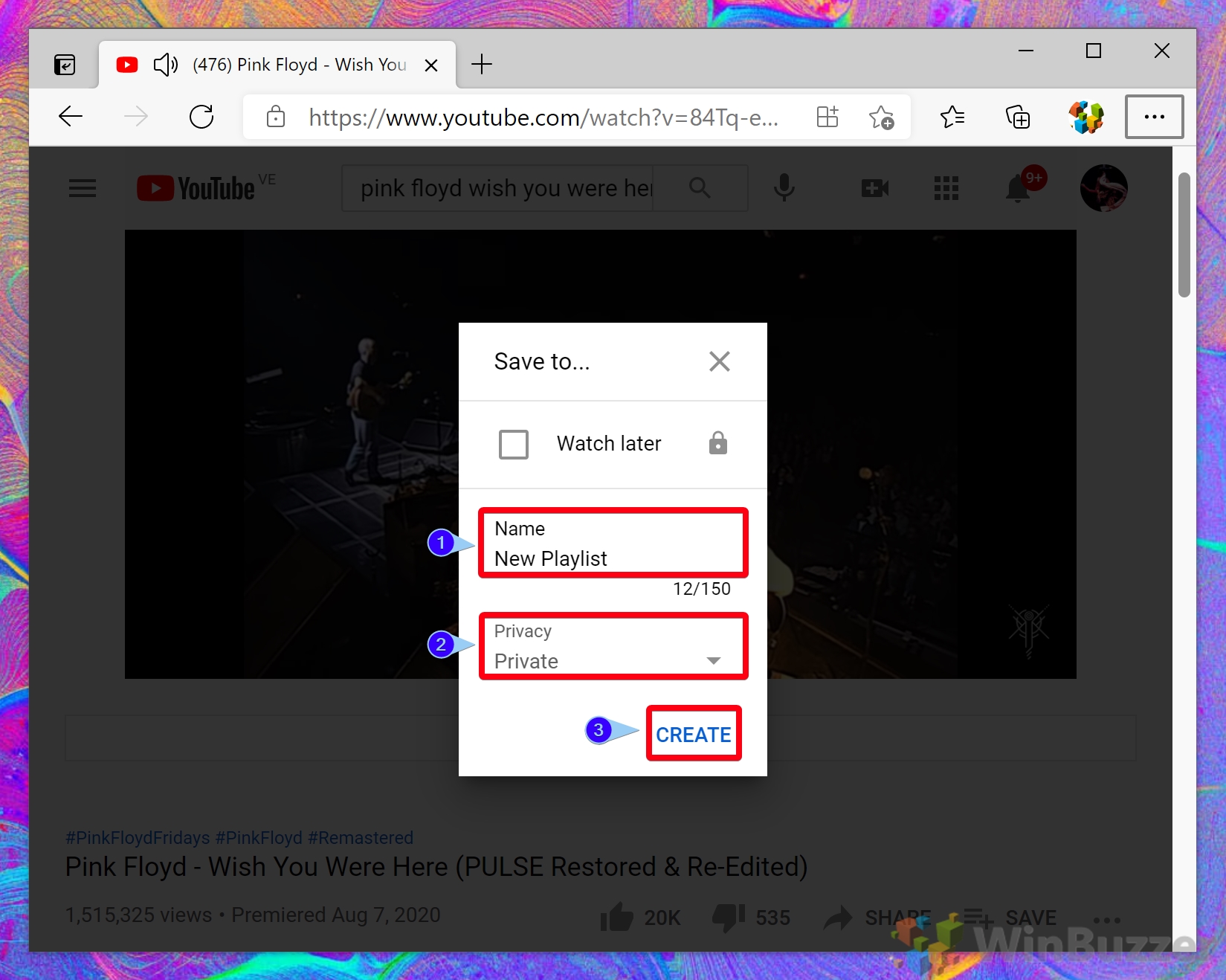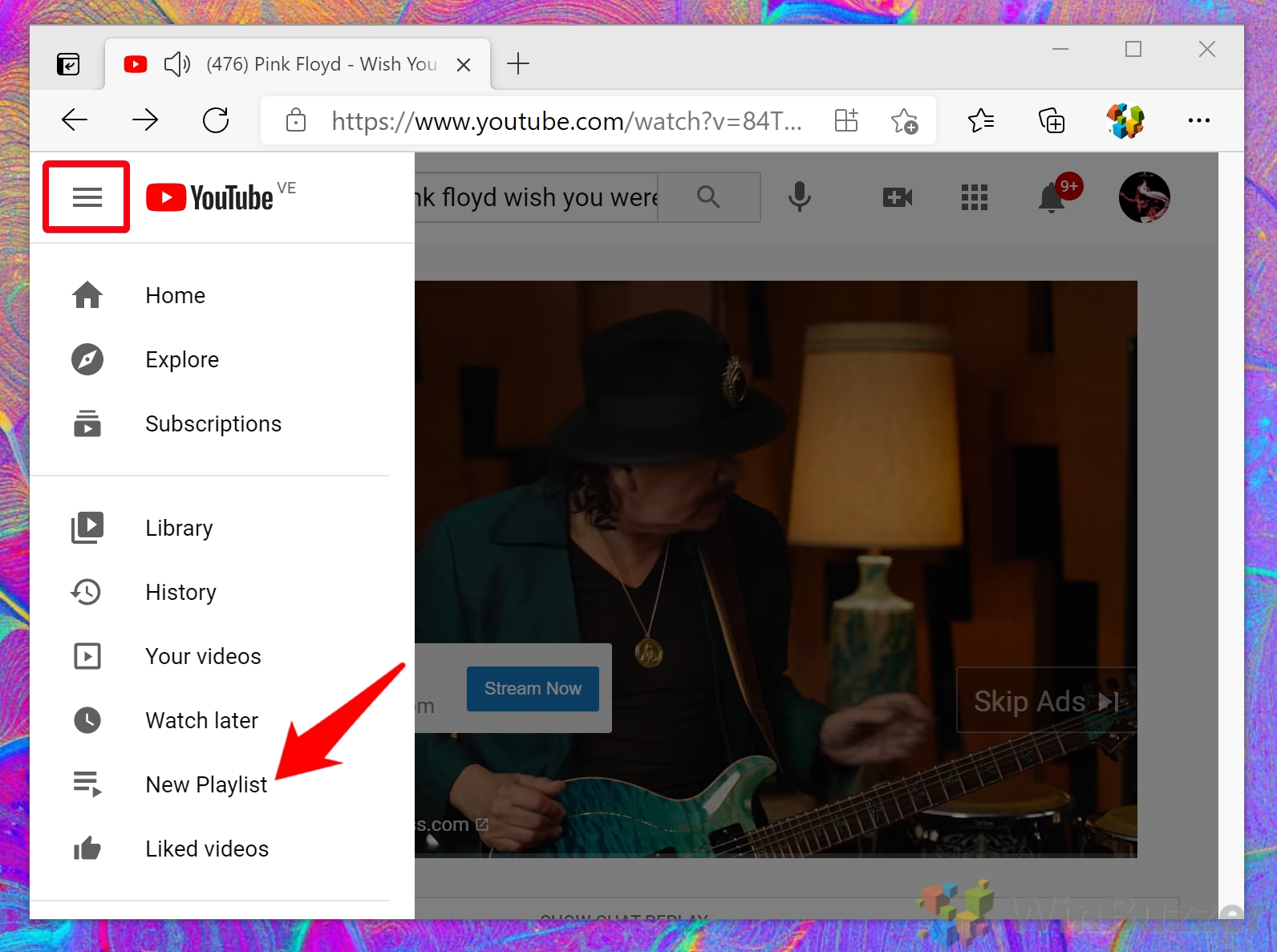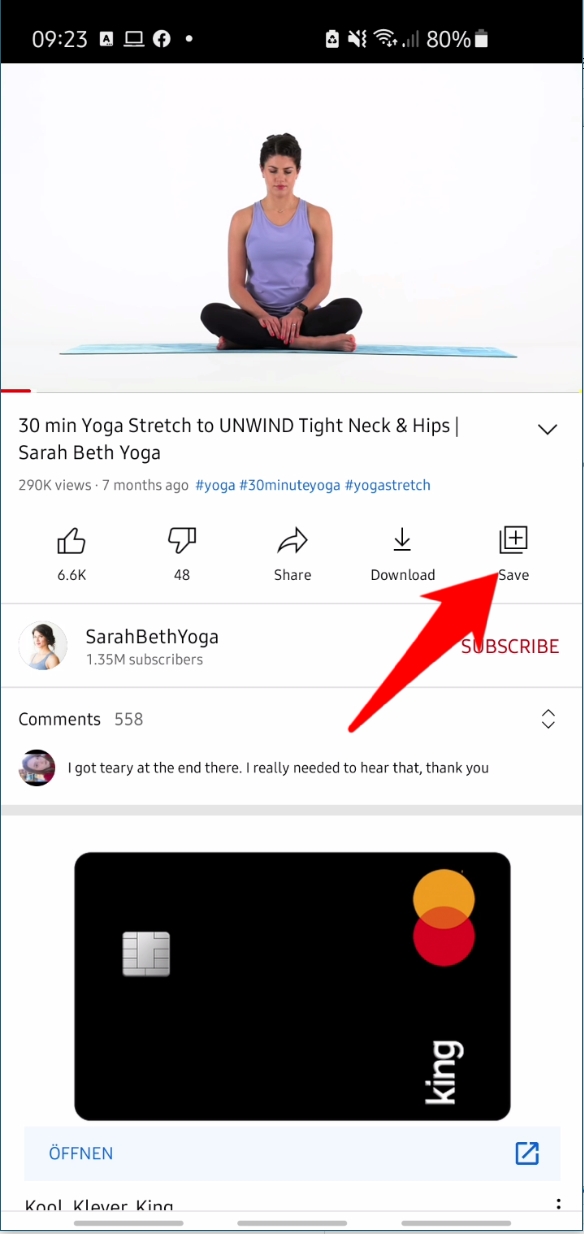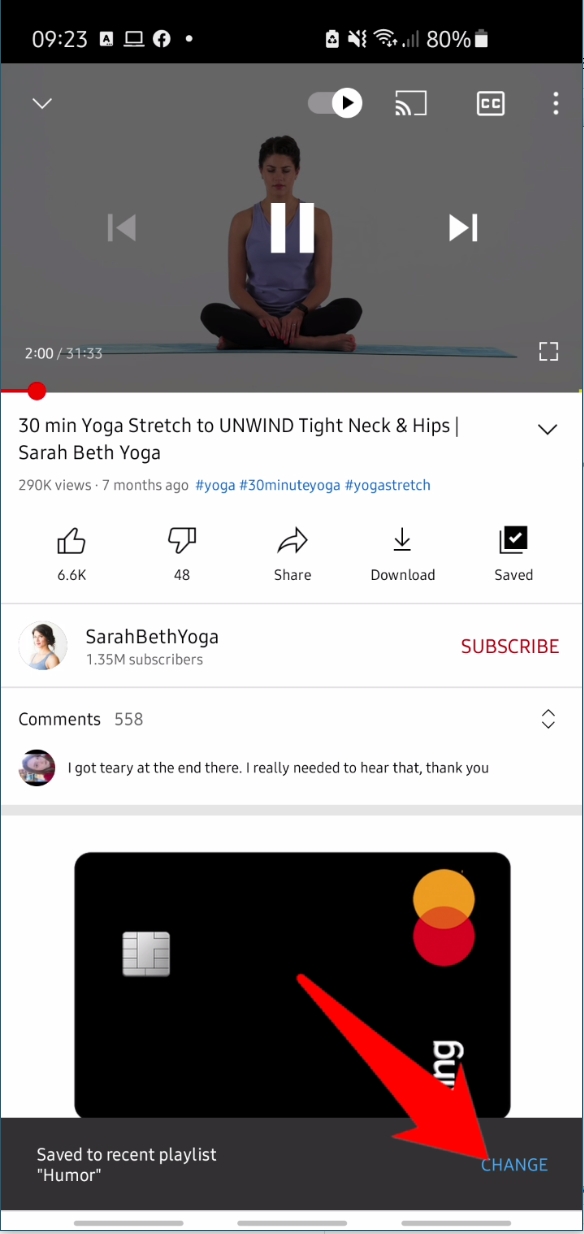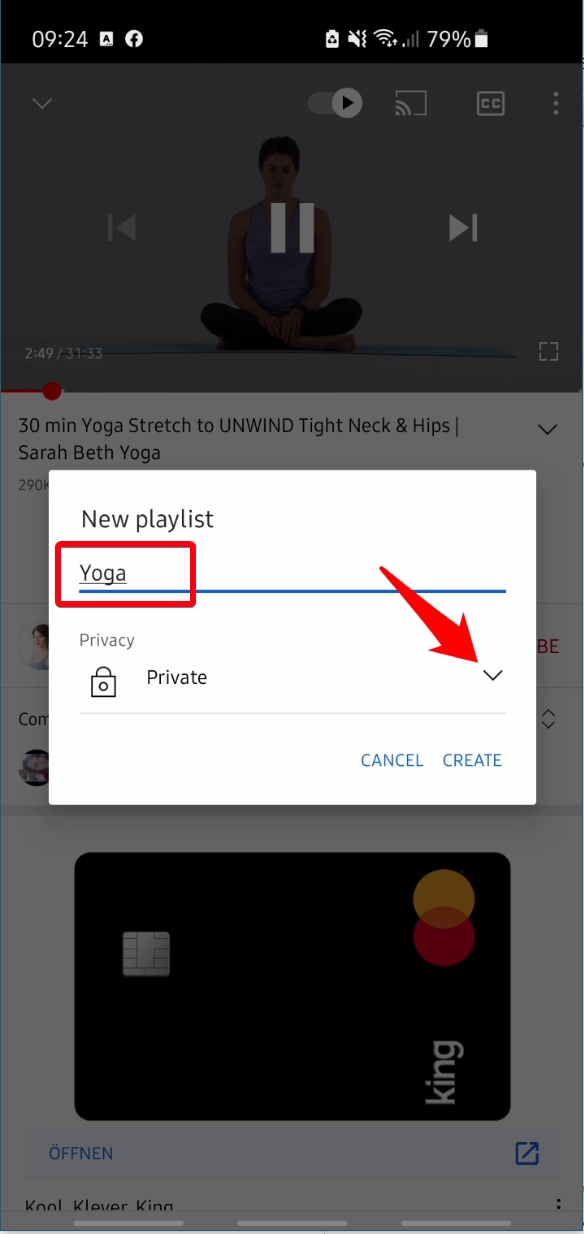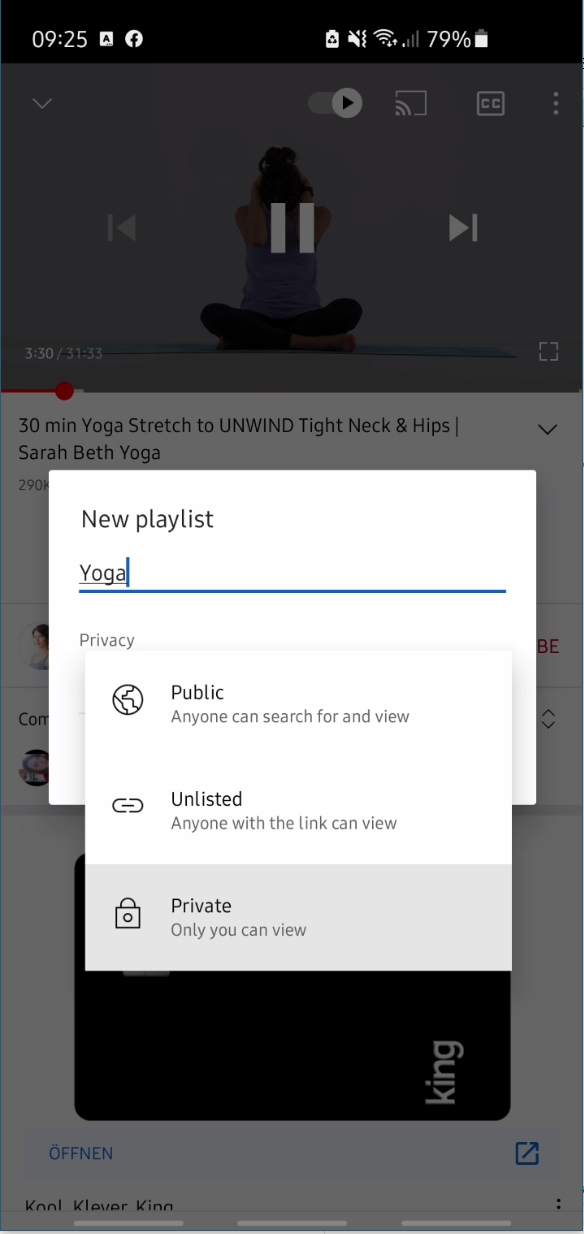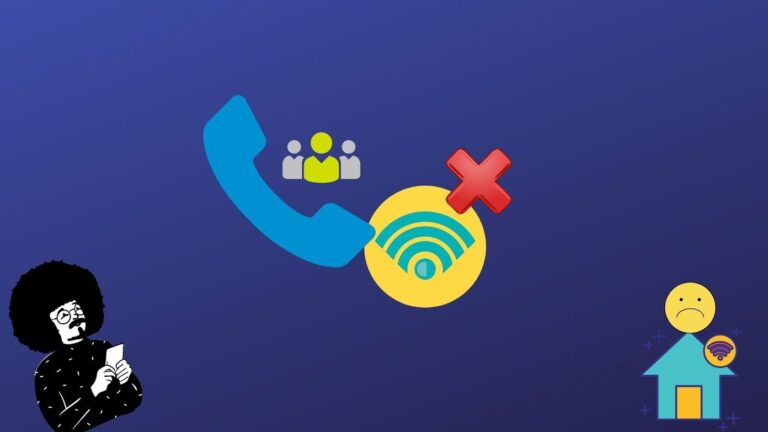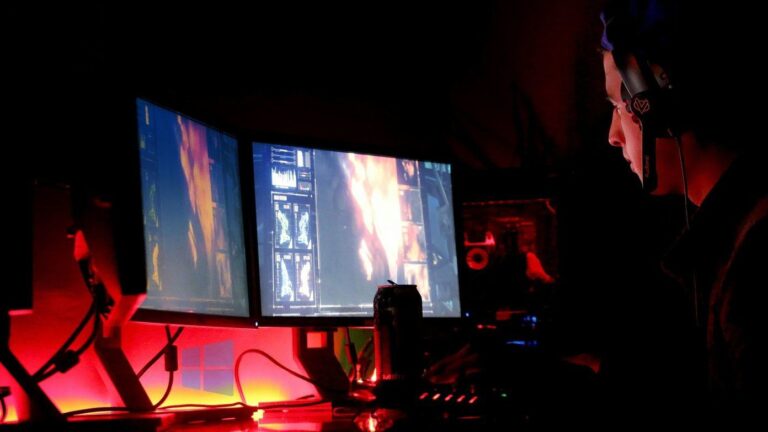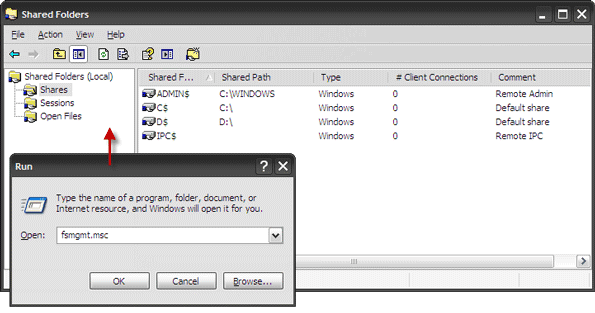Как создать плейлист на YouTube на мобильном телефоне и в Интернете
Плейлисты YouTube — это удобный инструмент для создания и категоризации тщательно отобранных списков видео платформы. Помимо часто используемого «Посмотреть позже», вы можете создать плейлист на YouTube, чтобы содержать свою любимую музыку, учебные пособия или скетчи.
Преимущество списков воспроизведения в том, что они не должны быть привязаны конкретно к вам. Вы можете поделиться ими с друзьями и семьей, чтобы они могли просматривать, редактировать и вносить свой вклад. Единственное реальное ограничение заключается в том, что они не могут включать видео «Сделано для детей» в соответствии с законодательством США.
Программы для Windows, мобильные приложения, игры - ВСЁ БЕСПЛАТНО, в нашем закрытом телеграмм канале - Подписывайтесь:)
К сожалению, процесс создания плейлиста не так интуитивен, как мог бы быть. Сегодня мы покажем вам, как создать плейлист YouTube на мобильных устройствах и в Интернете, чтобы вам не пришлось мучиться.
Как создать плейлист на YouTube Web
Чтобы создать плейлист YouTube, вам сначала понадобится учетная запись YouTube. Если у вас есть учетная запись Google, вы можете просто войти с ней. Если нет, вы захотите создай здесь а затем выполните следующие действия:
- Найдите свое видео и нажмите кнопку «Сохранить».
В Интернете вы найдете кнопку «Сохранить» прямо под названием видео. Если вы находитесь в полноэкранном режиме, вам нужно сначала нажать «f» на клавиатуре.

- Нажмите «Создать новый плейлист».
Вы также можете добавить его в плейлист по умолчанию «Посмотреть позже», если хотите.

- Назовите плейлист и выберите его настройки конфиденциальности.
Введите имя плейлиста в поле «Имя», затем выберите один из трех вариантов конфиденциальности YouTube: общедоступный, не включенный в список и частный.
Любой пользователь YouTube может просматривать общедоступный плейлист, включая тех, кто не подписан на вас. Скрытые плейлисты позволяют просматривать их любому, у кого есть прямая ссылка, а частные делают их видимыми только для тех, кто вошел в вашу учетную запись.
Как только вы нажмете «Создать», видео будет мгновенно добавлено в список воспроизведения. Вы можете повторить этот процесс с любыми дополнительными видео, просто отметив свой плейлист вместо создания нового.

- Просмотрите свой новый плейлист YouTube
Вы можете найти свои плейлисты на YouTube, нажав меню-гамбургер (?) в верхнем левом углу и выбрав их под кнопкой «Посмотреть позже». Оказавшись на экране плейлиста, вы переименовываете его, нажимая значок карандаша, или нажимаете раскрывающийся список рядом с параметром конфиденциальности, чтобы изменить его.
Если вы нажмете три точки рядом с кнопкой воспроизведения в случайном порядке, вы также сможете изменить ее настройки, добавить видео, удалить или добавить соавторов.

Как создать плейлист YouTube на Android, iPhone и iPad
Процесс создания плейлиста на YouTube для мобильных устройств немного отличается от веб-сайта. Вы заметите, что YouTube автоматически добавляет видео в ваш последний плейлист, что требует ручного вмешательства.
- Нажмите кнопку «Сохранить» под видео.

- Нажмите «Изменить» в нижней части экрана.
К сожалению, YouTube автоматически сохранит видео в ваш последний плейлист. Это не то, что нам нужно, поэтому вместо этого нажмите «Изменить» на серой панели, которая появляется внизу экрана.

- Нажмите «Новый плейлист».
Эта кнопка должна быть в правом верхнем углу всплывающего окна «Сохранить видео в…».

- Назовите плейлист

- Выберите параметры конфиденциальности
Для незнакомых: на YouTube есть три варианта конфиденциальности: общедоступный, незарегистрированный и частный. Любой пользователь YouTube может просматривать общедоступный плейлист, включая тех, кто не подписан на вас. Скрытые плейлисты позволяют просматривать их любому, у кого есть прямая ссылка, а частные делают их видимыми только для тех, кто вошел в вашу учетную запись.

- Нажмите «Создать»
Вот оно. Видео будет автоматически добавлено в ваш новый плейлист. Вы можете добавить дополнительные видео, нажав кнопку «Сохранить» на других видео.
Чтобы получить доступ к своим плейлистам YouTube на мобильном устройстве YouTube, просто нажмите кнопку «Библиотека» в правом нижнем углу и прокрутите вниз. Вы можете щелкнуть любой список воспроизведения и нажать значок карандаша, чтобы переименовать его и настроить параметры конфиденциальности. К сожалению, в настоящее время вы не можете поделиться им с соавторами с мобильных устройств.

Теперь, когда вы знаете, как создать плейлист для YouTube, вы можете перейти к другому связанному контенту. Почему бы не научиться включать режим «картинка в картинке» или вставлять видео в PowerPoint?
Программы для Windows, мобильные приложения, игры - ВСЁ БЕСПЛАТНО, в нашем закрытом телеграмм канале - Подписывайтесь:)