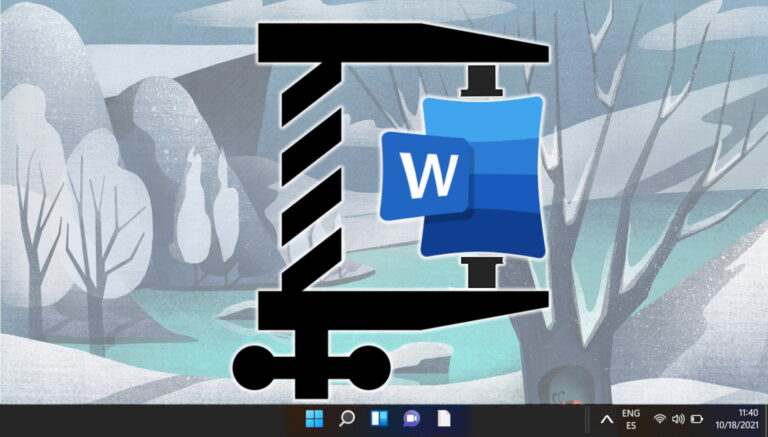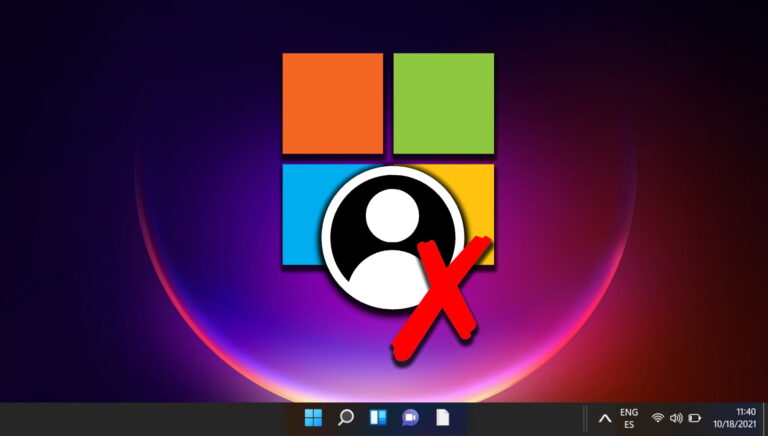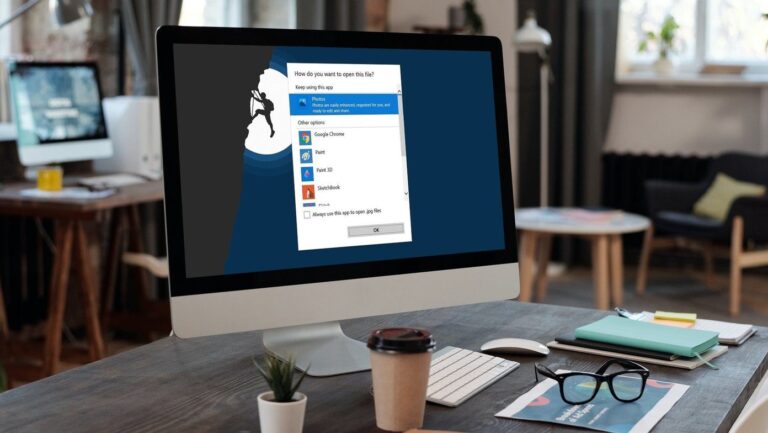Как загрузить и изменить шрифты по умолчанию в Microsoft Word
Пакет Microsoft Office — это мировой самый популярный пакет производительности. Среди них Microsoft Word, вероятно, является наиболее часто используемым офисным приложением для большинства. И тому есть множество факторов. Программное обеспечение полно функций, предлагает сотни шаблонов для продуктивных задач, создания отчетов, резюме и т. д. Оно доступно на всех платформах. Кроме того, вы можете настроить документ Word с десятками шрифтов. Если вам этого недостаточно, вы также можете загрузить шрифты, установить их в приложениях Office и установить их по умолчанию в таких программах, как Microsoft Word.

Программы для Windows, мобильные приложения, игры - ВСЁ БЕСПЛАТНО, в нашем закрытом телеграмм канале - Подписывайтесь:)
Использование пользовательского шрифта может повысить привлекательность документа. Люди также выбирают пользовательские шрифты, когда некоторые из их любимых шрифтов отсутствуют в галерее шрифтов Microsoft Word. Хорошей новостью является то, что есть разные способы загрузить их из Магазина Microsoft и из Интернета.
В этом посте мы расскажем, как загрузить пользовательские шрифты для Microsoft Word, установить их и установить в качестве шрифта по умолчанию в программном обеспечении. Давайте начнем.
Загрузите новые шрифты из магазина Microsoft
Как упоминалось ранее, есть несколько простых способов загрузить новые шрифты в Windows 10. Выполните следующие действия.
Шаг 1: Нажмите кнопку Windows, найдите «Настройки» и погрузитесь в меню «Настройки Windows».
Шаг 2. Перейдите в меню «Персонализация» > «Шрифты».
Шаг 3: Здесь вы найдете список доступных шрифтов с опцией «Получить больше шрифтов в Магазине Microsoft».
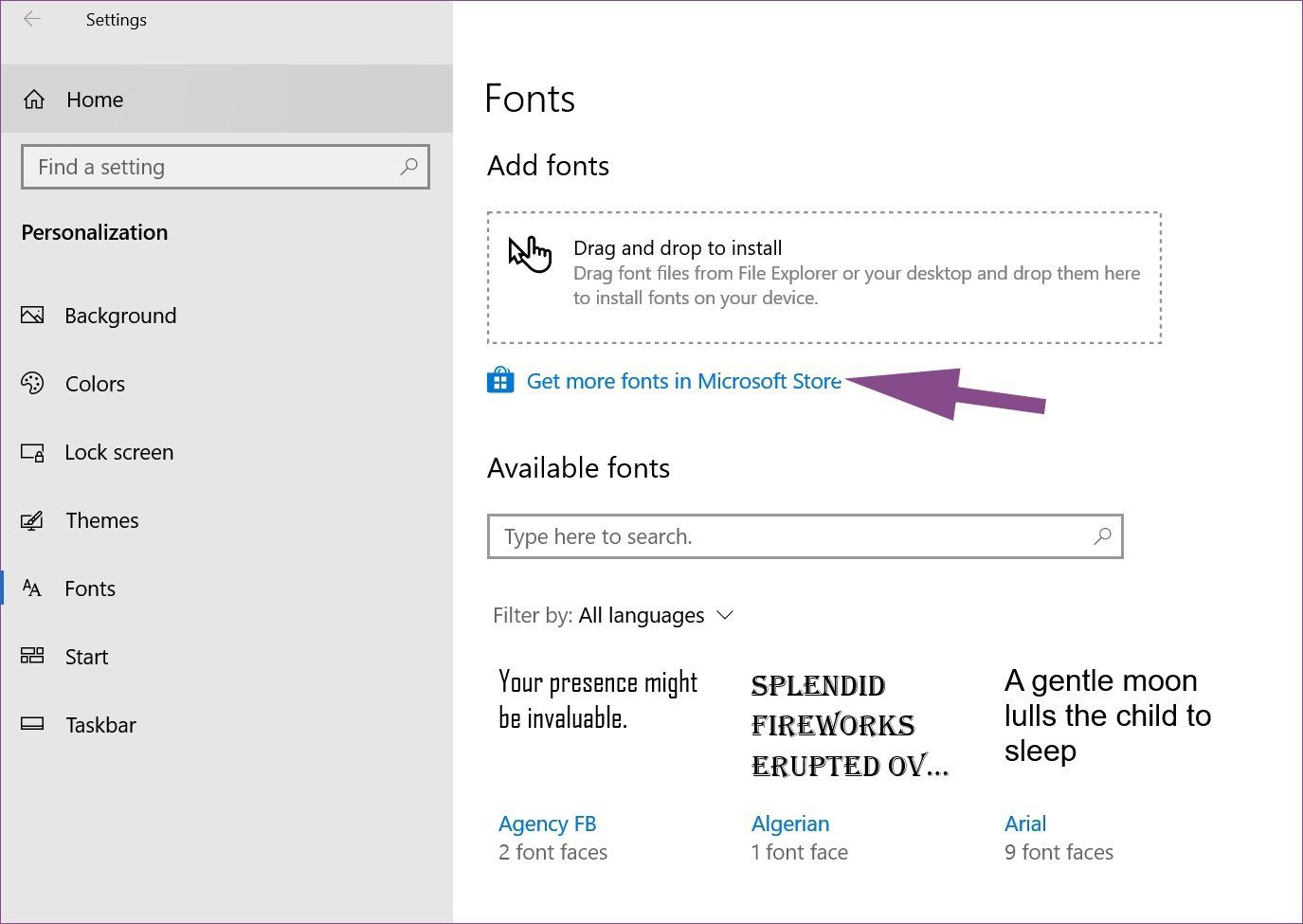
Шаг 4. В Microsoft Store есть небольшая коллекция бесплатных и платных шрифтов. Выберите тот, который вам понравился, и нажмите кнопку «Получить».

Например, на скриншоте выше я установил шрифты Convection, которые изначально были разработаны для развлекательной системы Microsoft Xbox. У меня завалялся Xbox, так что шрифты принесли бы мне единообразие среди сервисов Microsoft.

Возникли проблемы при установке шрифтов из магазина Microsoft? Обратитесь к нашему руководству по устранению проблем с Microsoft Store, когда вы нажимаете «Установить», но ничего не происходит.
Загрузка пользовательских шрифтов из Интернета
Коллекция шрифтов в Microsoft Store уныла по сравнению с тем, что вы можете получить в Интернете. Интернет полон пользовательских шрифтов для вашего стиля и костюма. В основном я обращаюсь к веб-сайту Google Fonts для загрузки и установки пользовательских шрифтов. Выполните следующие шаги, чтобы загрузить и установить их из Интернета.

Шаг 2: Выберите соответствующий шрифт и нажмите кнопку загрузки семейства в правом верхнем углу.
Шаг 3: Он загрузит zip-файл на ваше устройство.
Шаг 4: Перейдите в папку загрузки и разархивируйте файл с помощью WinRAR ZIP Archiver. Это встроенная система Windows.
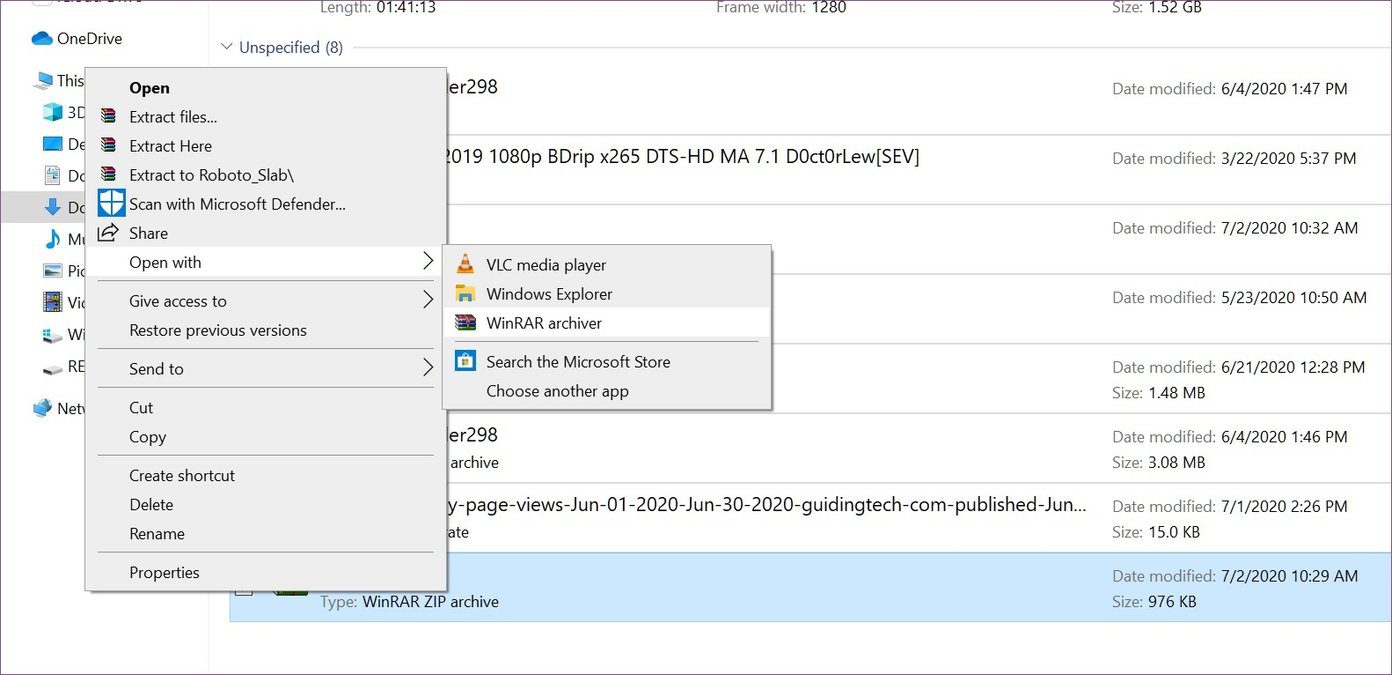
Шаг 5: Откройте распакованную папку, и вы найдете полное семейство шрифтов.
Шаг 6: Это файлы типа TrueType (.ttf). Откройте любой файл, который вы хотите установить, и система откроет предварительный просмотр того, как этот шрифт будет выглядеть в разных размерах.

Шаг 7: Нажмите кнопку «Установить», и шрифты будут установлены в кратчайшие сроки. Пользователям не нужно перезапускать или обновлять какую-либо программу, чтобы сделать их доступными.

Установите новые шрифты из меню настроек Windows
В обновлении Windows 10 May 2019 Update Microsoft добавила возможность установить новое из меню настроек Windows.
Шаг 1. Откройте приложение «Настройки» в Windows и перейдите в раздел «Персонализация» > «Шрифты».
Шаг 2: Вверху вы найдете опцию «Перетащите для установки».

Шаг 3: Вернитесь к файлам шрифтов, расположенным в файловом менеджере, и просто перетащите их в указанное меню.
После выполнения этих шагов шрифты будут доступны во всех приложениях MS Office.
Как изменить шрифты по умолчанию в Microsoft Word
После установки новых шрифтов в приложениях Office вы можете изменить шрифты по умолчанию с «Calibri» на недавно добавленные. Процесс довольно прост.
Шаг 1: Откройте любой документ Word и откройте панель форматирования вверху.
Шаг 2: Нажмите на маленькую стрелку, чтобы открыть панель расширенного формата.

Шаг 3: Выберите новые шрифты, размер и нажмите кнопку «Установить по умолчанию» внизу.

С этого момента Microsoft Word будет использовать выбранные шрифты и размер в качестве шрифта по умолчанию.
Как удалить шрифты в Microsoft Word
Когда вы устанавливаете десятки новых шрифтов в приложениях Office, отслеживать их может стать грязно. Длинный список шрифтов в Microsoft Word также затрудняет навигацию по меню шрифтов в программе. Вот почему всегда рекомендуется удалять такие шрифты, когда вы их больше не используете. Выполните следующие действия, чтобы удалить шрифты в Microsoft Word и других приложениях Office.
Шаг 1: Откройте приложение «Настройки» в Windows.
Шаг 2: Перейдите в меню «Персонализация» > «Шрифты».

Шаг 3: Вы увидите список установленных шрифтов на устройстве. Используйте строку поиска для поиска шрифта, который вы хотите удалить.

Шаг 4: Найдите этот шрифт, нажмите на него и выберите «Удалить» в следующем меню.
Поиграйте со шрифтами в Microsoft Word
Мне нравится гибкость, которую Microsoft Word предлагает вам со шрифтами. Вы можете искать шрифты в Интернете, устанавливать их и использовать для повышения привлекательности документа. После завершения работы всегда можно удалить из системных настроек.
Далее: можно легко сделать водяной знак в Microsoft Word. Прочтите сообщение ниже, чтобы узнать, как создать и использовать водяной знак в Microsoft Word.
Программы для Windows, мобильные приложения, игры - ВСЁ БЕСПЛАТНО, в нашем закрытом телеграмм канале - Подписывайтесь:)