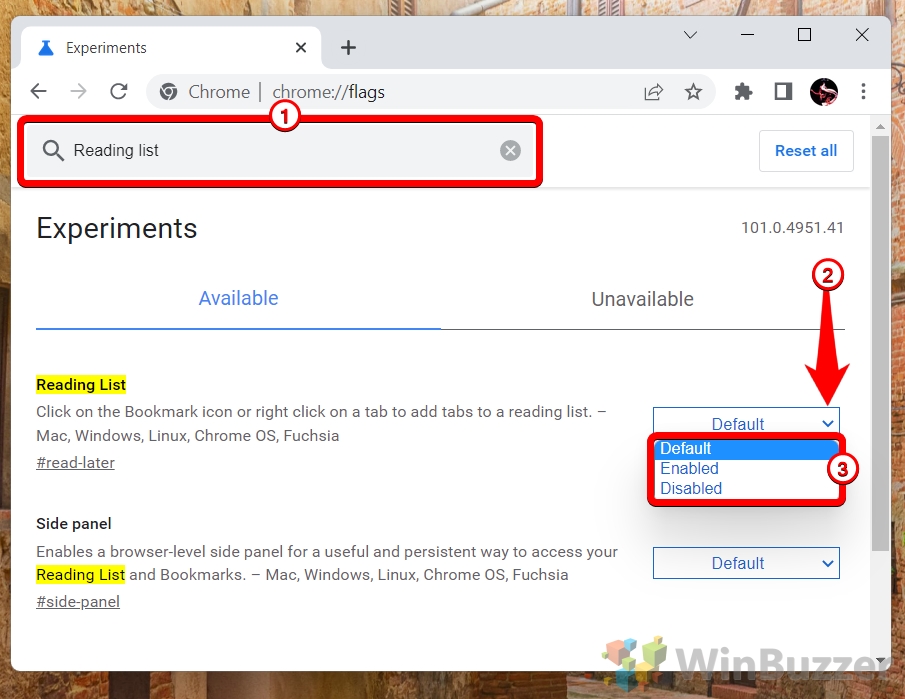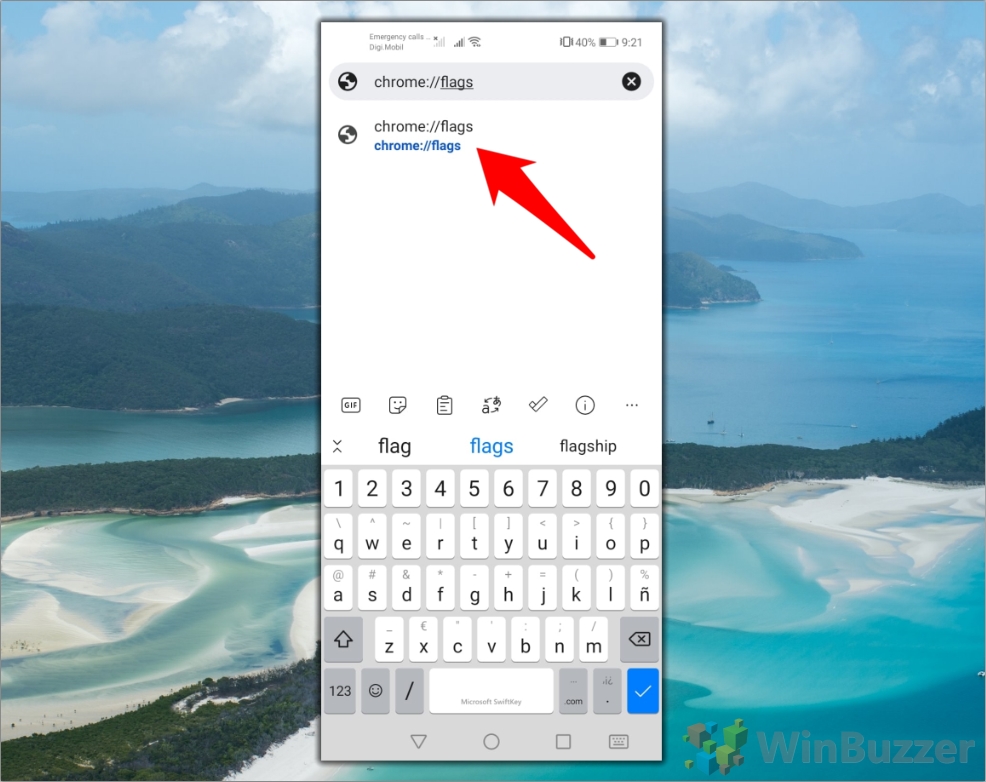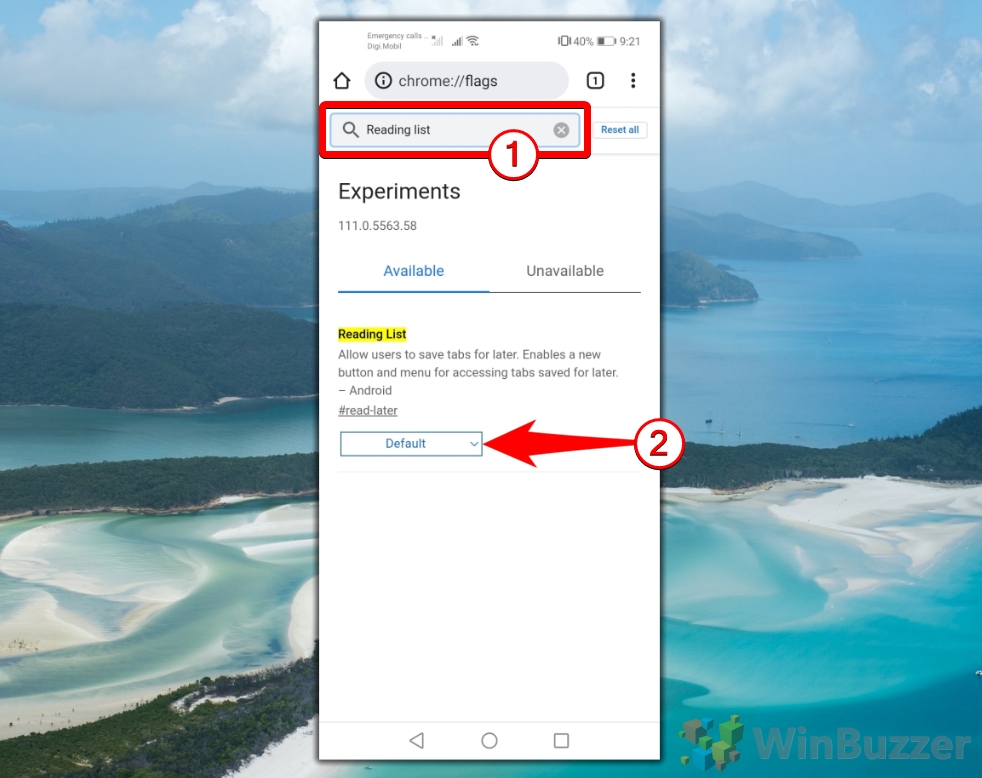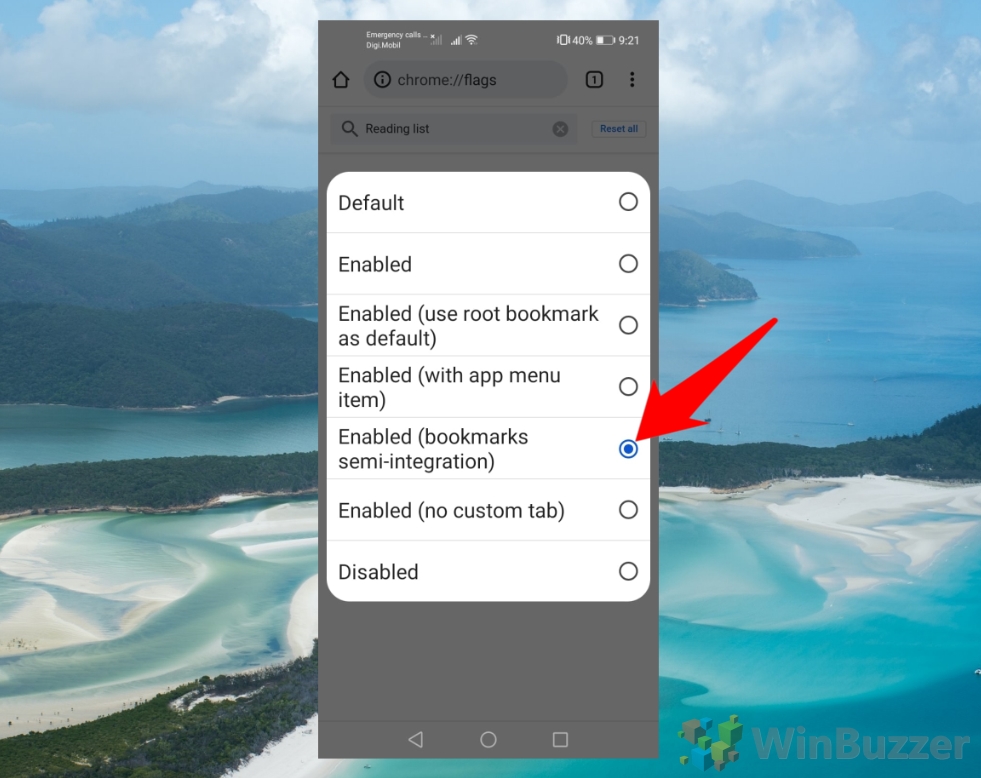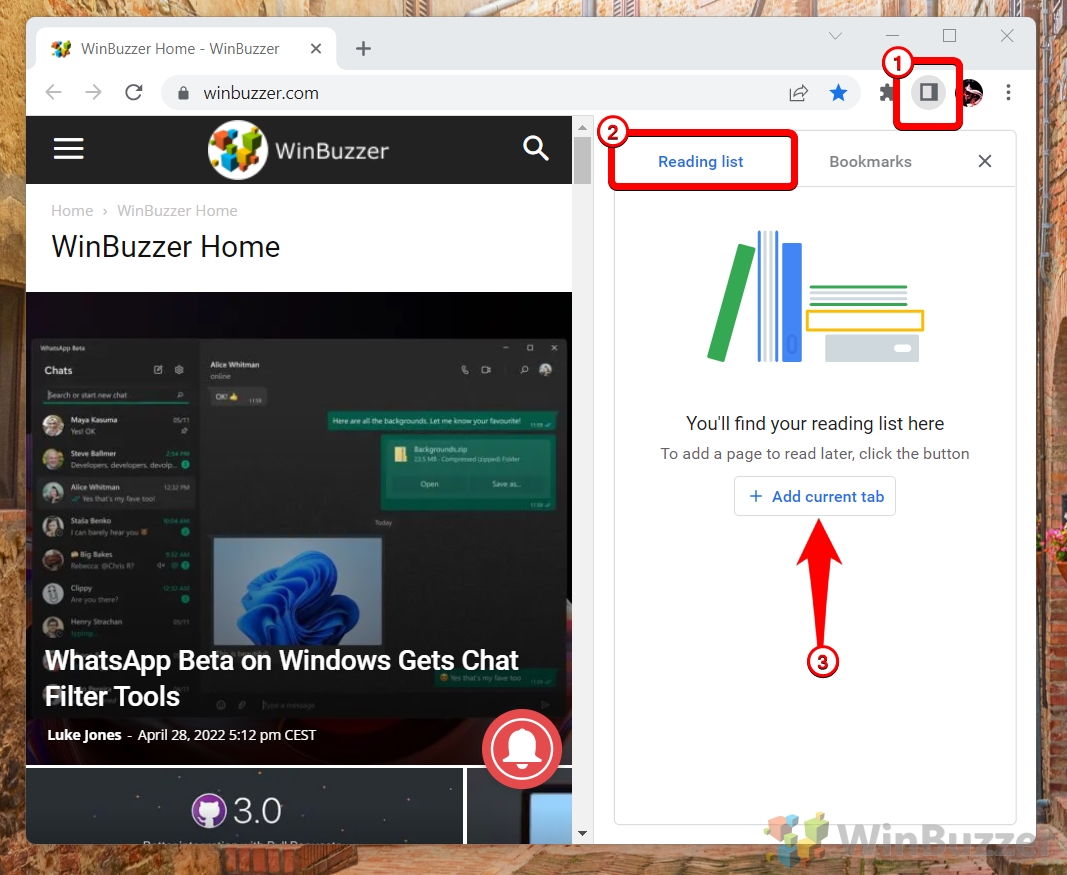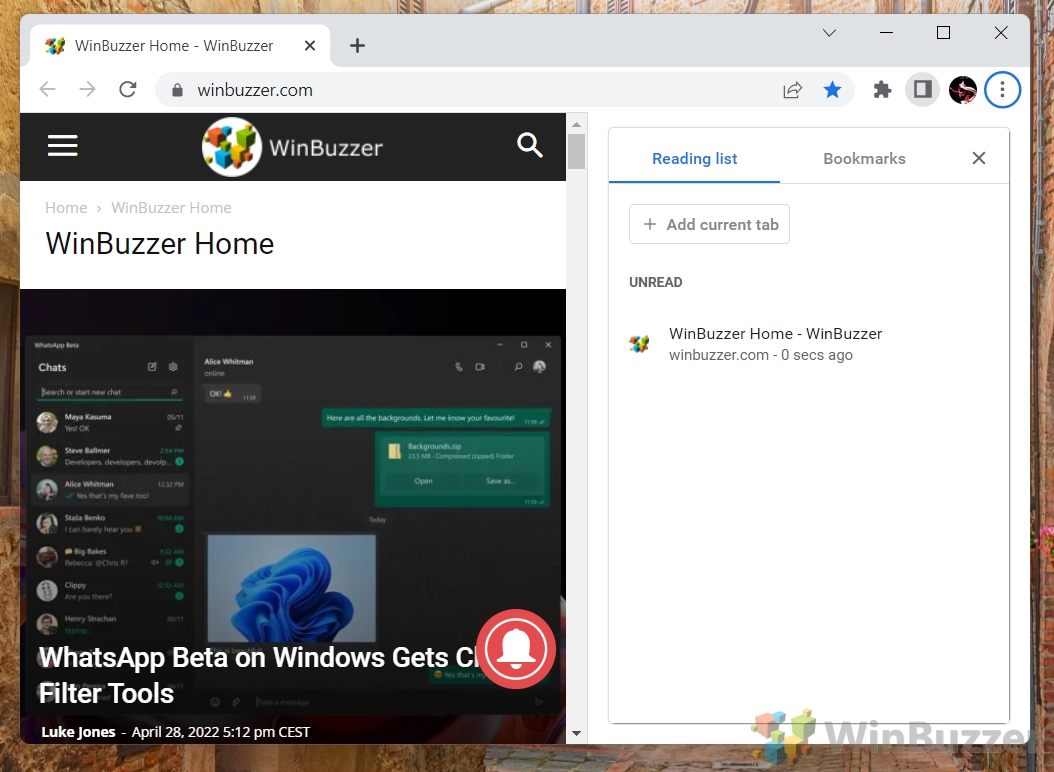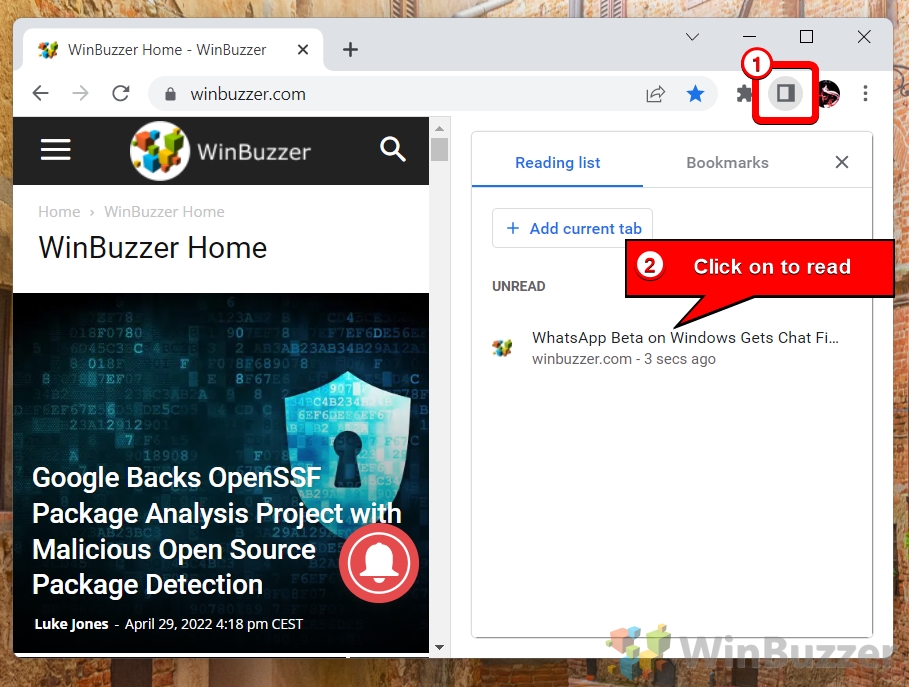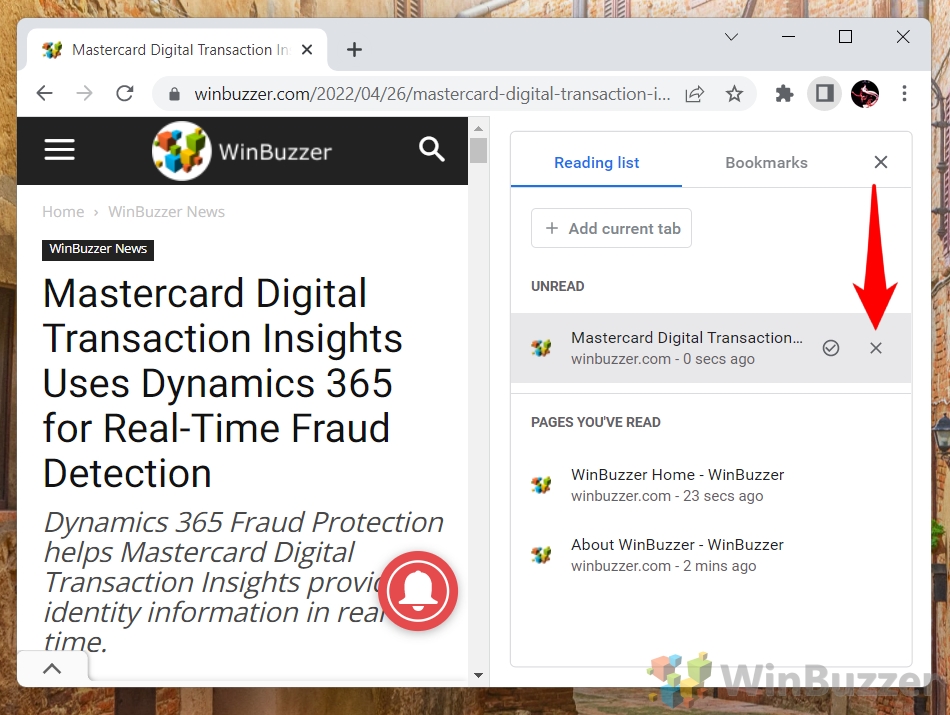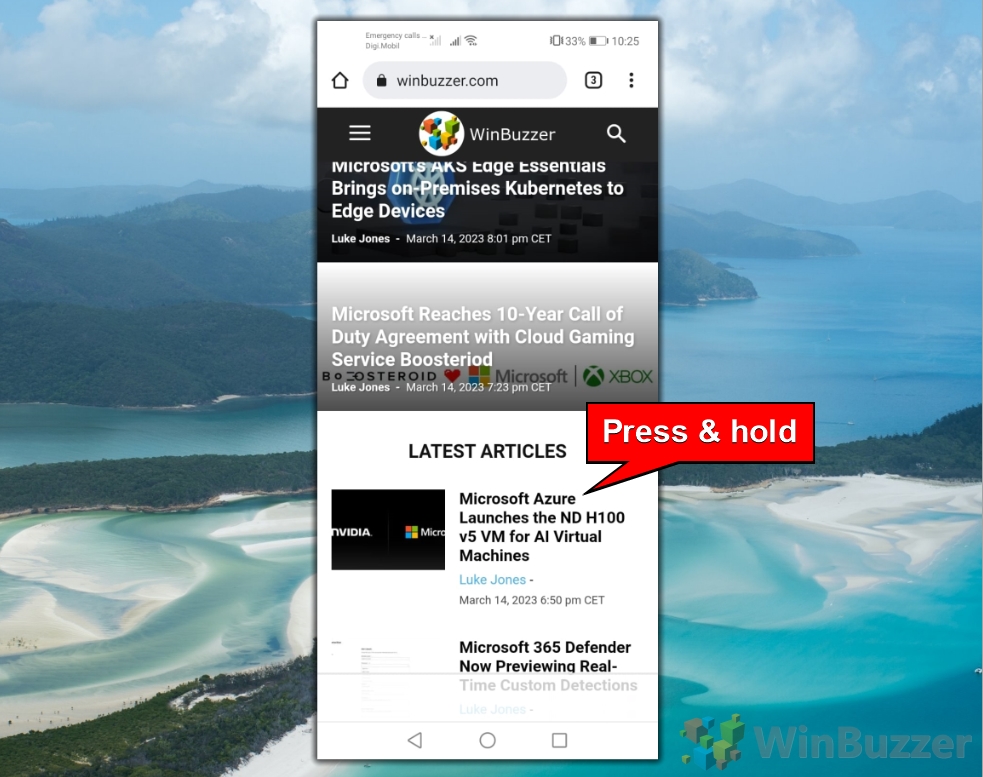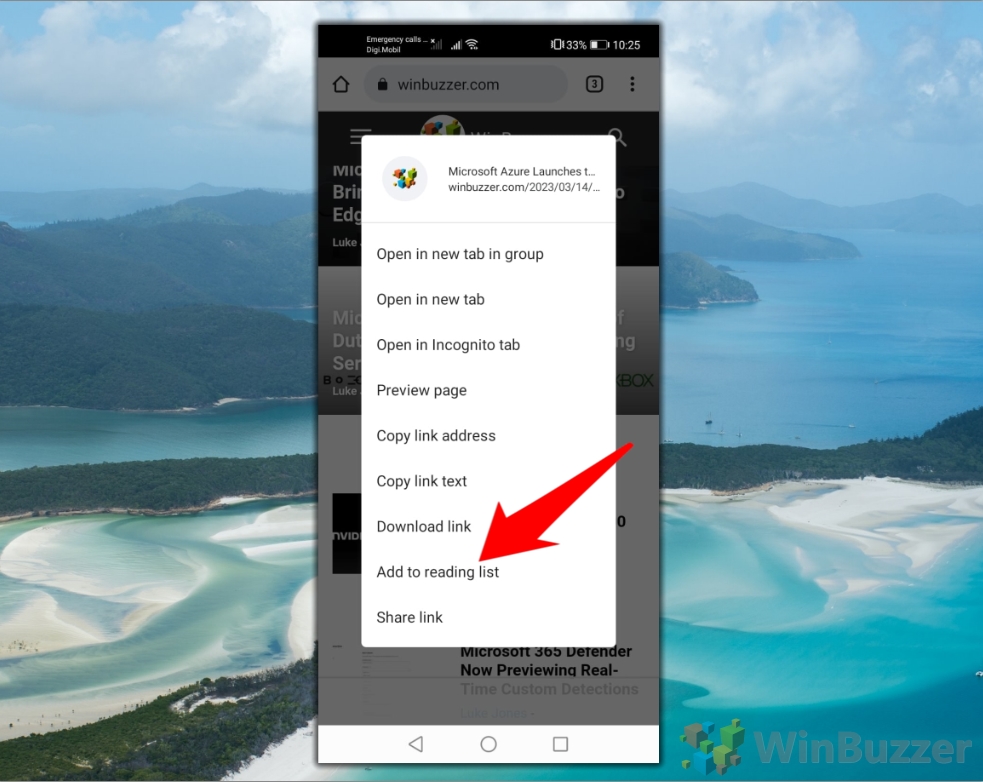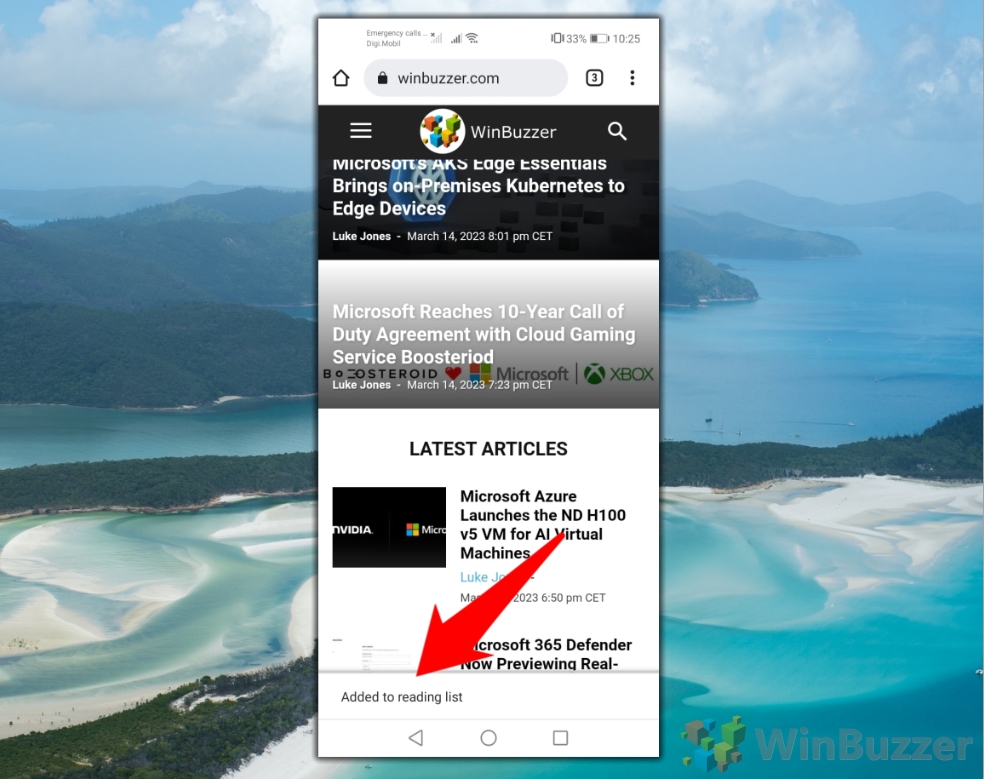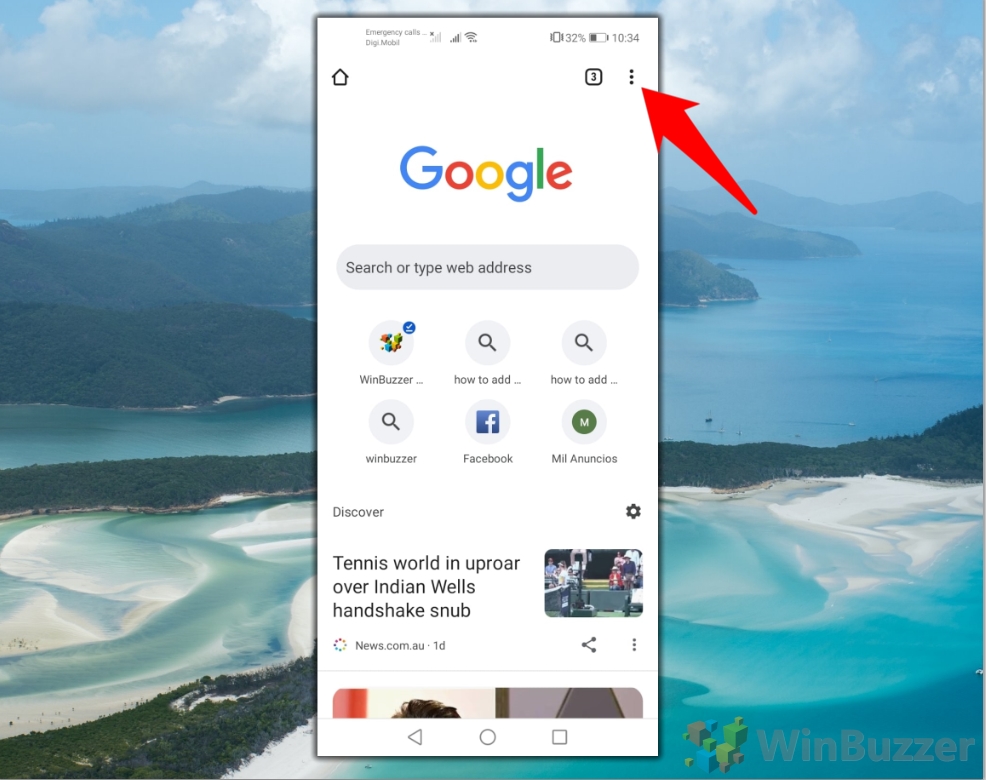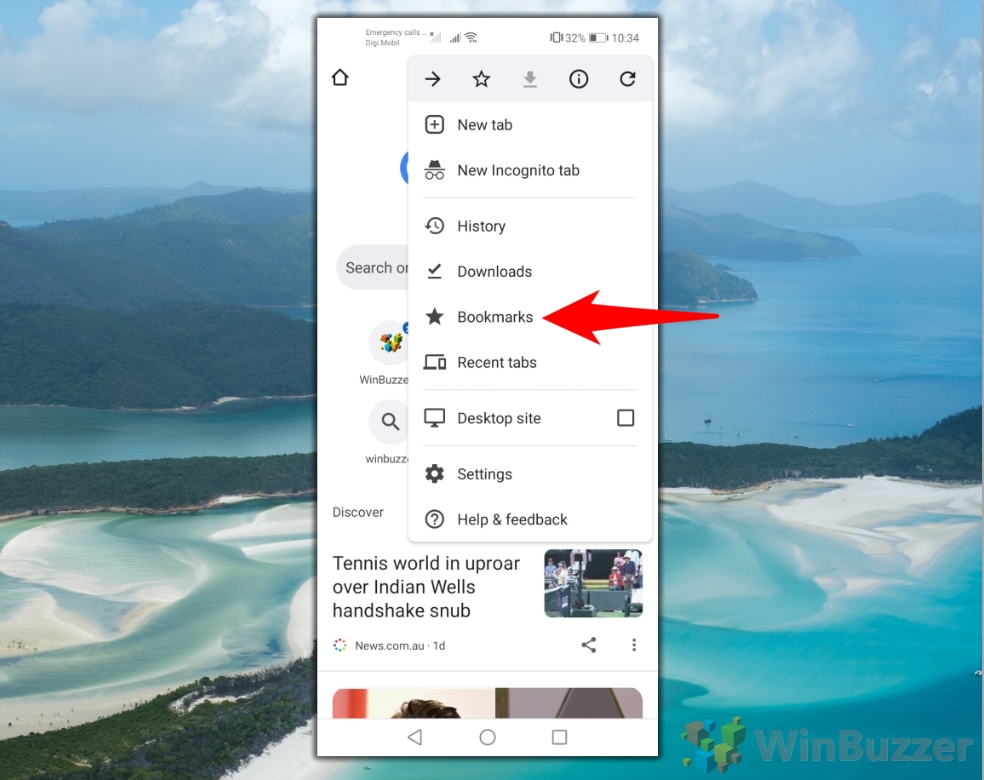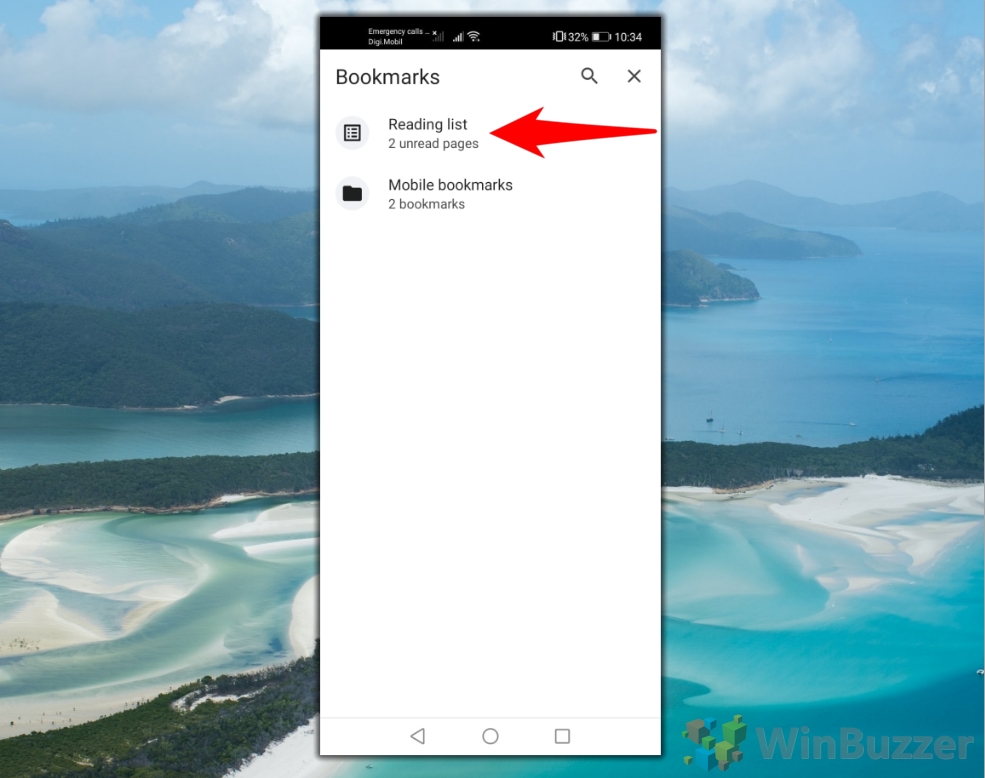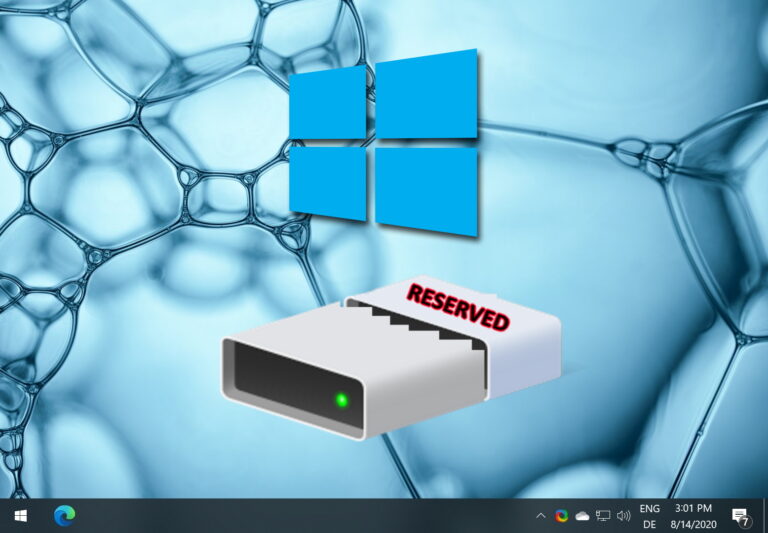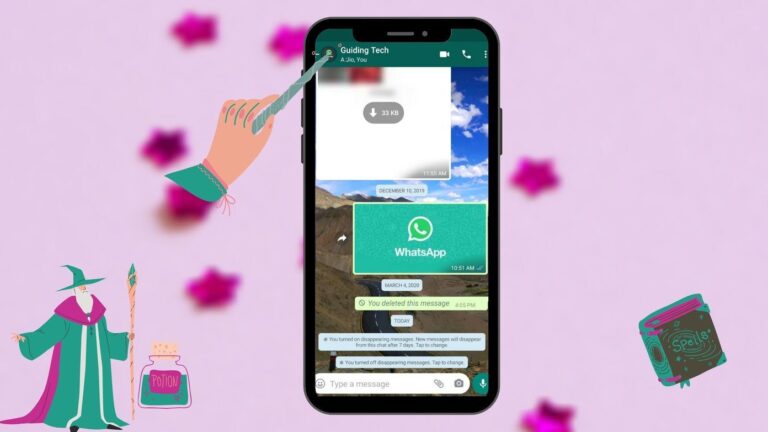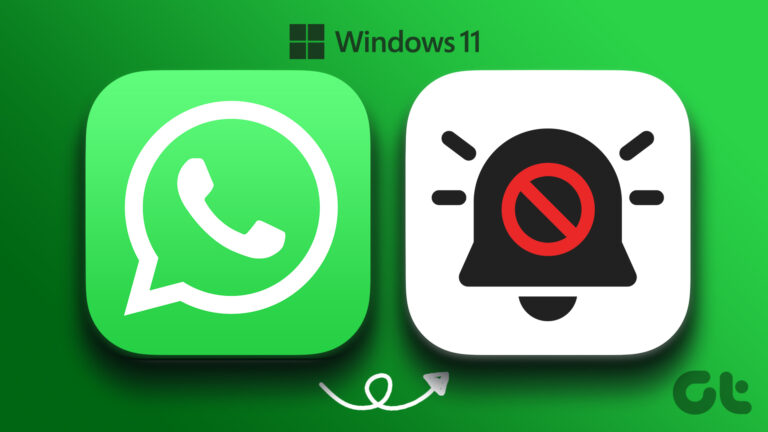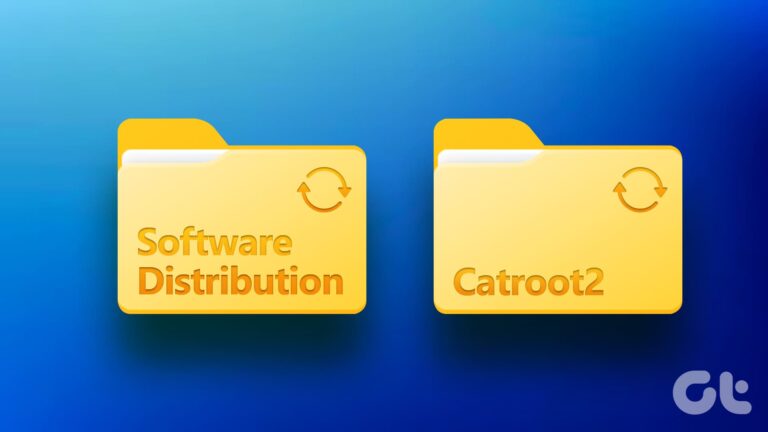Как включить и использовать список чтения Chrome
Вы когда-нибудь сталкивались с веб-страницей или документом, который хотели прочитать позже, но не хотели загромождать панель закладок или терять ее среди вкладок? Если да, то вас может заинтересовать список чтения Chrome.
Список чтения Chrome позволяет пользователям сохранять веб-страницы для последующего чтения, даже если вы не в сети. Это похоже на закладки, но с некоторыми дополнительными преимуществами. Вы можете получить доступ к страницам в списке чтения Chrome с любого устройства, на котором выполнен вход в Chrome. Вы также можете пометить страницы как прочитанные или непрочитанные и удалить их после завершения чтения или работы с соответствующей страницей. Таким образом, это поможет вам отслеживать свои интересы в онлайн-чтении и более эффективно управлять временем. В этом сообщении блога объясняется, как использовать список чтения Chrome на компьютере и телефоне.
Программы для Windows, мобильные приложения, игры - ВСЁ БЕСПЛАТНО, в нашем закрытом телеграмм канале - Подписывайтесь:)
Возможные варианты использования списка чтения Chrome
- Добавляйте в закладки статьи, которые вы хотите прочитать, когда у вас будет больше времени или подключения к Интернету.
- Сохранение рецептов, которые хочется попробовать на кухне.
- Отслеживание продуктов, которые вы хотите сравнить или купить в Интернете.
- Сбор ресурсов для исследовательского проекта или хобби.
- Организация списка чтения по категориям для облегчения доступа.
Как включить или отключить список чтения Chrome на вашем компьютере
Если вы обнаружите, что список чтения Chrome недоступен на вашем компьютере, сначала необходимо включить эту функцию, выполнив следующие действия. Хотя эта функция не нова и не должна вызывать проблем с производительностью или стабильностью, Google все еще каким-то образом скрывает ее от пользователей. Возможная причина этого может заключаться в том, что Google боится потерять доход от рекламы, когда пользователи просматривают контент с помощью списка чтения Chrome, поскольку он удаляет всю рекламу на странице.
- Введите «chrome://flags» в адресной строке и нажмите Enter.


- Найдите «Список чтения» и включите эту функцию.


Как включить список чтения Chrome на Android
Если вы обнаружите, что список чтения Chrome недоступен на вашем смартфоне, сначала необходимо включить эту функцию, выполнив следующие действия. Хотя эта функция не нова и не должна вызывать проблем с производительностью или стабильностью, Google все еще каким-то образом скрывает ее от пользователей. Возможная причина этого может заключаться в том, что Google боится потерять доход от рекламы, когда пользователи просматривают контент с помощью списка чтения Chrome, поскольку он удаляет всю рекламу на странице.
- Введите «chrome://flags» в адресной строке и подтвердите.


- Найдите «Список чтения» и включите эту функцию.


- Выберите предпочтительный способ использования списка чтения Chrome.


- Перезапустите Google Chrome, чтобы активировать список чтения.


Как сохранять и просматривать веб-страницы в списке чтения Chrome на вашем компьютере
Если вы хотите сохранять и просматривать веб-страницы в списке чтения Chrome на своем компьютере, выполните следующие действия:
- Используйте боковую панель «Закладки», чтобы добавить страницу в список чтения Chrome.


- Текущая вкладка будет добавлена как новая запись в список чтения Chrome.


- Вы можете найти и открыть страницу через список чтения Chrome позже.


- Используйте кнопку с крючком, чтобы пометить сохраненную страницу как прочитанную.


- Используйте кнопку X, чтобы удалить сохраненную страницу из списка чтения Chrome.


Как сохранить список чтения Chrome на Android (метод 1)
На смартфонах Android существует два способа добавления страницы в список чтения Chrome. Вот первый.
- Нажмите кнопку меню в правом верхнем углу страницы, которую вы хотите добавить в список чтения Chrome.


- Нажмите кнопку со звездочкой, чтобы добавить страницу в закладки.


- Нажмите «Изменить», пока отображается раскрывающееся поле.


- Нажмите на заранее выбранную папку закладок.


- Выберите «Список чтения»


- Это позволит сохранить страницу в списке чтения Chrome вместо добавления обычной закладки.


Как сохранить в списке чтения Chrome на Android (метод 2)
Еще один удобный способ добавить страницы в список чтения Chrome во время просмотра — использовать ссылки, как показано ниже.
- Нажмите и удерживайте связанную страницу, которую хотите добавить в список чтения Chrome.


- Нажмите «Добавить в список чтения» в контекстном меню.


- Chrome подтвердит действие внизу краткой заметкой.


Как открыть сохраненные страницы из списка чтения Chrome на Android
Чтобы получить доступ к списку чтения Chrome на Android и управлять им, выполните следующие действия.
- Нажмите кнопку меню в правом верхнем углу


- Выберите «Закладки»


- Выберите «Список чтения»


- Откройте страницу из списка чтения Chrome, нажав на заголовок страницы.
Вы можете использовать три точки справа от каждой записи, чтобы отметить сохраненную страницу как прочитанную/непрочитанную или удалить ее из списка чтения Chrome.


Часто задаваемые вопросы: часто задаваемые вопросы о списке чтения Chrome
Есть ли способ быстро добавить несколько страниц в мой список чтения Chrome одновременно?
В настоящее время Chrome не поддерживает добавление нескольких страниц в список для чтения одним действием. В качестве обходного пути вы можете открыть страницы, которые хотите добавить, и сохранить каждую из них по отдельности в списке чтения, щелкнув значок закладки или используя контекстное меню, вызываемое правой кнопкой мыши.
Могу ли я настроить внешний вид или макет списка чтения Chrome, чтобы его было легче читать?
Макет и внешний вид списка чтения Chrome фиксированы и не могут быть изменены в настройках Chrome. Для более персонализированного чтения рассмотрите возможность использования сторонних расширений или приложений для чтения, предлагающих параметры настройки.
Как создать резервную копию списка чтения Chrome на случай, если мне понадобится переустановить Chrome или использовать новое устройство?
Список чтения Chrome не имеет функции прямого резервного копирования. В качестве обходного пути вы можете добавить страницы в свой список чтения в закладки, которые затем можно будет экспортировать в виде HTML-файла через диспетчер закладок для резервного копирования или использования на другом устройстве.
Можно ли синхронизировать мой список чтения Chrome с другими приложениями или сервисами для чтения?
Прямая синхронизация между списком чтения Chrome и другими приложениями или сервисами для чтения изначально не поддерживается. Однако вы можете вручную поделиться отдельными статьями из своего списка для чтения с другими приложениями или изучить расширения браузера, которые могут предлагать возможности интеграции.
Могу ли я получить доступ к списку чтения Chrome, когда я нахожусь в режиме инкогнито?
Список чтения Chrome недоступен в режиме инкогнито, поскольку этот режим не оставляет следов вашей активности в Интернете. Чтобы использовать список чтения, вернитесь в стандартный режим просмотра.
Как я могу восстановить страницу, которую я случайно удалил из списка чтения Chrome?
Для удаления из списка чтения нет функции «отменить». Если вы помните детали страницы, вы можете найти ее в Интернете и добавить обратно в список. Для важных страниц рассмотрите возможность добавления их в закладки как более постоянный вариант сохранения.
Существуют ли сочетания клавиш для добавления в список чтения Chrome или управления им?
Chrome не предлагает специальных сочетаний клавиш для списка чтения. Вы можете использовать общие сочетания клавиш Chrome, например Ctrl+D (CMD+D на Mac), чтобы добавить страницу в закладки, а затем вручную переместить ее в список чтения из диспетчера закладок.
Могу ли я фильтровать или сортировать элементы в списке чтения Chrome по дате добавления или статусу чтения?
В текущей версии списка чтения Chrome отсутствуют возможности сортировки и фильтрации. Элементы отображаются в порядке их добавления: самые последние добавления находятся вверху.
Работает ли список чтения Chrome с PDF-файлами или документами, сохраненными из Интернета?
Список чтения оптимизирован для веб-страниц. Хотя вы можете добавить ссылку на PDF-файл или документ, Chrome может не сохранить сам файл для автономного доступа. Для этих целей рассмотрите возможность использования специального приложения для чтения PDF-файлов или приложения для управления документами.
Есть ли способ установить напоминания о чтении статей в моем списке чтения Chrome?
В Chrome нет встроенной функции напоминания о списке чтения. Для управления расписаниями чтения вы можете использовать внешние приложения-календари или инструменты списка дел, где вы можете устанавливать напоминания о чтении определенных статей.
Как список чтения Chrome обрабатывает динамический контент или страницы, требующие входа в систему?
Список чтения сохраняет статический снимок страницы. Для динамического контента или страниц, требующих входа в систему, вам может потребоваться подключение к Интернету и, возможно, повторная аутентификация для просмотра последнего контента или личных данных.
Могу ли я поделиться всем своим списком чтения Chrome с кем-то еще?
Нет возможности поделиться всем списком чтения сразу. Вы можете поделиться отдельными статьями, отправив их прямые URL-адреса. Чтобы поделиться несколькими статьями, рассмотрите возможность создания общего документа или электронного письма со всеми нужными ссылками.
Существует ли расширение или надстройка для улучшения функциональности списка чтения Chrome?
Хотя собственный список чтения Chrome довольно прост, в Интернет-магазине Chrome доступно множество сторонних расширений, которые предлагают расширенные функции списка чтения, такие как организация по категориям, синхронизация с другими устройствами или приложениями и многое другое.
Как список чтения Chrome влияет на производительность браузера, особенно если сохранено много элементов?
Список чтения спроектирован так, чтобы быть легким и не должен существенно влиять на производительность браузера. Однако, как и в случае с закладками, наличие очень большого списка может незначительно повлиять на время запуска Chrome или время ответа при доступе к списку.
Могу ли я использовать список чтения Chrome на Chromebook и предлагает ли он какие-либо дополнительные функции?
Список чтения работает на Chromebook так же, как и на других устройствах, без каких-либо функций, специфичных для ChromeOS. Он интегрирован в браузер Chrome, предоставляя удобный способ сохранять статьи для последующего чтения.
Дополнительно: как показать или скрыть панель закладок в Chrome, Edge и Firefox
Панель закладок — одна из тех функций, которые вы либо любите, либо ненавидите. Если вы предпочитаете среду, свободную от отвлекающих факторов, а не скорость, спрятать ее часто бывает хорошей идеей. Однако если вы используете его для регулярного доступа к своим любимым сайтам, это может сэкономить вам много времени. В другом нашем руководстве мы покажем вам, как показать или скрыть панель закладок в Chrome, Firefox и Microsoft Edge, чтобы вы могли решить сами.

 Дополнительно: Как снова открыть закрытые вкладки и Windows в Chrome, Edge и Firefox
Дополнительно: Как снова открыть закрытые вкладки и Windows в Chrome, Edge и Firefox
Закрыть вкладки и тем самым быстро открыть определенную веб-страницу. Следовательно, знание того, как восстановить вкладки в Chrome, Edge или любом другом браузере, можно считать важнейшим навыком. Существуют разные способы открыть вкладку, которую вы только что закрыли: от простой горячей клавиши, доступа к меню, копания в истории просмотров или просто навигации так же, как и раньше. В другом нашем руководстве мы покажем вам, как вернуть вкладки в Chrome, Edge и Firefox, используя разные методы.


Программы для Windows, мобильные приложения, игры - ВСЁ БЕСПЛАТНО, в нашем закрытом телеграмм канале - Подписывайтесь:)