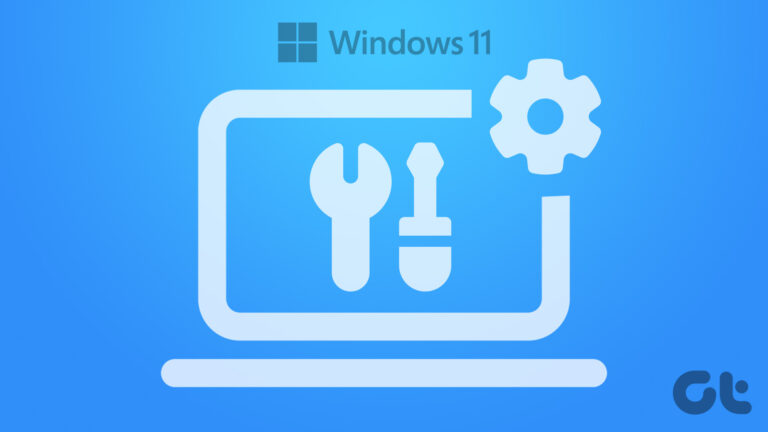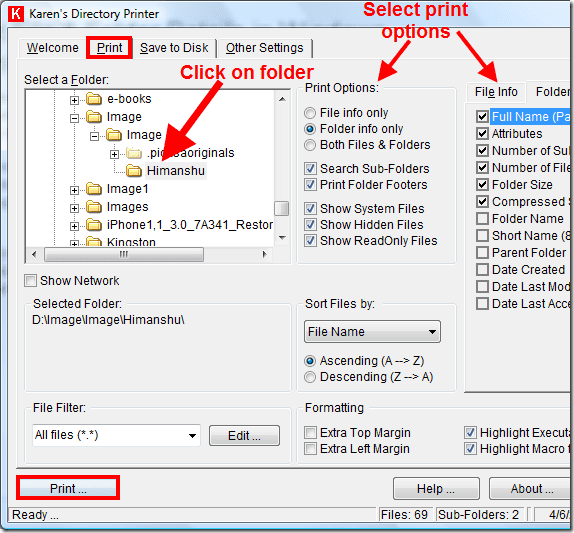6 лучших способов исправить DNS-сервер, не отвечающий в Windows 11
Искусственный интеллект поможет тебе заработать!
Это может усугубить, когда Интернет на вашем компьютере начинает действовать. Windows предоставляет удобные средства устранения неполадок для диагностики и устранения большинства проблем, связанных с сетью. Однако все может запутаться, когда это средство устранения неполадок показывает ошибку «DNS-сервер не отвечает» без конкретного решения.
Программы для Windows, мобильные приложения, игры - ВСЁ БЕСПЛАТНО, в нашем закрытом телеграмм канале - Подписывайтесь:)

Если обычные приемы, такие как перезагрузка компьютера или маршрутизатора, не помогли, вы можете воспользоваться приведенными ниже советами по устранению неполадок, чтобы исправить проблему, из-за которой DNS-сервер не отвечает в Windows 11.
1. Отключите сторонний антивирус
Сторонние антивирусные программы (такие как AVG, Avast, McAfee и т. д.) могут время от времени мешать вашему сетевому соединению, вызывая такие проблемы. Следовательно, прежде чем использовать расширенные решения, попробуйте на мгновение отключить антивирусную программу.
Если это работает, вам следует рассмотреть возможность использования Windows Security, пока проблема не будет решена издателем.
2. Обновите сетевые драйверы
Драйверы сетевого адаптера на вашем ПК отвечают за связь между Windows и вашими сетевыми соединениями. Если эти драйверы повреждены или устарели, их обновление поможет исправить ошибку «DNS-сервер не отвечает».
Шаг 1: Нажмите на значок поиска на панели задач, введите Диспетчер устройств и выберите первый появившийся результат.

Шаг 2. Разверните сетевой адаптер, щелкните правой кнопкой мыши проблемное устройство и выберите параметр «Обновить драйвер».

Оттуда следуйте инструкциям на экране, чтобы завершить обновление драйвера.
3. Проверьте службы Windows
У Windows есть служба почти для каждой функции который запускается каждый раз при загрузке вашего ПК. DHCP-клиент — это одна из таких служб, которая должна работать в фоновом режиме для работы DNS. Если у службы есть проблема, ее перезапуск должен помочь исправить ситуацию.
Шаг 1: Нажмите клавишу Windows + R, чтобы открыть диалоговое окно «Выполнить», введите services.mscи нажмите Enter.

Шаг 2: В окне «Службы» найдите DHCP-клиент. Щелкните его правой кнопкой мыши и выберите «Перезагрузить» из списка.

Проверьте, устранены ли проблемы с DNS-сервером.
4. Очистите и обновите DNS
Если проблемы с DNS возникают из-за поврежденного кеша DNS или неправильно настроенных настроек, вы можете попробовать сбросить и обновить DNS, чтобы посмотреть, поможет ли это.
Шаг 1: Нажмите клавишу Windows + S, чтобы открыть меню поиска, введите командаи нажмите «Запуск от имени администратора».

Шаг 2: В консоли выполните следующие команды по отдельности и нажмите Enter после каждой команды.
ipconfig /flushdns ipconfig /registerdns ipconfig /release ipconfig /renew

Шаг 3: Наконец, выполните следующую команду:
netsh сброс винсока

После выполнения вышеуказанных команд перезагрузите компьютер. Затем проверьте, существуют ли проблемы с DNS-сервером.
5. Изменить DNS-сервер
По умолчанию Windows использует тот DNS-сервер, который предоставляет ваша сеть. Но если есть проблема с DNS по умолчанию, то переход на бесплатный DNS-сервер поможет. Вот как вы это делаете.
Шаг 1: Нажмите клавишу Windows + R, чтобы открыть диалоговое окно «Выполнить», введите ncpa.cplи нажмите Enter.

Шаг 2: В окне «Сетевое подключение» щелкните правой кнопкой мыши свое подключение к Интернету и выберите «Свойства».

Шаг 3. На вкладке «Сеть» дважды щелкните «Протокол Интернета версии 4 (TCP/IPV4)».

Шаг 4. На вкладке «Общие» выберите «Использовать следующие адреса DNS-серверов». В поле «Предпочитаемый DNS-сервер» и «Альтернативный DNS-сервер» введите «8.8.8.8» и «8.8.4.4» соответственно.
Наконец, нажмите ОК.

6. Загрузите ПК в безопасном режиме.
Стороннее приложение или служба могут работать в фоновом режиме и мешать работе DNS, что приводит к такой проблеме. Итак, если ничего не работает, вы можете попробовать загрузить компьютер в безопасном режиме.
Чтобы загрузить Windows в безопасном режиме, выполните следующие действия.
Шаг 1: Откройте меню «Пуск» и щелкните значок питания.

Шаг 2: Удерживая нажатой клавишу Shift, выберите «Перезагрузить».

Шаг 3. После перезагрузки компьютера вам будет предложено выбрать вариант. Нажмите «Устранение неполадок», чтобы продолжить.

Шаг 4: Перейдите в Дополнительные параметры.

Шаг 5: На экране «Дополнительные параметры» выберите «Параметры запуска».

Шаг 6: Нажмите кнопку «Перезагрузить», чтобы открыть меню «Параметры запуска».

Шаг 7: Наконец, нажмите 5 или F5 на клавиатуре, чтобы перезагрузить компьютер в безопасном режиме с поддержкой сети.

Если проблема больше не появляется во время безопасной загрузки, она вызвана сторонним приложением или службой. Вы можете либо найти это приложение или службу вручную, либо выполнить восстановление системы, чтобы вернуться к точке, которая была до появления проблем с DNS-сервером.
Снова на ходу
На ПК с Windows 11 без Интернета мало что можно сделать. И такие проблемы с DNS-сервером могут помешать вам получить доступ к Интернету и прервать ваш рабочий процесс. К счастью, исправить это не так сложно, если вы воспользуетесь решениями, упомянутыми выше.
Программы для Windows, мобильные приложения, игры - ВСЁ БЕСПЛАТНО, в нашем закрытом телеграмм канале - Подписывайтесь:)