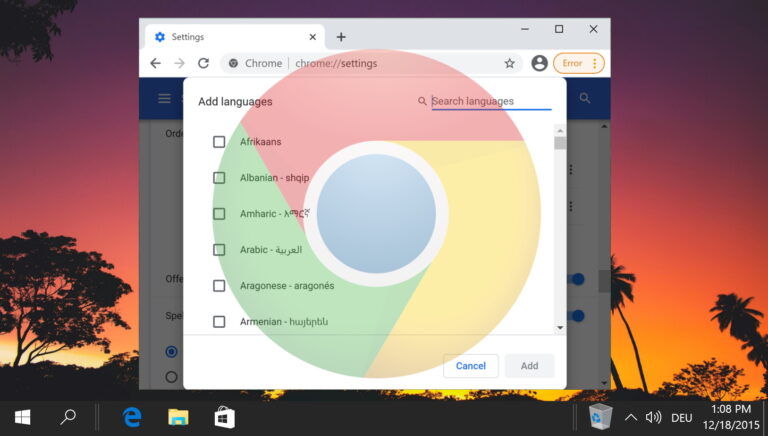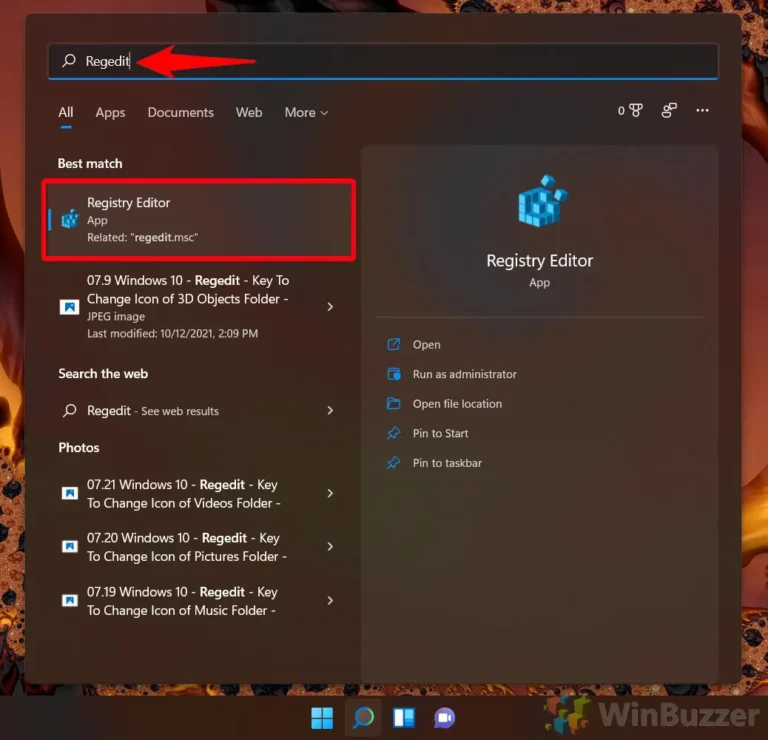Как убрать зеленые галочки со значков на рабочем столе
Рабочий стол Windows служит цифровым холстом, на котором хранятся все необходимые файлы, папки и приложения. Однако может возникнуть недоумение, когда зеленые галочки накладываются на значки на рабочем столе. Хотя эти отметки безвредны, они могут отвлекать, поэтому вы можете удалить зеленые галочки со значков на рабочем столе на компьютере с Windows 10 или 11.
![]()
Программы для Windows, мобильные приложения, игры - ВСЁ БЕСПЛАТНО, в нашем закрытом телеграмм канале - Подписывайтесь:)
Стремитесь ли вы к чистому и незагроможденному рабочему столу или просто хотите восстановить контроль над своей визуальной средой, удалить зеленые галочки со значков на рабочем столе легко. Прежде чем мы покажем вам, как это сделать, важно понять, почему вообще появляются эти зеленые галочки.
Что означают зеленые галочки на значках на рабочем столе
Зеленые галочки на файлах, папках и ярлыках на рабочем столе означают, что их резервная копия успешно сохранена в вашей учетной записи Microsoft OneDrive. Вот два типа зеленых галочек, которые появляются на значках на рабочем столе Windows:
- Сплошная зеленая галочка: это означает, что резервная копия определенного файла или папки сохранена в OneDrive, а также доступна локально на вашем устройстве.
- Обведенная зеленая галочка: это означает, что файл доступен только в Интернете, то есть вам необходимо загрузить его, чтобы получить к нему доступ в автономном режиме.
Как убрать зеленые галочки со значков на рабочем столе
Если вы не хотите видеть эти крошечные зеленые галочки на значках на рабочем столе, попробуйте следующие советы, чтобы избавиться от них.
1. Обновите рабочий стол.
Хотя это может показаться простым, несколько пользователей в Сообщение сообщества Microsoft сообщил об устранении проблемы путем обновления значков на рабочем столе. Следовательно, вам следует начать с этого. Щелкните правой кнопкой мыши в любом пустом месте рабочего стола и выберите «Обновить». После этого проверьте, появляются ли на рабочем столе зеленые галочки.
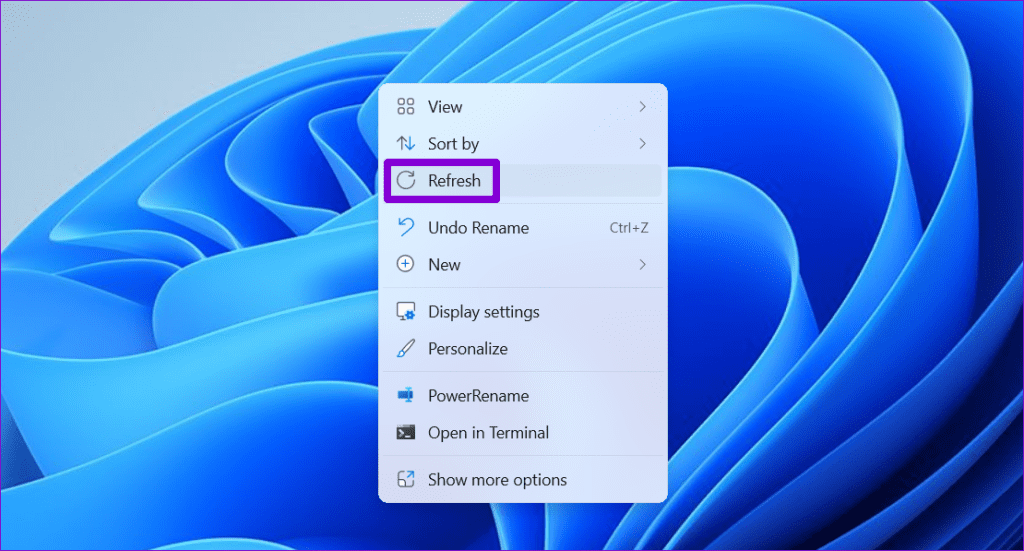
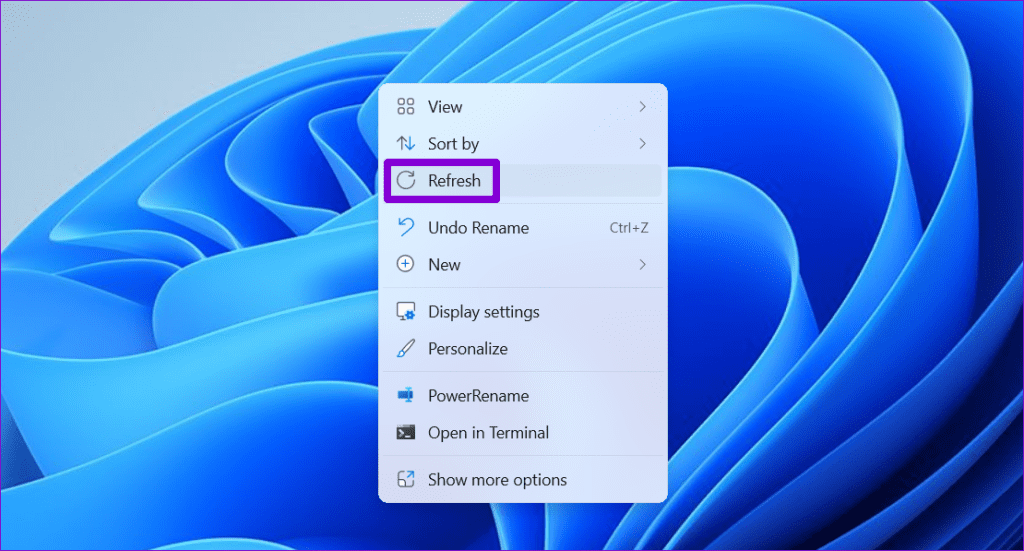
2. Закройте приложение OneDrive.
Еще один простой способ убрать зеленые галочки со значков на рабочем столе в Windows — закрыть приложение OneDrive. Для этого щелкните значок OneDrive на панели задач. Затем коснитесь значка в виде шестеренки и выберите «Приостановить синхронизацию» > «Выйти из OneDrive».
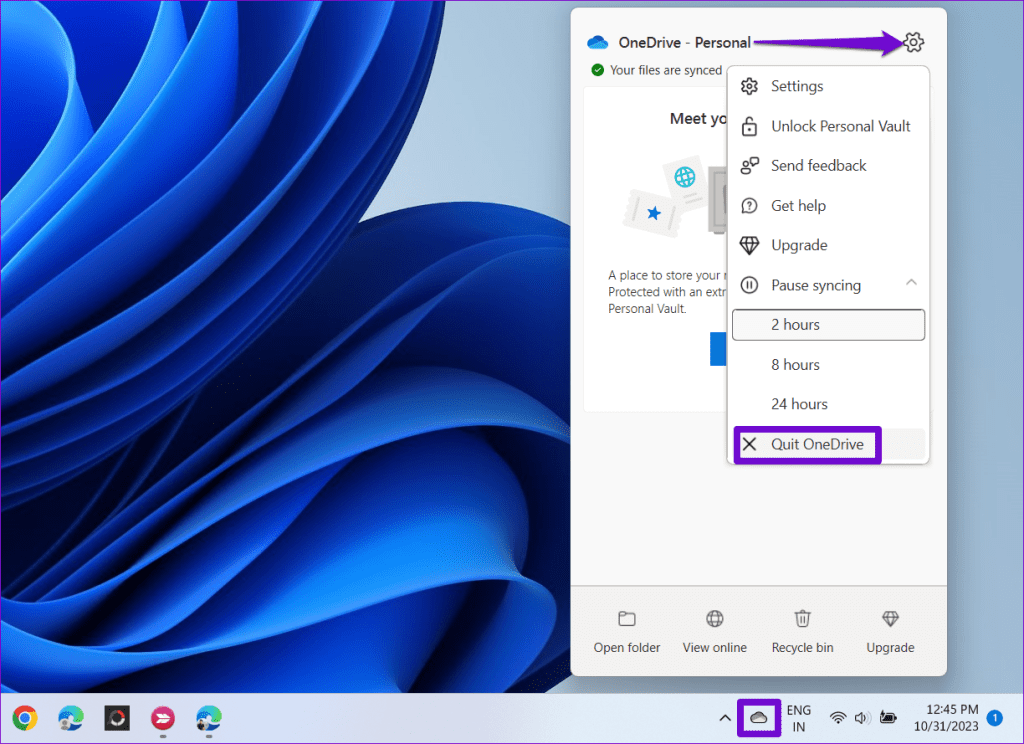
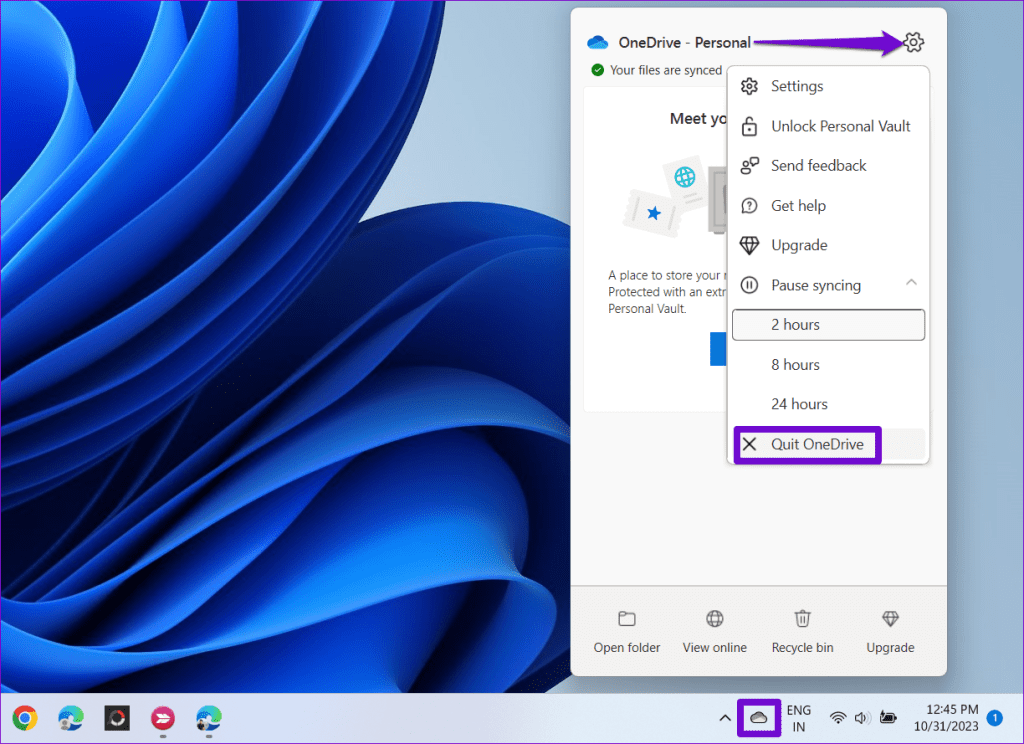
Как только вы закроете приложение OneDrive, зеленые галочки должны мгновенно исчезнуть.
3. Отключите резервное копирование рабочего стола.
Если вы не хотите закрывать OneDrive и продолжать использовать его для других целей, вы можете запретить ему выполнять резервное копирование элементов рабочего стола и отображать флажки. Вот как:
Шаг 1. Щелкните значок OneDrive на панели задач. Нажмите значок в виде шестеренки и выберите «Настройки».
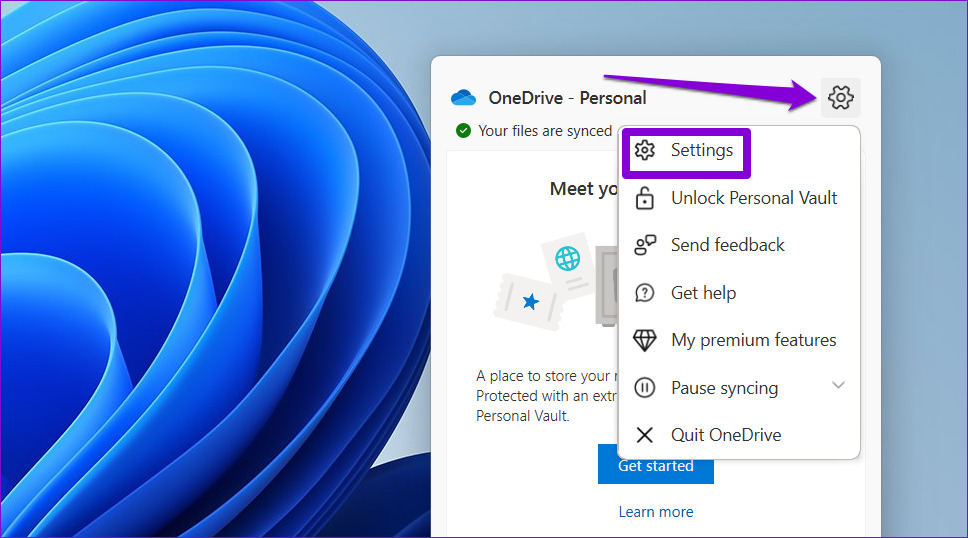
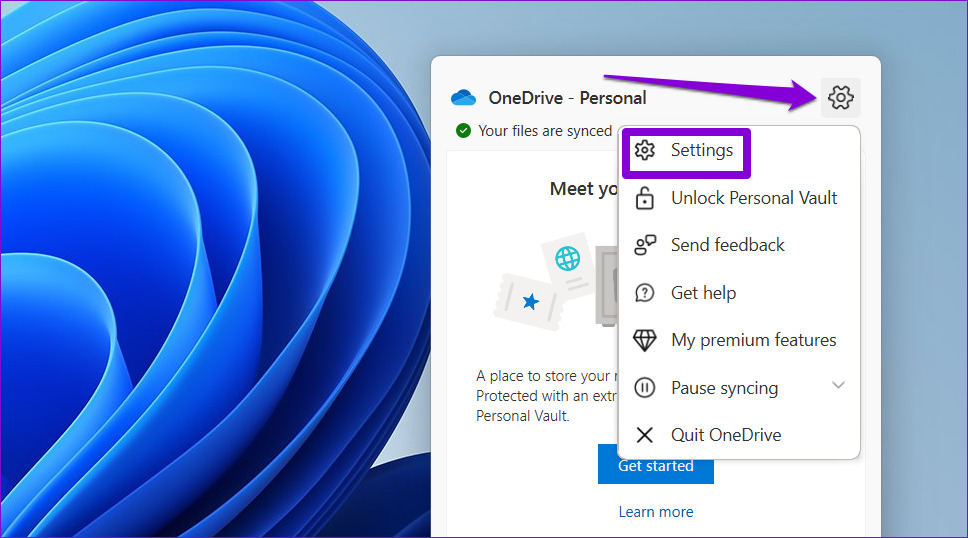
Шаг 2. На вкладке «Синхронизация и резервное копирование» нажмите кнопку «Управление резервным копированием».
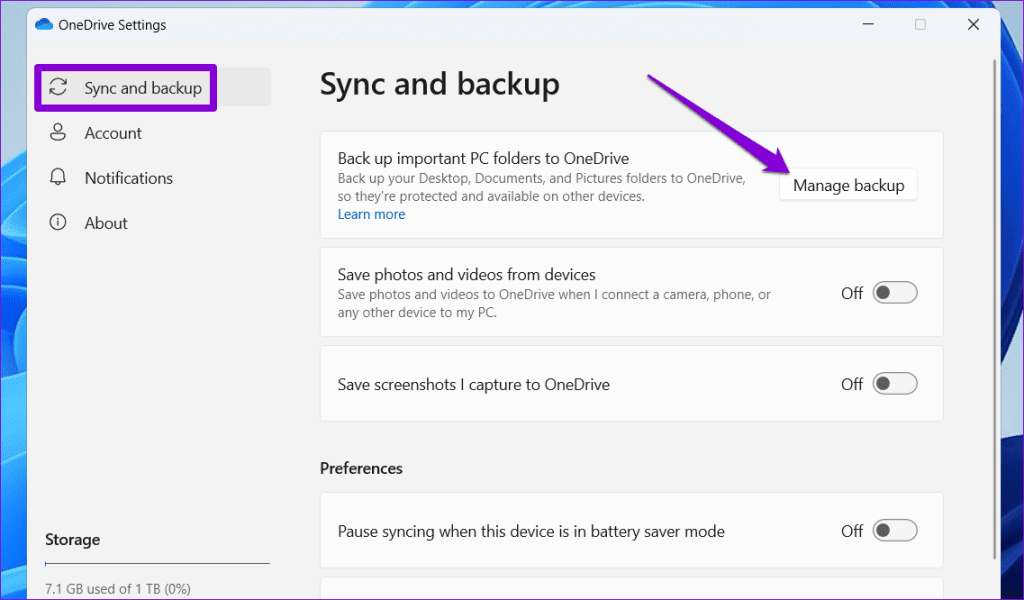
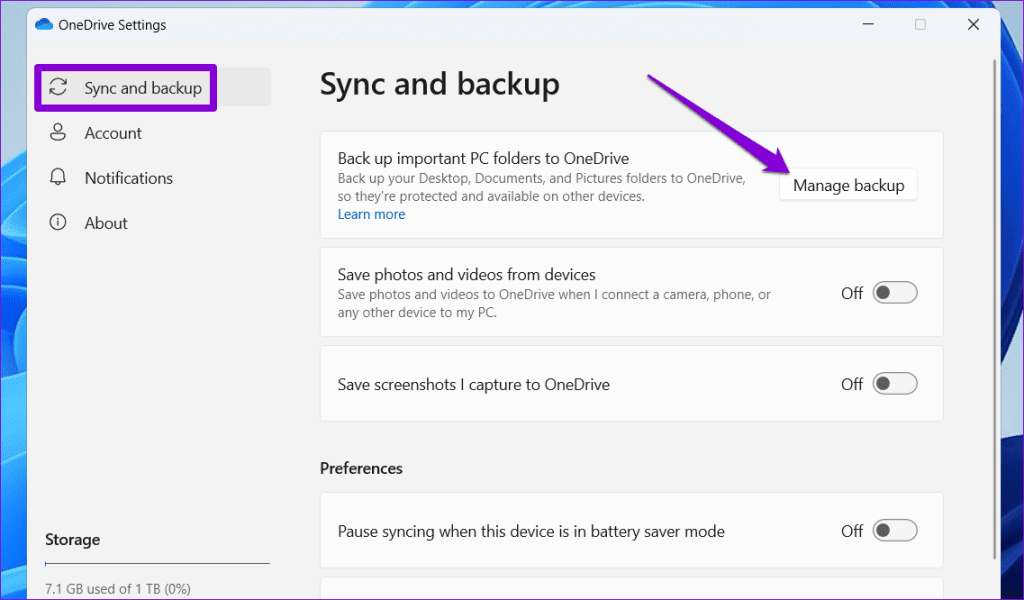
Шаг 3. Выключите переключатель рядом с «Рабочий стол».
![]()
![]()
Шаг 4: Нажмите кнопку «Остановить резервное копирование».
![]()
![]()
4. Отсоедините учетную запись OneDrive.
Если отключение резервного копирования рабочего стола не помогает, попробуйте отсоединить учетную запись OneDrive от компьютера. Вот шаги для того же.
Шаг 1. Щелкните значок OneDrive на панели задач. Нажмите значок в виде шестеренки и выберите «Настройки».
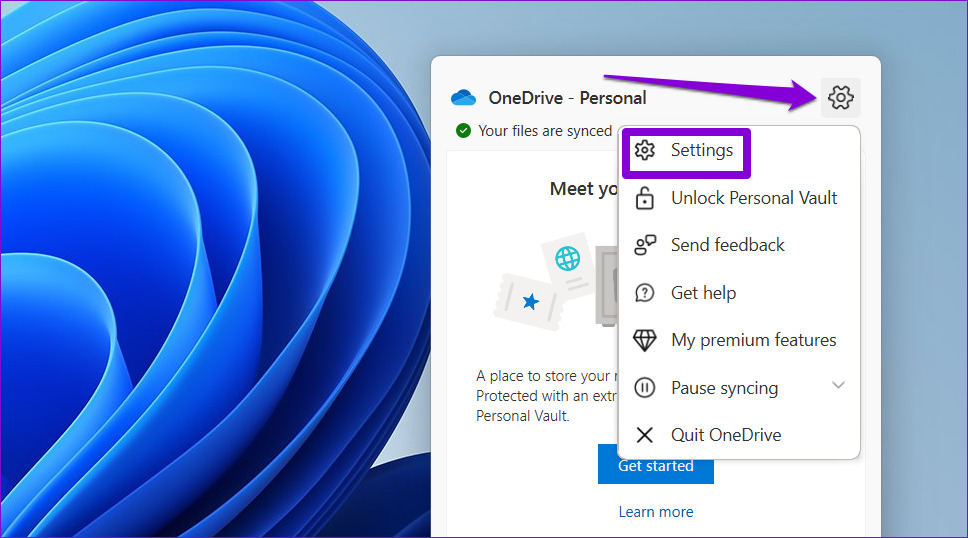
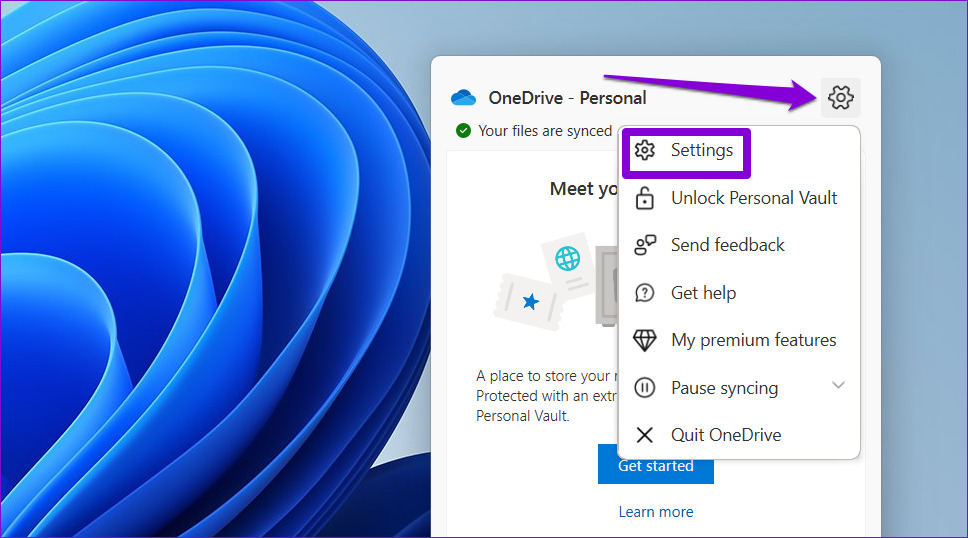
Шаг 2. Выберите вкладку «Учетная запись» на левой панели и нажмите «Отключить этот компьютер».
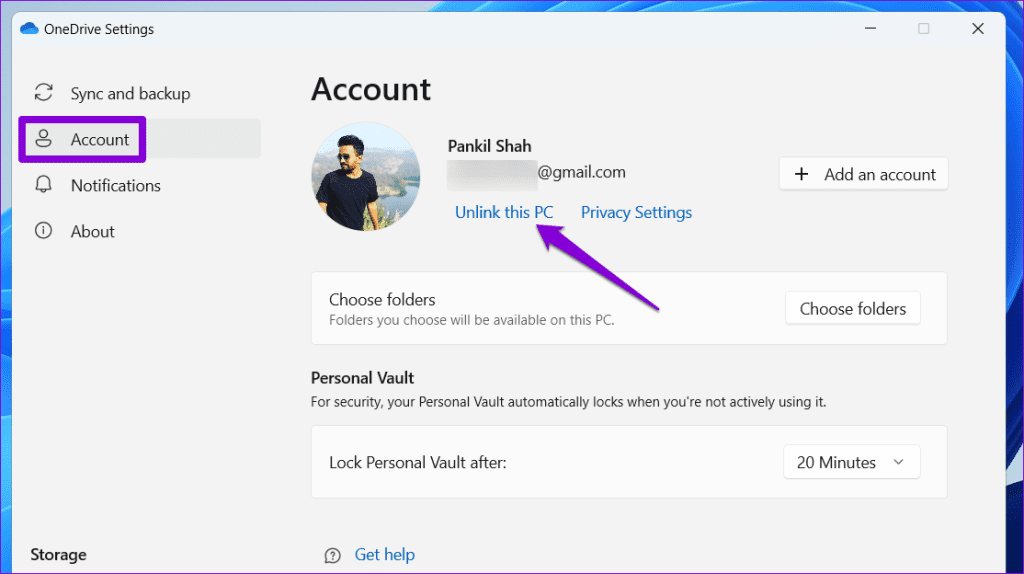
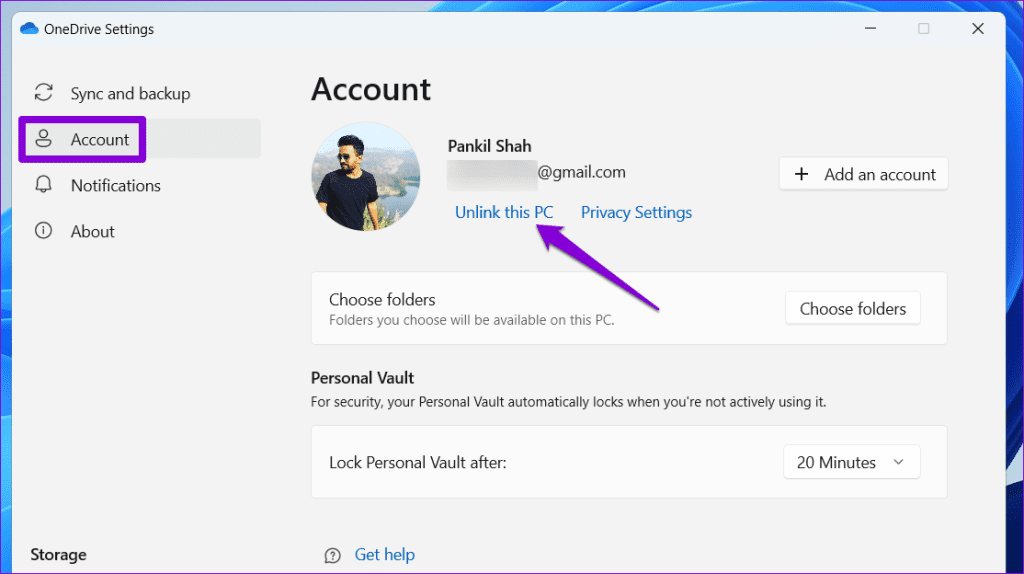
Шаг 3. Выберите «Отключить учетную запись» для подтверждения.
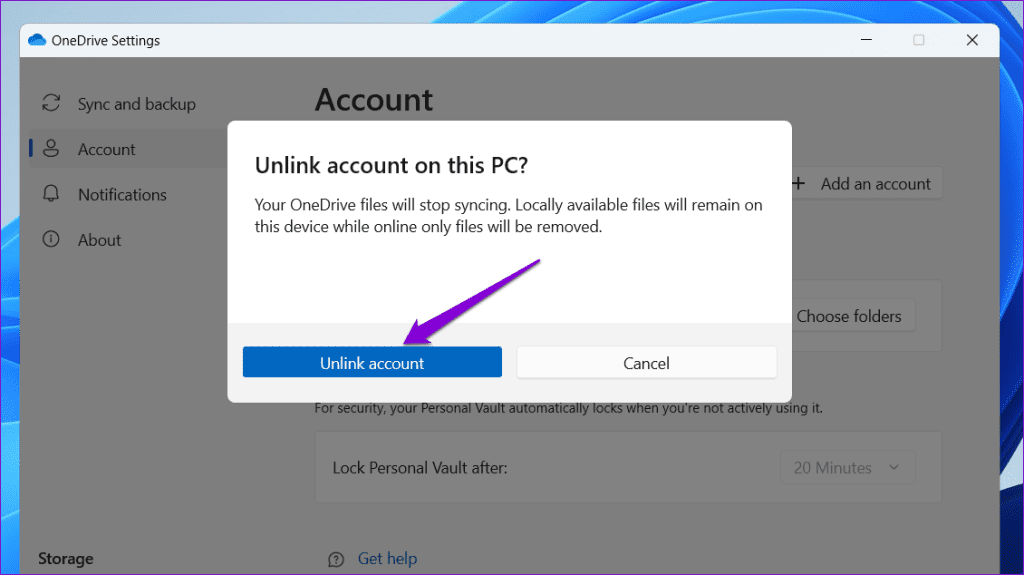
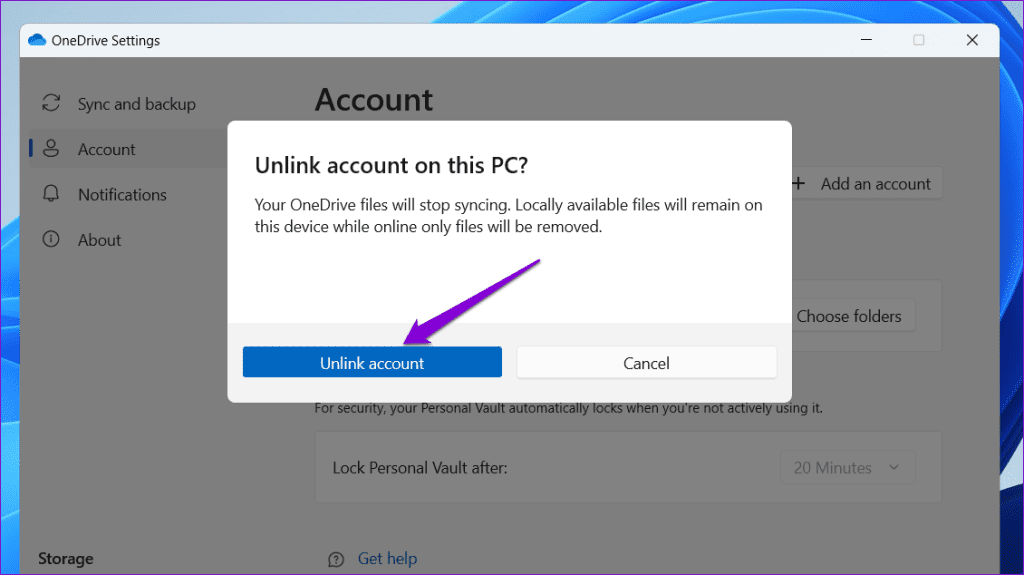
5. Восстановить кэш значков
Иногда значки с зелеными галочками не исчезают со значков на рабочем столе даже после того, как вы отключите резервное копирование OneDrive или отсоедините свою учетную запись. Обычно это происходит из-за повреждения данных кэша значков. Вы можете попробовать восстановить кэш значков в Windows, чтобы посмотреть, решит ли это проблему.
Шаг 1: Нажмите клавишу Windows + X и выберите Терминал (Администратор) из списка.


Шаг 2. Скопируйте и вставьте следующую команду в консоль и нажмите Enter, чтобы перейти в каталог, в котором Windows сохраняет кэш значков:
cd /d %userprofile%\AppData\Local\Microsoft\Windows\Explorer
![]()
![]()
Шаг 3. Запустите следующую команду, чтобы удалить кэш значков.
del iconcache*
![]()
![]()
Перезагрузите компьютер после выполнения вышеуказанных команд и проверьте, сохраняется ли проблема.
6. Измените файлы реестра.
Если ни одно из предыдущих решений не помогло, возможно, вам придется удалить определенные записи реестра, чтобы исчезли зеленые галочки на значках на рабочем столе. Поскольку изменение или удаление файлов реестра сопряжено с риском, обязательно создайте резервную копию всех файлов реестра или создайте точку восстановления системы.
Шаг 1. Нажмите клавиши Windows + R, чтобы открыть диалоговое окно «Выполнить». Тип regedit в поле и нажмите Enter.


Шаг 2. Вставьте следующий путь в адресную строку вверху и нажмите Enter.
Компьютер\HKEY_LOCAL_MACHINE\SOFTWARE\Microsoft\Windows\CurrentVersion\Explorer\ShellIconOverlayIdentifiers
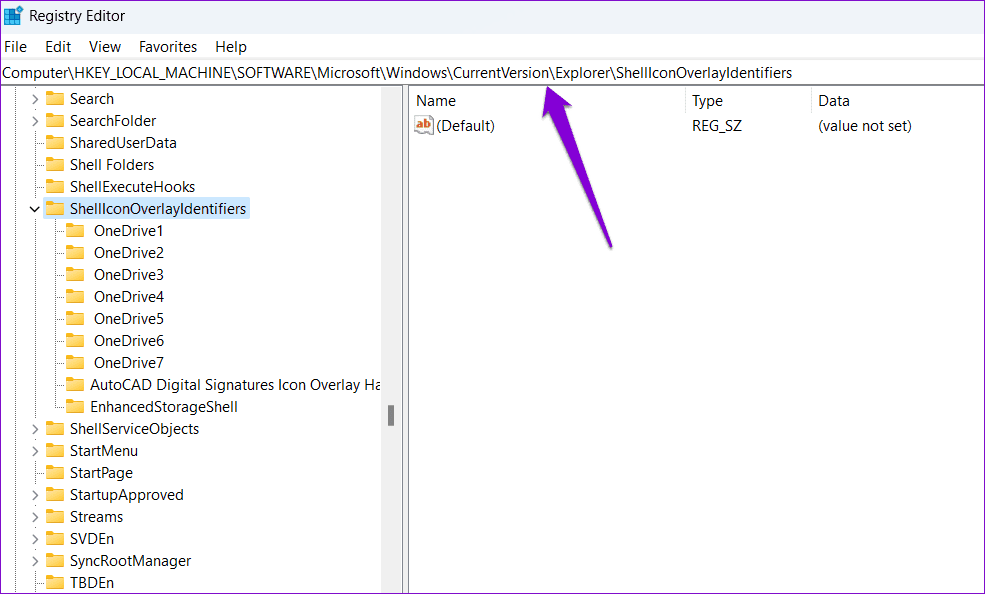
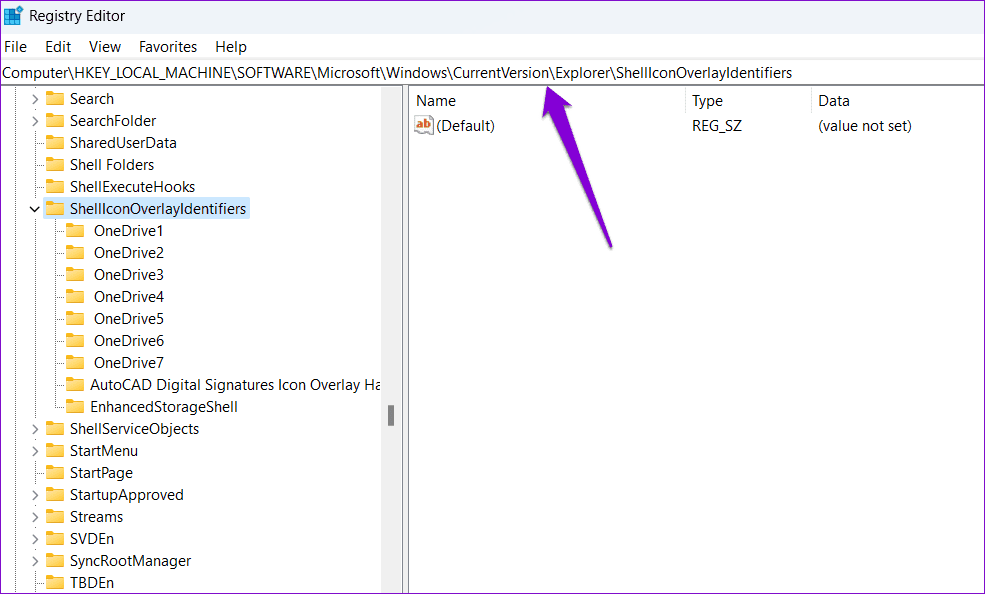
Шаг 3. Щелкните правой кнопкой мыши первый подраздел OneDrive и выберите «Удалить».
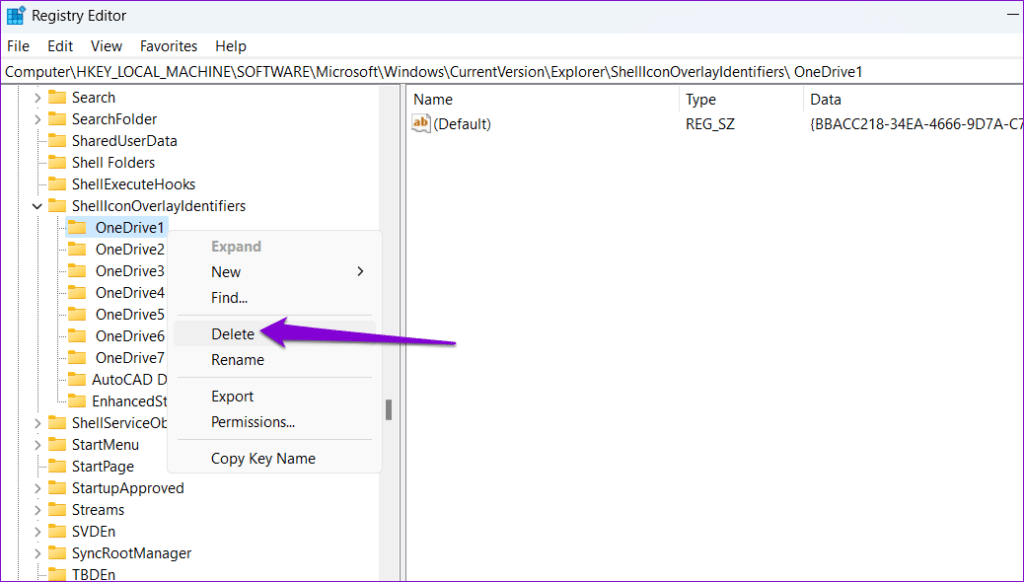
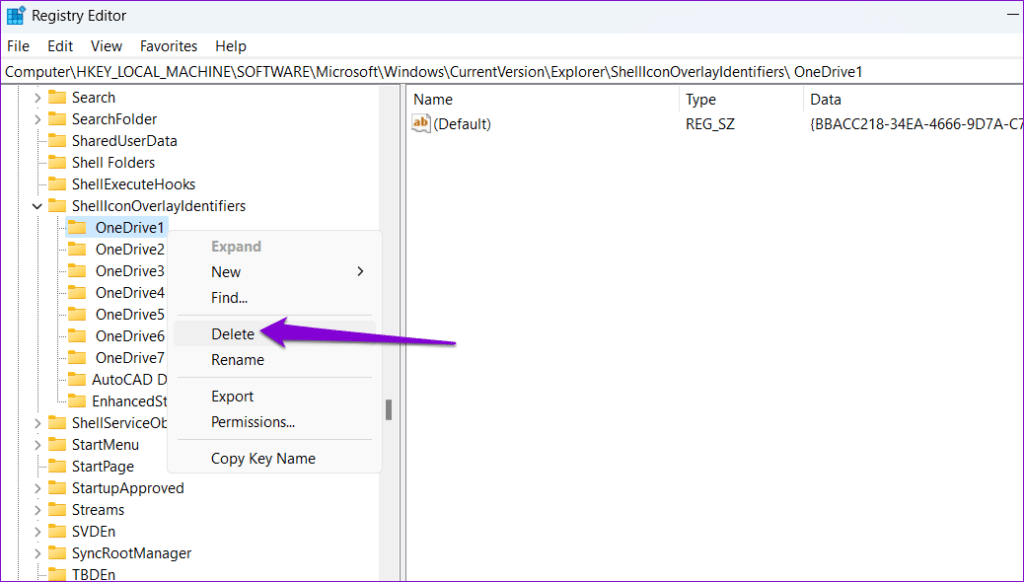
Шаг 4: Выберите Да для подтверждения. Повторите это, чтобы удалить все подразделы OneDrive один за другим, пока зеленые галочки не исчезнут.
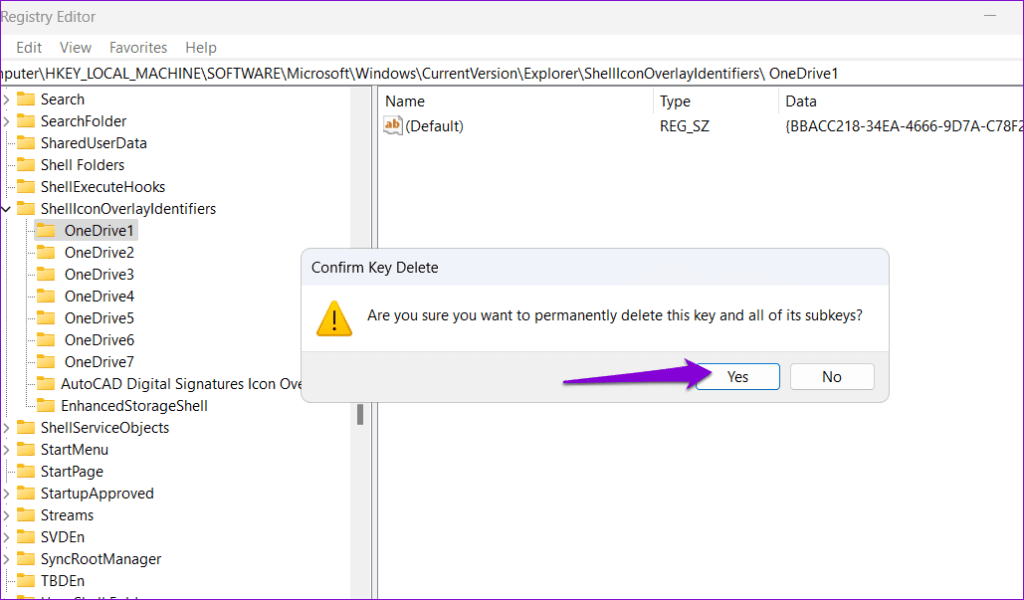
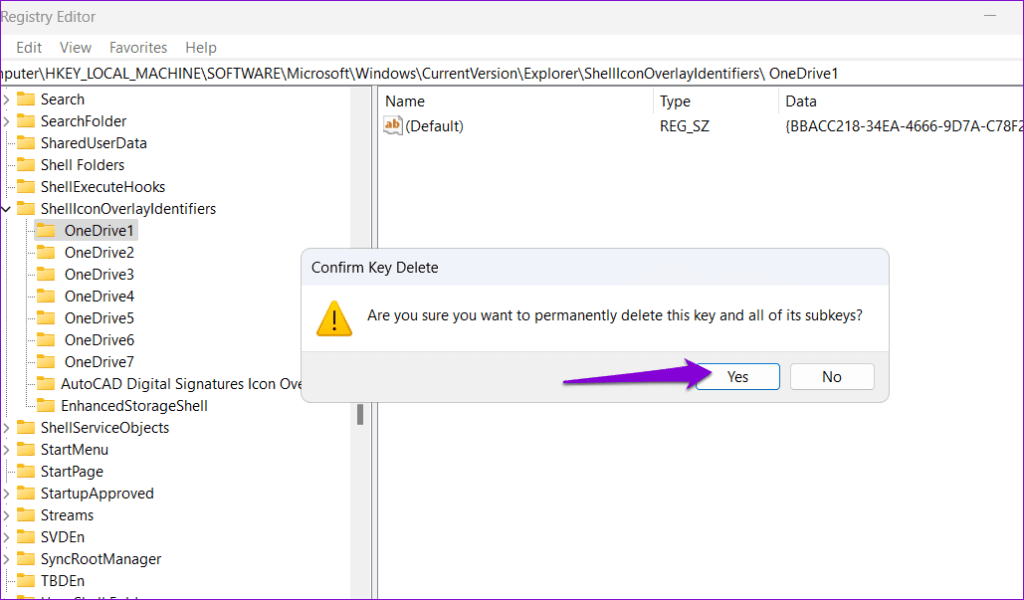
Освободите свой рабочий стол от зеленых галочек
Хотя резервные копии OneDrive имеют решающее значение, вам может показаться нежелательным наличие зеленых галочек на значках на рабочем столе. К счастью, от этих галочек в Windows можно избавиться, выполнив действия, упомянутые выше. Сообщите нам, какой метод помог вам решить проблему, в комментариях ниже.
Программы для Windows, мобильные приложения, игры - ВСЁ БЕСПЛАТНО, в нашем закрытом телеграмм канале - Подписывайтесь:)