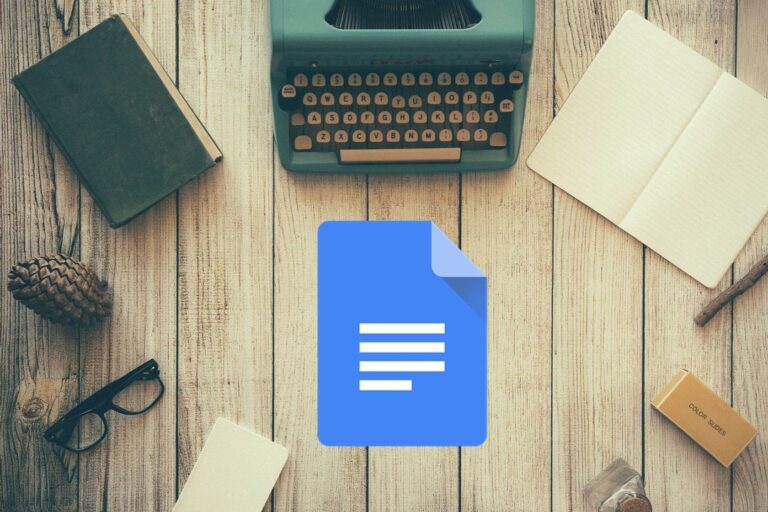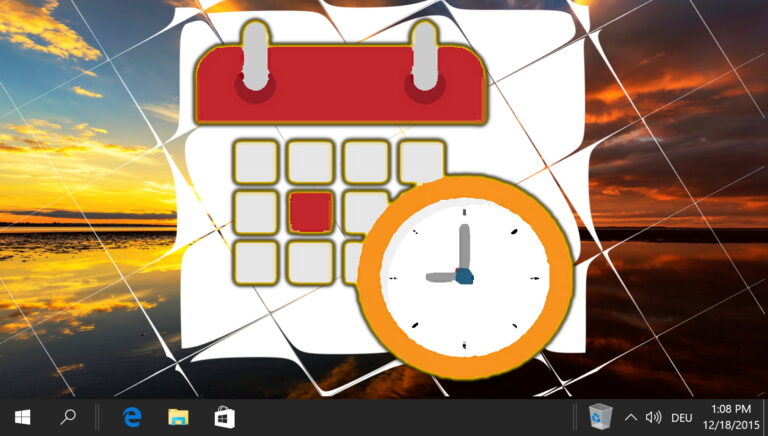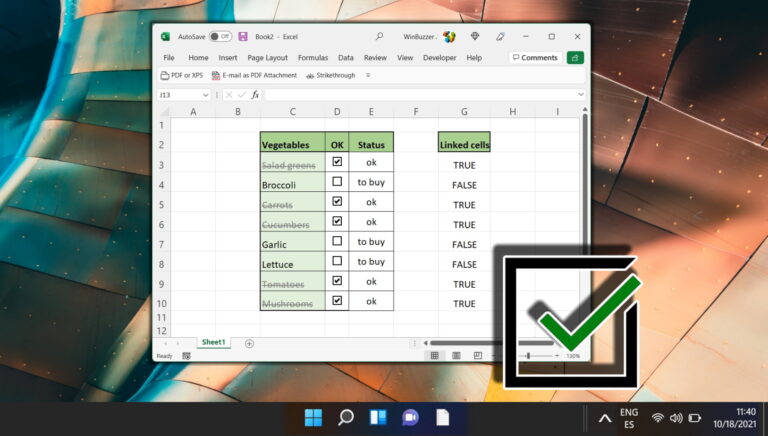3 лучших способа исправить проблемы с черным экраном Google Chrome в Windows 10
Часто ли вы видите черный экран при запуске Google Chrome на ПК с Windows? Или, может быть, окно Chrome резко становится черным? Это одна из многих проблем, с которыми сталкиваются пользователи Chrome. В этом руководстве мы расскажем вам о трех (3) способах решения проблемы с черным экраном Chrome в Windows 10.

Программы для Windows, мобильные приложения, игры - ВСЁ БЕСПЛАТНО, в нашем закрытом телеграмм канале - Подписывайтесь:)
Часто Chrome зависает и отображает черную страницу, потому что он изо всех сил пытается использовать графический блок вашего ПК (GPU). В других случаях к такой неисправности может привести наличие избыточных/поврежденных файлов в папке кэша графического процессора браузера. Приведенные ниже методы устранения неполадок являются эффективным решением проблемы черного экрана Chrome. Давайте проверим их.
Способ 1: отключить аппаратное ускорение
Как правило, аппаратное ускорение в Chrome помогает браузеру лучше справляться с задачами, интенсивно использующими графику, с помощью графического оборудования вашего компьютера (GPU). Хотя эта функция была разработана для повышения общей скорости браузера, она была основной причиной некоторых проблем, связанных с производительностью, включая проблему с черным экраном.
Многие пользователи подтвердили, что отключение аппаратного ускорения Chrome помогло им решить проблему с черным экраном на ПК с Windows 10. Вы должны попробовать то же самое, чтобы Google Chrome не стал черным в будущем.
Шаг 1: На домашней странице вашего ПК щелкните правой кнопкой мыши значок ярлыка Google Chrome и выберите «Свойства».

Шаг 2: Перейдите на вкладку «Ярлык». Вы внесете некоторые изменения в путь быстрого доступа Chrome в диалоговом окне Target. Однако будьте очень осторожны с точным путем.

Шаг 3: Теперь поместите курсор в конец пути, нажмите клавишу пробела один раз (чтобы добавить пробел) и введите -отключить-GPU в конце. Путь в диалоговом окне Target теперь должен выглядеть следующим образом:
“C:\Program Files (x86)\Google\Chrome\Application\chrome.exe” –disable-gpu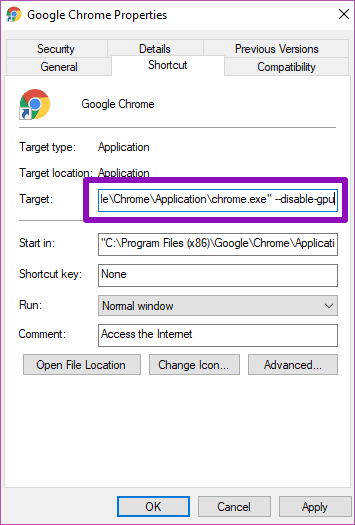
Шаг 4: Нажмите «Применить» и нажмите «Продолжить», чтобы предоставить административное разрешение на изменение настроек.
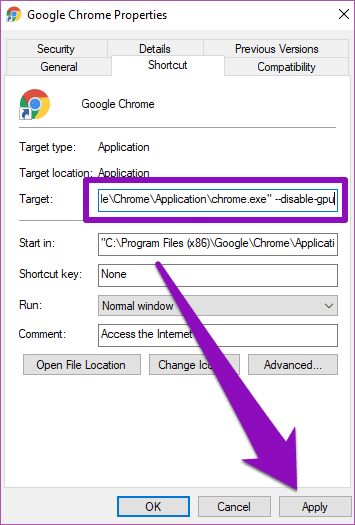

Шаг 5: Далее нажмите ОК.
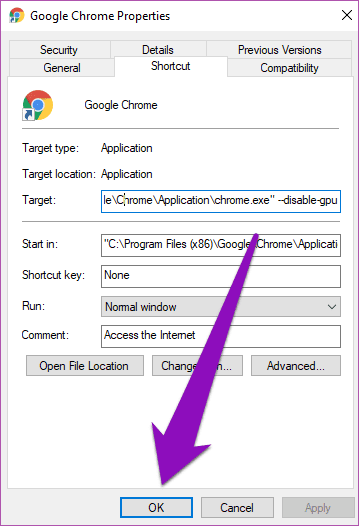
При этом вы указали своему компьютеру запретить Chrome использовать графический процессор вашего ПК всякий раз, когда вы запускаете браузер с помощью ярлыка приложения.
Далее следует отключить аппаратное ускорение в самом браузере Chrome.
Примечание. Если активное окно Chrome зависло на черном экране, возможно, вам придется подождать, пока оно не исчезнет, прежде чем вы сможете отключить аппаратное ускорение в приложении. Когда это произойдет, перейдите к шагу № 6 ниже. Если Chrome по-прежнему зависает на черном экране, сразу перейдите к методу № 2.
Шаг 6: Запустите Chrome и коснитесь трехточечного значка меню в правом верхнем углу приложения.

Шаг 7: Выберите «Настройки».
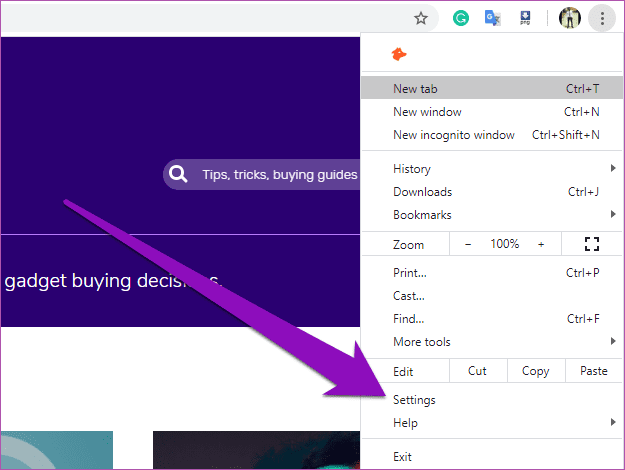
Шаг 8. Прокрутите вниз страницу настроек и выберите «Дополнительно».
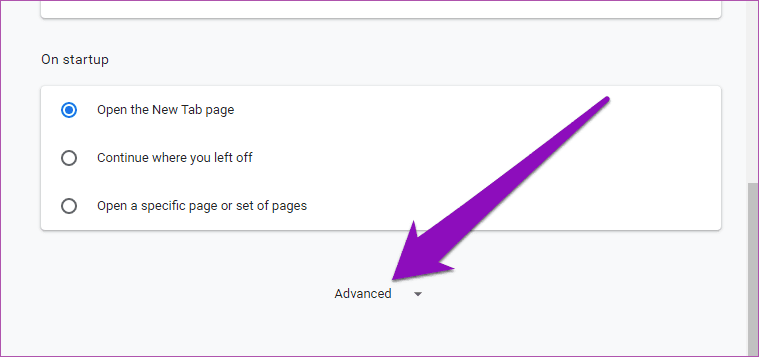
Шаг 9: В разделе «Система» снимите флажок «Использовать аппаратное ускорение, если оно доступно».
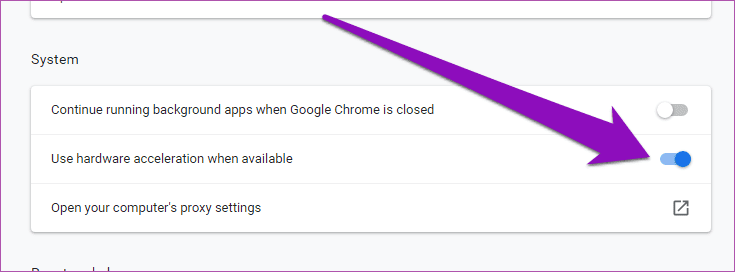
Теперь перезапустите браузер Chrome. Однако не забудьте сохранить открытые вкладки, чтобы не потерять важную работу.
Способ 2: используйте команду запуска Windows
Если вы не можете отключить аппаратное ускорение (в методе № 1 выше), потому что Google Chrome не открывается без зависания на черном экране, вы можете открыть новое «обычное» окно браузера с помощью команды Windows «Выполнить».
Шаг 1: Запустите команду «Выполнить» Windows, используя горячую клавишу Winkey + R.
Шаг 2: Затем введите указанный ниже путь в диалоговое окно «Открыть». Нажмите «ОК» или нажмите кнопку «Ввод» на клавиатуре, чтобы продолжить.
“C:\Program Files (x86)\Google\Chrome\Application\chrome.exe” –disable-gpu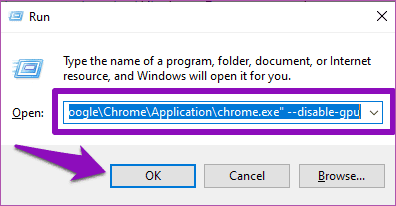
Это откроет новое окно Chrome, которое вы сможете использовать в обычном режиме, не сталкиваясь с проблемами черного экрана. Теперь перейдите к отключению аппаратного ускорения (см. шаги № 6 — № 9 в методе № 1 выше), и Chrome больше не должен становиться черным во время использования.
Много Пользователи Chrome, столкнувшиеся с этой проблемой смогли исправить это с помощью этого метода. Так что я думаю, что это должно работать и для вас. В противном случае попробуйте другие исправления, перечисленные ниже.
Способ 3: удалить кэш графического процессора Chrome
Chrome также может стать черным во время использования из-за наличия на вашем ПК избыточных файлов кэша графического процессора. Удаление этих файлов решит проблему без отключения функции аппаратного ускорения браузера. Это рекомендуется, если вы хотите пользоваться преимуществами аппаратного ускорения Chrome, не сталкиваясь с проблемами черного экрана.
Следуйте инструкциям ниже, чтобы сделать это.
Шаг 1: Запустите Проводник на вашем ПК. и выберите «Локальный диск (C:)» на панели навигации.
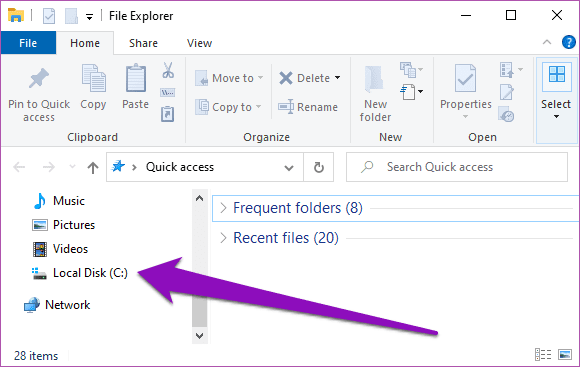
Совет для профессионалов. Проводник Windows можно запустить с помощью сочетания клавиш Windows + E.
Шаг 2: Откройте папки пользователей.

Шаг 3: Дважды щелкните папку с вашим именем или именем вашего компьютера.
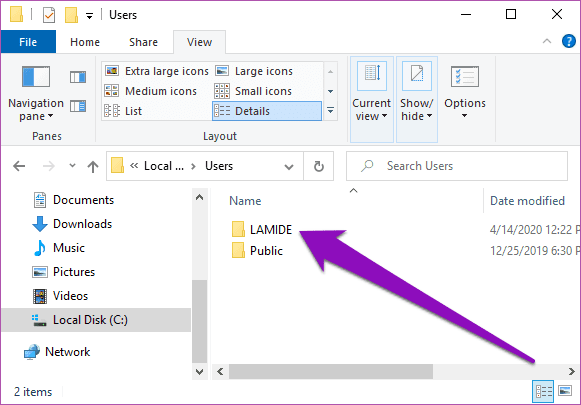
Шаг 4: Теперь откройте папку AppData.
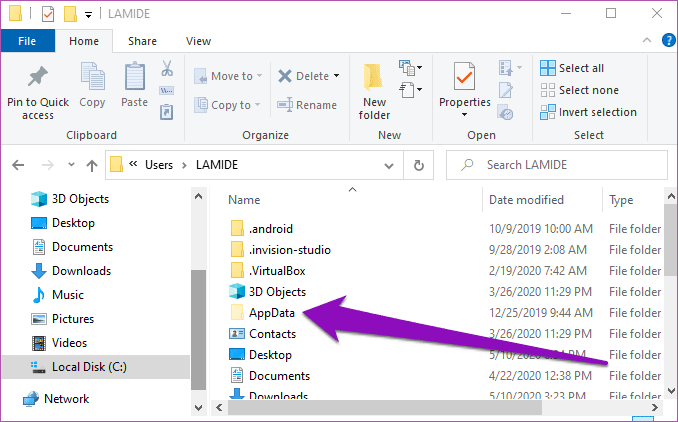
Если вы не можете найти папку AppData на ПК с Windows, перейдите в раздел «Вид» и установите флажок «Скрытые элементы».
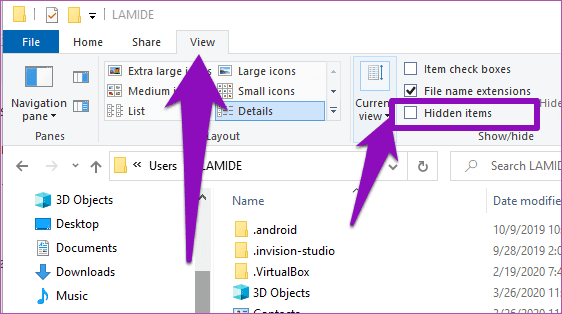
Шаг 5: Затем откройте локальную папку.
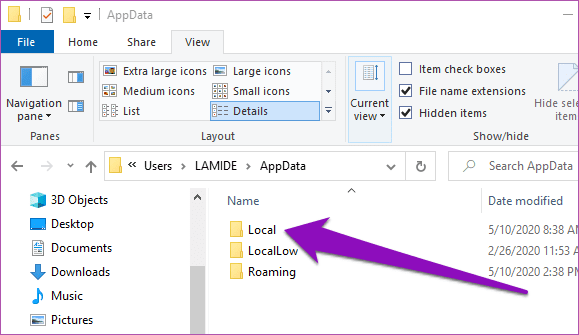
Шаг 6: Дважды щелкните папку Google.

Шаг 7: Откройте папку Chrome.

Шаг 8: Откройте данные пользователя.
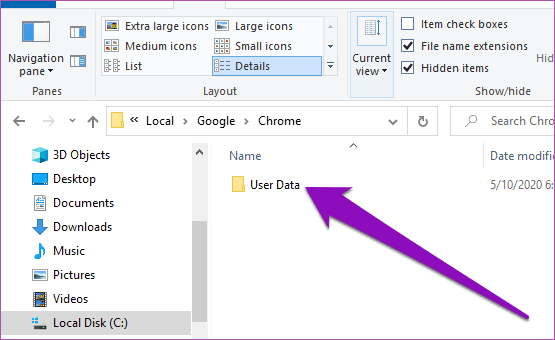
Шаг 9: Прокрутите до конца папки «Данные пользователя» и дважды щелкните ShaderCache.
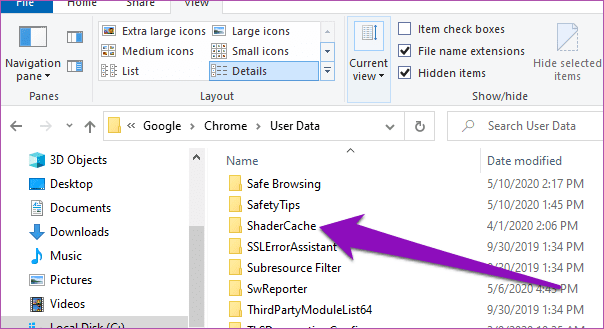
Шаг 10: Теперь щелкните правой кнопкой мыши папку GPUCache и удалите ее.

Кроме того, вы можете переместить содержимое папки по другому пути на вашем ПК. Перезапустите Chrome, и у вас больше не должно быть проблем с черным экраном.
Закрась черный
Проблема с черным экраном может стать довольно неприятной и иногда делает Chrome непригодным для использования. Выполните шаги, перечисленные в любом из методов, упомянутых выше, чтобы Chrome работал без сбоев на вашем компьютере с Windows 10. Если ни один из этих советов по устранению неполадок не работает, вам следует рассмотреть методы, упомянутые выше, чтобы обеспечить бесперебойную работу Chrome на вашем компьютере с Windows 10. Если ни один из этих советов по устранению неполадок не работает, вам следует обновить Google Chrome до последней версии.
Далее: поиск Google доставляет вам проблемы или автозаполнение не работает в Chrome на вашем ПК? Исправьте это с помощью решений в статье, указанной ниже.
Программы для Windows, мобильные приложения, игры - ВСЁ БЕСПЛАТНО, в нашем закрытом телеграмм канале - Подписывайтесь:)