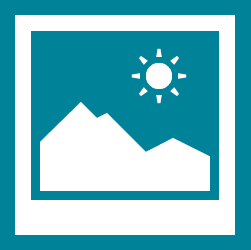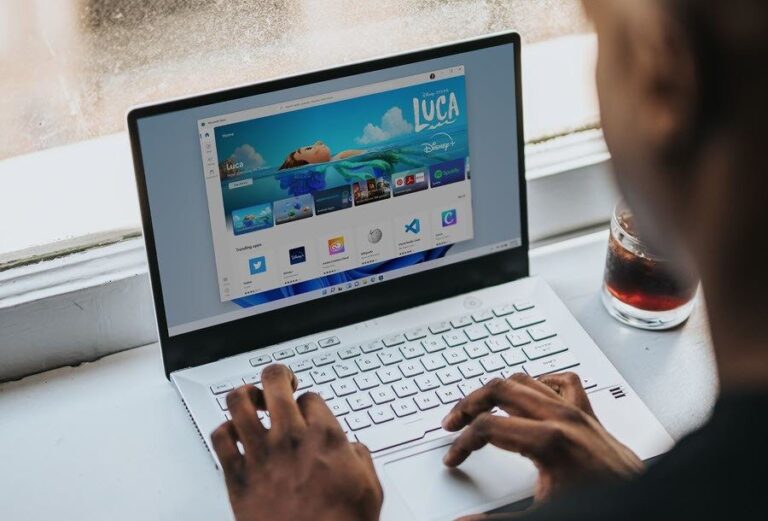Как сжать или распаковать файл или папку в Windows 10
Сжатие файлов в Windows 10 — это быстрый способ освободить место на вашем компьютере, не оказывая существенного влияния на вашу работу. Когда вы сжимаете или распаковываете файлы в Windows 10, используется облегченное сжатие NTFS. Это позволяет уменьшить размер файлов, но устраняет необходимость ручной распаковки.
Когда следует использовать сжатие Windows 10?
Программы для Windows, мобильные приложения, игры - ВСЁ БЕСПЛАТНО, в нашем закрытом телеграмм канале - Подписывайтесь:)
Вы можете сжать папку (или весь диск) в Windows 10, когда вам не хватает места и у вас есть файлы, которые вы используете нечасто или не имеют большого значения. В некоторых случаях сжатие NTFS может снизить производительность, поскольку ваш компьютер использует некоторые ресурсы для сжатия и распаковки файлов в фоновом режиме.
В результате программы, сложные файлы и файлы видеоигр обычно не подходят для сжатия. Вместо этого вам следует использовать сжатие Windows 10, например, в вашей семейной фотобиблиотеке или, возможно, в небольших документах.
Чем отличается сжатие файлов с помощью ZIP, RAR и им подобных?
Сжатие NTFS в Windows 10 — это функция, которая работает без сбоев и не меняет формат файла. В отличие от сжатого ZIP-файла, сжатые файлы (и папки) NTFS ведут себя так же, как и любые другие файлы, и могут использоваться без каких-либо дополнительных действий со стороны вас и любого программного обеспечения без необходимости предварительного отключения сжатия.
В чем разница со сжатием CompactOS в Windows 10?
CompactOS сжимает только определенные системные файлы, чтобы освободить место в Windows 10. Он может выступать в качестве альтернативы полному сжатию NTSF на вашем системном диске, экономя место только там, где это меньше всего влияет на производительность.
В результате вы не получите многого от использования CompactOS — от 2 ГБ до 5 ГБ пространства — но это может быть много, если вы работаете с диском на 64 или даже 32 ГБ. Однако, хотя CompactOS делает все возможное, чтобы уменьшить размер Windows 10, не влияя на производительность, это оказывает незначительное негативное влияние.
Теперь, когда вы знаете все подробности, мы расскажем вам, как сжать папку или файлы в Windows 10. Мы сделаем это двумя способами: свойства проводника и компактная команда Windows. Если эти методы недоступны для вас, вам может потребоваться активировать сжатие Windows 10 NTFS до того, как мы покажем вам в конце этой страницы.
Как сжать файлы, папки или диски в Windows 10 через свойства
Microsoft делает сжатие файлов очень интуитивно понятным с помощью специального переключателя в меню свойств файла. На самом деле, есть большая вероятность, что вы видели этот переключатель и играли с ним раньше. Вот краткое напоминание:
- Найдите файл, папку или диск, который вы хотите сжать
Вы можете щелкнуть правой кнопкой мыши цель сжатия Windows 10 или выбрать несколько и щелкнуть правой кнопкой мыши, чтобы сделать их все сразу.

- Нажмите «Свойства»

- На вкладке «Общие» нажмите «Дополнительно…».

- Сжать файл или папку с помощью сжатия Windows 10
В окне «Дополнительные атрибуты» найдите меню «Сжать или зашифровать атрибуты». Отметьте «Сжать содержимое для экономии места на диске» и нажмите «ОК».

- Нажмите «ОК» еще раз, чтобы выйти из меню свойств папки или файла.

- Подтвердите диалоговое окно сжатия файлов Windows 10.
Появится всплывающее окно с заголовком «Подтвердить изменения атрибутов». Выберите «Применить изменения к этой папке, вложенным папкам и файлам» или «только к этой папке», если вы хотите сжать только отдельные файлы в папке.
Сжатие может быть мгновенным или занять некоторое время в зависимости от размера вашей папки или файла. После завершения сжатая папка или файл Windows 10 будет отмечена двумя синими стрелками в правом верхнем углу значка.

Как распаковать файл, папку или диск в Windows 10 через свойства
Как сжать папки или файлы в командной строке
Тем, кто знаком с командной строкой или занимается установкой сервера, может быть проще использовать компактную команду Windows. Здесь используется тот же метод, что и выше, — просто предлагается другой интерфейс.
Открыть командную строку
Нажмите кнопку «Пуск» и введите «Командная строка». Выбрав командную строку, нажмите «Запуск от имени администратора» на правой панели.

- Запустите компактную команду Windows, чтобы сжать файлы
Найдите полный путь к вашему файлу через проводник или командную строку и замените его текстом «путь к файлу» ниже:
компактный /c «путь к файлу» /I /Q
Введите или вставьте этот текст в командную строку. Обязательно сохраняйте кавычки вокруг пути к файлу. Нажмите Enter, чтобы запустить команду.
Сжатие файлов Windows 10 вернет следующее сообщение, если оно было успешным:
«x файлов в x каталогах были сжаты».
Полезно, это также даст вам представление о том, сколько места вы сэкономили. В нашем случае нам удалось уменьшить размер файла с 14,3 МБ до 8,2 МБ. Неплохо идет.

Как распаковать файл или папку в командной строке
Метод распаковки файлов в командной строке очень похож — требуется лишь небольшое изменение команды. Если вы знаете путь к файлу, этот метод определенно быстрее, чем переход через поля пользовательского интерфейса.
- Открыть командную строку
Нажмите кнопку «Пуск» или значок поиска и введите «Командная строка». Выбрав командную строку, нажмите «Запуск от имени администратора».

- Запустите команду распаковать файлы
Мы снова будем использовать команду Windows compact для распаковки наших файлов, но с одним важным изменением. Вы должны поставить /u перед компактным. Найдите полный путь к файлу и замените им текст «путь к файлу» в приведенной ниже команде. Убедитесь, что вы не удаляете кавычки.
компактный /u «путь к файлу» /i /Q
После того, как вы ввели это в командную строку, нажмите Enter. В случае успеха вы получите ответ:
«1 файл в 1 каталоге не был сжат».
Теперь вы можете выйти из командной строки.

Если вы нашли это руководство полезным, ознакомьтесь с нашими руководствами по использованию сжатия CompactOS и очистке диска Windows 10, чтобы освободить дополнительное пространство.
Как включить или отключить сжатие файлов NTFS в командной строке
Если вы не можете сжать папки или файлы одним из предыдущих методов, возможно, сжатие файлов NTFS отключено. Вы можете использовать командную строку для включения или отключения сжатия файлов NTFS следующим образом.
Если вы получите сообщение об ошибке, вам придется использовать один из следующих двух методов, чтобы включить/отключить сжатие NTFS с помощью групповой политики или regedit.
- Откройте CMD с правами администратора

- Запустите необходимую команду, чтобы активировать или деактивировать функцию сжатия NTFS.
Чтобы отключить сжатие NTFS, введите эту команду:
набор поведения fsutil disablecompression 1
Чтобы включить сжатие NTFS, введите следующую команду: fsutil behavior set DisableCompression 0
Как включить или отключить сжатие файлов NTFS в групповой политике
Вы можете использовать групповую политику для включения или отключения сжатия файлов NTFS только в Windows 10 Pro или выше. Если вы используете Windows 10 Home, вам нужно будет использовать метод regedit в конце.
- Откройте Gpedit через поиск Windows 10

- Найдите нужный параметр политики с помощью левой панели.
Перейдите к Конфигурация компьютера > Административные шаблоны > Система > Файловая система > NTFS.
Откройте политику Двойной щелчок Не разрешать сжатие на всех томах NTFS двойным щелчком.

- Выберите нужный вариант
Чтобы отключить сжатие NTFS, выберите «Включено».
Чтобы включить сжатие NTFS, выберите Disabled.
Чтобы восстановить значение по умолчанию, выберите Not Configured (сжатие будет включено, если оно не отключено другими способами).

Как включить или отключить сжатие файлов NTFS через Regedit
Нужно сохранить конфиденциальность ваших файлов или папок? Подобно функции сжатия NTFS, Windows 10 также может изначально шифровать папку или файл через свою шифрующую файловую систему.
Программы для Windows, мобильные приложения, игры - ВСЁ БЕСПЛАТНО, в нашем закрытом телеграмм канале - Подписывайтесь:)