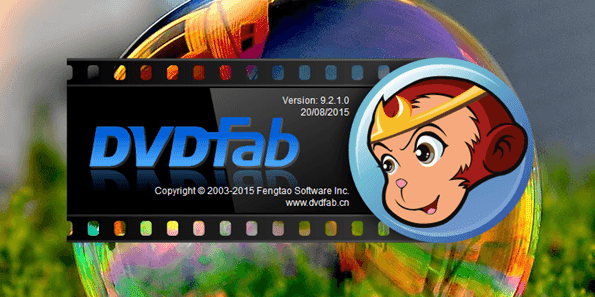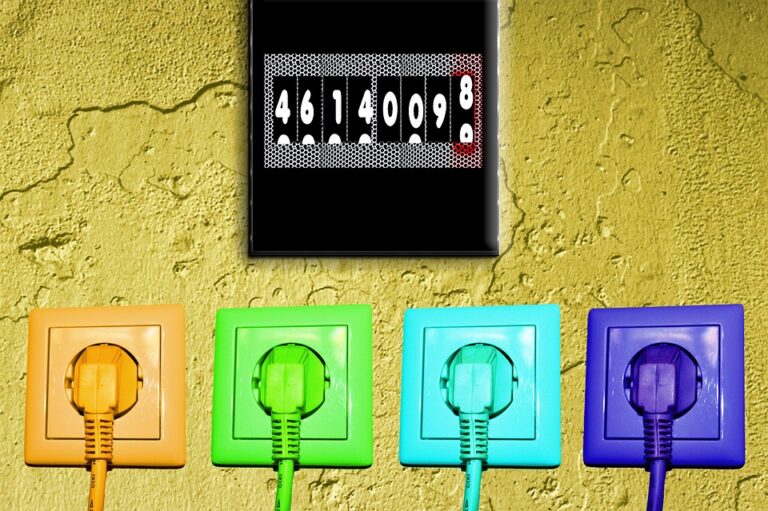8 лучших исправлений для баннеров уведомлений, которые не отображаются в Windows 10
Как правило, когда вы получаете уведомление на свой компьютер с Windows 10, вы слышите звук, а рядом с Центром уведомлений появляется баннер. Баннер показывает предварительный просмотр содержимого уведомления. К сожалению, некоторые пользователи не видят баннеры уведомлений на своих компьютерах. Если вы один из них, этот пост поможет вам решить проблемы с уведомлениями на вашем ПК с Windows 10.
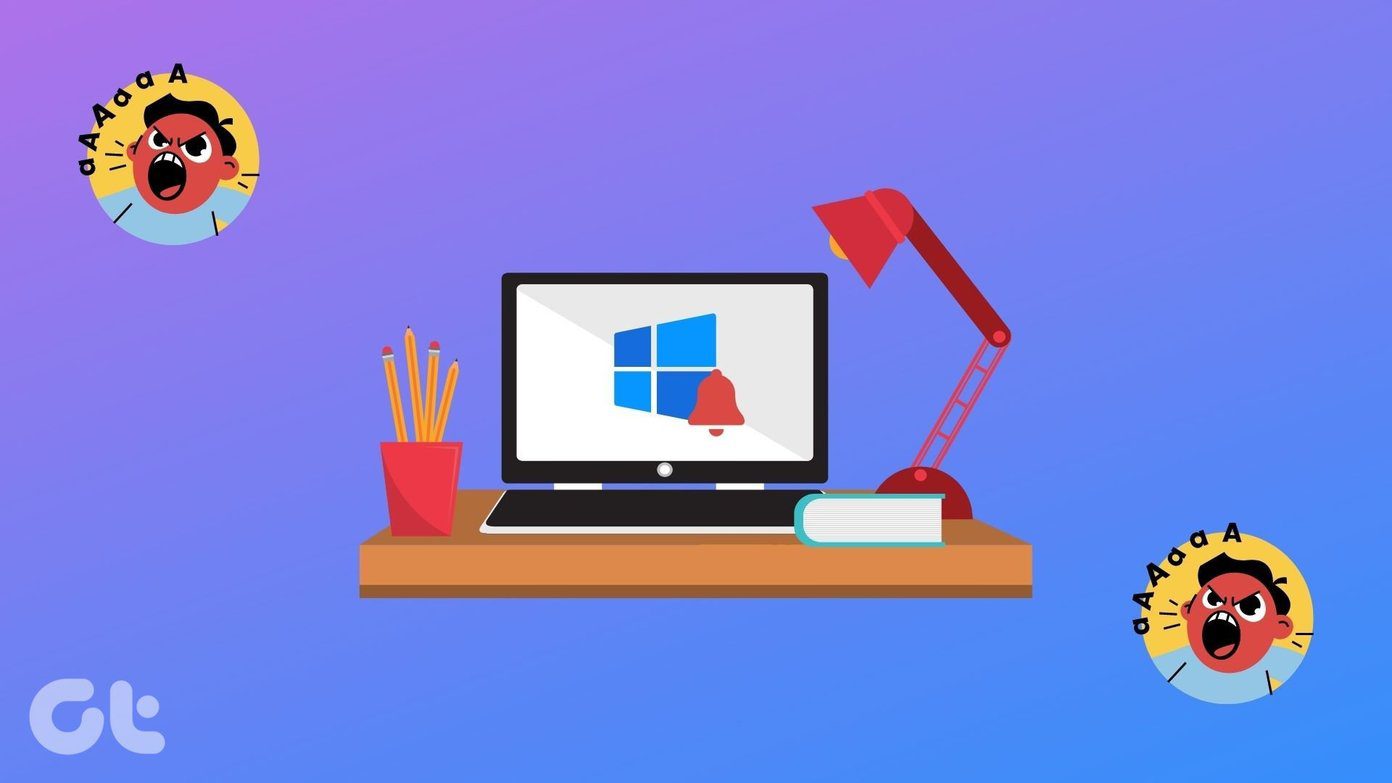
Программы для Windows, мобильные приложения, игры - ВСЁ БЕСПЛАТНО, в нашем закрытом телеграмм канале - Подписывайтесь:)
Проблема может возникнуть, если баннеры уведомлений отключены для определенного приложения или проблемы в Центре уведомлений. Мы рассмотрели все, что может повлиять на баннеры уведомлений.
Давайте начнем.
1. Перезагрузите компьютер
Начните процесс устранения неполадок, перезагрузив компьютер. Часто это исправление решает проблему, и вам не нужно использовать другие.
2. Включить баннер уведомлений
Чтобы баннеры уведомлений отображались, вы должны включить их на своем ПК. Чтобы убедиться в этом, выполните следующие действия:
Шаг 1: Откройте «Настройки» на ПК с Windows 10 из меню «Пуск». Вы можете использовать сочетание клавиш Windows + I, чтобы открыть настройки. Перейти к системе.
Шаг 2: Нажмите «Уведомления и действия». Сначала включите переключатель «Получать уведомления от приложений и других отправителей».

Совет: узнайте, как настроить Центр уведомлений в Windows 10.
Шаг 3: Прокрутите вниз, и вы увидите список приложений. Нажмите на важные приложения одно за другим.

Шаг 4: Вы найдете настройки «Показать баннеры уведомлений» и «Показать уведомления в центре уведомлений» для каждого приложения. Убедитесь, что они включены.

Совет. Вы можете установить для уведомлений из приложения высокий приоритет. Таким образом, Windows будет отображать уведомления в верхней части Центра уведомлений.
3. Разрешить фоновое использование приложений
Чтобы уведомления работали должным образом в Windows 10, необходимо разрешить запуск соответствующего приложения в фоновом режиме. Чтобы убедиться в этом, перейдите в «Настройки Windows 10» > «Конфиденциальность» > «Фоновые приложения». Включите переключатель рядом с Разрешить приложениям работать в фоновом режиме. Если он включен, отключите его и включите снова.

После включения прокрутите вниз на том же экране, и вы увидите список приложений. Проверьте, разрешено ли проблемному приложению работать в фоновом режиме. Включите переключатель рядом с приложением, чтобы включить его.

4. Отключить помощь при фокусировке
Focus Assist — это функция в Windows 10, которая отключает уведомления на вашем компьютере. Если включено, вы не будете получать уведомления. Поэтому убедитесь, что он отключен.
Чтобы проверить это, перейдите в «Настройки»> «Система»> «Помощь в фокусировке». Установите флажок рядом с Выкл. Также проверьте настройки в разделе Автоматические правила. Убедитесь, что функция помощи при фокусировке не настроена на автоматическую активацию.
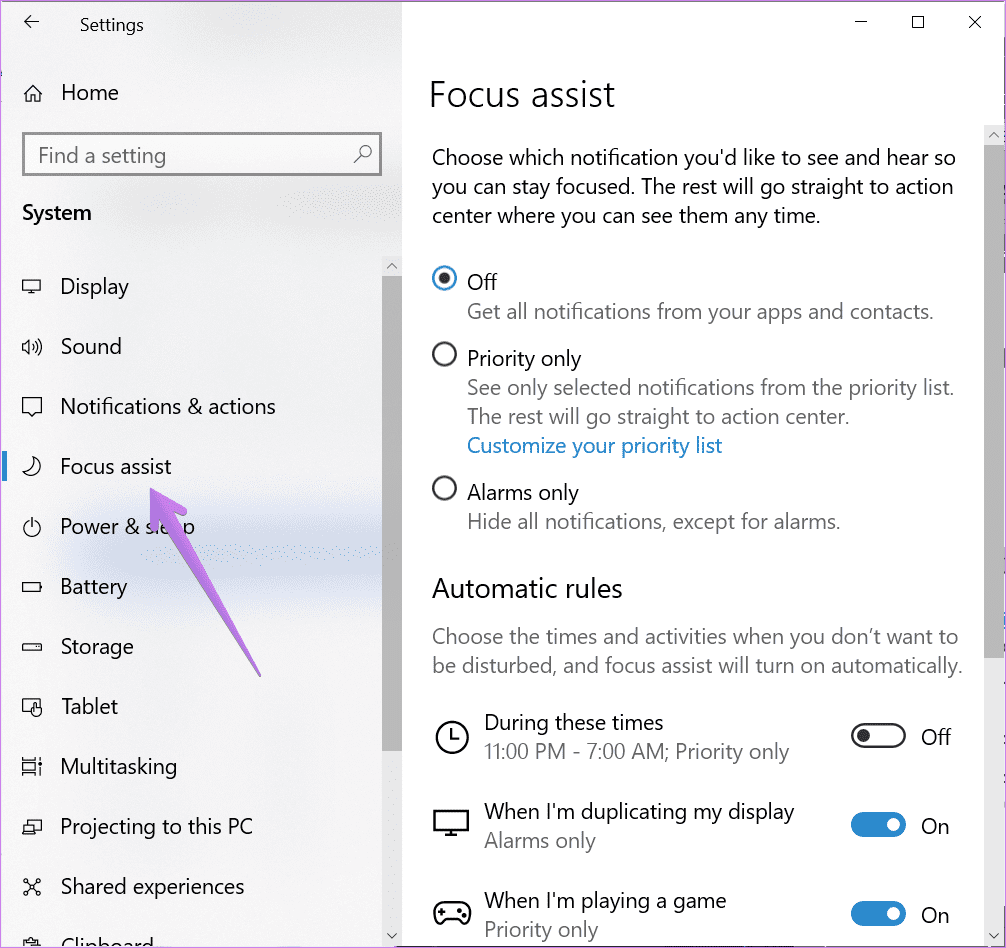
Совет: вы также можете отключить Focus Assist из Центра уведомлений. Нажимайте «Только будильники» или «Только приоритет», пока не увидите «Помощь в фокусировке».
5. Проверьте режим энергосбережения
Еще один параметр Windows 10, который может быть причиной отсутствия баннеров с уведомлениями, — это режим энергосбережения. При активации ограничивает фоновую активность и уведомления.
Чтобы отключить его, перейдите в «Настройки»> «Система»> «Аккумулятор». Выключите переключатель рядом с функцией экономии заряда батареи. Кроме того, проверьте процент в разделе «Автоматически включать режим энергосбережения». Он должен быть очень низким. В противном случае вы пропустите уведомления, если они будут поддерживать высокий процент заряда батареи.
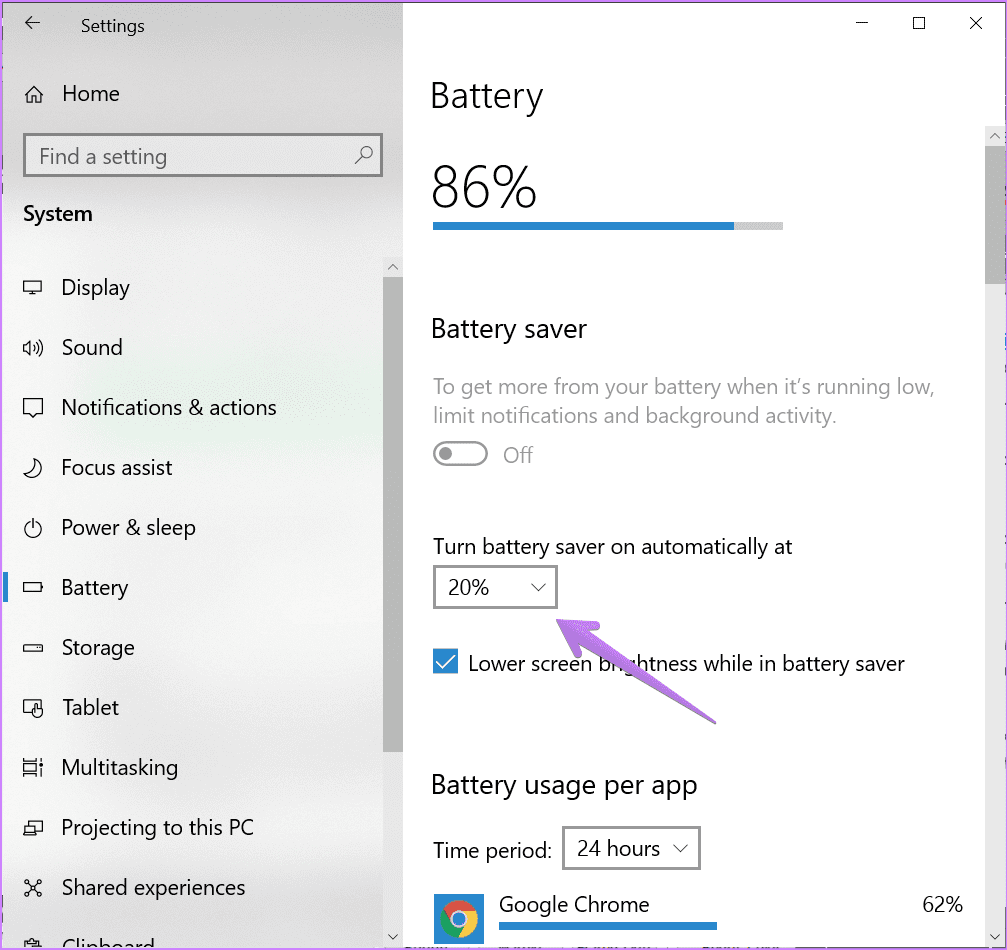
Совет: ознакомьтесь с 17 полезными советами, чтобы продлить срок службы батареи вашего ноутбука.
6. Запустите проверку системных файлов
Вы также должны запустить проверку системных файлов на вашем ПК с Windows 10, чтобы проверить наличие поврежденных файлов. Это может быть причиной неустойчивого поведения уведомлений.
Чтобы запустить сканирование, откройте поиск Windows и введите командную строку. Щелкните его правой кнопкой мыши и выберите «Запуск от имени администратора». В окне командной строки введите «sfc/scannow» и нажмите клавишу Enter на клавиатуре.
Процесс может занять некоторое время. Так что дождитесь завершения сканирования. Затем закройте командную строку и перезагрузите компьютер.

7. Перерегистрируйте Центр поддержки
Проблема с отсутствием баннеров уведомлений может быть связана с проблемой в самом Центре уведомлений. Значит, нужно перерегистрировать.
Для этого выполните следующие действия:
Шаг 1. В поиске Windows введите PowerShell. Щелкните его правой кнопкой мыши и запустите от имени администратора.
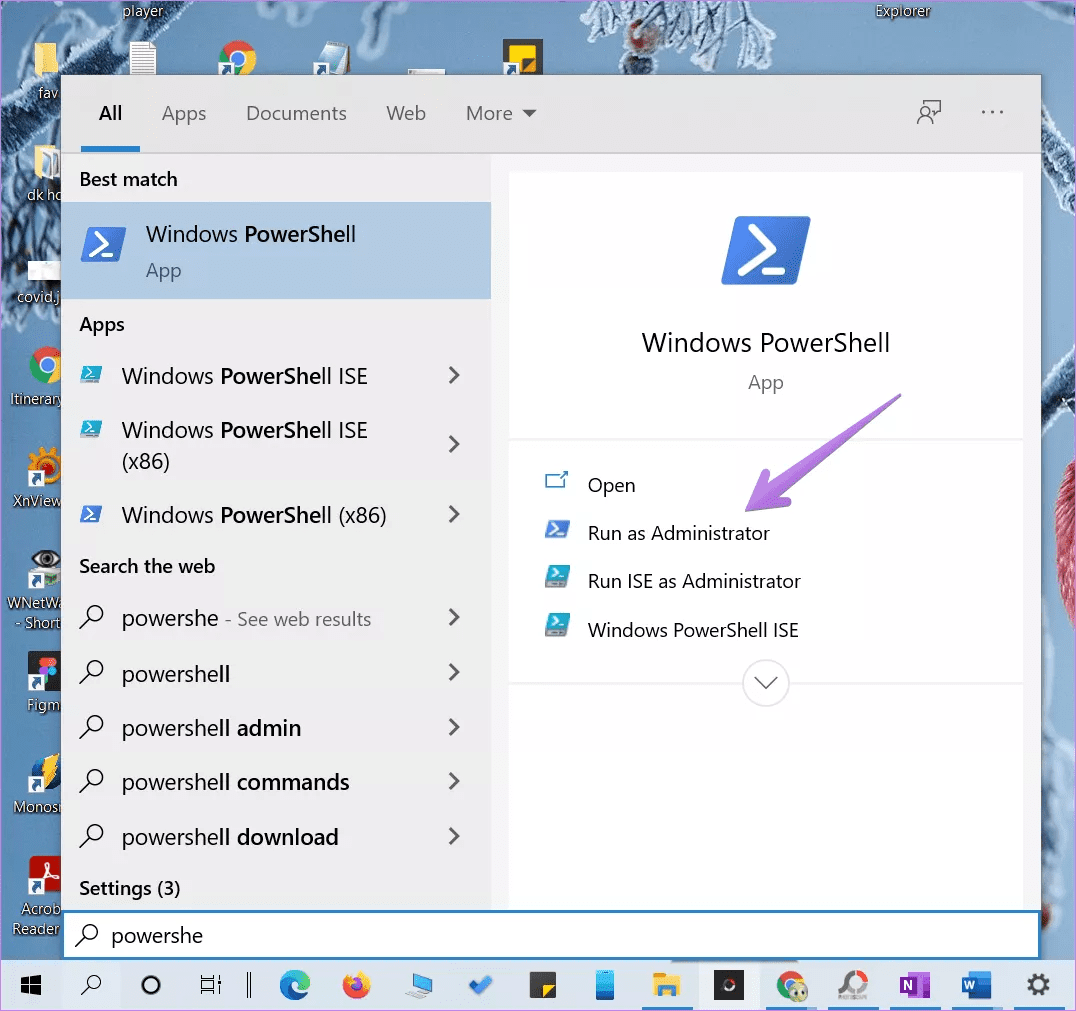
Шаг 2: Скопируйте и вставьте следующий код в окно PowerShell, когда оно откроется, и нажмите Enter.
Get-AppxPackage | % { Add-AppxPackage -DisableDevelopmentMode -Register “$($_.InstallLocation)\AppxManifest.xml” -verbose }
Шаг 3: Когда закончите, перезагрузите компьютер.
8. Обновите Windows 10
Иногда в вашем программном обеспечении Windows 10 может быть ошибка. Вам следует обновить все приложения Microsoft на своем ПК и проверить наличие обновлений Windows 10 от Microsoft. Для этого перейдите в «Настройки» > «Обновление и безопасность» > «Центр обновления Windows». Нажмите «Проверить наличие обновлений» или «Установить сейчас».

Совет: узнайте, как отключить автоматические обновления Windows 10.
Посмотрите на уведомление
Мы уверены, что одно из приведенных выше решений должно привести к появлению баннеров уведомлений в Windows 10. Если проблема связана с конкретным приложением, попробуйте обновить или удалить его. Это должно исправить это.
Программы для Windows, мобильные приложения, игры - ВСЁ БЕСПЛАТНО, в нашем закрытом телеграмм канале - Подписывайтесь:)