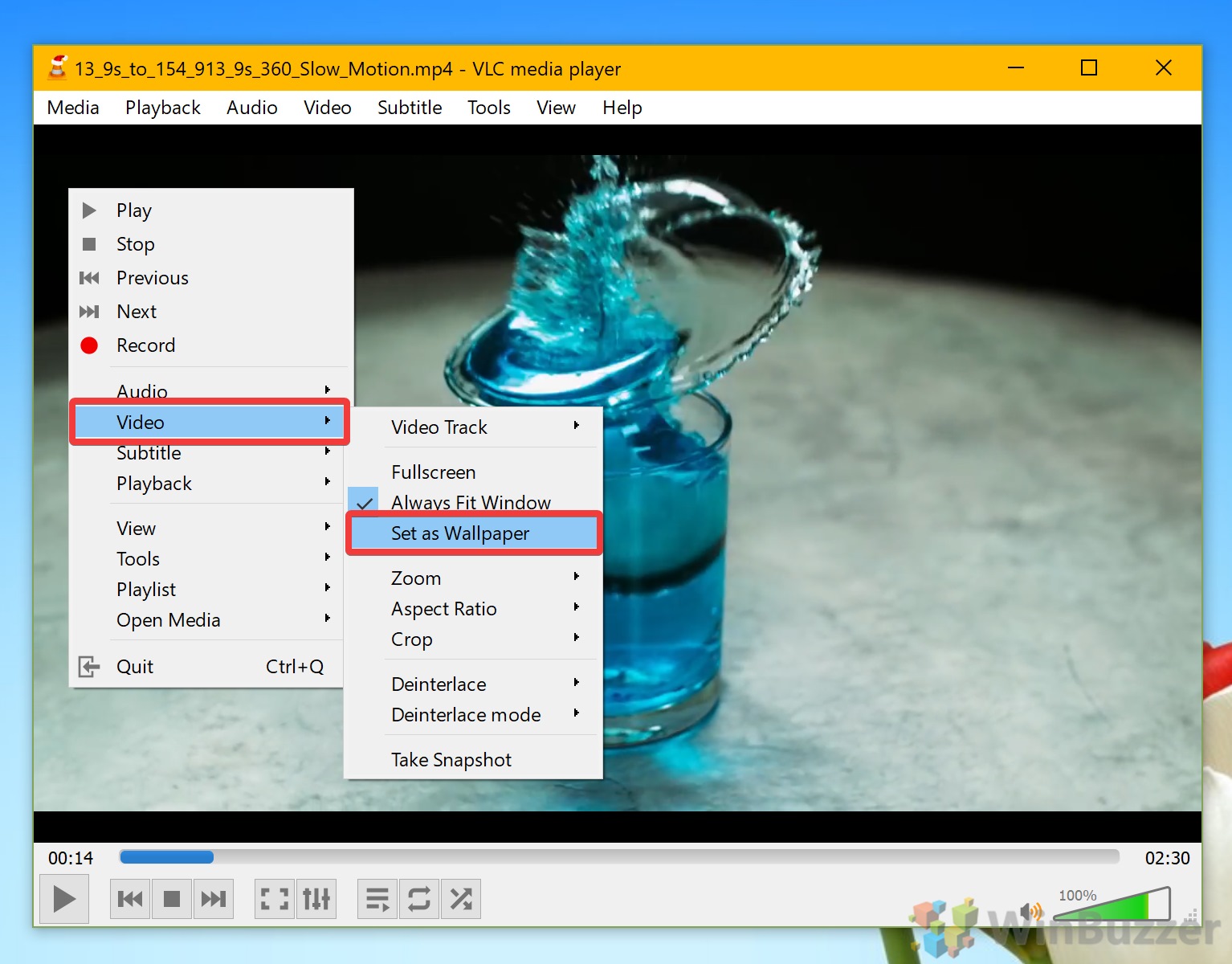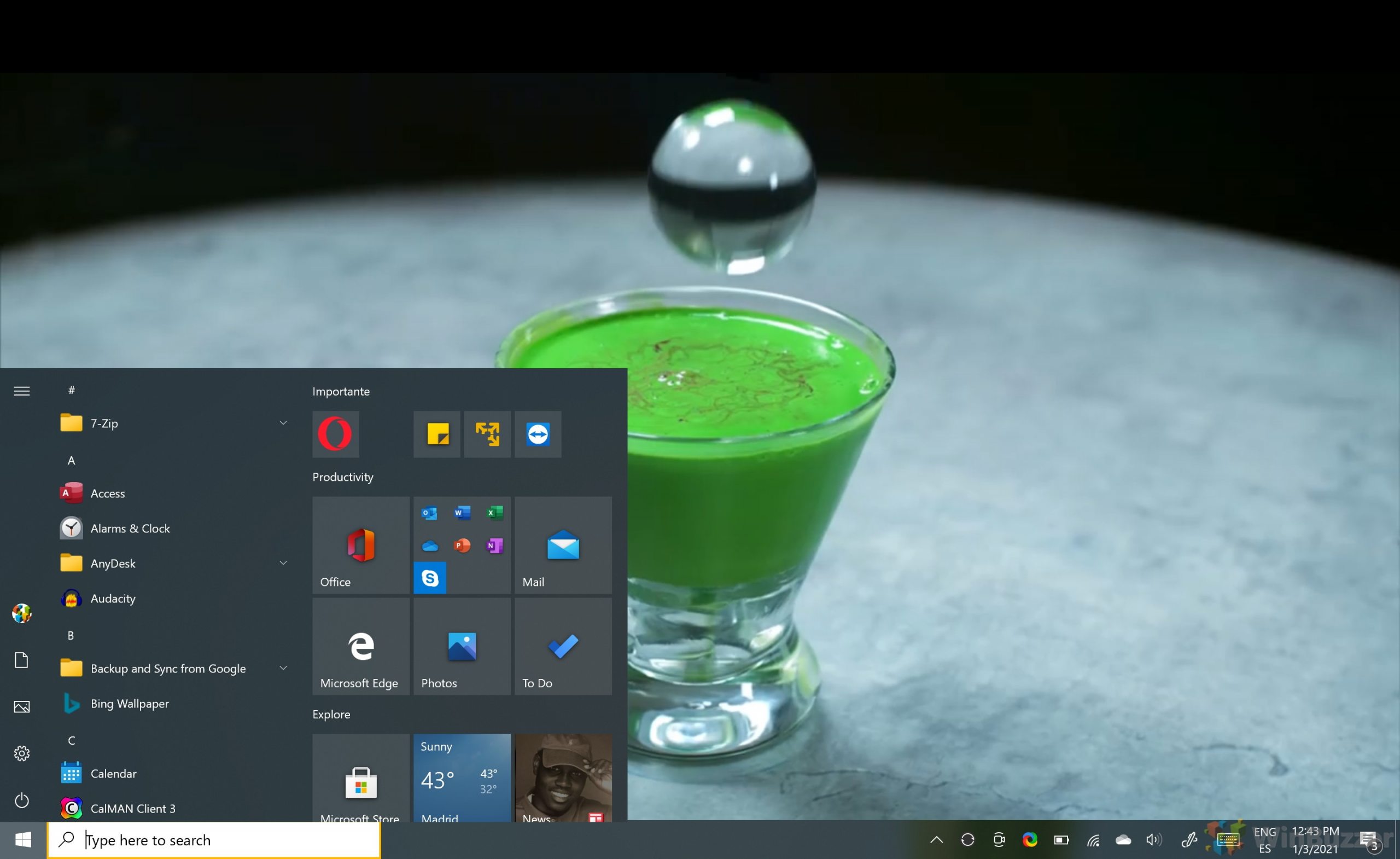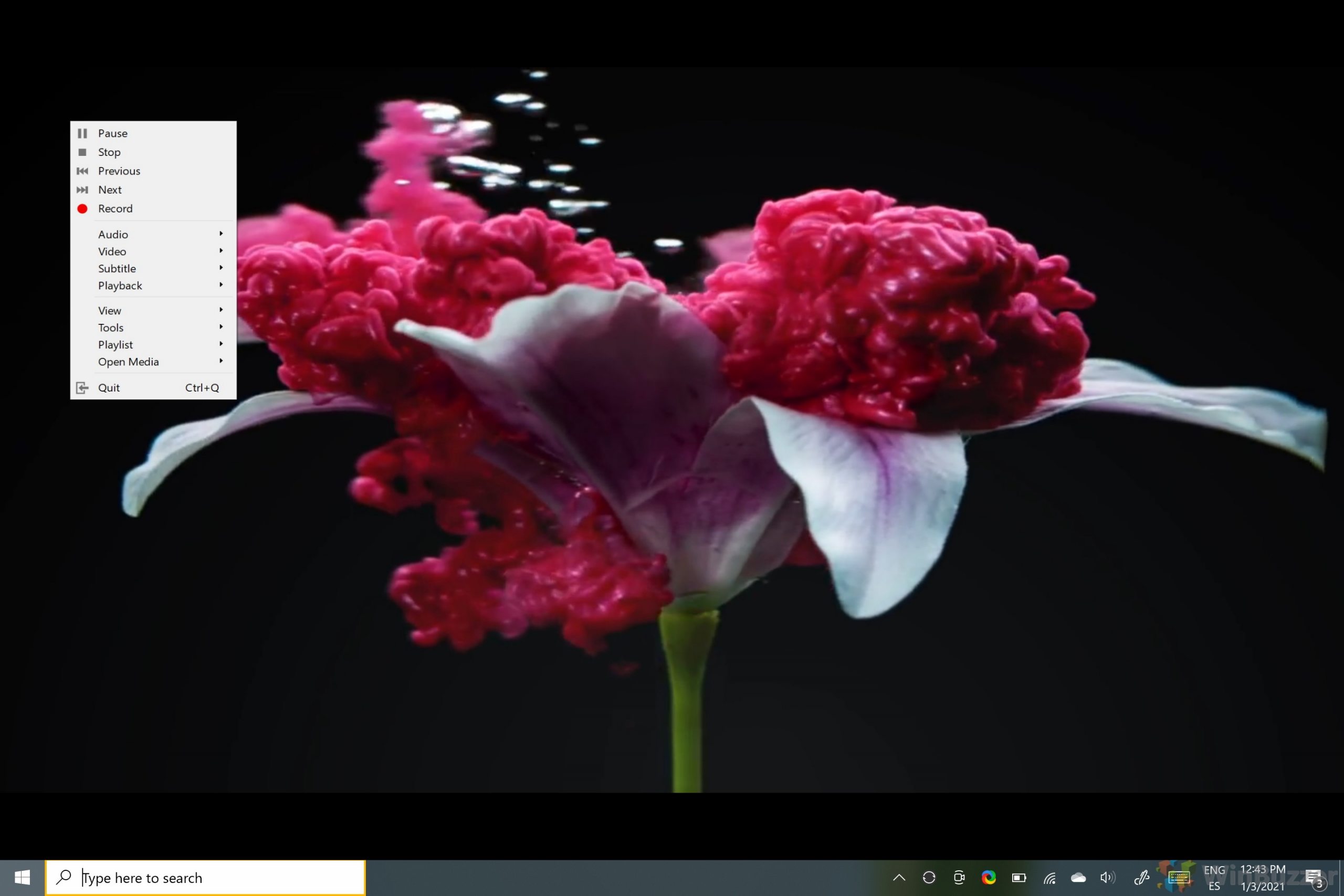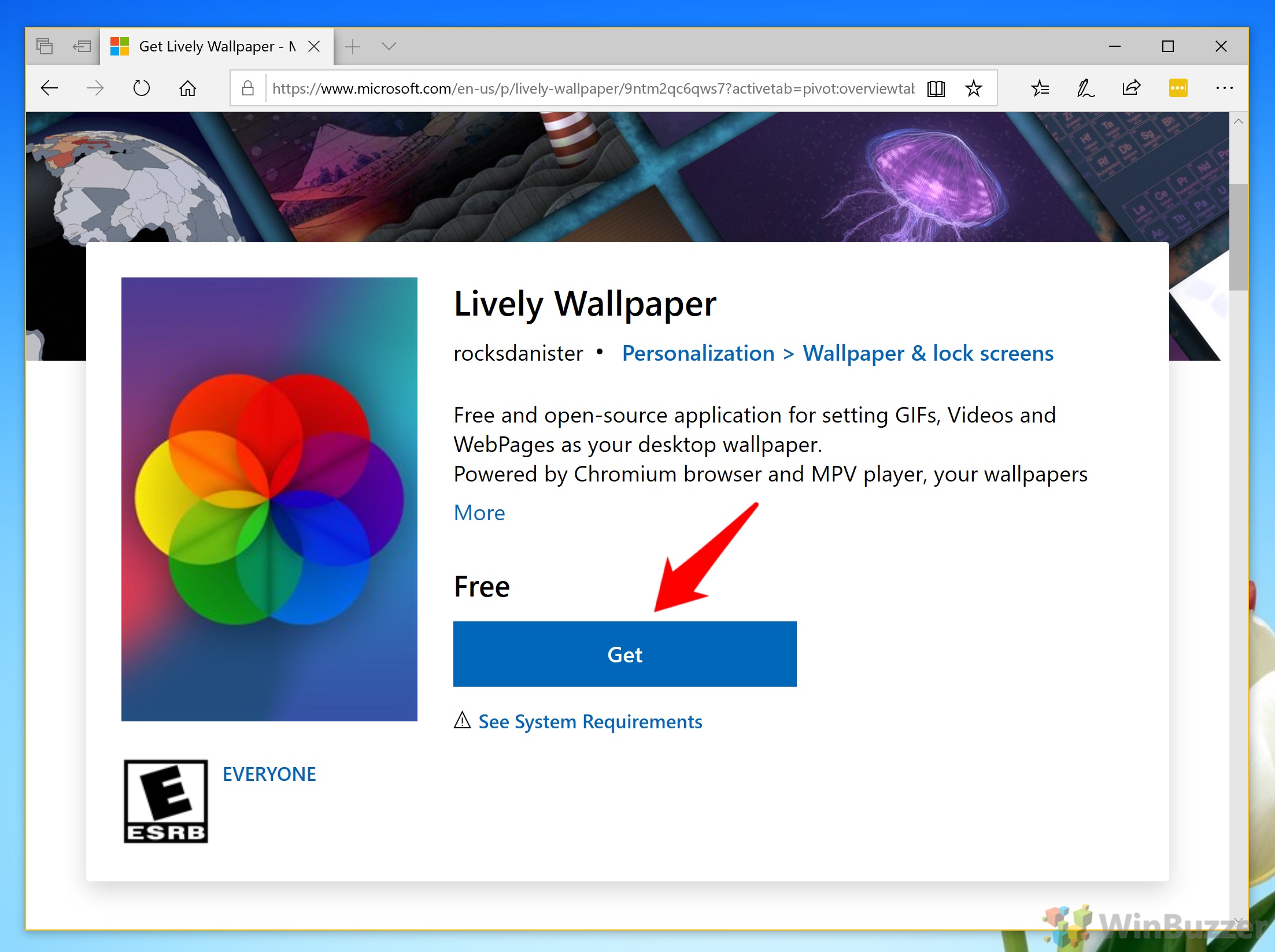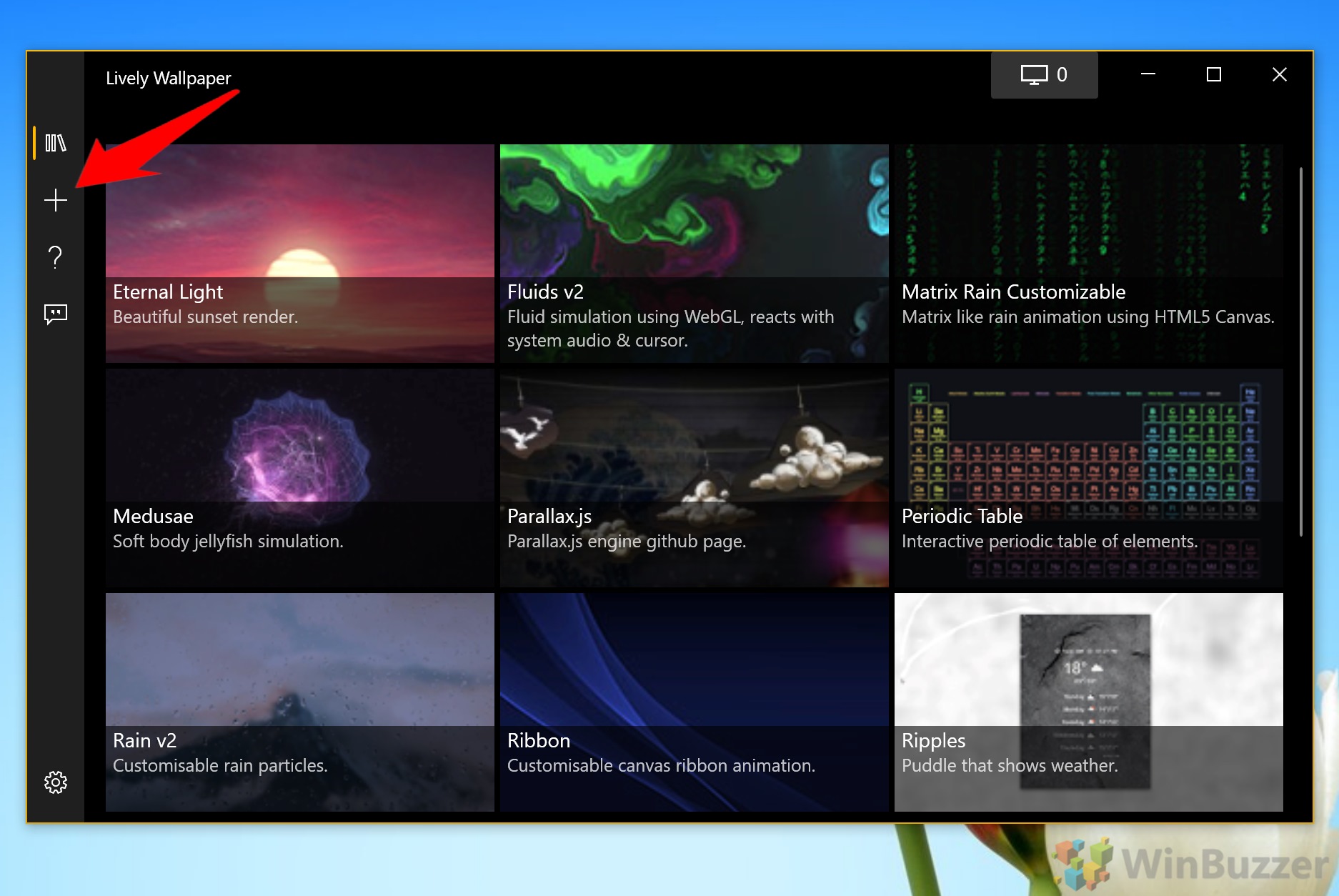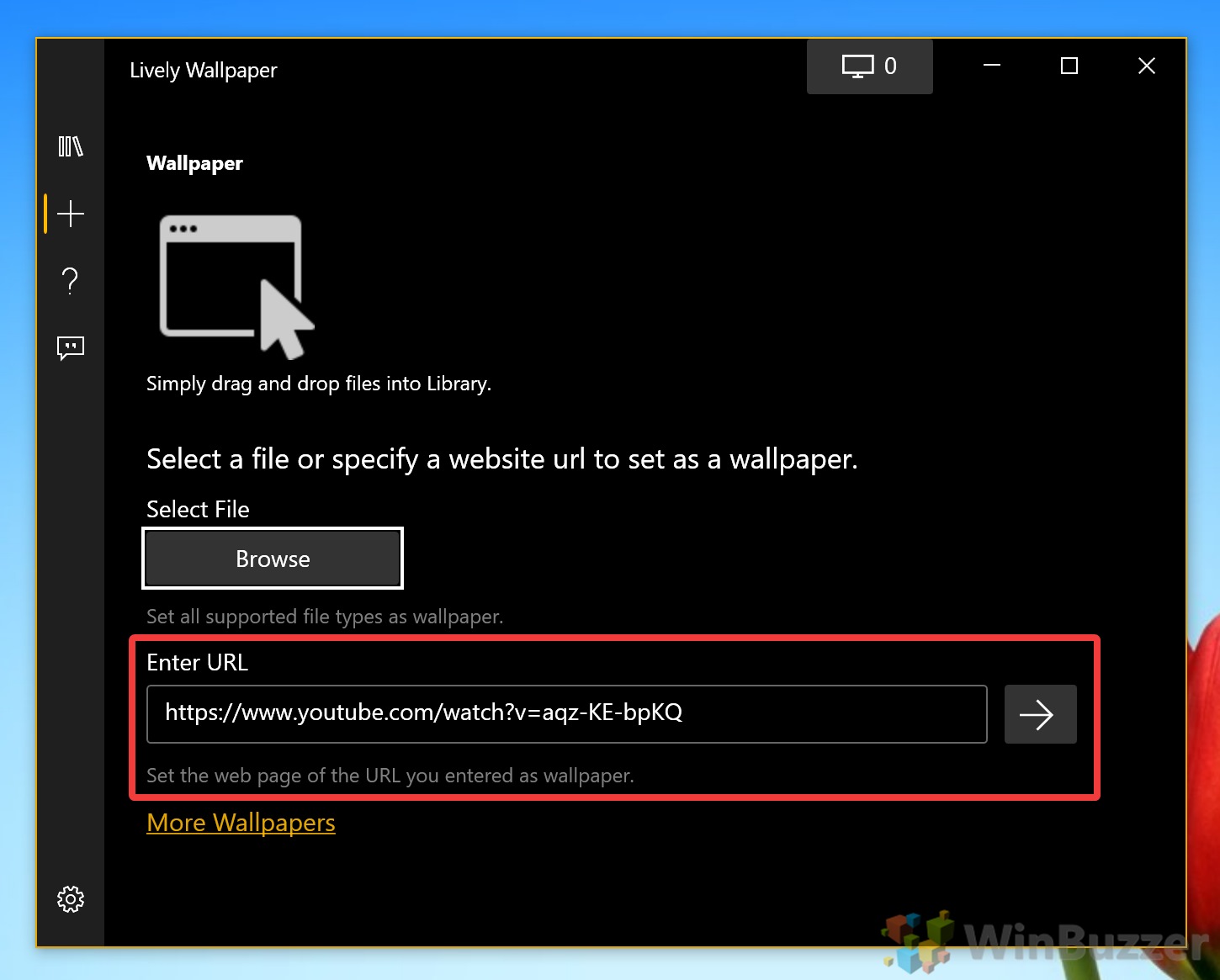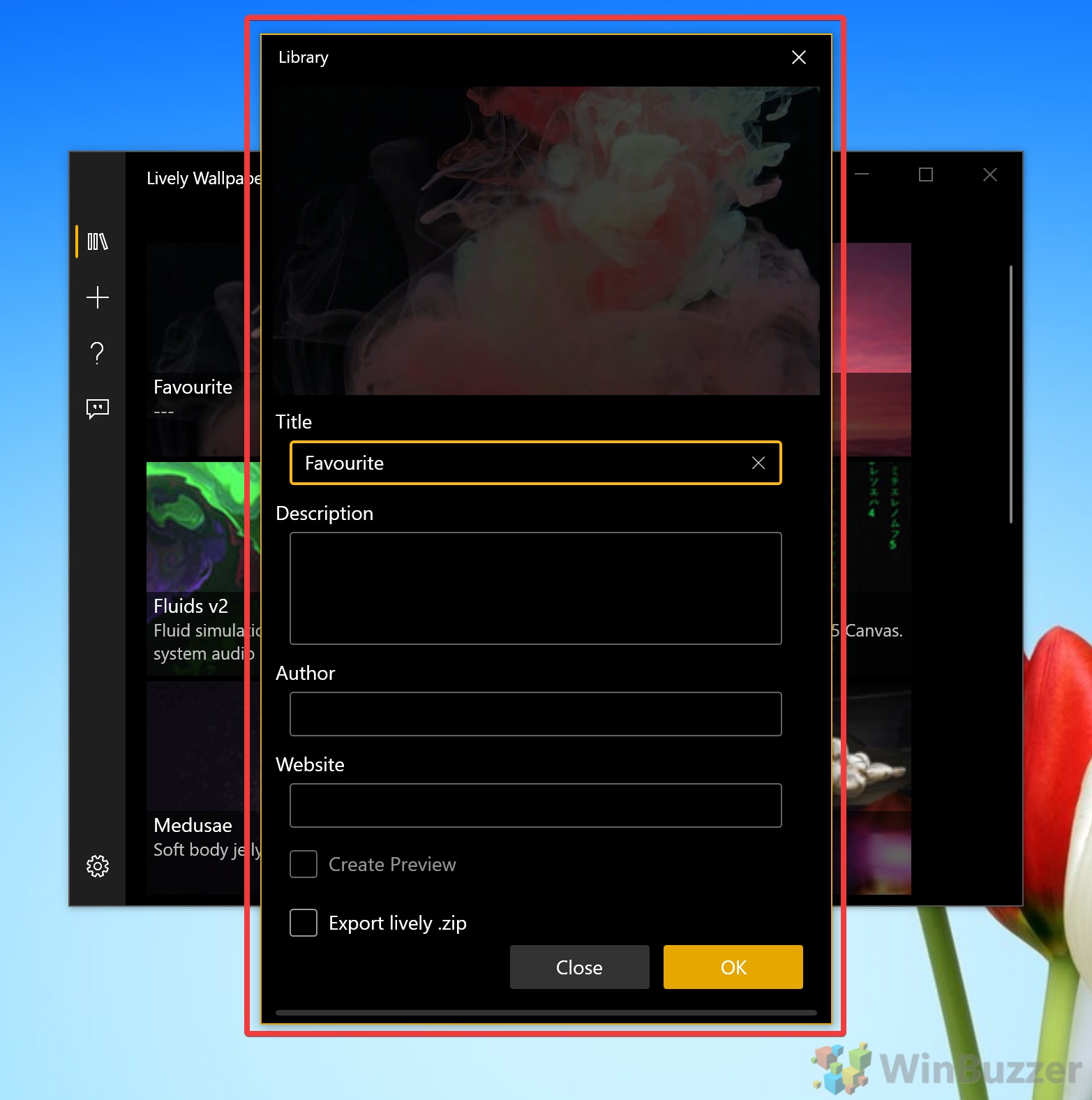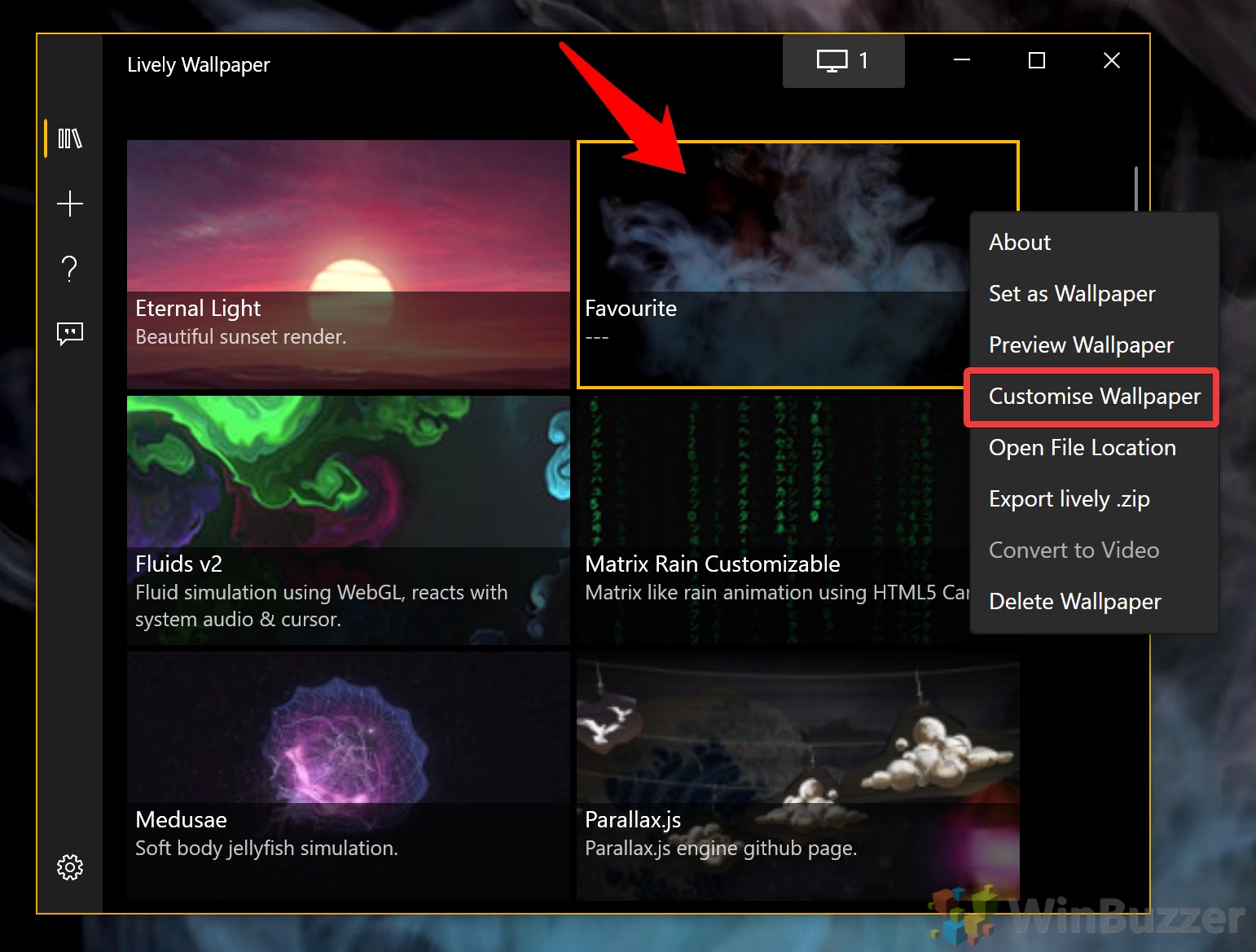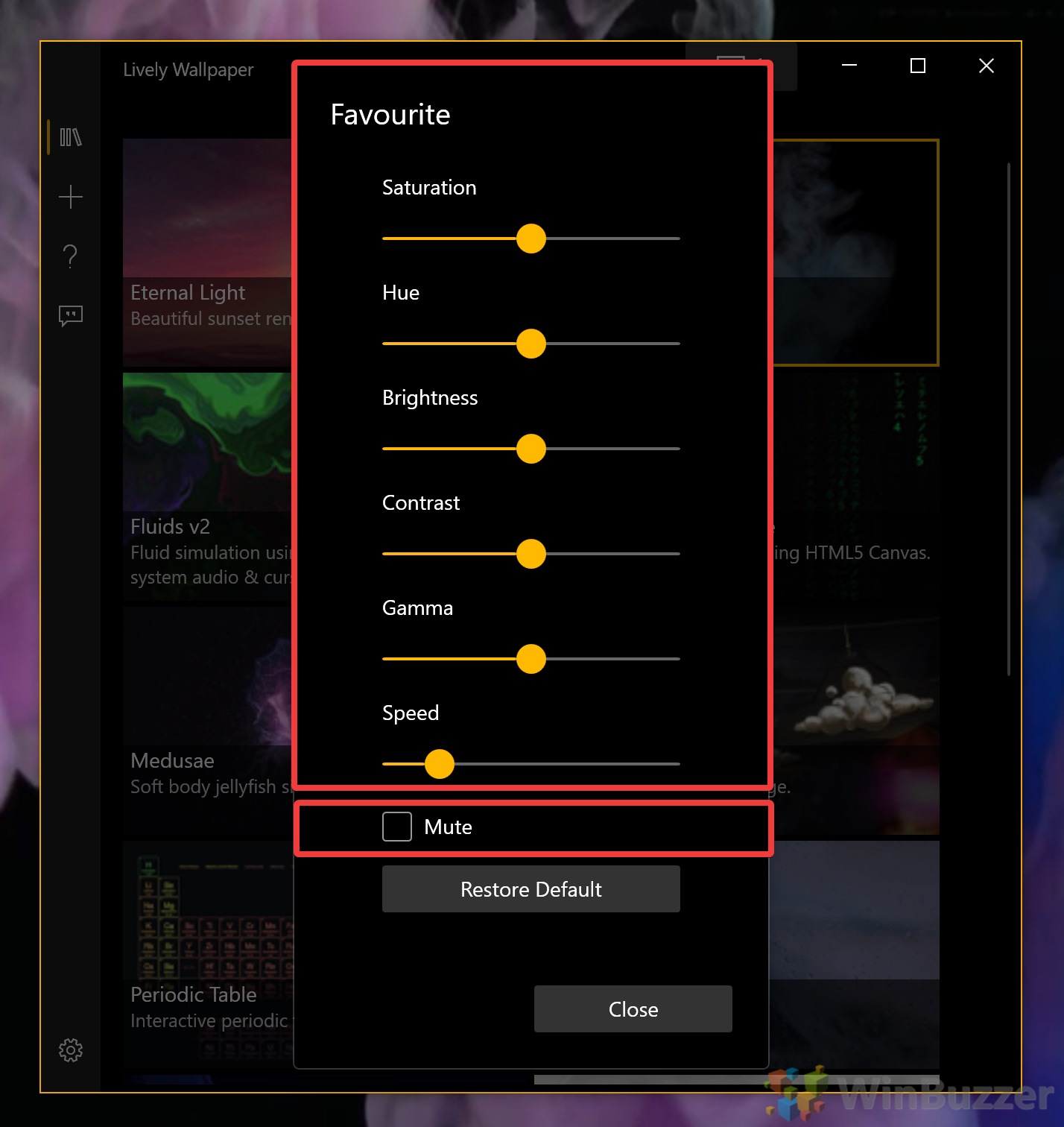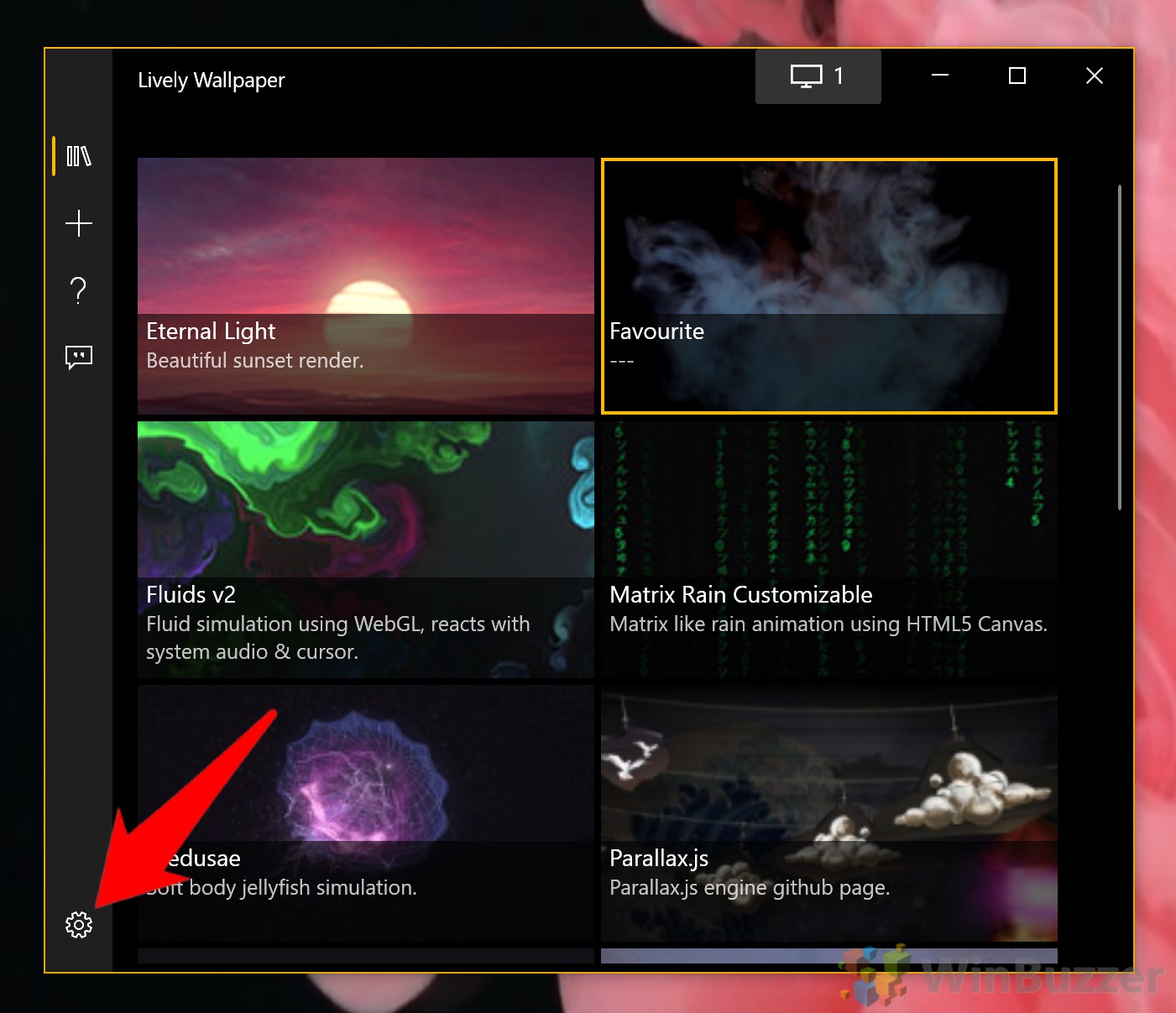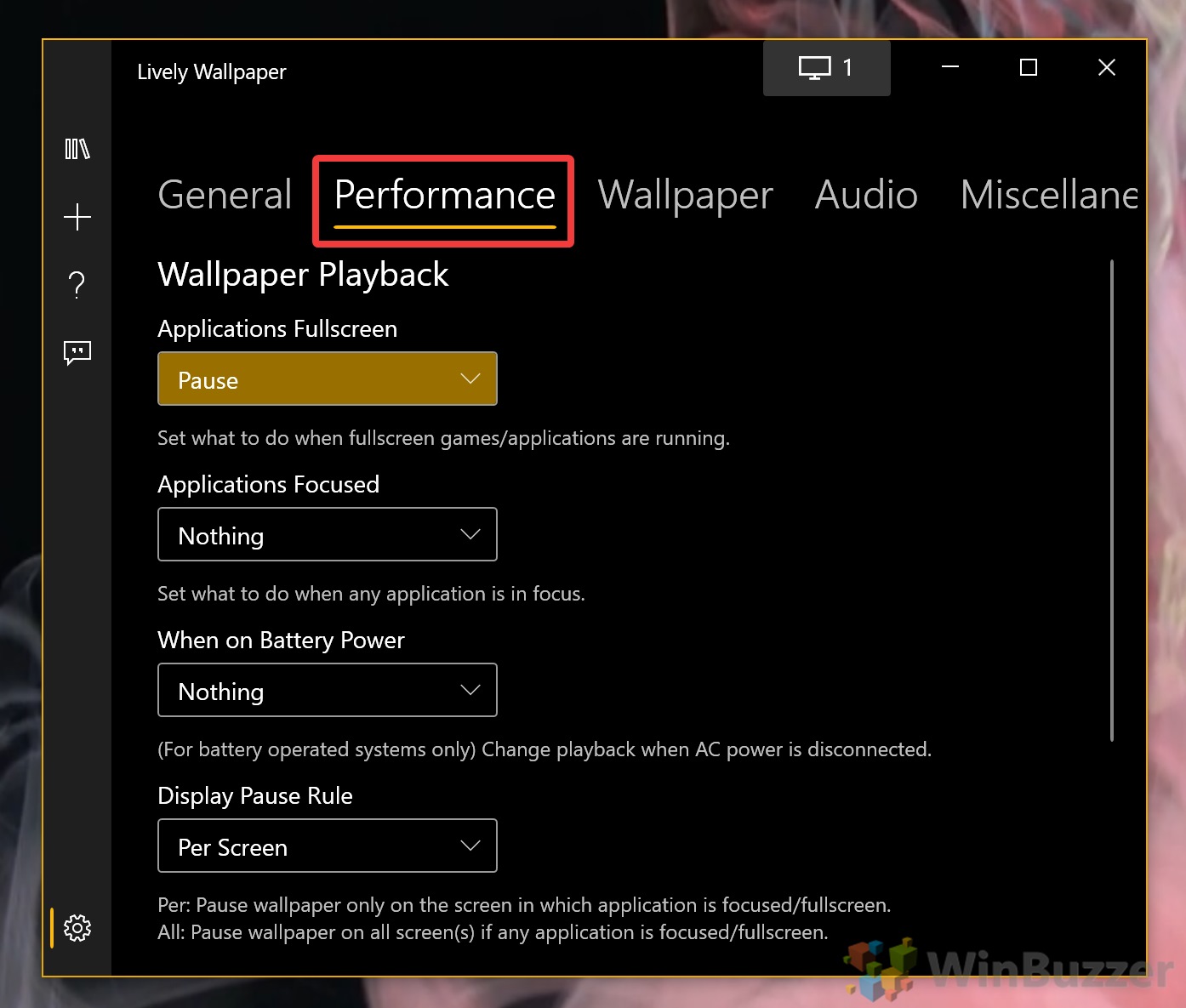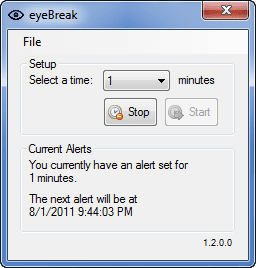Как установить видео в качестве живых обоев рабочего стола в Windows 10
В то время как Windows 97 и XP позволяли пользователям легко устанавливать движущееся изображение в качестве фона, в Windows 10 это не так. Однако, хотя живые обои в Windows 10 больше не поддерживаются, вы можете обойти это, если установите видео в качестве фона или добавите анимированные обои в Windows 10 через стороннее приложение.
Сегодня мы будем использовать два приложения для достижения этого эффекта: медиаплеер VLC и Lively Wallpapers. Первый можно использовать для установки видео в качестве фона. Последний позволит вам выбрать один из предустановленных анимированных обоев или сделать свой собственный из видео или даже выбрать URL-адрес, чтобы использовать его для обоев YouTube.
Программы для Windows, мобильные приложения, игры - ВСЁ БЕСПЛАТНО, в нашем закрытом телеграмм канале - Подписывайтесь:)
Стоимость использования анимированных обоев в Windows 10
Прежде чем погрузиться в то, как установить видео в качестве обоев, вы должны знать о последствиях. Анимированные обои Windows 10 будут потреблять больше ресурсов на вашем ПК и могут снизить производительность. Если вы используете ноутбук, это дополнительное использование ресурсов также приведет к более быстрой разрядке аккумулятора.
Поэтому мы рекомендуем вам живые обои в Windows 10 только в том случае, если у вас мощный ПК и вы подключены к электросети. Если у вас есть ПК среднего класса, мы рекомендуем вам придерживаться раздела VLC этого руководства. Это менее ресурсоемко, но имеет недостаток, заключающийся в скрытии значков рабочего стола и контекстного меню рабочего стола.
Как установить видео в качестве фона с помощью функции обоев VLC
Медиаплеер VLC — это проверенный видеоплеер, который может открывать файлы практически любого типа. Таким образом, многие пользователи уже скачали его, но вы можете найди это здесь если нет. Для этого урока вам также понадобится подходящий видеофайл. Pixabay это хорошее место для начала, если у вас нет под рукой.
- Создайте обои VLC
Откройте свое видео с помощью медиаплеера VLC и установите видео в качестве фона. Вы можете сделать это, щелкнув правой кнопкой мыши в любом месте и выбрав «Видео> Установить как обои».

Проверьте свои новые живые обои для Windows 10
Нажмите Start + D, чтобы вернуться на рабочий стол и просмотреть новые анимированные обои в Windows 10. Вы увидите, что меню «Пуск» по-прежнему отображается поверх экрана. Однако, как видите, все значки на рабочем столе исчезли.

Наблюдайте за изменениями в вашем контекстном меню
Если вы щелкните правой кнопкой мыши на рабочем столе, вы заметите изменения в контекстном меню, о которых мы упоминали ранее. Когда вы устанавливаете фон видео рабочего стола в Windows 10 через VLC, вместо этого появляется меню VLC.

Как использовать анимированные обои / видеообои / обои YouTube в Windows 10 с помощью Lively Wallpaper
Lively Wallpaper — это приложение для Магазина Windows с открытым исходным кодом, которое снова возвращает живые обои на ПК. Вы можете использовать его с GIF-файлами, видео, веб-страницами или видео на YouTube. Вот как его установить и использовать для создания анимированных обоев в Windows 10.
- Установить живые обои
Перейдите на страницу Lively Wallpaper в Microsoft Store и нажмите большую синюю кнопку «Получить», чтобы установить ее на свой компьютер. Если ваш Магазин Windows не работает, вы можете следовать этому руководству.

Создайте новые живые обои
Нажмите кнопку «плюс» на боковой панели Lively Wallpaper, чтобы начать процесс создания анимированных обоев.

- Добавьте фоновое видео или файл GIF
В меню обоев нажмите кнопку «Обзор» и выберите нужный файл. Когда закончите, нажмите «Открыть».

- ИЛИ введите URL YouTube
Если вы предпочитаете, вы можете ввести URL-адрес YouTube, и Lively Wallpaper автоматически извлечет его и применит для вас.

- Назовите свои анимированные обои
Во всплывающем окне «Библиотека» заполните раздел «Название» и любую другую информацию, которую вы хотели бы включить. Нажмите «ОК», когда закончите.

- Настройте свои новые обои
Вы вернетесь на экран библиотеки, где увидите набор предустановленных движущихся обоев для Windows 10 и свое последнее творение. Щелкните правой кнопкой мыши обои, которые вы только что сделали, и нажмите «Настроить обои».

- Измените скорость, насыщенность и т. д. анимированных обоев.
Если выбранное вами видео не совсем подходит для использования в качестве живых обоев на вашем ПК, вы можете изменить его с помощью ползунков. Особенно полезен ползунок «Скорость», который замедлит его, чтобы он был более подходящим, и переключатель «Отключить звук», чтобы удалить любой звук. Нажмите «Закрыть».

- Настройте параметры живых обоев Windows 10.
Вернувшись на главный экран Lively Wallpaper, нажмите шестеренку настроек в левом нижнем углу.

- Отключить полноэкранное воспроизведение
Перейдите на вкладку «Производительность» в настройках и измените «Полноэкранный режим приложений» на паузу. Это предотвратит воспроизведение ваших обоев, когда вы играете в игры или другое видео, устраняя низкую производительность или заикание. Вы также можете настроить параметр питания от батареи, чтобы останавливать или воспроизводить движущиеся обои в Windows 10, когда вы отключены от сети.

- Приостановите анимированные обои
Вы можете в любой момент приостановить живые обои для своего ПК с помощью соответствующего значка на панели управления. Просто щелкните правой кнопкой мыши разноцветный цветок и выберите «Приостановить обои».

Если вам понравилось это руководство, возможно, вас заинтересуют другие способы настройки ПК. Вот как установить заставку в Windows 10 и изменить фон экрана блокировки.
Программы для Windows, мобильные приложения, игры - ВСЁ БЕСПЛАТНО, в нашем закрытом телеграмм канале - Подписывайтесь:)