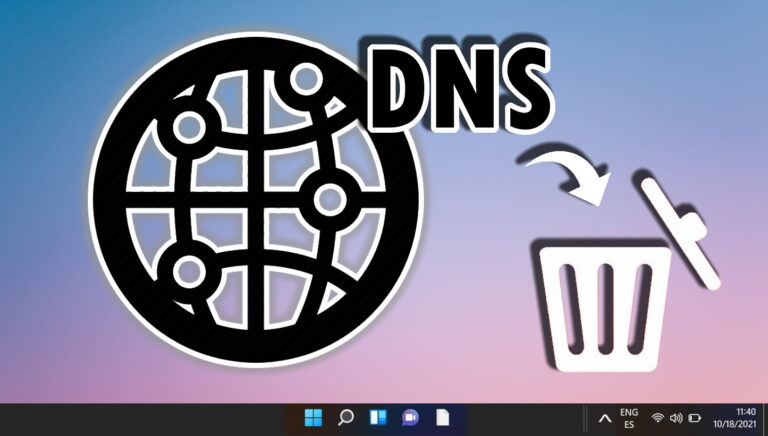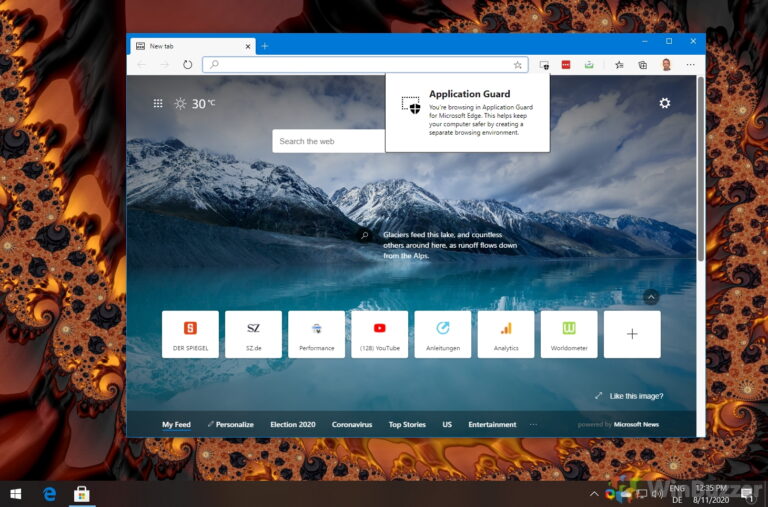Как добавить iCloud в проводник в Windows 10
Владельцы устройств Apple часто используют их с устройствами Windows. Примером могут служить пользователи iPhone, владеющие ПК с Windows, а не MacBook. Однако когда дело доходит до передачи данных между iPhone и ПК с Windows 10, все становится немного сложнее.

Программы для Windows, мобильные приложения, игры - ВСЁ БЕСПЛАТНО, в нашем закрытом телеграмм канале - Подписывайтесь:)
Вам придется потрудиться всего один раз, чтобы настроить службу iCloud для синхронизации данных с вашим ПК с Windows. Кроме того, вы можете добавить папку iCloud в Проводник. Как только вы это сделаете, вы сможете легко сохранить и синхронизировать файл между компьютером и вашим iPhone или iPad. Вот как это работает:
Добавление iCloud в проводник
Чтобы добавить iCloud в Проводник, вам необходимо загрузить приложение и включить функцию резервного копирования/синхронизации. Вот как найти последнюю версию iCloud для Windows и установить ее на свой компьютер.
Шаг 1: На ПК с Windows 10 запустите Microsoft Store.
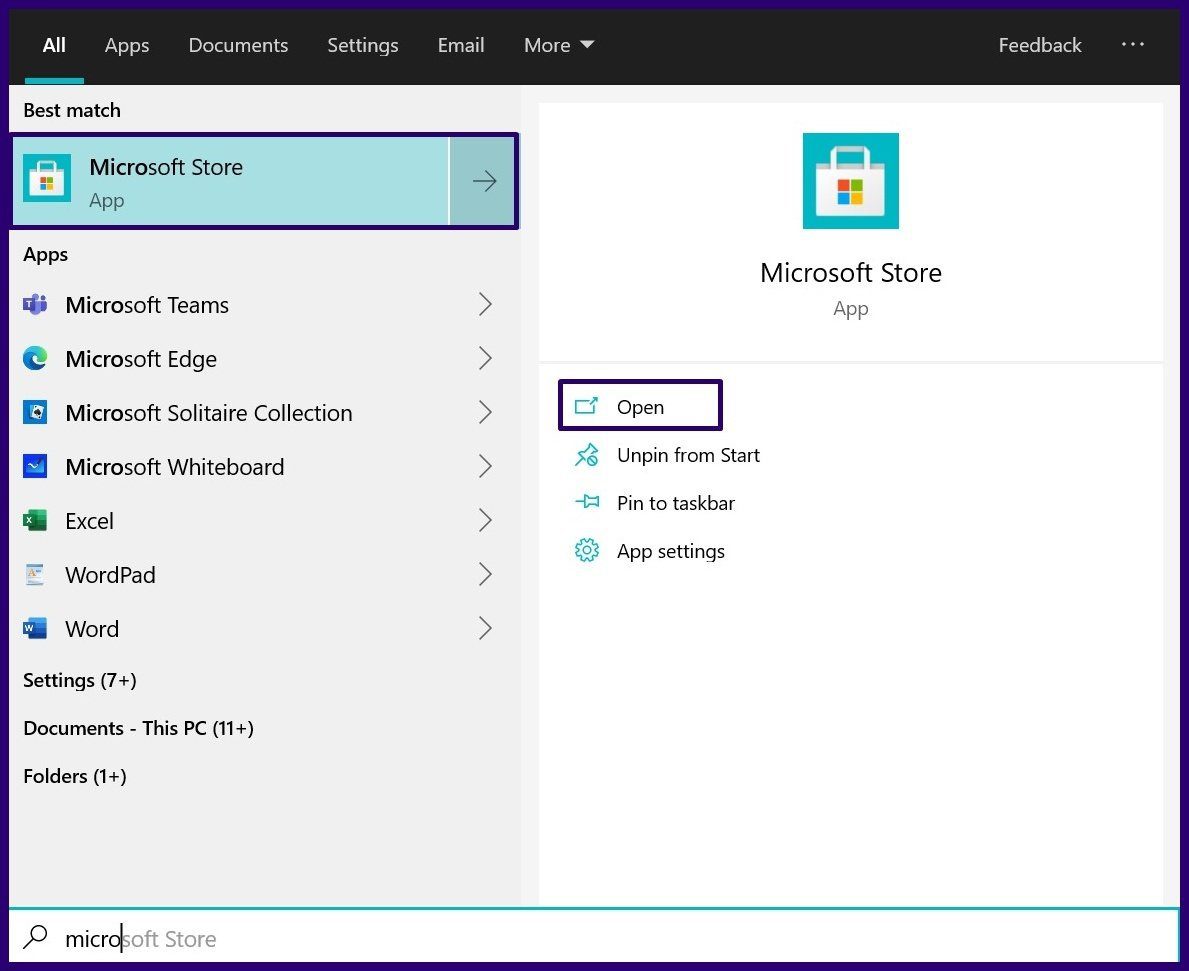
Шаг 2: Найдите iCloud в строке поиска.
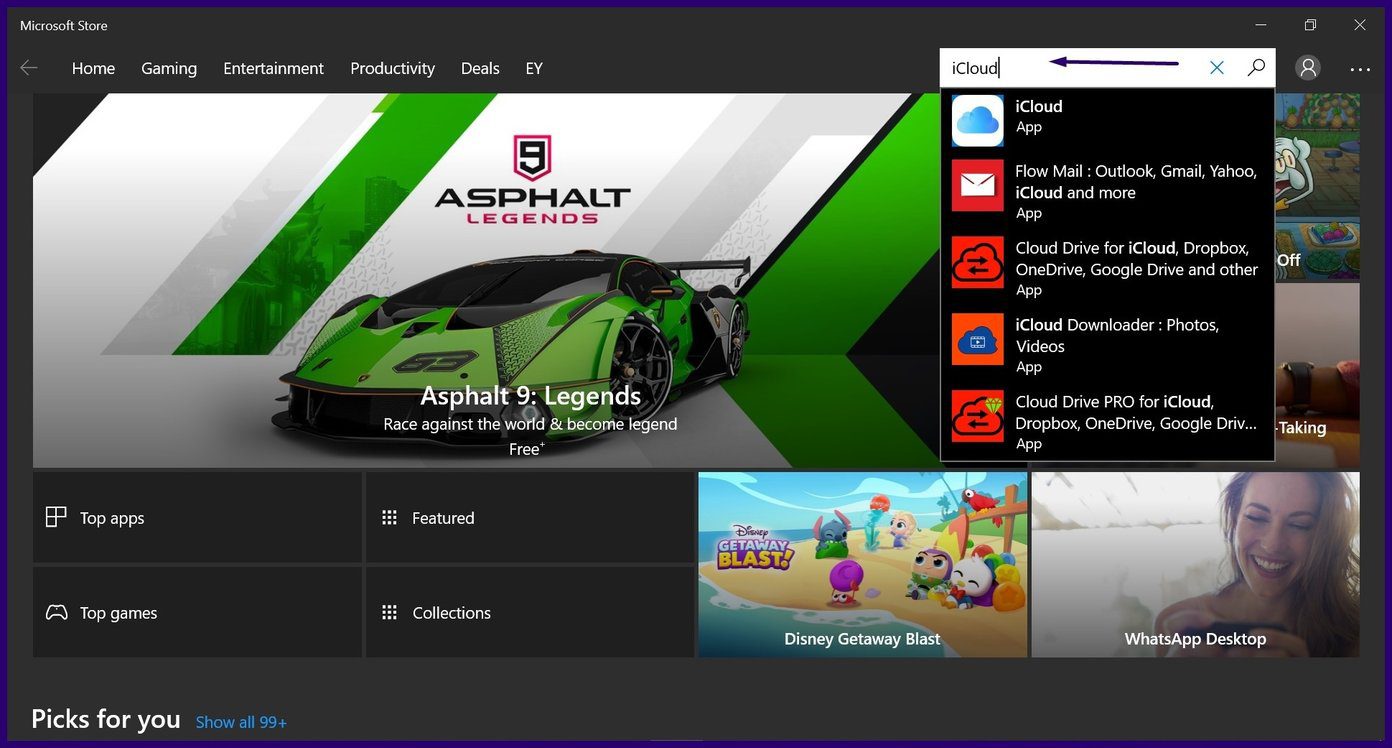
Шаг 3: В результатах поиска выберите iCloud и нажмите «Получить», чтобы загрузить приложение на свой компьютер.
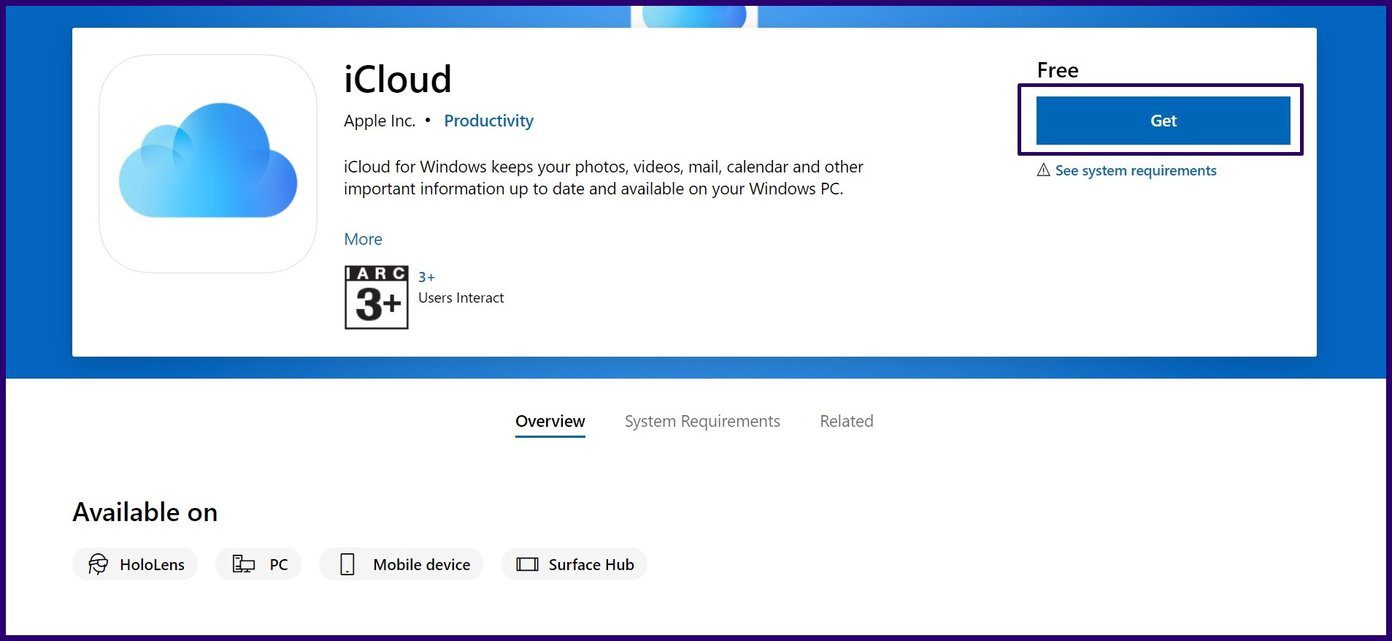
Шаг 4. После загрузки выберите «Установить из магазина Microsoft», чтобы начать установку приложения.

Примечание. Возможно, вам потребуется перезагрузить компьютер после завершения процесса установки.
Шаг 5: После перезагрузки компьютера запустите iCloud через меню «Пуск» Windows.

Шаг 6: Войдите в свою учетную запись iCloud, используя свой Apple ID.

Шаг 7: В новом окне установите флажок для iCloud Drive (вы также можете отметить другие параметры для фотографий, почты и закладок для синхронизации с вашим ПК) и нажмите «Применить», чтобы закрепить его в проводнике.
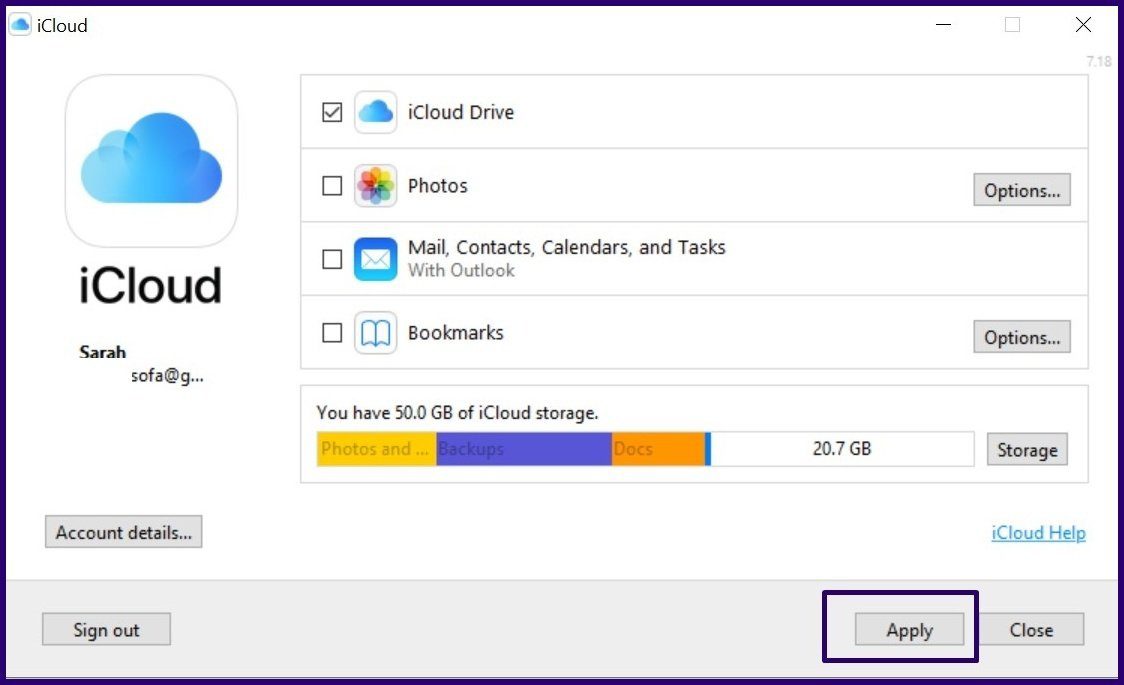
Теперь, когда iCloud закреплен в проводнике на вашем ПК с Windows 10, есть разные способы управления им.
Управление iCloud из проводника
После закрепления iCloud Drive в проводнике файлы будут синхронизироваться между связанными устройствами. Кроме того, любые файлы или папки, добавленные в iCloud для Windows, будут автоматически загружены на ваш диск. Однако для этого у вас должно быть подключение к Интернету.
Ниже приведены несколько вещей, которые вы можете сделать:
Добавление файлов на iCloud Drive в проводнике
Теперь, когда iCloud Drive находится в Проводнике, пользователи могут сохранять файлы непосредственно на Диске или передавать файлы из других папок. Вот как:
Шаг 1. На ПК выберите файлы, которые необходимо добавить в iCloud Drive.
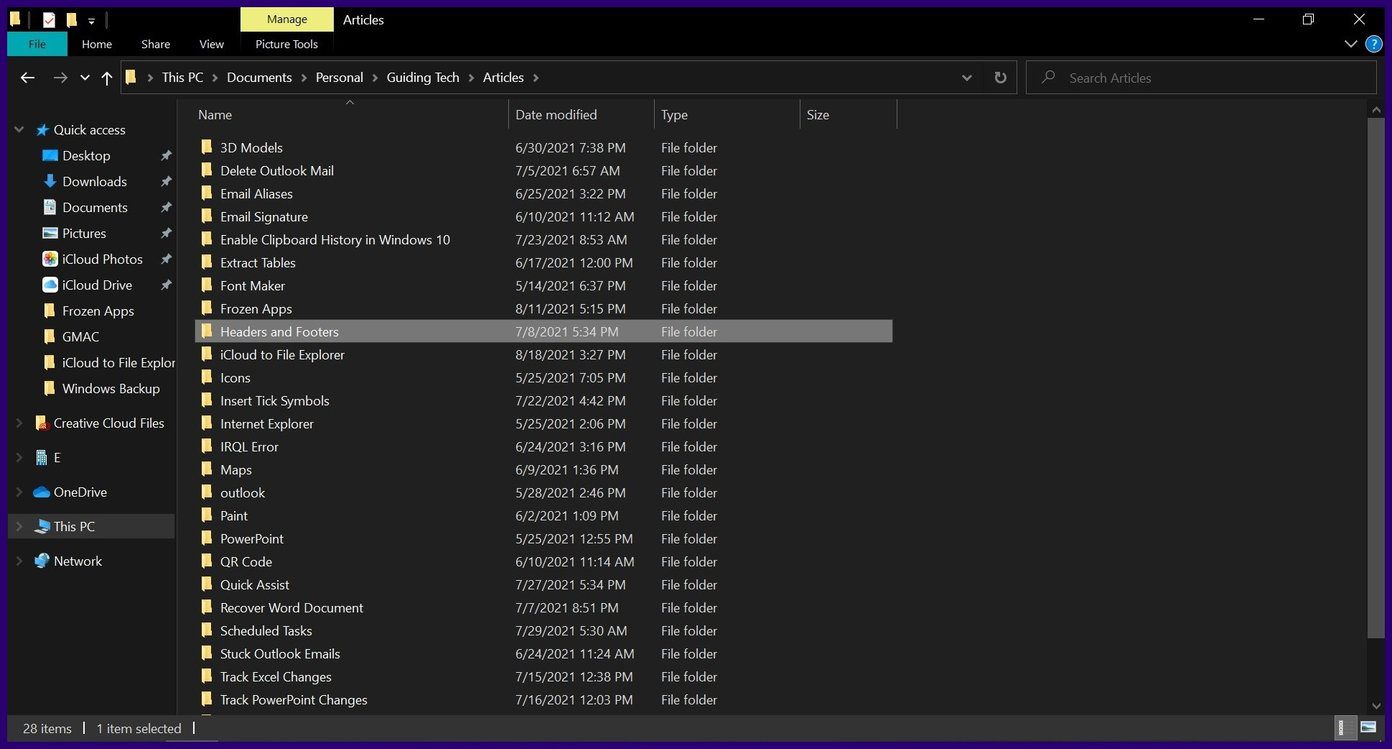
Шаг 2: Перетащите файлы на закрепленный значок iCloud Drive для Windows и поместите их туда. Кроме того, вы можете скопировать файлы и вставить их в iCloud Drive для Windows.
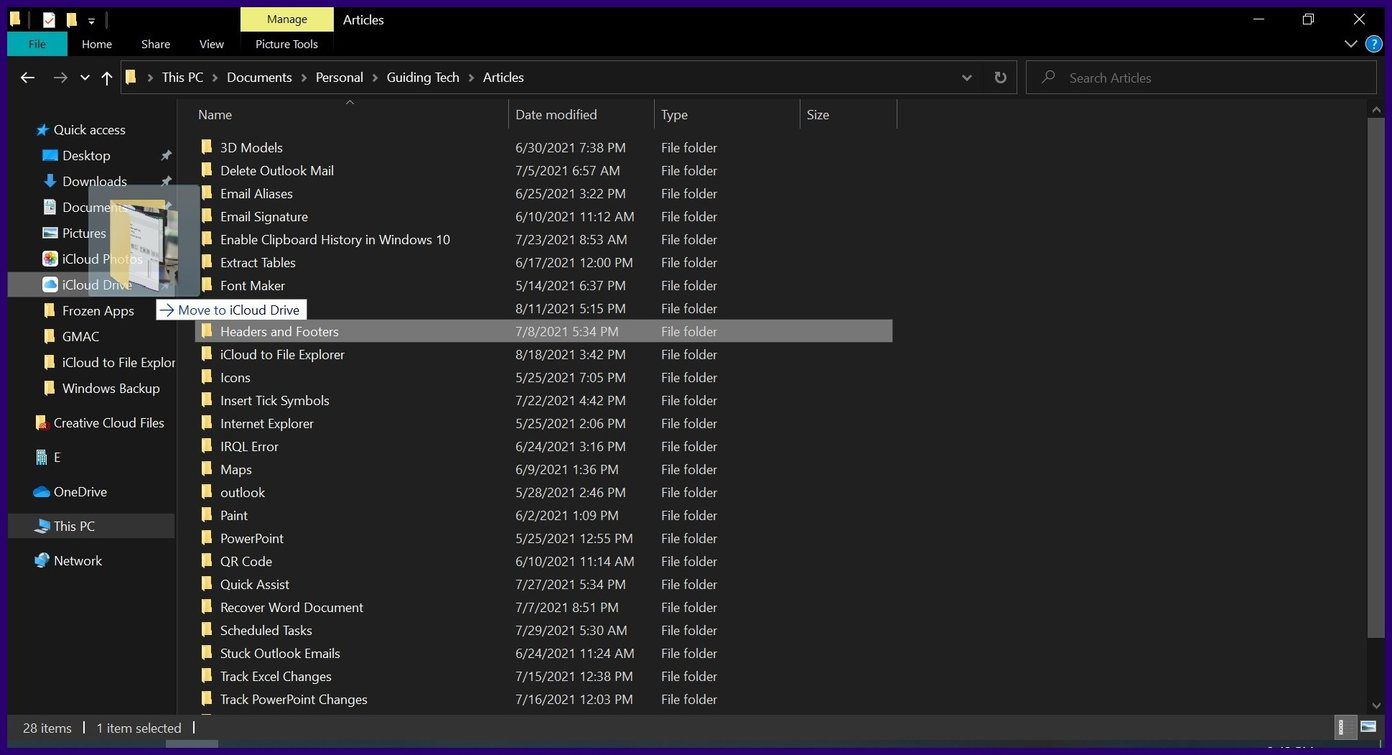
Перемещение элементов с iCloud Drive в другие папки в Windows
Пользователи также могут перемещать элементы из iCloud Drive в другие папки на ПК.
Шаг 1: В проводнике выберите iCloud Drive.
Шаг 2: Выберите файлы, которые нужно переместить.
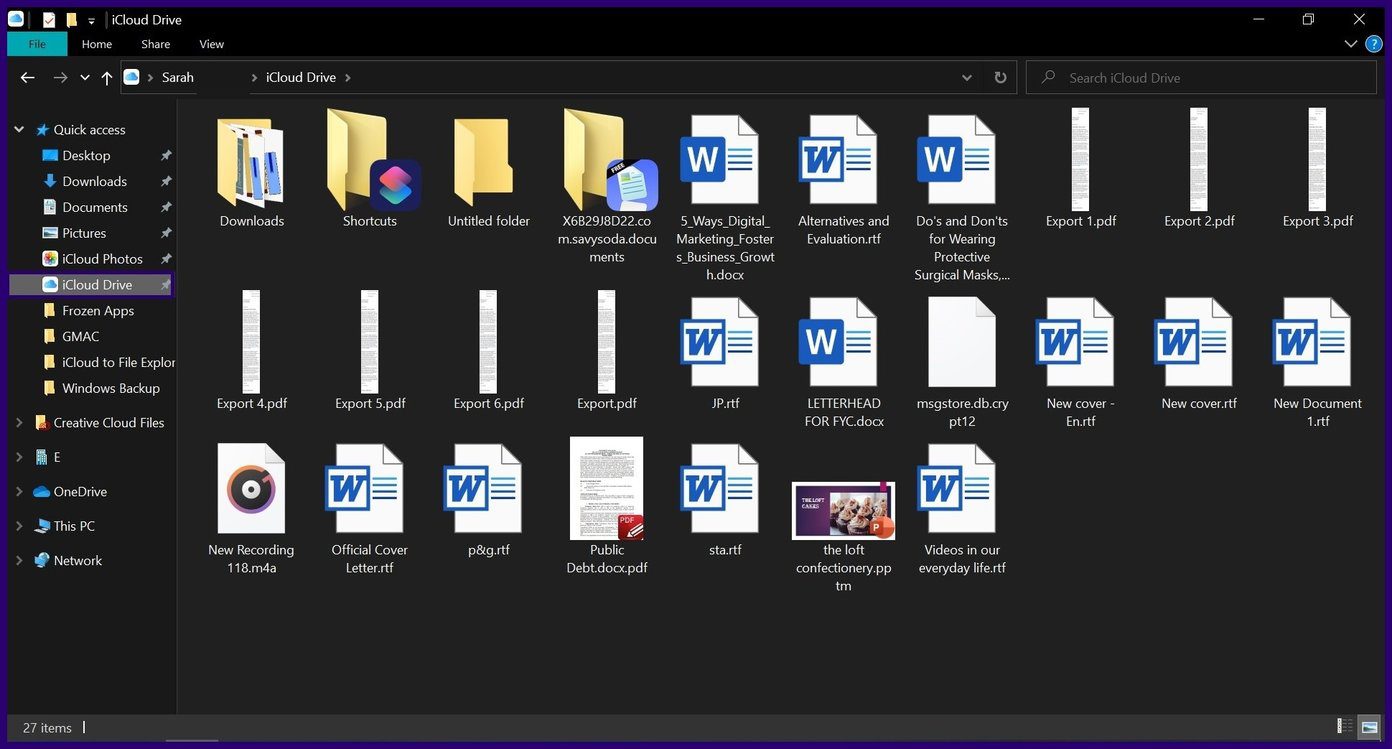
Шаг 3: Если папка Windows закреплена в проводнике, вы можете перетащить выбранные файлы из iCloud Drive для Windows в папку назначения и поместить их туда. Если папка Windows не закреплена, вы можете скопировать выбранные файлы и вставить их в папку назначения.

Управление пространством для хранения iCloud из Windows 10
По умолчанию пользователи iCloud получают 5 ГБ бесплатного места для хранения. Однако, если вы надеетесь использовать свой iCloud на нескольких устройствах, этого может быть недостаточно. Вы можете удалить файлы/папки, чтобы освободить место или расширить хранилище.
Как и другие онлайн-диски, такие как Google Диск, в iCloud есть возможность расширить пространство для хранения. Однако для этого требуется внесение платы, которая может быть ежемесячной или ежегодной в зависимости от выбранного плана. Вот что вам нужно сделать:
Шаг 1. В меню «Пуск» Windows найдите iCloud и запустите его.
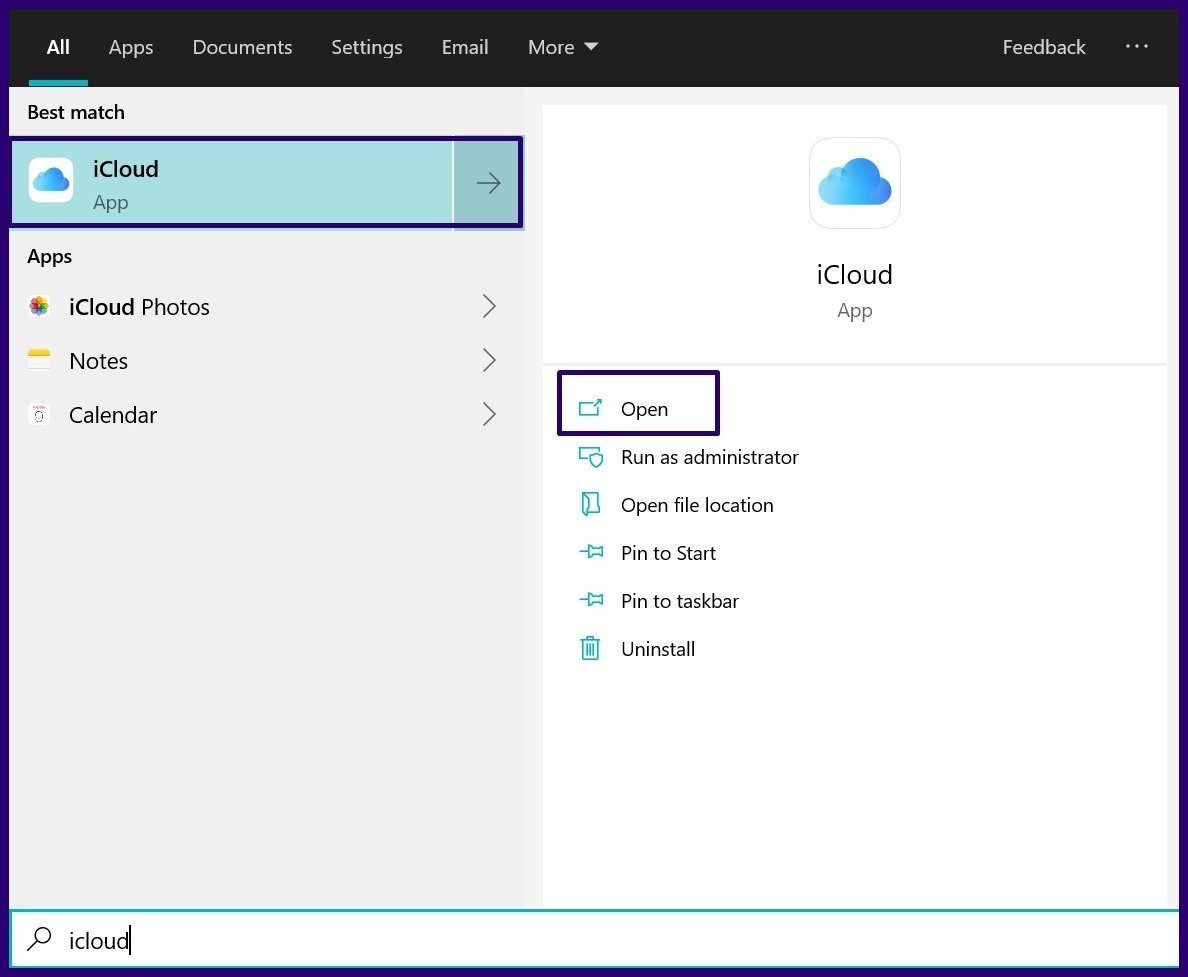
Шаг 2: В новом окне iCloud выберите «Хранилище».
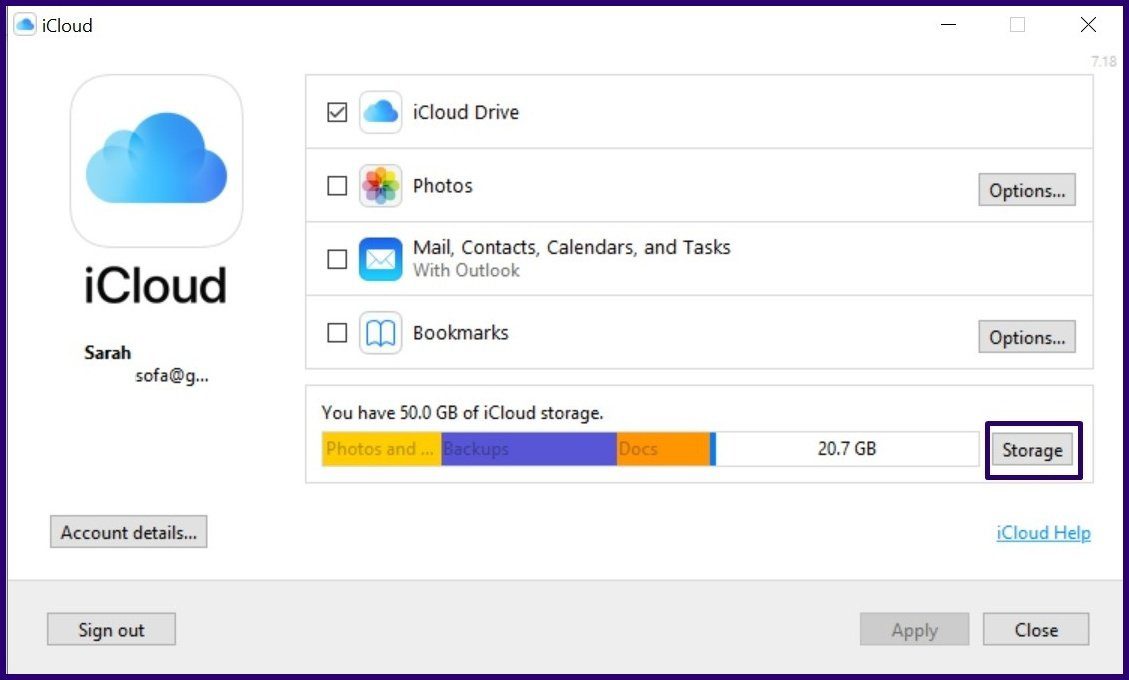
Шаг 3: В новом диалоговом окне вы можете увидеть элементы, занимающие большую часть вашего дискового пространства. Если вы хотите удалить некоторые элементы, вы можете посетить iCloud Drive в проводнике. В противном случае выберите «Изменить план хранения», чтобы просмотреть параметры плана хранения.

Шаг 4: Выберите нужный план из списка отображаемых параметров и нажмите «Далее».

Шаг 5: Чтобы завершить покупку, введите свой пароль iCloud и нажмите «Купить».

Получите максимум от хранилища iCloud
Это все, что нужно сделать, чтобы добавить iCloud Drive в Проводник в Windows 10. Как только iCloud Drive станет доступен на вашем ПК, вы сможете синхронизировать свои файлы и папки на разных устройствах. Если вы хотите отменить подписку на iCloud, вы также можете сделать это с iCloud Drive на своем ПК.
Программы для Windows, мобильные приложения, игры - ВСЁ БЕСПЛАТНО, в нашем закрытом телеграмм канале - Подписывайтесь:)