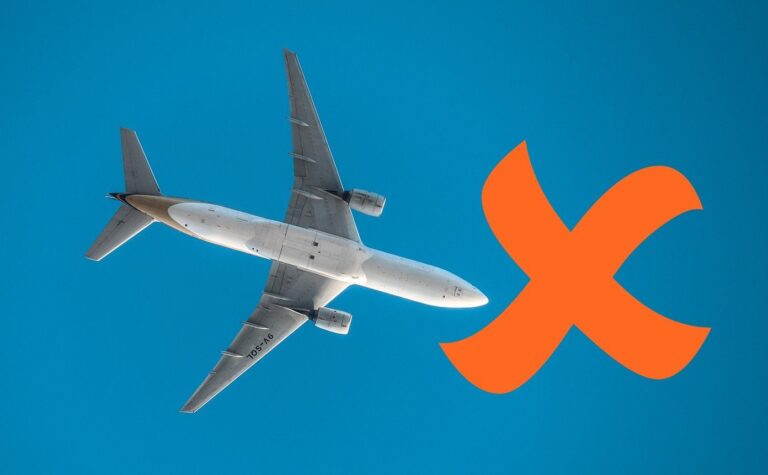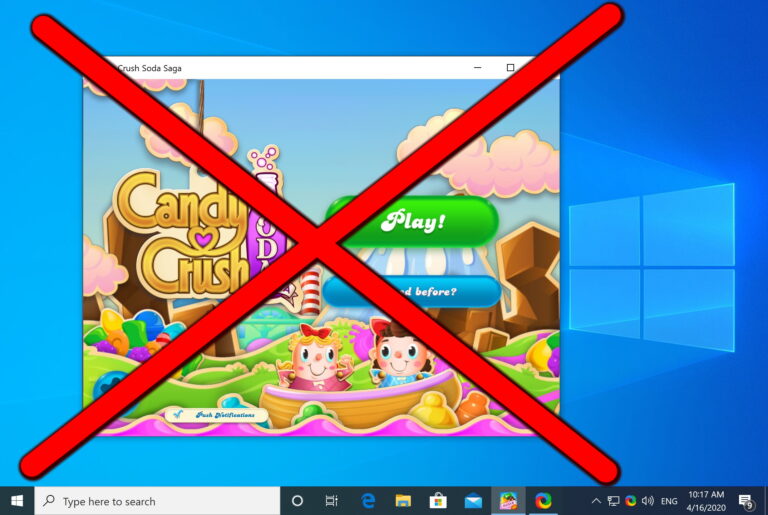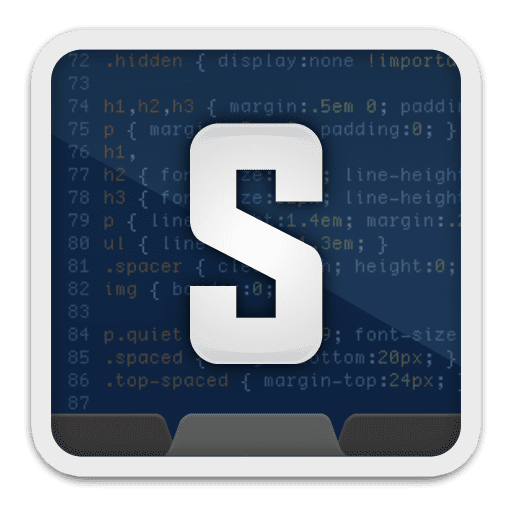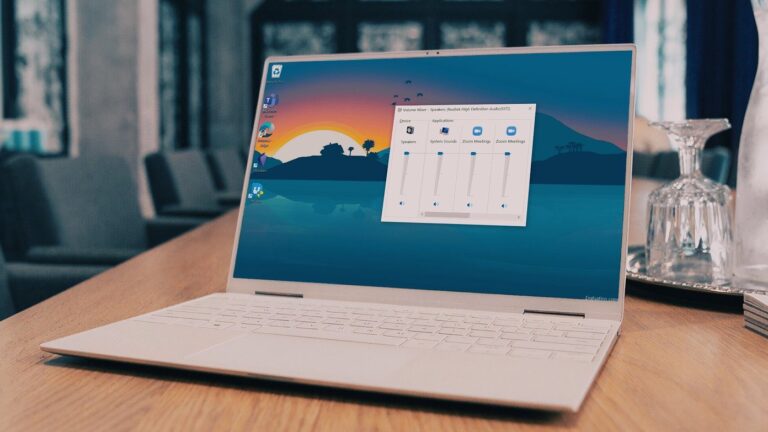Как открыть параметры папки проводника в Windows 10
Проводник неплохо справляется с отображением файлов с настройками по умолчанию, но опытные пользователи могут захотеть внести некоторые изменения в параметры папок Windows 10, чтобы они лучше соответствовали их предпочтениям.
Параметры папок в Windows 10 не содержат существенных дополнений по сравнению с предыдущими версиями ОС, но есть несколько настроек, которые вы, возможно, захотите сделать. Одним из наиболее распространенных является принудительное открытие Проводником файлов в Windows 10 каждой папки в отдельном окне. Вы также можете получить доступ к расширенным настройкам, которые позволяют просматривать скрытые файлы, отображать полный путь в строке заголовка и многое другое.
Программы для Windows, мобильные приложения, игры - ВСЁ БЕСПЛАТНО, в нашем закрытом телеграмм канале - Подписывайтесь:)
Сегодня мы собираемся показать вам, как получить доступ к этим параметрам различными способами, чтобы вы могли выбрать тот, который соответствует вашим предпочтениям. Давайте начнем:
Как открыть параметры папки панели управления в Windows 10
Сейчас он немного устарел по сравнению с приложением «Настройки» Microsoft, но устаревшая панель управления остается одним из самых простых способов доступа к параметрам проводника в Windows 10.
- Открыть панель управления
Нажмите кнопку «Пуск», а затем введите «Панель управления». Нажмите на верхний результат.

- Поиск параметров проводника
Открыв приложение, вы можете выполнить поиск «Параметры проводника» в строке поиска. В списке результатов нажмите «Параметры проводника», чтобы получить к ним доступ.

Как открыть параметры папки в Windows 10 через ленту проводника
Лично мне проще всего получить доступ к параметрам папки Windows через ленту в проводнике. Поскольку у вас, вероятно, уже открыто приложение, если вы хотите что-то изменить, это имеет смысл. Если нет, вы всегда можете просто нажать Ctrl + E.
- Перейдите на вкладку просмотра в проводнике и нажмите «Параметры».

Если по какой-либо причине у вас отключена лента проводника в Windows 10, вы можете получить доступ к параметрам папки через меню «Файл». Это лишь немного больше времени.
- Откройте меню файлов и нажмите «Изменить папку и параметры поиска».

Как открыть параметры папки в проводнике с помощью сочетания клавиш
Если у вас хорошая память на ярлыки, быстрый способ получить доступ к параметрам папки Windows — использовать специальную горячую клавишу. Чтобы это работало, у вас должен быть File Explorer в качестве активного окна.
- Нажмите «Y», чтобы открыть подменю
Вы можете просмотреть ярлыки File Explorer в любое время, нажав Alt + V. Вы заметите, что в меню параметров есть «Y» под ним. Идите вперед и нажмите Y на клавиатуре, чтобы открыть подменю.

- Нажмите «O», чтобы открыть параметры папки.
Чтобы учесть дополнительные параметры, если у вас есть расширения, кнопка Y не открывает параметры папки в Windows 10 напрямую — вместо этого она открывает раскрывающийся список. Нажмите «O» на клавиатуре, чтобы выбрать меню «Изменить папку и параметры поиска».

Как открыть параметры папки из быстрого доступа в проводнике
И последнее, но не менее важное: вы можете найти параметры папки, просто щелкнув правой кнопкой мыши меню быстрого доступа в проводнике.
- Щелкните правой кнопкой мыши Быстрый доступ
Оказавшись там, нажмите «Параметры», чтобы открыть соответствующее меню.
 Если вы нашли это руководство полезным, вы также можете узнать, как включить современный проводник и/или изменить папку по умолчанию, в которой он открывается. Удачной настройки!
Если вы нашли это руководство полезным, вы также можете узнать, как включить современный проводник и/или изменить папку по умолчанию, в которой он открывается. Удачной настройки!
Программы для Windows, мобильные приложения, игры - ВСЁ БЕСПЛАТНО, в нашем закрытом телеграмм канале - Подписывайтесь:)

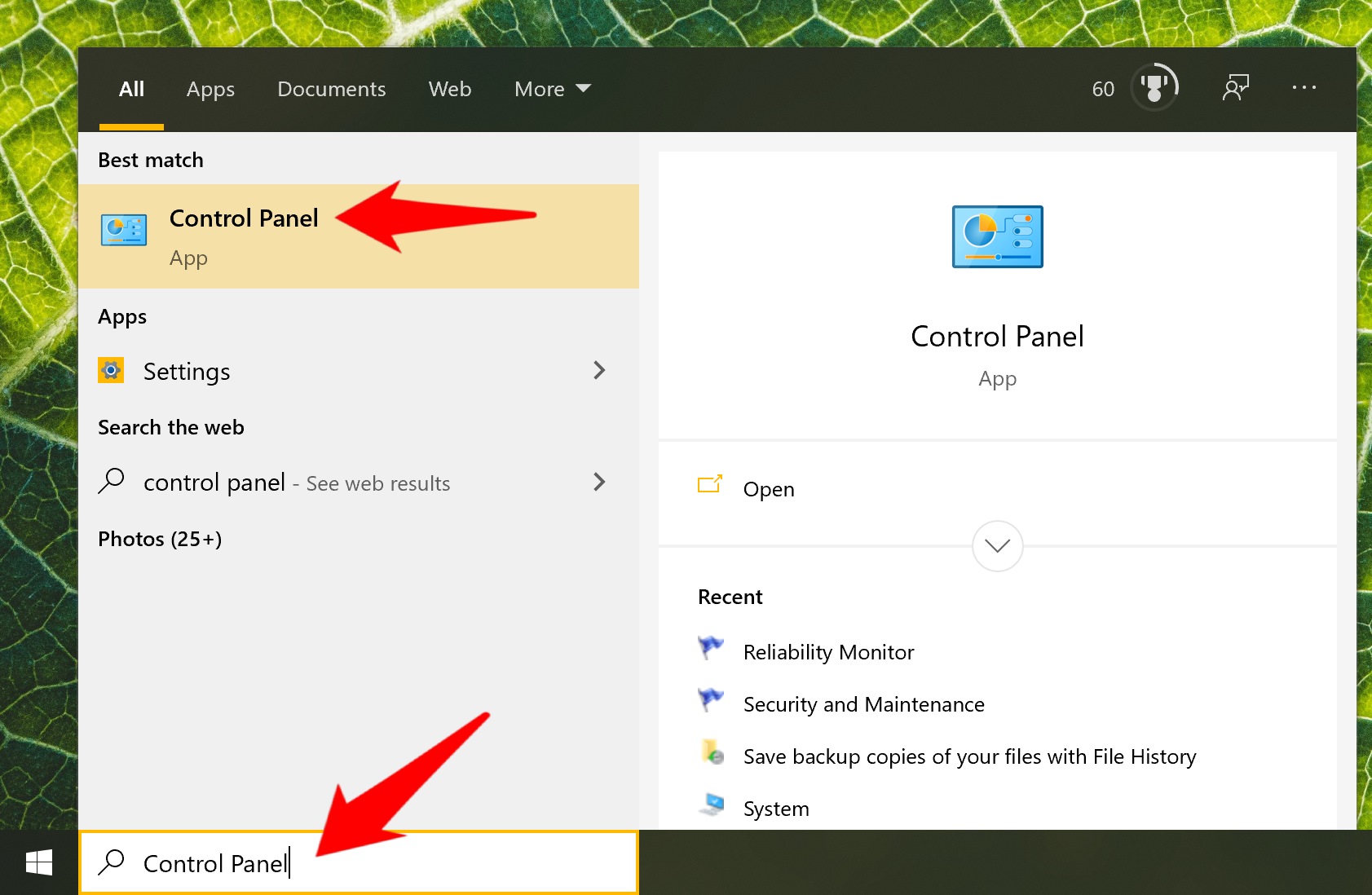

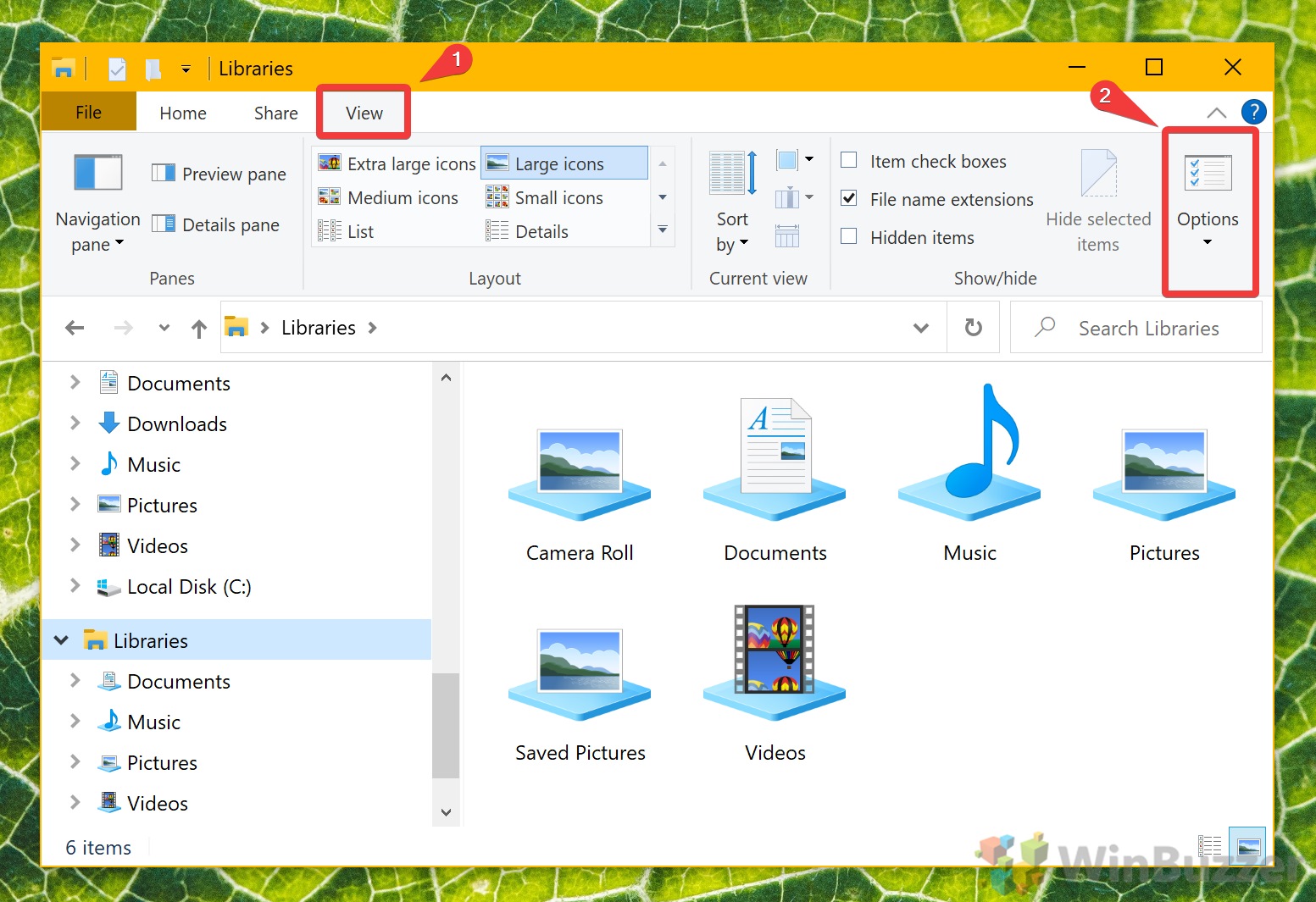
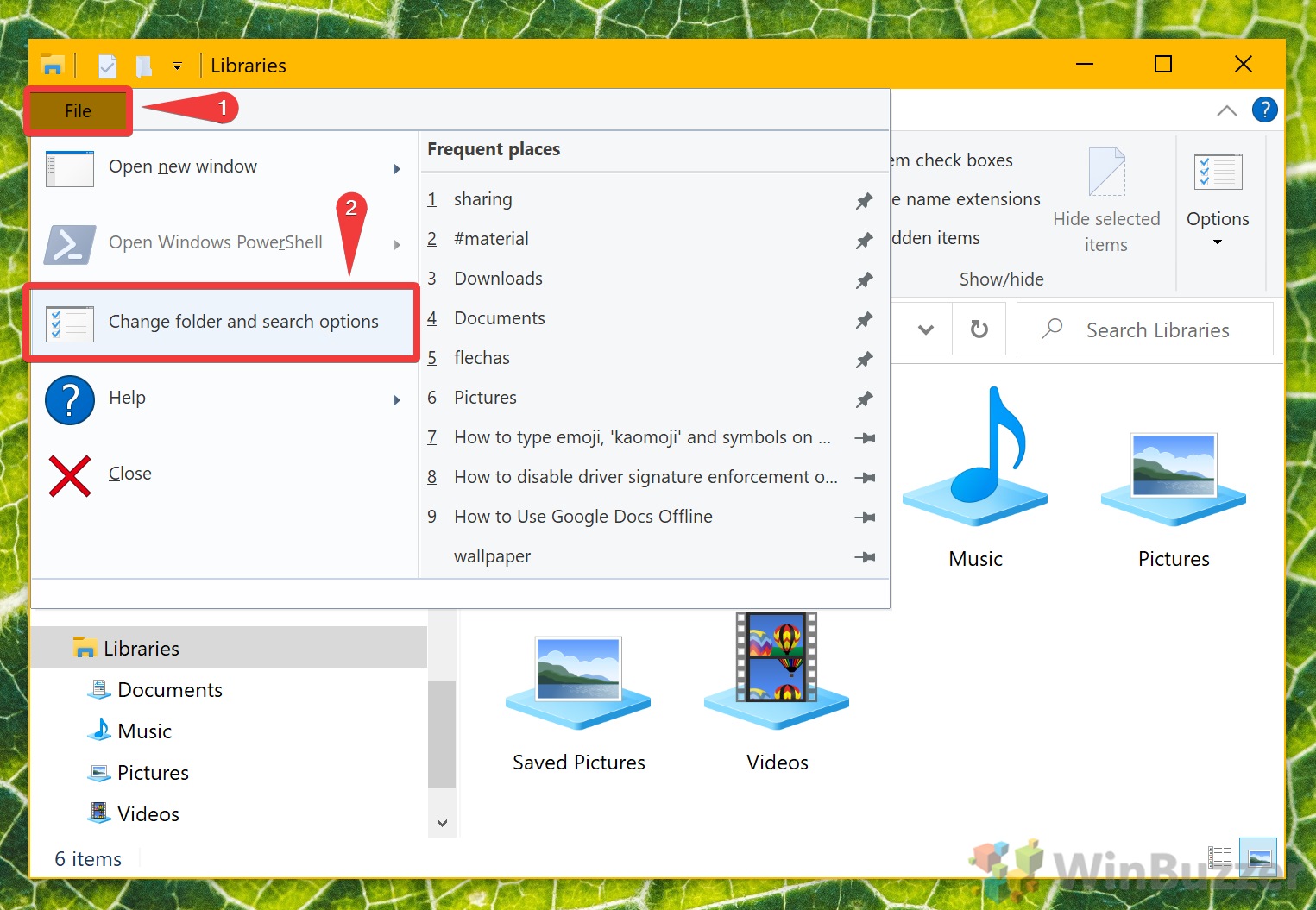
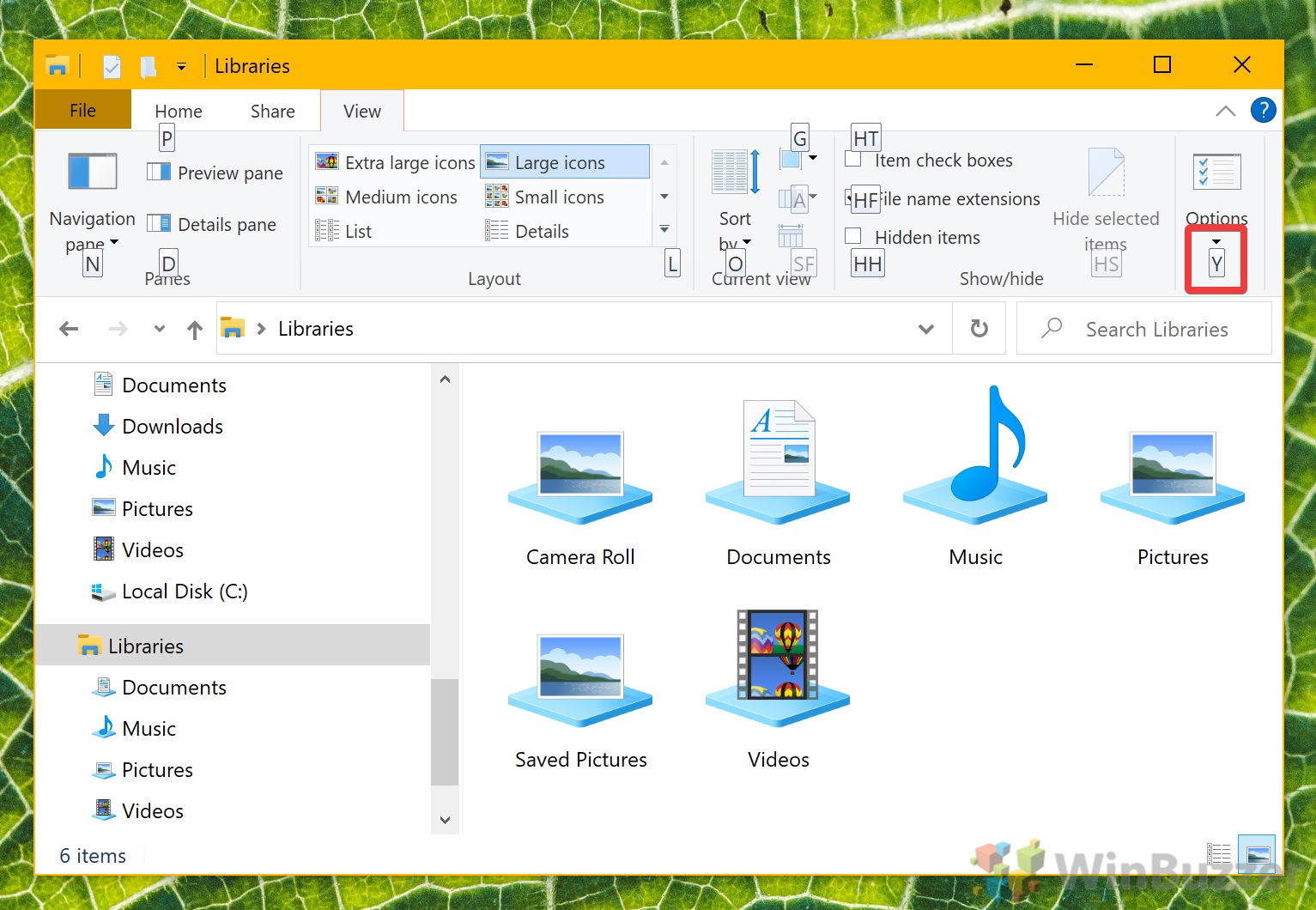
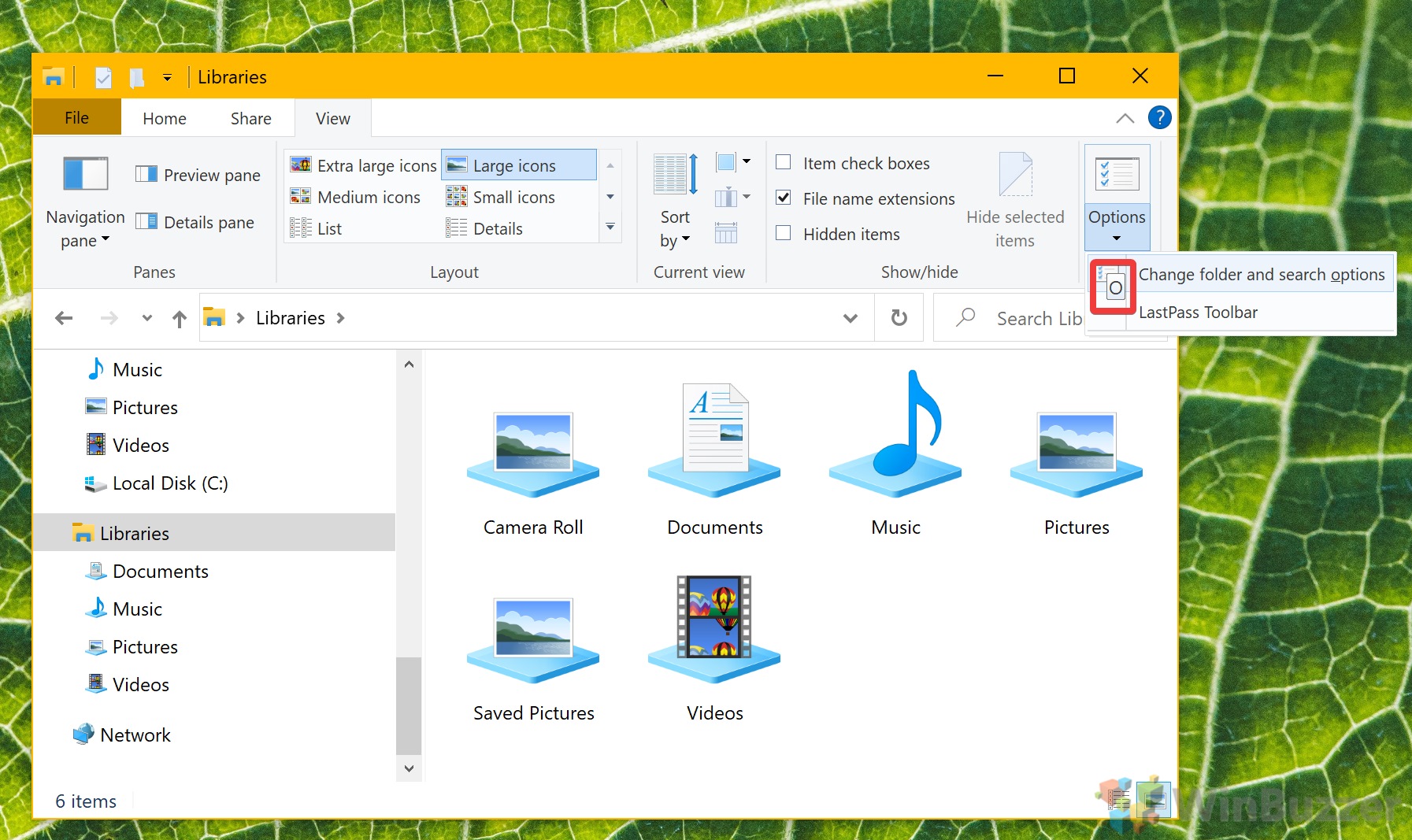
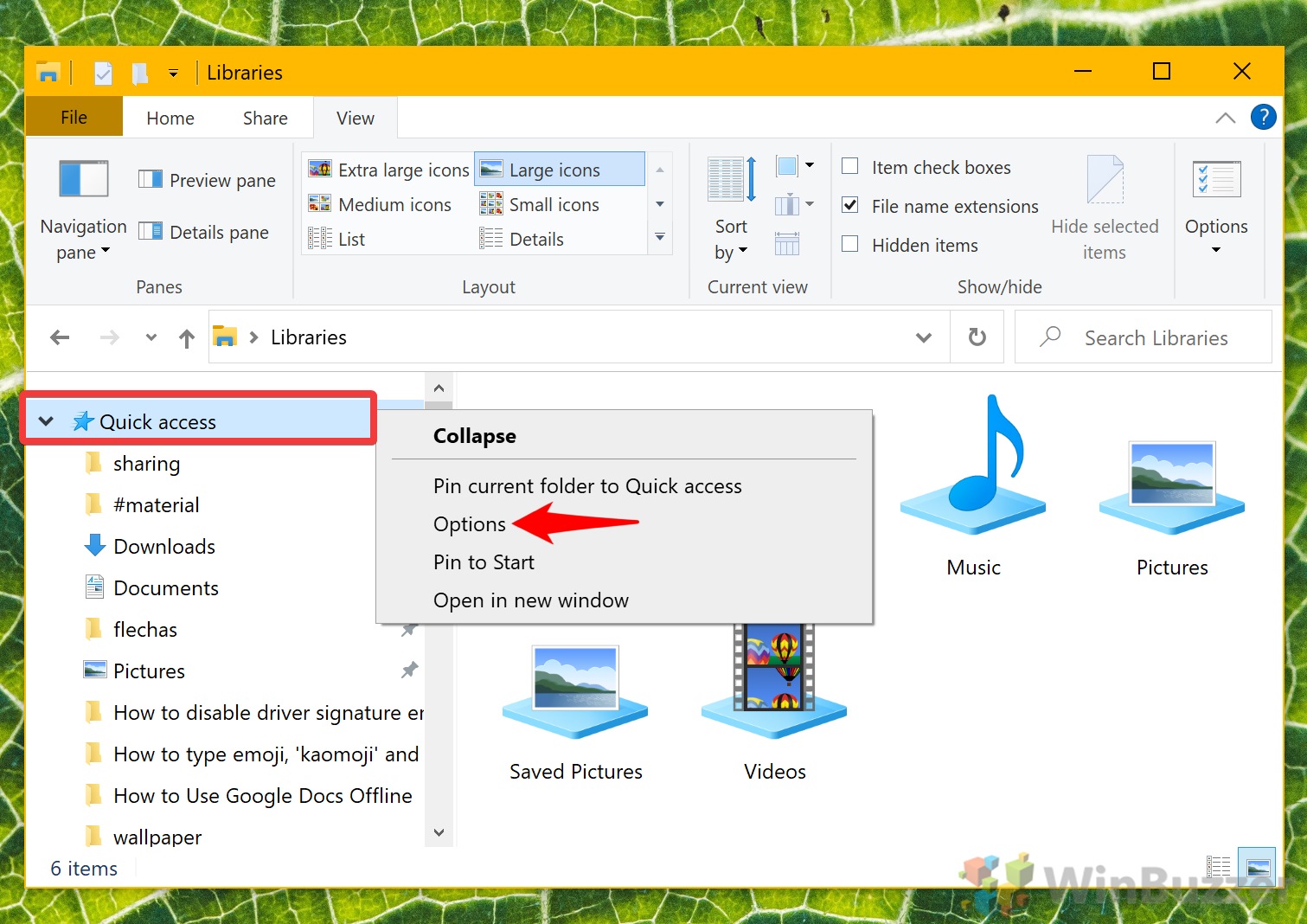 Если вы нашли это руководство полезным, вы также можете узнать, как включить современный проводник и/или изменить папку по умолчанию, в которой он открывается. Удачной настройки!
Если вы нашли это руководство полезным, вы также можете узнать, как включить современный проводник и/или изменить папку по умолчанию, в которой он открывается. Удачной настройки!