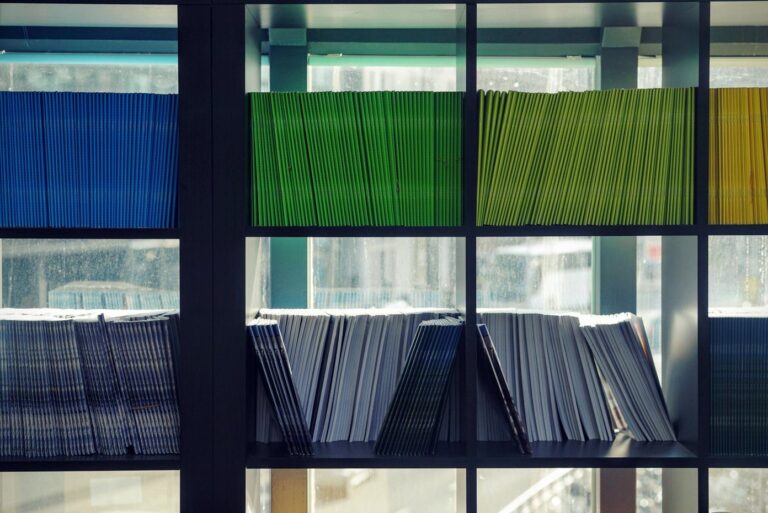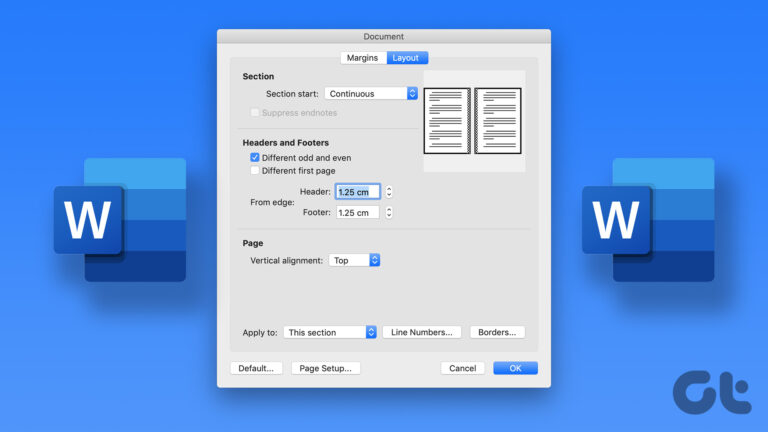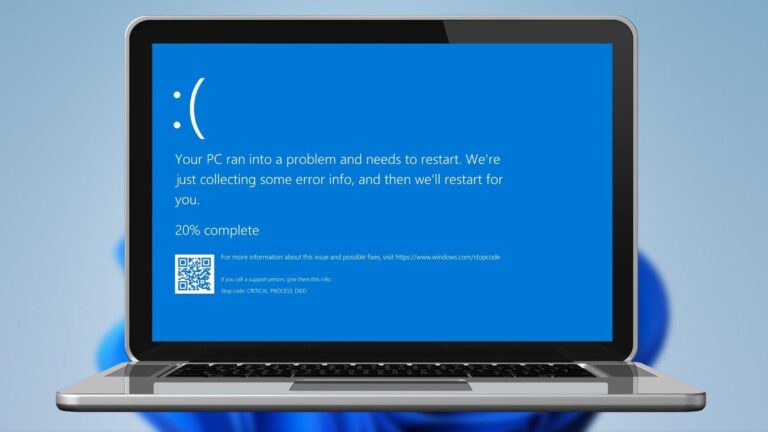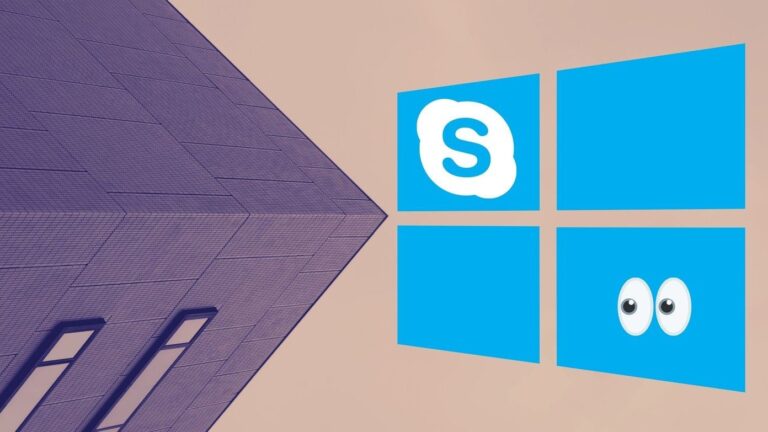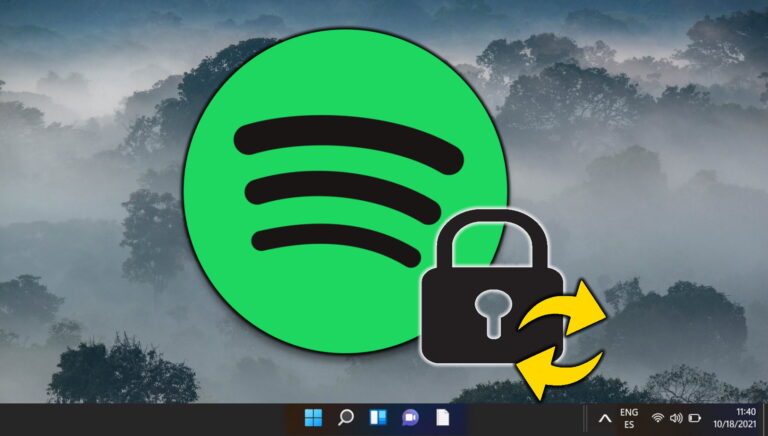Как вернуть отсутствующий значок OneDrive на панели задач Windows 10
Значок OneDrive на панели задач Windows 10 — это не просто еще один бессмысленный значок. Он предоставляет всевозможные визуальные подсказки, которые могут помочь вам быстро определить, что происходит. Обозначает ли это активную синхронизацию файлов, приостановленный сеанс синхронизации или призыв к вниманию, значок OneDrive служит жизненно важной цели. Но что, если он пропадет?
![]()
Это было бы очень плохо. Помимо потери важных статусов OneDrive и возможности управлять службой облачного хранилища, вы остаетесь в неведении относительно того, нормально ли работает OneDrive. Существует несколько возможных причин, по которым значок OneDrive может исчезнуть, и следующие советы по устранению неполадок должны помочь вам вернуть его обратно.
Показать значок OneDrive
Windows 10 часто имеет тенденцию скрывать различные значки только потому, что их слишком много на панели задач. Чтобы проверить, относится ли это и к значку OneDrive, просто щелкните значок в виде стрелки слева от панели задач, и вы сможете увидеть все скрытые значки на отдельной панели.
![]()
Если среди них есть значок OneDrive, просто перетащите его на панель задач, и все готово.
![]()
Включить значок в системном трее
Значок OneDrive может быть отключен от отображения в качестве значка на панели задач. Чтобы проверить, так ли это, вам нужно ненадолго погрузиться в панель настроек Windows 10.
Шаг 1. Щелкните правой кнопкой мыши свободную область на панели задач и выберите «Параметры панели задач» в контекстном меню.
![]()
Шаг 2. Прокрутите вниз до раздела «Область уведомлений» и нажмите «Выбрать, какие значки появляются на панели задач».
![]()
Шаг 3. Если вы видите, что переключатель рядом с Microsoft OneDrive отключен, просто включите его снова.
![]()
Значок OneDrive теперь должен быть сразу виден на панели задач. Если это не так, проверьте среди скрытых значков и просто перетащите его на панель задач.
Сбросить OneDrive
Если значок OneDrive не скрыт, проблема, скорее всего, связана с неисправным кешем OneDrive. Следовательно, вам нужно выполнить сброс OneDrive и посмотреть, решит ли это проблему.
Примечание:
Для этого нажмите Windows + R, чтобы открыть окно «Выполнить», скопируйте и вставьте следующий путь в поле «Открыть», а затем нажмите «ОК»:
%localappdata%\Microsoft\OneDrive\onedrive.exe/reset![]()
Если значок OneDrive не появится примерно через две минуты, введите указанный ниже путь в поле «Выполнить» и нажмите «ОК».
%localappdata%\Microsoft\OneDrive\onedrive.exe![]()
Сброс должен очистить кеш OneDrive и решить все проблемы, которые мешали его нормальной работе. После этого вы, скорее всего, увидите значок OneDrive на панели задач.
Изменить системный реестр
Сброс OneDrive не помог? Тогда пришло время погрузиться в системный реестр Windows 10. Но почему? Сторонние приложения — в частности, антитрекинговые программы — могут вносить различные изменения в операционную систему и при этом непреднамеренно отключать OneDrive. Но не волнуйтесь — ничего сложного делать не придется.
Шаг 1: Откройте окно «Выполнить». Затем введите regedit в поле поиска и нажмите «ОК».
![]()
Шаг 2: Скопируйте и вставьте следующий путь в адресную строку редактора реестра, а затем нажмите Enter.
HKEY_LOCAL_MACHINE\SOFTWARE\Policies\Microsoft\Windows\OneDrive![]()
Шаг 3. Щелкните правой кнопкой мыши раздел реестра DisableFileSyncNGSC и выберите «Изменить».
Примечание:![]()
Шаг 4: Введите «0» в поле «Значение данных» и нажмите «ОК».
![]()
Шаг 5: Выйдите из редактора реестра и перезагрузите компьютер.
![]()
OneDrive, скорее всего, должен появиться на панели задач после завершения перезагрузки Windows 10.
Проверьте настройку политики
Если вы не смогли найти раздел реестра, описанный в предыдущем разделе, вам необходимо проверить редактор групповой политики Windows 10, чтобы выяснить и устранить любые изменения, вызванные сторонними программами в OneDrive.
Шаг 1. Откройте окно «Выполнить», введите gpedit.msc в поле поиска и нажмите «ОК».
![]()
Шаг 2. В разделе «Конфигурация компьютера» окна редактора групповой политики разверните папку «Административные шаблоны», щелкните «Компоненты Windows», а затем дважды щелкните OneDrive.
![]()
Шаг 3. Щелкните правой кнопкой мыши параметр политики с надписью «Запретить использование OneDrive для хранения файлов» и нажмите «Изменить».
![]()
Шаг 4. Убедитесь, что для параметра политики установлено значение «Не настроено» или «Отключено», а затем нажмите «Применить» и «ОК».
![]()
Перезагрузите компьютер. Если неправильно измененный параметр политики вызвал проблему, в первую очередь, OneDrive должен загрузиться нормально.
Настройка OneDrive с нуля
Если вы не обнаружили каких-либо неправильных изменений в редакторе реестра или редакторе групповой политики, или если их повторное изменение самостоятельно не сработало, значит, пришло время переустановить приложение с нуля. Это должно обеспечить новый план для OneDrive, с которым можно начать работу, а также решить любые постоянные проблемы, которые мешают ему работать в обычном режиме.
Но поскольку OneDrive — это интегрированная функция в Windows 10, этот процесс сильно отличается от того, что вы обычно ожидаете.
Примечание:
Шаг 1. Откройте окно «Выполнить», введите cmd и нажмите «ОК», чтобы запустить консоль командной строки.
![]()
Шаг 2. В зависимости от вашей версии Windows 10 (32-разрядная или 64-разрядная) введите соответствующую команду, как указано ниже, а затем нажмите Enter.
Совет:
Windows 10 32-разрядная версия:
%SystemRoot%\System32\OneDriveSetup.exe/удалить
Windows 10 64-разрядная версия:
%SystemRoot%\SysWOW64\OneDriveSetup.exe/удалить![]()
Команда указывает Windows 10 на удаление OneDrive, но визуального подтверждения вы не увидите. Следовательно, лучше подождать пару минут, прежде чем переходить к следующему шагу.
Шаг 3: Еще раз введите одну из приведенных ниже команд в зависимости от версии Windows 10, а затем нажмите Enter.
Windows 10 32-разрядная версия:
%SystemRoot%\System32\OneDriveSetup.exe /установить
Windows 10 64-разрядная версия:
%SystemRoot%\SysWOW64\OneDriveSetup.exe /установить![]()
Это побуждает операционную систему немедленно переустановить OneDrive.
Шаг 4. После переустановки OneDrive вы должны увидеть на панели задач серый значок OneDrive. Нажмите кнопку «Войти», а затем введите свои учетные данные OneDrive для повторной синхронизации с облаком.
![]()
Кроме того, убедитесь, что вы указали то же расположение OneDrive, которое вы использовали ранее, чтобы вам не пришлось повторно загружать все файлы еще раз.
С возвращением, OneDrive
Надеюсь, теперь у вас должен быть этот крошечный, но полезный значок OneDrive на панели задач. Вы будете удивлены тем, как часто возникает эта проблема, потому что значок не виден. Если это не так, другие шаги по устранению неполадок, перечисленные выше, должны помочь вам вернуть значок.
Итак, у вас есть другие предложения о том, как вернуть значок OneDrive? Делитесь в комментариях.