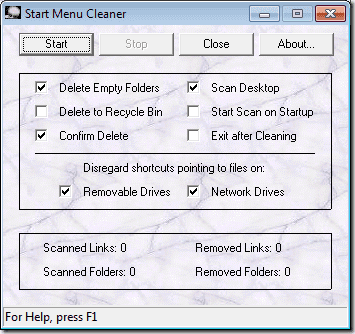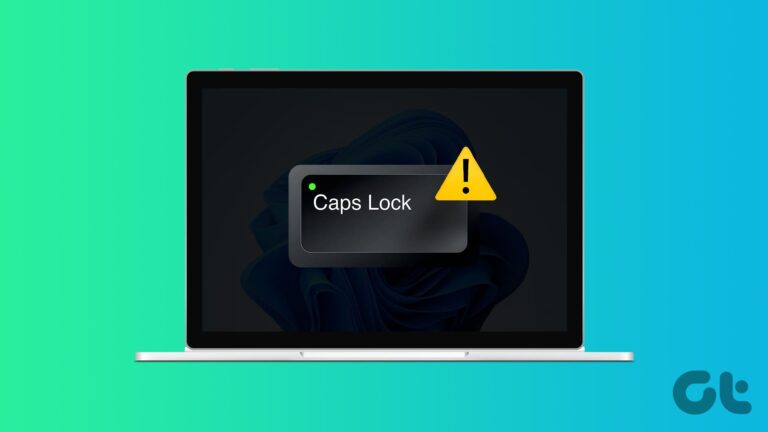3 лучших способа настроить яркость на внешнем мониторе в Windows 10
Можно легко настроить яркость экрана своего ноутбука или компьютера с Windows 10 с помощью ползунка в Центре уведомлений или с помощью кнопок на клавиатуре. Но при подключении внешнего монитора нет настройки для изменения его яркости. Так как же настроить яркость внешних мониторов, подключенных к ПК с Windows 10? Вы найдете ответ здесь.

Программы для Windows, мобильные приложения, игры - ВСЁ БЕСПЛАТНО, в нашем закрытом телеграмм канале - Подписывайтесь:)
При подключении внешнего дисплея штатный способ управления яркость либо неактивна или ничего не делать для других мониторов, будь то второй, третий или четвертый монитор. В этом вам помогут следующие методы. Эти решения также пригодятся, если вы используете установку с несколькими мониторами.
Проверим три метода.
1. Используйте кнопки монитора
Первый метод предполагает использование кнопок управления на самом мониторе для изменения яркости. Вы можете управлять разными мониторами по-разному. На некоторых мониторах вы найдете крошечный джойстик в нижней части монитора, который можно использовать для доступа к меню и, в конечном итоге, для управления яркостью и другими параметрами. Кнопка включения/выключения питания также действует как контроллер на некоторых мониторах.
Мы рекомендуем вам прочитать руководство по эксплуатации вашего монитора, чтобы узнать, как получить доступ к меню настройки. Если кнопки монитора не работают, вам сложно ими пользоваться или кнопки недоступны, используйте следующие два метода.
Совет: ознакомьтесь с лучшими игровыми мониторами с частотой 120 Гц, которые вы можете купить.
2. Используйте функцию ночного освещения
Этот метод будет использовать функцию ночного освещения Windows 10 для регулировки яркости экрана. Этот метод работает лучше всего, если ваш режим проекта настроен на отображение только второго экрана. Чтобы изменить режим проекта, откройте Центр уведомлений и щелкните плитку «Проект». Выберите только второй экран.
Вот как это сделать:
Шаг 1: Откройте «Настройки» на вашем компьютере из меню «Пуск». Кроме того, используйте сочетание клавиш Windows + I, чтобы открыть «Настройки». Перейти к системе.
Шаг 2: Затем нажмите «Экран». В настройках дисплея нажмите «Настройки ночного освещения».
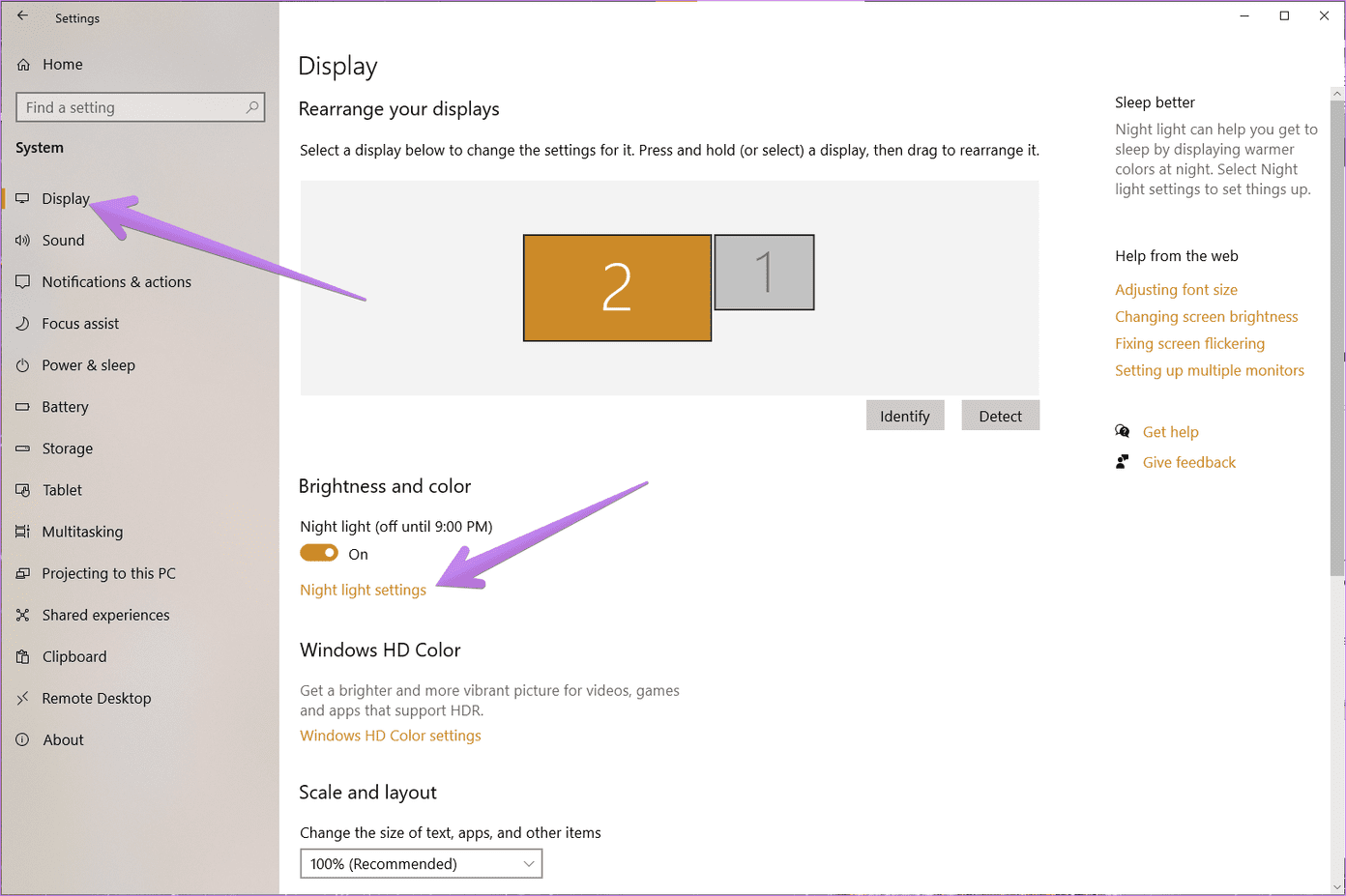
Шаг 3: Нажмите кнопку «Включить сейчас». Затем отрегулируйте интенсивность ночного освещения с помощью ползунка. Вы заметите, что яркость внешнего монитора изменится.
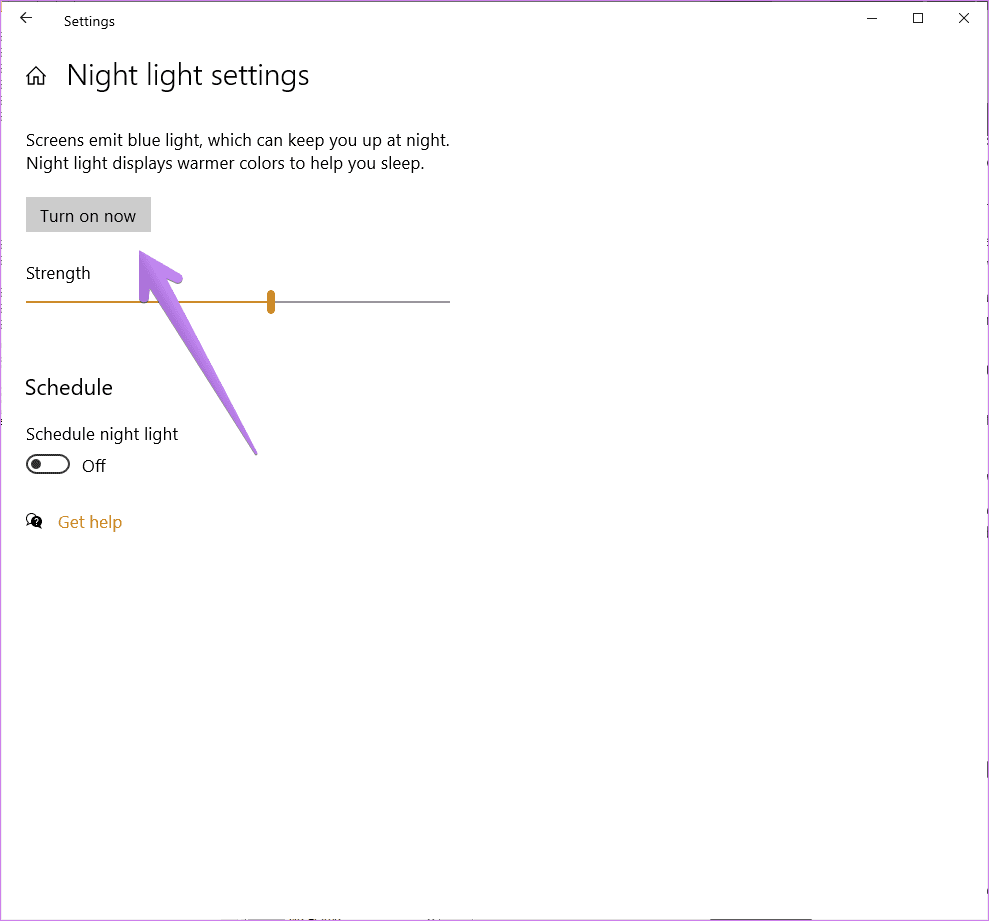
Если вам не нравится, как выглядит экран, нажмите кнопку «Выключить сейчас», чтобы отключить ночник.
Совет. Вы также можете включить или отключить ночную подсветку из Центра уведомлений. Если ночная подсветка Windows 10 не работает, проверьте ее 3 варианта.
3. Используйте сторонние приложения
Если вышеперечисленные способы вам не подходят, на помощь всегда приходят сторонние приложения. Два замечательных приложения — Dimmer и Monitorian — позволяют управлять яркостью внешних мониторов. Оба они бесплатны и чрезвычайно просты в использовании.
Давайте проверим шаги по их использованию.
Как использовать приложение Dimmer для изменения яркости внешних мониторов
Приложение Dimmer — это небольшое портативное приложение, которое позволяет вам регулировать яркость всех внешних мониторов, подключенных к вашему ПК.
Шаг 1: Установите приложение Dimmer на ПК с Windows 10. Приложение недоступно в Microsoft Store. Поэтому вам нужно будет установить его по ссылке, указанной ниже.
Шаг 2: После установки вы найдете значок приложения Dimmer на панели задач. Нажмите на нее, чтобы открыть окно приложения Dimmer. Если он уже открыт, вы найдете ползунок яркости для ваших мониторов. Используйте их для управления яркостью.

Сверните приложение, чтобы оно продолжало работать. Не закрывайте приложение. В противном случае приложение не будет работать, и вернется нормальная яркость.
Примечание. Скриншоты, сделанные во время использования приложения Dimmer, будут немного темнее, чем обычные снимки экрана.
Как использовать приложение Monitorian для изменения яркости внешних мониторов
Приложение Monitorian позволяет вам контролировать яркость 4 мониторов в бесплатной версии. Вот как это использовать.
Шаг 1: Установите приложение Monitorian из Магазина Microsoft.
Ты сможешь установить приложение Монитор также с GitHub.
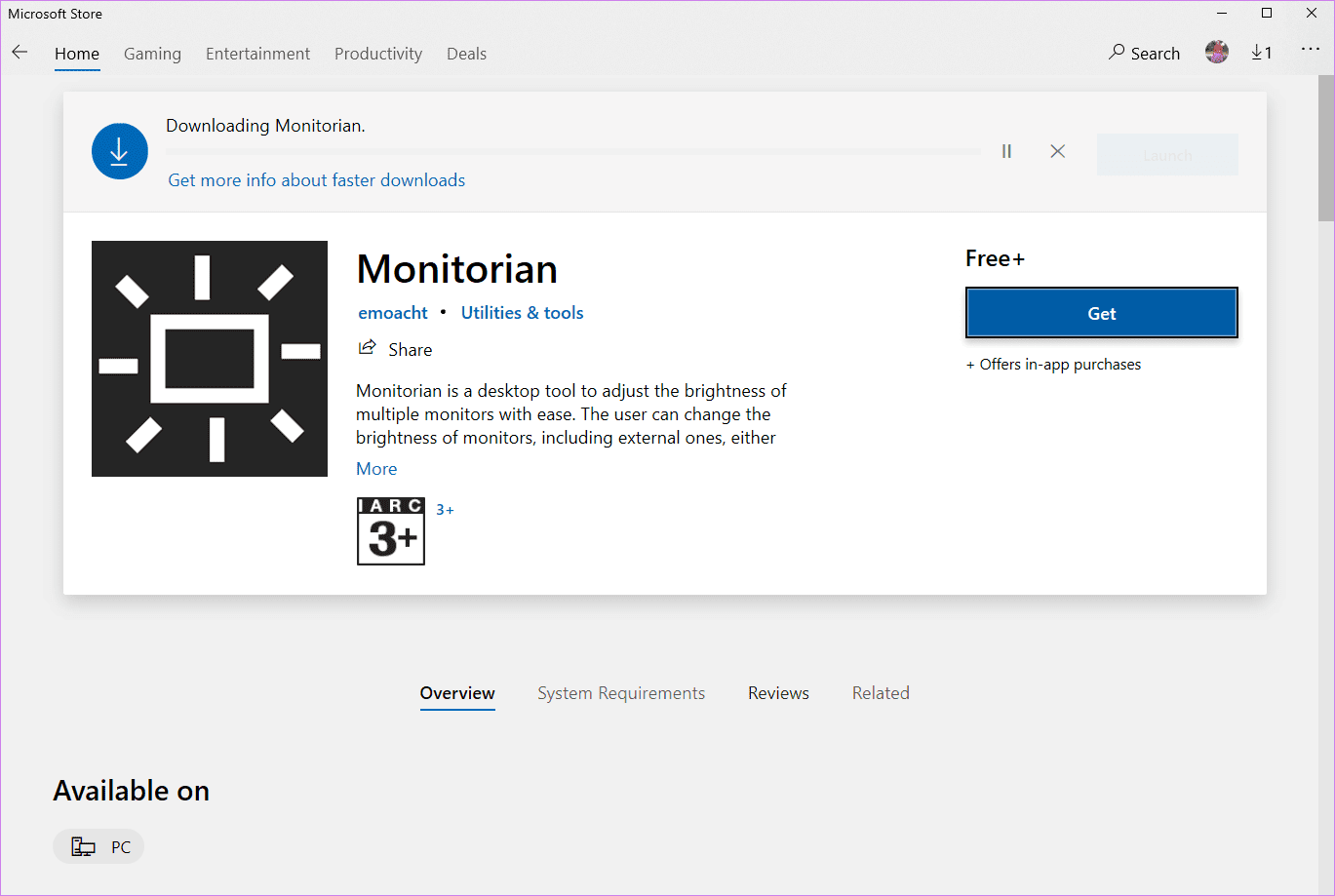
Шаг 2: Щелкните значок приложения Monitorian на панели задач и отрегулируйте яркость с помощью ползунков.
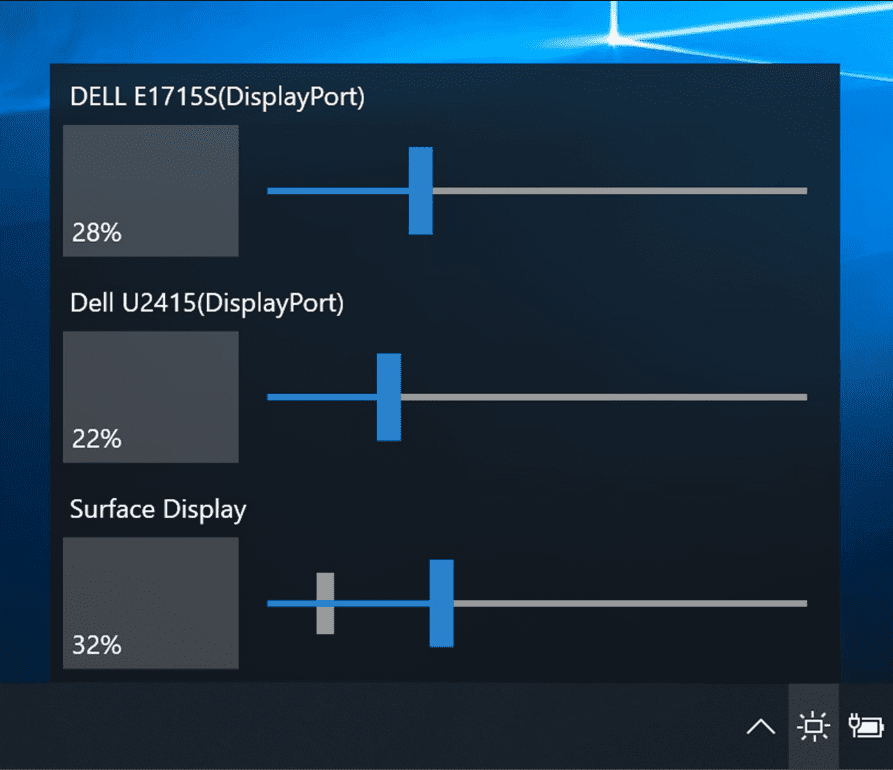
Совет. Если приложение не обнаруживает ваш монитор в первый раз или показывает, что DDC/CI не поддерживается или не включен, вам следует включить его в настройках монитора.
Одной из замечательных функций приложения Monitorian является использование одинаковой яркости для всех подключенных мониторов. Чтобы включить эту функцию, щелкните правой кнопкой мыши значок приложения Monitorian на панели задач. Выберите Включить движение в унисон. Чтобы отключить его, нажмите на него еще раз.

Управление внешними мониторами
Иногда создание конфигурации с несколькими мониторами может оказаться сложной задачей. Но как только вы привыкнете к этому, все встанет на свои места. Ознакомьтесь с полезными советами и рекомендациями по управлению и использованию нескольких мониторов в Windows 10.
Программы для Windows, мобильные приложения, игры - ВСЁ БЕСПЛАТНО, в нашем закрытом телеграмм канале - Подписывайтесь:)