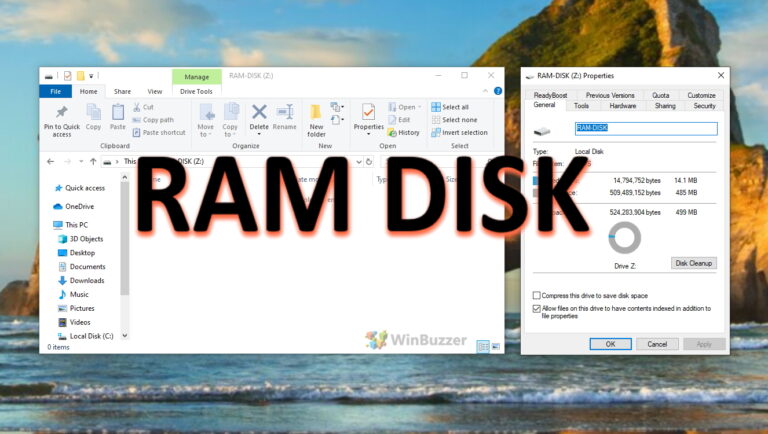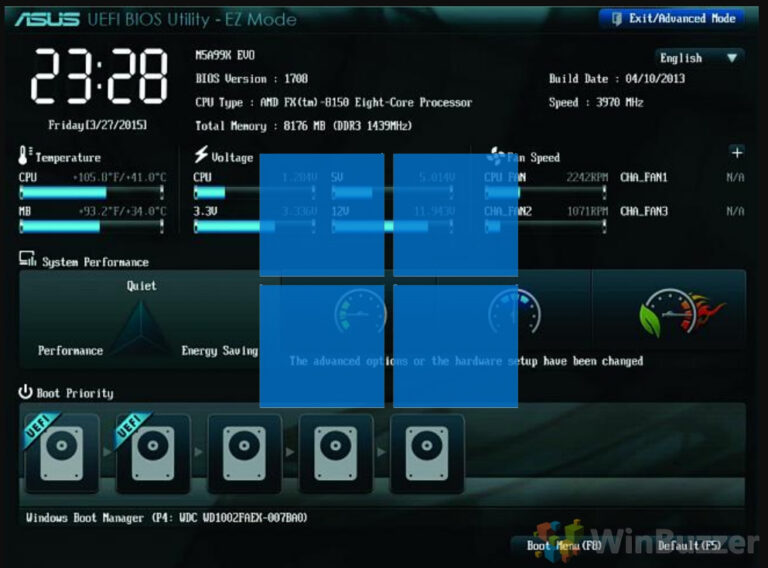5 лучших способов исправить вход с временной ошибкой профиля в Windows 10
Windows 10 внезапно зарегистрировала вас с временным профилем? Многие пользователи сталкивались с этой проблемой и часто переустанавливали Windows вместо устранения неполадок. Ошибка возникает из-за некоторого повреждения в результате неправильно установленного обновления до неожиданного завершения работы.

Программы для Windows, мобильные приложения, игры - ВСЁ БЕСПЛАТНО, в нашем закрытом телеграмм канале - Подписывайтесь:)
Использование вашего ПК с временным профилем ни в коем случае нецелесообразно. Если вы внесете какие-либо изменения в настройки или создадите новые файлы, Windows ничего из этого не сохранит.
Обычно выход и повторный вход должны решить проблему. Если это не поможет, вы можете проверить эти 5 лучших способов избавиться от ошибки «войти в систему с временным профилем» в Windows 10.
1. Запустите сканирование SFC
Поскольку проблема с временным профилем возникает из-за какого-либо поврежденного файла, во-первых, вы можете попытаться идентифицировать и исправить его, запустив сканирование System File Checker (SFC). Вот как.
Шаг 1: Откройте меню «Пуск» и введите команда. Выберите «Запуск от имени администратора», чтобы открыть командную строку с правами администратора.

Шаг 2: Введите команду, указанную ниже, и нажмите Enter.
SFC/сканировать
Дождитесь завершения процесса, а затем перезагрузите компьютер, чтобы увидеть, позволяет ли Windows войти в систему с вашим профилем вместо временного.
2. Исправить с помощью редактора реестра
Сканирование SFC не сработало? Тогда пришло время изучить системный реестр Windows 10. Это связано с тем, что неправильная запись в реестре может ввести Windows в заблуждение относительно местоположения вашего профиля, что вынудит вас войти в систему с временным профилем. Вот как это исправить.
Шаг 1: Нажмите «Пуск», введите «cmd» и на правой панели откройте командную строку от имени администратора.

Шаг 2: В окне командной строки введите кто/пользователь и нажмите Enter, чтобы получить SID (идентификатор безопасности). Скопируйте этот идентификатор в блокнот.
Шаг 3: Нажмите клавишу Windows + R, чтобы открыть диалоговое окно «Выполнить». Тип regedit и нажмите Enter.
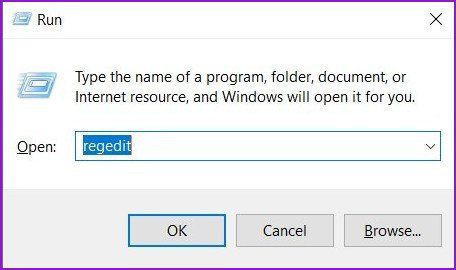
Шаг 4: В адресной строке редактора реестра скопируйте и вставьте адрес, указанный ниже, чтобы открыть подраздел ProfileList.
HKEY_LOCAL_MACHINE\SOFTWARE\Microsoft\Windows NT\CurrentVersion\ProfileList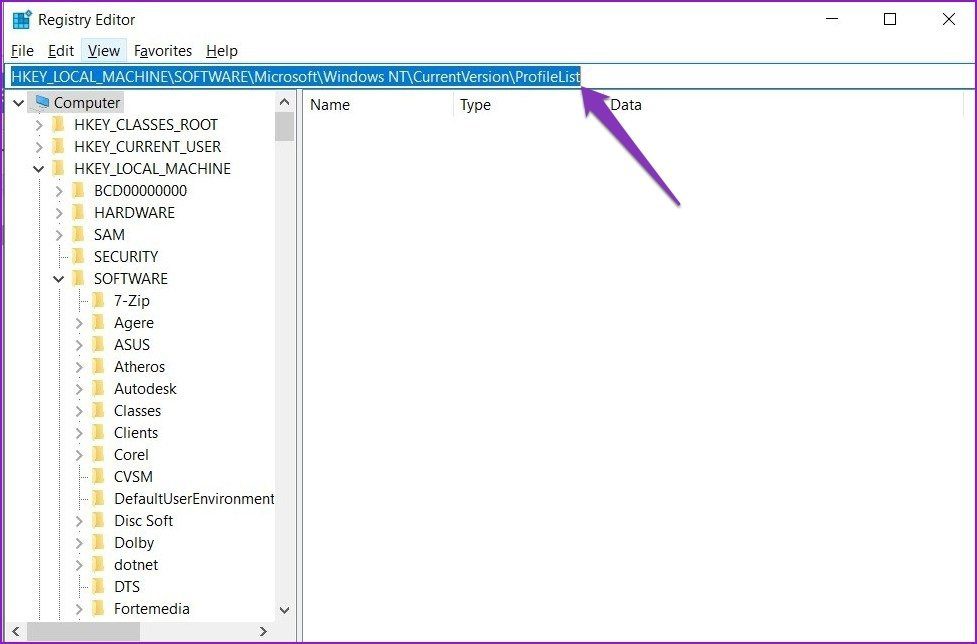
Шаг 5: Разверните подраздел ProfileList, и вы увидите ключи SID всех пользователей на ПК. Теперь найдите и щелкните SID, который вы отметили ранее на шаге 2. Затем проверьте данные в записи «ProfileImagePath» справа.
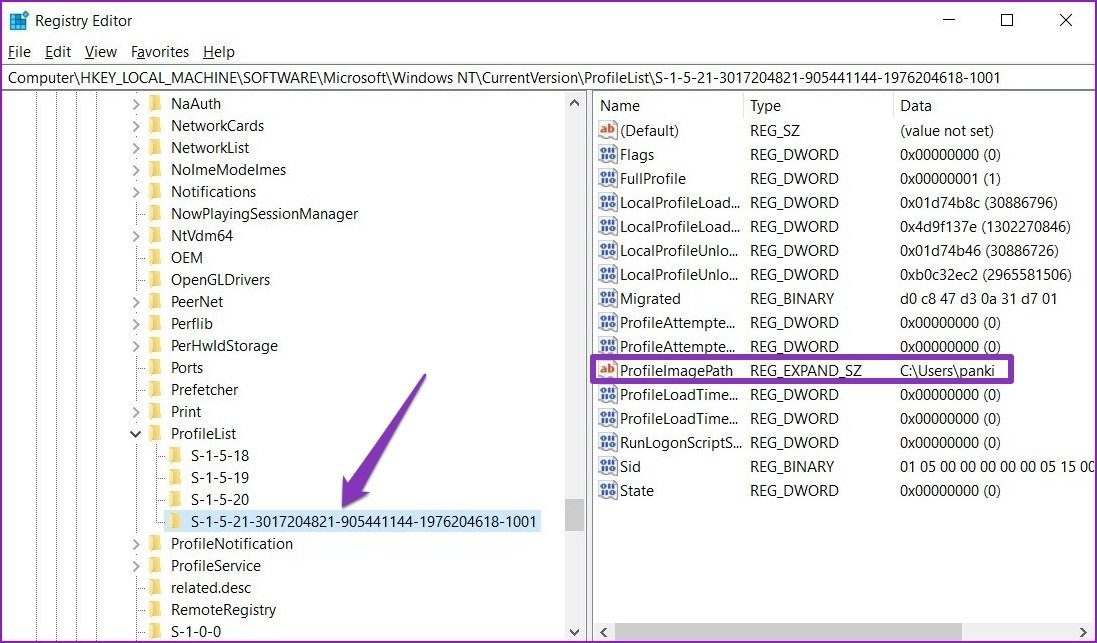
Примечание. Если вы видите два одинаковых ключа SID в подразделе ProfileList, выберите ключ без «.bak» в конце.
Шаг 6: Вы увидите данные ProfileImagePath как «C:\Users\TEMP». Чтобы исправить данные значения, дважды щелкните запись ProfileImagePath для редактирования. Введите правильный путь к профилю и нажмите OK. Путь к вашему профилю — C:\Users\’YourProfileName’, где вы должны увидеть путь к профилю в соответствии с именем вашего профиля.
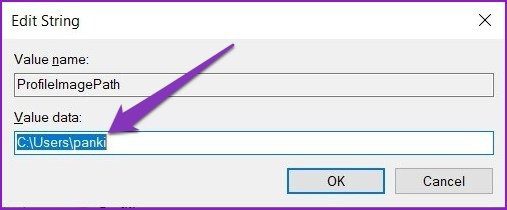
Шаг 7: Теперь щелкните правой кнопкой мыши ключ SID (с .bak в конце) и удалите его.
Вот об этом. Теперь перезагрузите компьютер. Windows должна позволить вам войти в свою учетную запись с локальным профилем вместо временного.
3. Используйте безопасный режим
В некоторых случаях пользователи сообщали об успешном удалении ошибки временного профиля путем входа в безопасный режим. Вот как это сделать.
Шаг 1: Нажмите клавишу Windows + I, чтобы открыть настройки. Затем выберите Обновление и безопасность.

Шаг 2. Перейдите в раздел «Восстановление» слева и нажмите кнопку «Перезагрузить сейчас» в разделе «Расширенный запуск» справа.
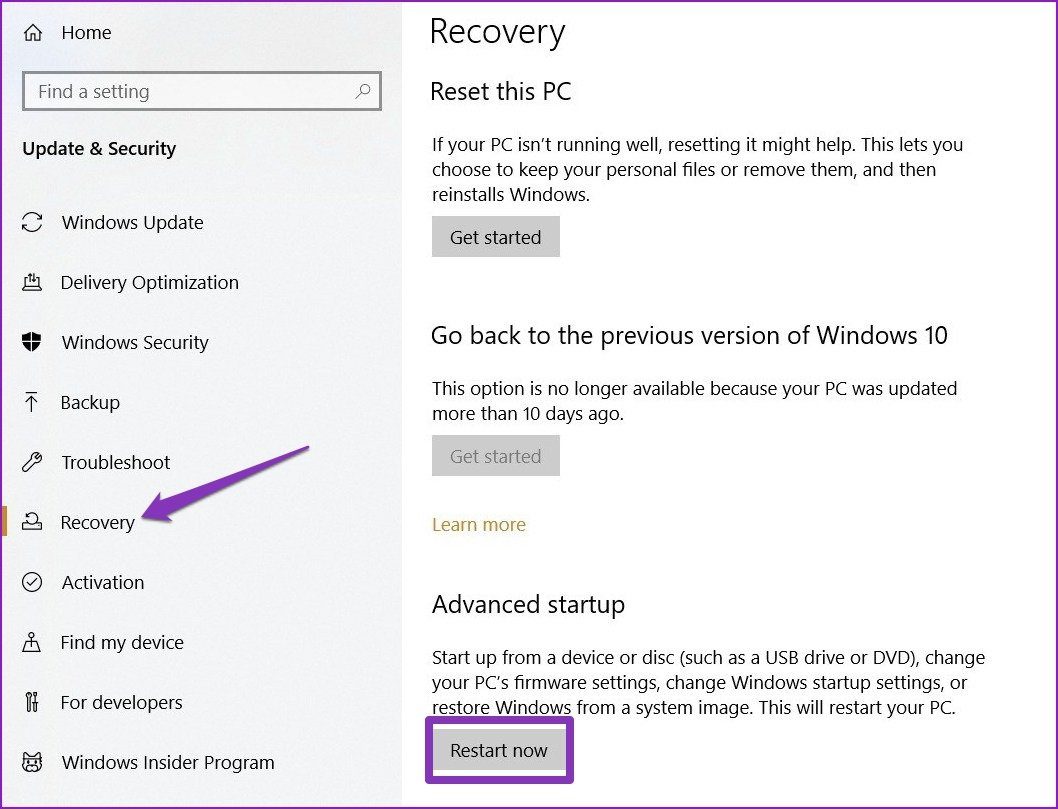
Шаг 3: Затем перейдите в раздел «Устранение неполадок»> «Дополнительные параметры»> «Параметры запуска». Затем нажмите кнопку «Перезагрузить».

Шаг 4. После перезагрузки компьютера и появления меню «Параметры запуска» выберите любую версию безопасного режима, нажав соответствующую клавишу (4, 5 или 6), чтобы войти в безопасный режим.
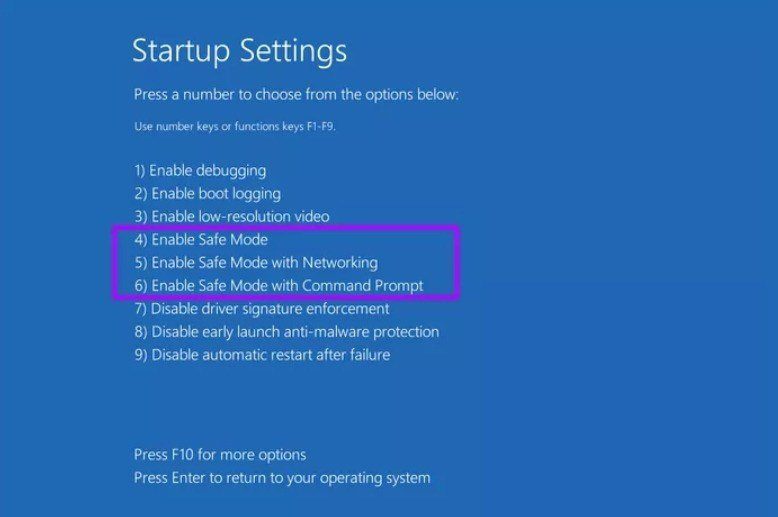
Как только вы перейдете в безопасный режим, используйте свой компьютер в течение нескольких минут и снова перезагрузите его, чтобы проверить, сможете ли вы войти в систему со своим профилем.
4. Отключить антивирус
Иногда антивирусные программы на вашем ПК могут мешать работе системы и заставлять ее входить в систему с временным профилем. Отключение антивируса неожиданно помогло многим пользователям решить проблему с временным профилем. После отключения перезагрузите компьютер и посмотрите, сможете ли вы войти в свой профиль.
5. Обновите ОС Windows
Поддержание вашего компьютера в актуальном состоянии считается хорошей практикой. Чаще всего следование этой практике решит любые проблемы, с которыми вы сталкиваетесь.
Шаг 1: Нажмите клавишу Windows + I, чтобы открыть настройки. Затем выберите Обновление и безопасность. Теперь нажмите «Проверить наличие обновлений», чтобы узнать, есть ли новые обновления.

Шаг 2: Если есть какое-либо обновление, сначала загрузите его. После установки обновлений перезагрузите компьютер и проверьте, решена ли проблема с разрешением экрана.
Временная ситуация
На этом наш список способов решения проблемы с временным профилем в Windows 10 исчерпан. В большинстве случаев помогает сканирование SFC или исправление редактора реестра. Если нет, вы можете попробовать и другие методы. Дайте нам знать, какой метод сработал для вас в комментариях ниже.
Программы для Windows, мобильные приложения, игры - ВСЁ БЕСПЛАТНО, в нашем закрытом телеграмм канале - Подписывайтесь:)