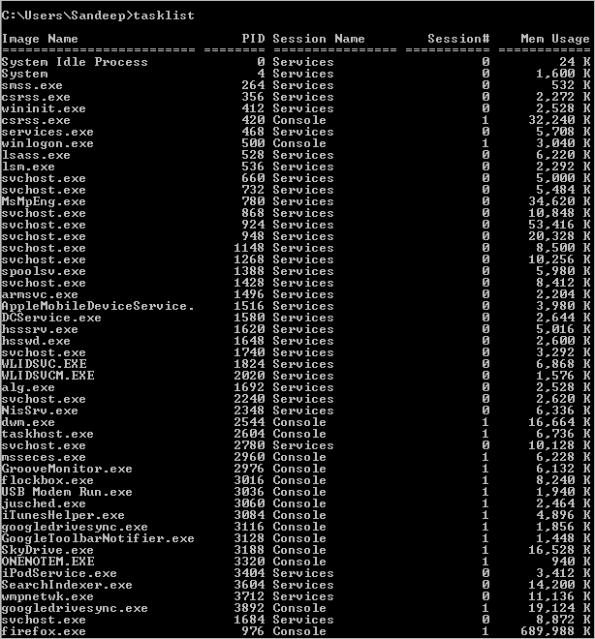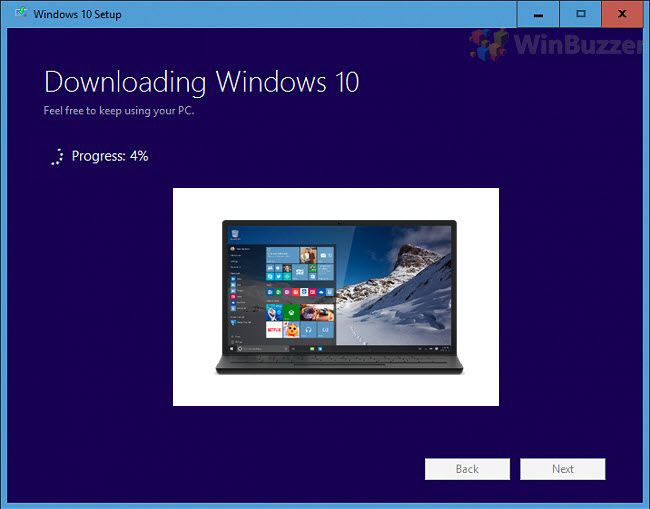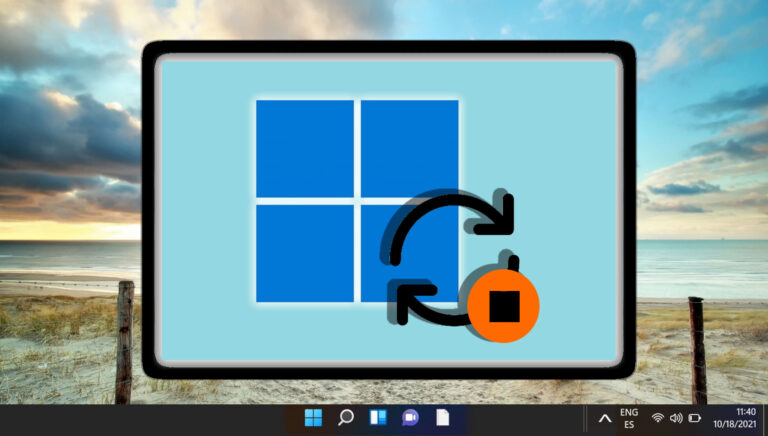9 лучших способов исправить неработающий поиск в Windows 10
Хотя обновления Windows приносят новые функции, иногда они также портят другие вещи. Одна из функций, которая постоянно ломается, по крайней мере, для моей системы, — это поиск Windows. И я уверен, что многие также испытывают те же проблемы. Если поиск Windows 10 не работает на вашем компьютере, вы обратились по адресу. В этом посте вы найдете 9 решений для устранения различных проблем, связанных с поиском на компьютере с Windows 10.

Программы для Windows, мобильные приложения, игры - ВСЁ БЕСПЛАТНО, в нашем закрытом телеграмм канале - Подписывайтесь:)
У некоторых пользователей кнопка поиска Windows не работает. То есть нажатие на нее не открывает панель поиска. Другие не могут ввести в поле поиска. Точно так же, хотя другие могут вводить текст в строку поиска, результаты поиска не отображаются, а поле поиска остается пустым.
С какой бы проблемой вы ни столкнулись в Windows Search, следующие решения должны помочь. Давайте начнем.
1. Перезагрузите компьютер
Первое решение, которое вы должны попробовать, — это перезагрузить компьютер с Windows 10. Иногда такое простое решение избавляет вас от ненужного вмешательства в вашу в остальном прекрасную систему. Так что сохраните свою работу и перезагрузите компьютер.
2. Включить службу поиска
Служба поиска Windows должна быть запущена, чтобы функция поиска работала должным образом. Вот как перезапустить службу и убедиться, что она работает при запуске.
Шаг 1: Откройте диспетчер задач, щелкнув правой кнопкой мыши значок меню «Пуск».
Шаг 2: Перейдите на вкладку «Услуги». Нажмите «Открыть службы».
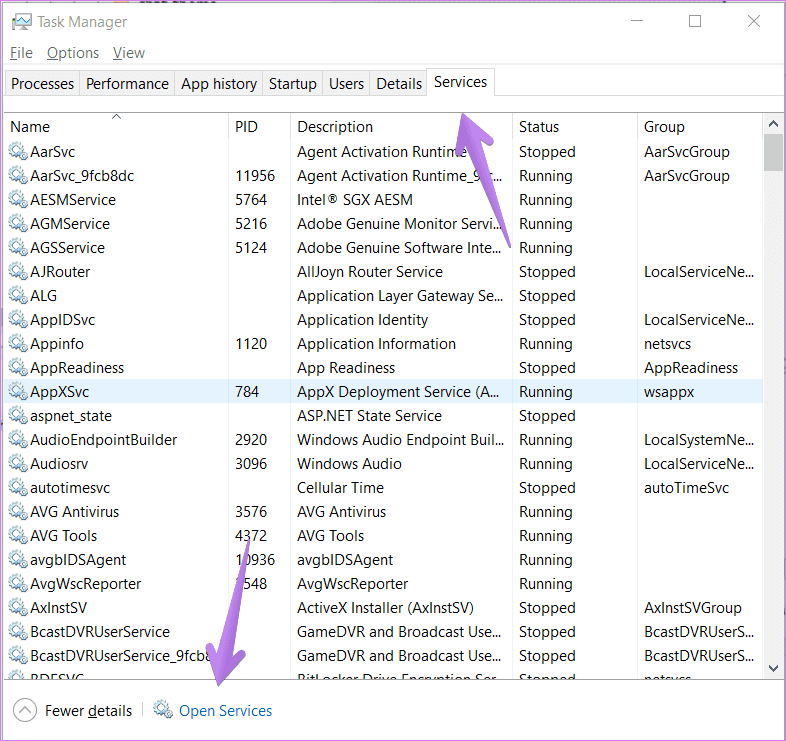
Шаг 3: Откроется окно «Службы». Прокрутите вниз и найдите поиск Windows. Щелкните его правой кнопкой мыши и выберите «Перезагрузить».
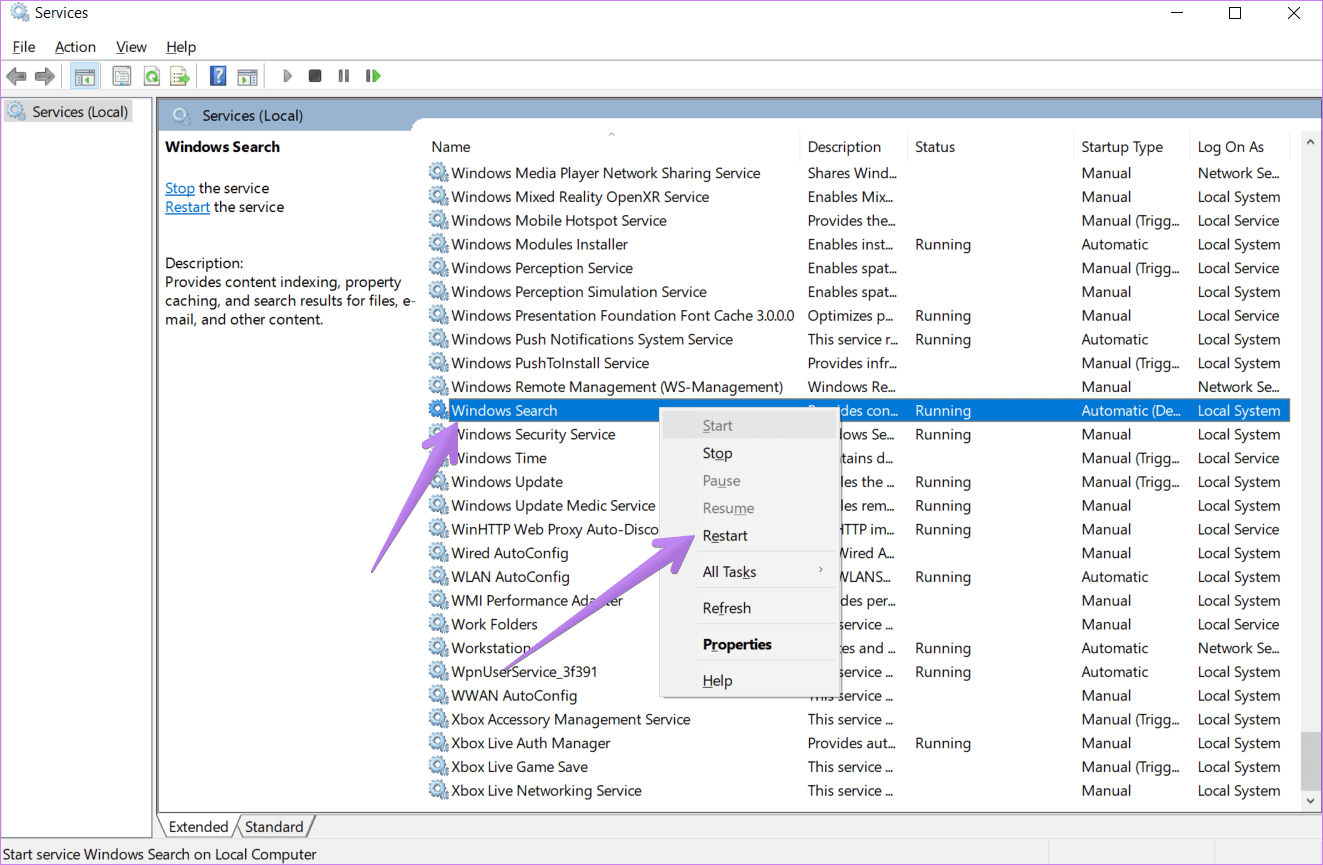
Шаг 4: Далее дважды щелкните Windows Search, чтобы открыть его свойства. Убедитесь, что в поле «Тип запуска» указано значение «Автоматически» или «Автоматически (отложенный запуск)». Если он показывает «Вручную», щелкните раскрывающийся список и выберите «Автоматически». Нажмите «Применить». Кроме того, нажмите кнопку «Пуск», чтобы запустить службу. Затем перезагрузите компьютер.
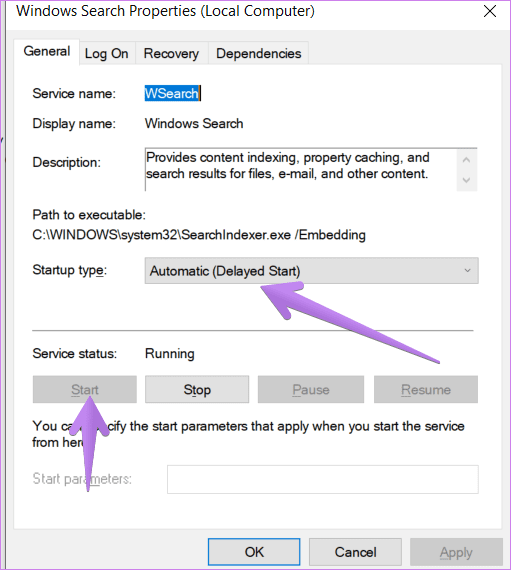
3. Перезапустите различные задачи
Вам нужно перезапустить пару задач из диспетчера задач, чтобы поиск Windows заработал. К ним относятся Windows Explorer, Cortana и Search.
Вот как это сделать.
Шаг 1: Щелкните правой кнопкой мыши значок меню «Пуск» и выберите «Диспетчер задач». Вы также можете щелкнуть правой кнопкой мыши на панели задач и выбрать «Диспетчер задач».

Совет: Не удается использовать диспетчер задач? Ознакомьтесь с 8 способами исправить проблему с неработающим диспетчером задач.
Шаг 2: Нажмите «Подробнее», если вы видите свернутую версию диспетчера задач.

Если вас приветствует расширенная версия диспетчера задач, перейдите на вкладку «Процессы».
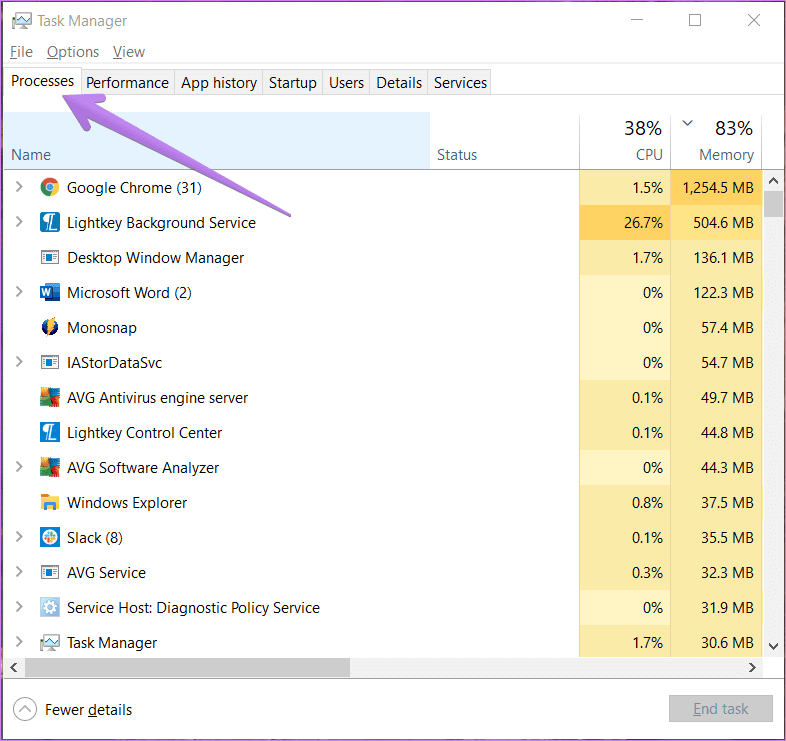
Шаг 3: Прокрутите вниз и найдите проводник Windows. Нажмите на нее один раз. Затем нажмите кнопку «Перезагрузить».
Примечание. Экран на некоторое время может стать пустым. Не волнуйся. Через некоторое время экран снова появится автоматически.

Откройте поиск Windows, и теперь он должен работать нормально. Точно так же, если проблема не устранена, перезапустите процессы Cortana и Search, нажав кнопку «Завершить задачу» или «Перезапустить».
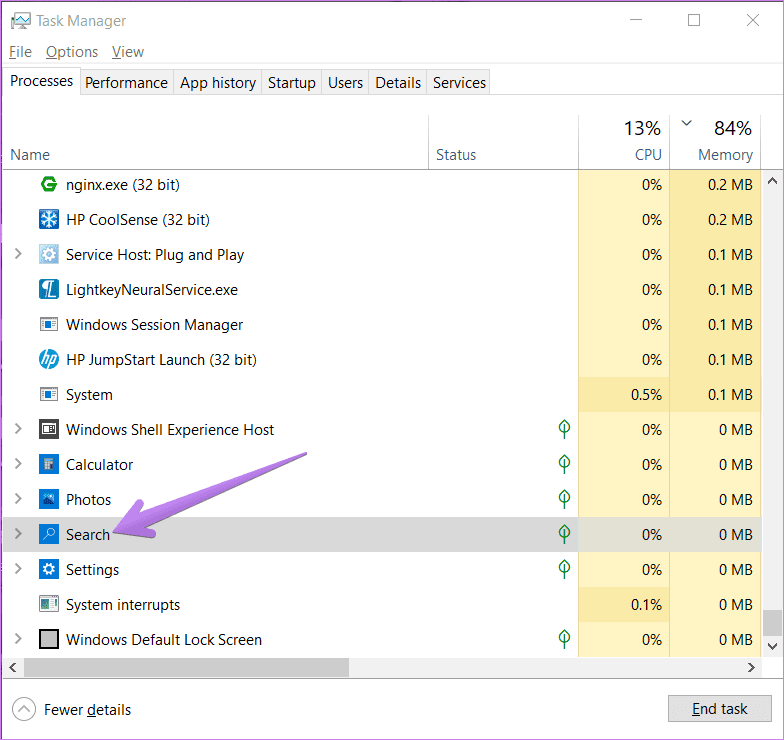
Совет: узнайте разницу между процессом и службой в Windows 10.
4. Запустите CTFMON.EXE
CTFMON.EXE отслеживает клавиатуру, распознавание речи, распознавание рукописного ввода и аналогичные службы ввода в Windows 10. Вам необходимо включить его, если вы не можете печатать в поиске Windows.
Для этого откройте окно «Выполнить». Для этого используйте сочетание клавиш Windows + R. Или щелкните правой кнопкой мыши значок меню «Пуск» и выберите «Выполнить».
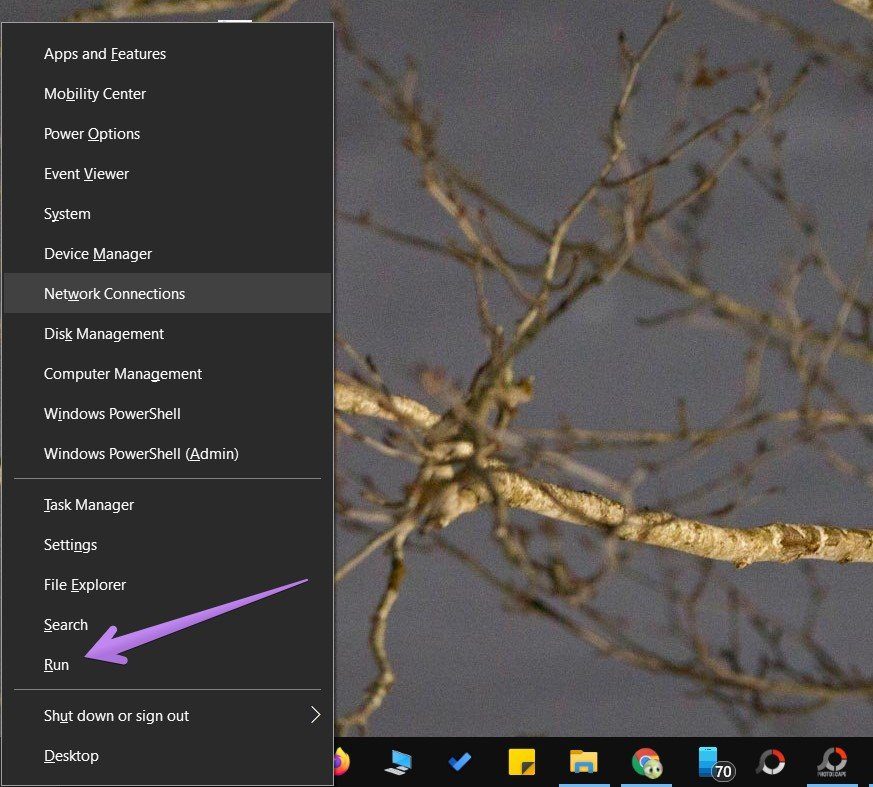
Скопируйте-вставьте C:\Windows\System32\ctfmon.exe в поле «Выполнить» и нажмите Enter. Откройте поиск Windows. Надеюсь, вы сможете без проблем искать свои файлы и документы.
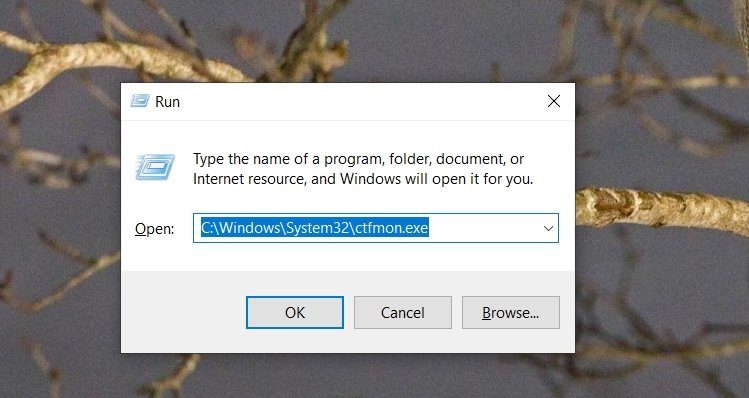
5. Перестроить поисковый индекс
Иногда сломанные или старые индексы также могут вызывать проблемы с поиском Windows. Чтобы исправить это, вам нужно будет перестроить поисковый индекс, как показано ниже.
Шаг 1: Откройте панель управления, выбрав «Пуск» > «Система Windows» > «Панель управления».

Шаг 2. Когда откроется панель управления, убедитесь, что режим просмотра выбран как «Маленькие значки» или «Большие значки».
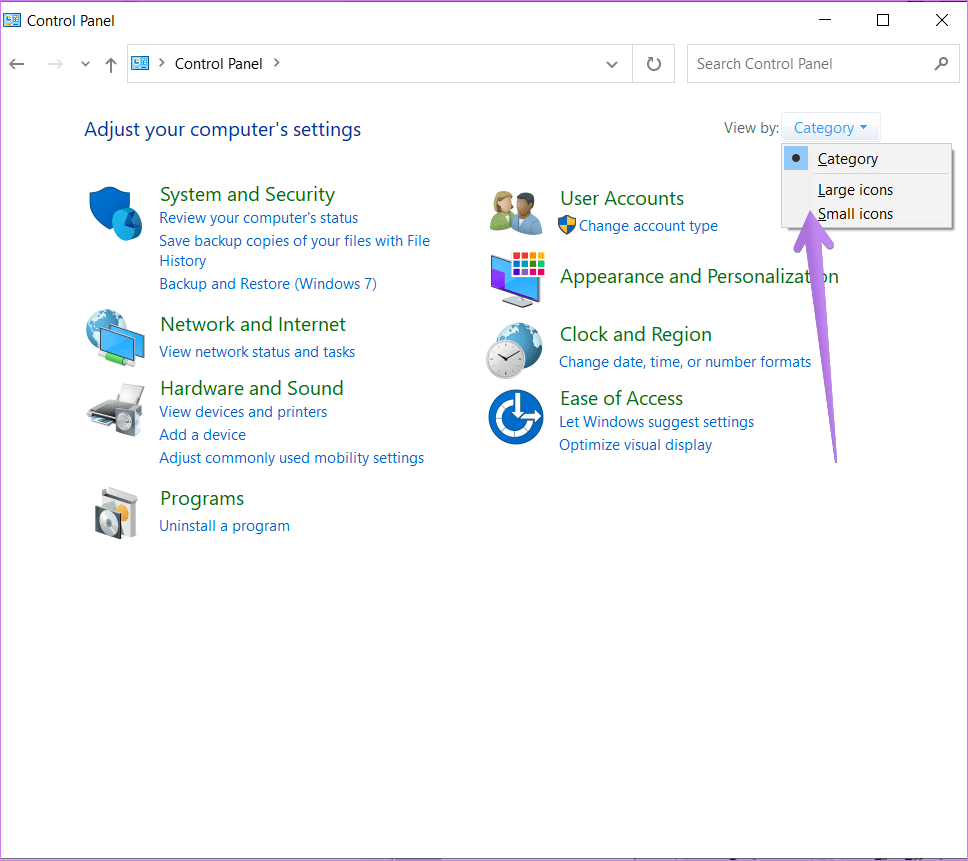
Шаг 3: Нажмите «Параметры индексирования».

Шаг 4: Нажмите «Дополнительно» в разделе «Параметры индексирования».
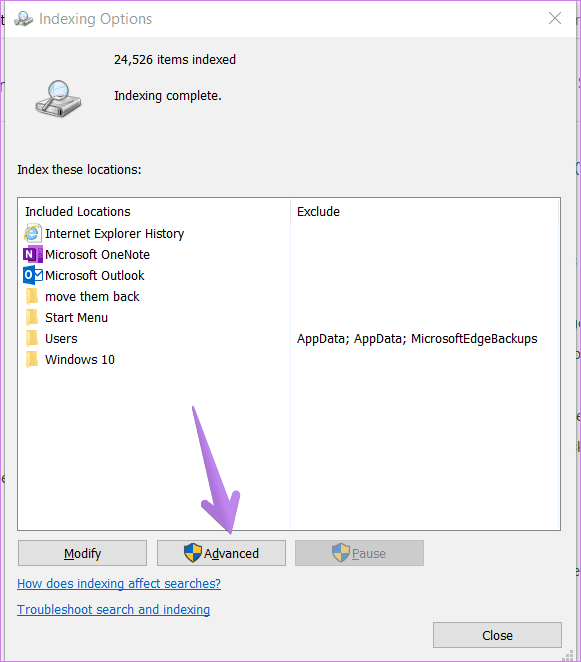
Шаг 5: Нажмите кнопку «Перестроить». Подождите, пока ваш компьютер завершит процесс индексации. Затем перезагрузите компьютер.
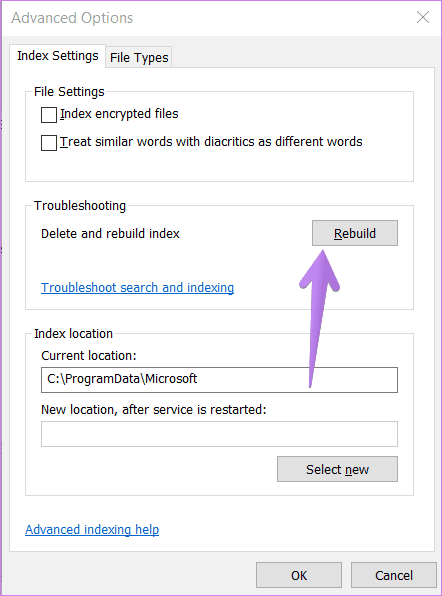
6. Устранение неполадок поиска Windows
Еще один способ решить проблему неработающего поиска Windows — использовать встроенное средство устранения неполадок. Чтобы использовать его, откройте «Настройки Windows» и перейдите в раздел «Обновление и безопасность».
Нажмите «Устранение неполадок» на левой боковой панели. На экране «Устранение неполадок» нажмите «Поиск и индексирование». Если вы не видите эту опцию, нажмите «Дополнительные средства устранения неполадок», а затем «Поиск и индексирование».
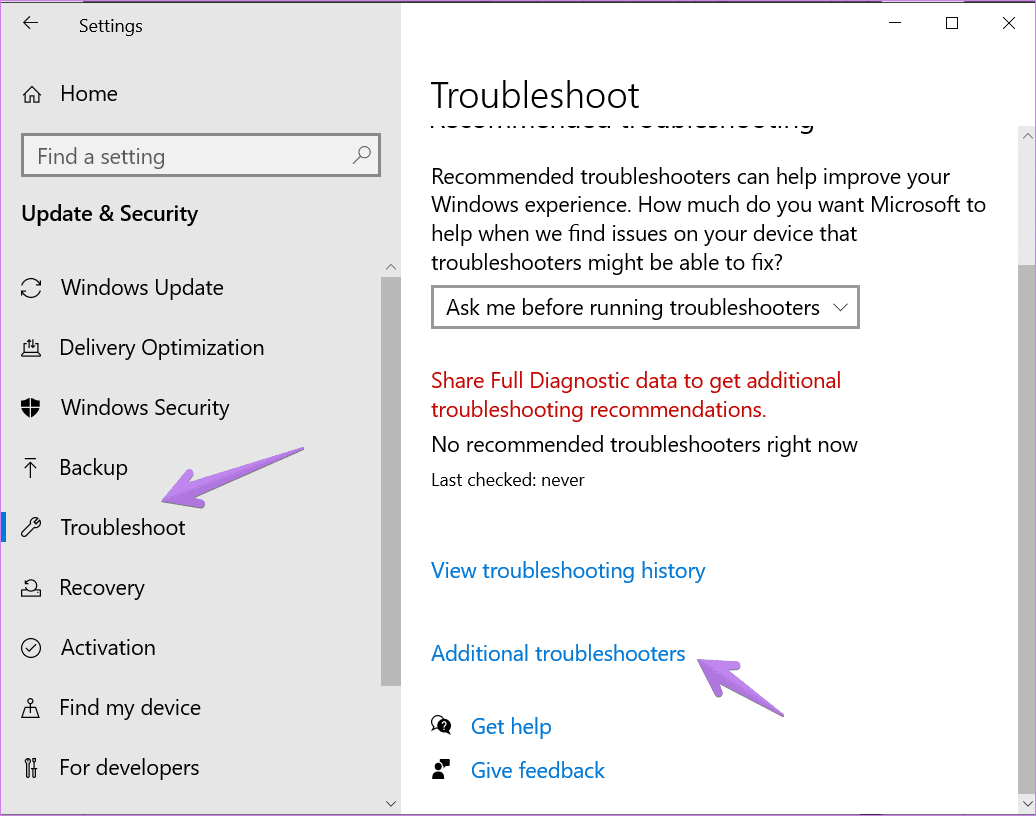
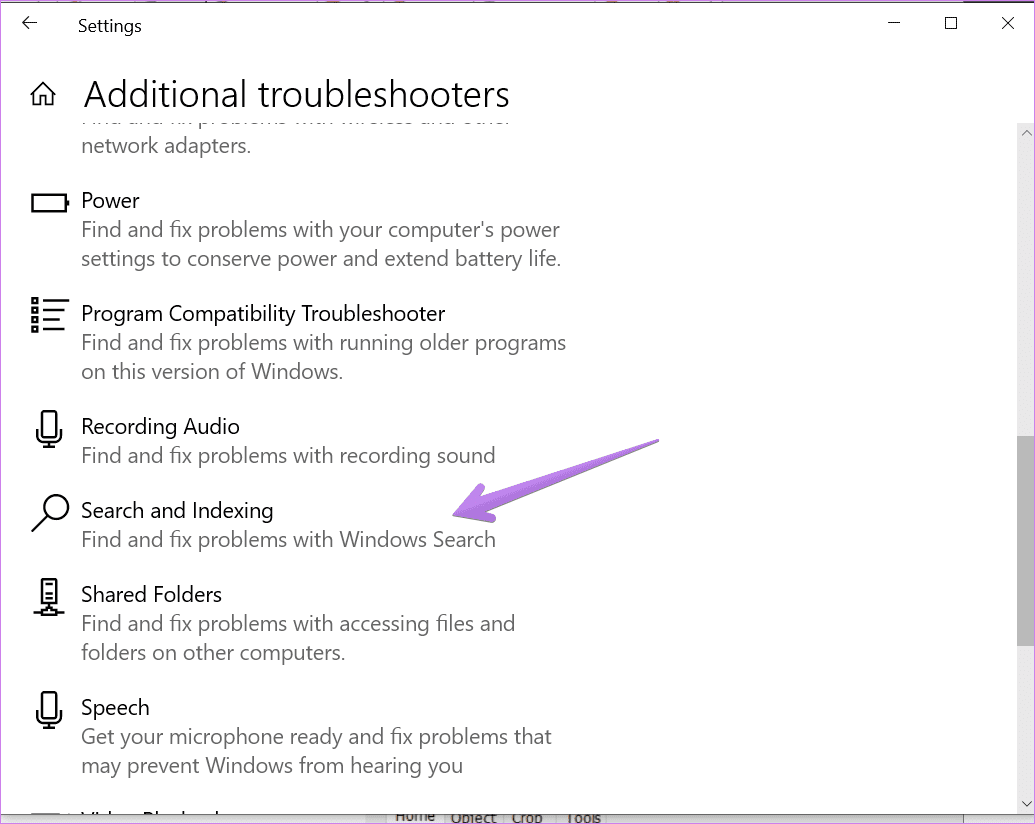
Нажмите кнопку Запустить средство устранения неполадок.

На открывшемся экране установите флажки рядом с проблемами, с которыми вы столкнулись, и нажмите «Далее». Следуйте инструкциям на экране, чтобы завершить процесс устранения неполадок.

7. Используйте команду PowerShell
Страница поддержки пользователей Майкрософт рекомендует использовать PowerShell для запуска команды для устранения проблем с поиском Windows. Вот что вам нужно сделать.
Шаг 1: Щелкните правой кнопкой мыши меню «Пуск» и выберите Windows PowerShell (Admin).
Шаг 2: Скопируйте и вставьте следующую команду в окно PowerShell и нажмите кнопку «Ввод».
Get-AppXPackage -AllUsers |Where-Object {$_.InstallLocation – как “*SystemApps*”} | Foreach {Add-AppxPackage -DisableDevelopmentMode -Register “$($_.InstallLocation)\AppXManifest.xml”}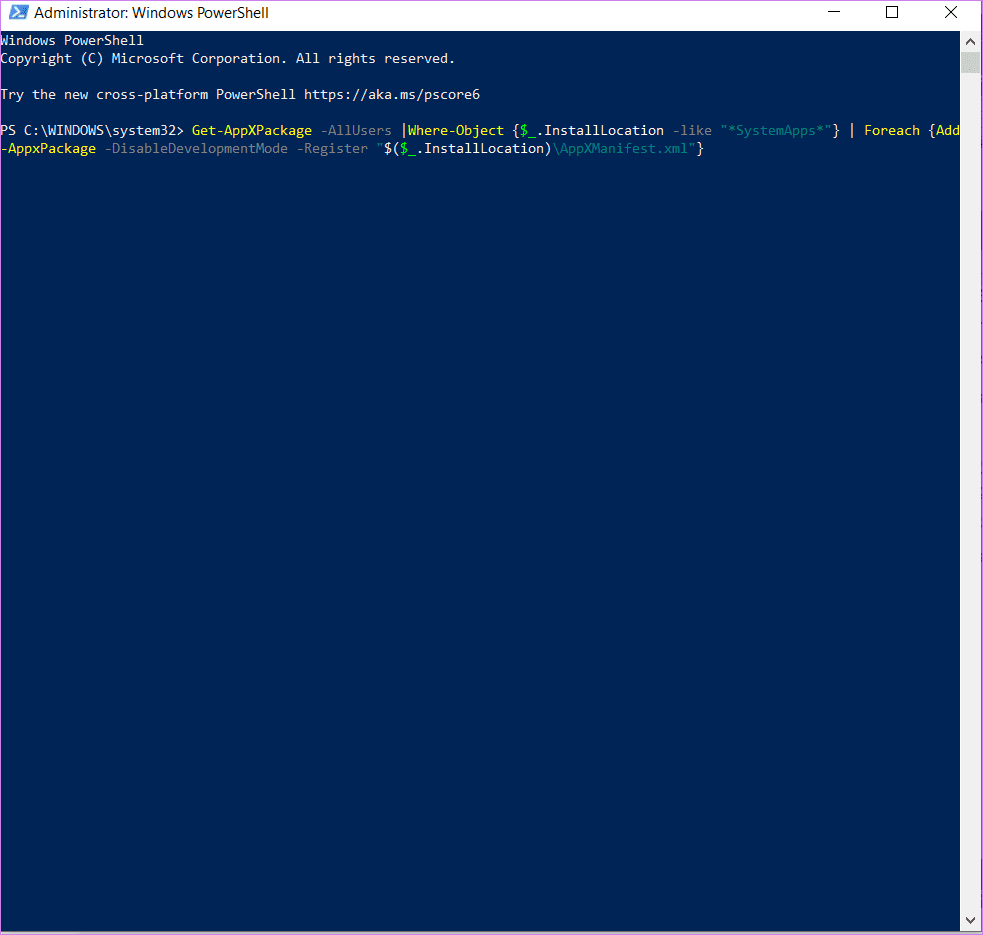
Шаг 3: Закройте окно PowerShell и перезагрузите компьютер. Затем проверьте поиск Windows.
8. Проверьте настройки поиска
Откройте «Настройки» > «Поиск» на своем компьютере. Проверьте, не вызывает ли какой-либо параметр ошибку. Также проверьте, все ли соответствует вашему требованию. Включите / отключите различные настройки, чтобы увидеть, решает ли что-то проблему поиска на вашем компьютере с Windows 10.
9. Проверьте язык клавиатуры
Если вы не можете печатать в поиске Windows и других местах на вашем компьютере, вам следует проверить язык клавиатуры. Убедитесь, что выбран поддерживаемый язык.
Откройте «Настройки» > «Время и язык». Нажмите «Язык» на левой боковой панели, а затем «Клавиатура».

На экране настроек клавиатуры выберите «Использовать список языков» в раскрывающемся списке «Переопределить метод ввода по умолчанию».

Совет. В качестве языка клавиатуры Windows 10 следует установить английский (США).
Дополнительные решения
Мы надеемся, что одно из приведенных выше решений должно было решить проблему неработающего поиска Windows 10. Если вышеуказанные решения не помогли, посмотрите на Страница поддержки Майкрософт который также предлагает несколько решений проблем поиска Windows.
Далее: узнайте, что такое иммерсивный поиск в Windows 10, по следующей ссылке. Также узнайте, следует ли вам включать его или нет.
Программы для Windows, мобильные приложения, игры - ВСЁ БЕСПЛАТНО, в нашем закрытом телеграмм канале - Подписывайтесь:)