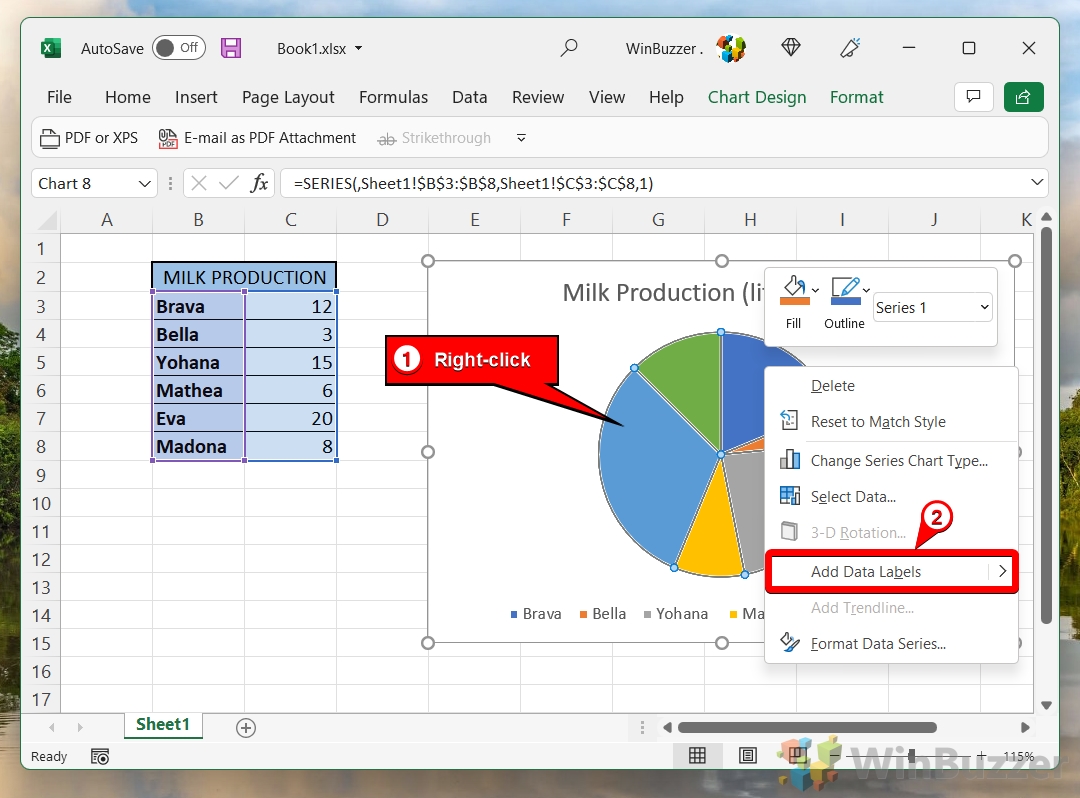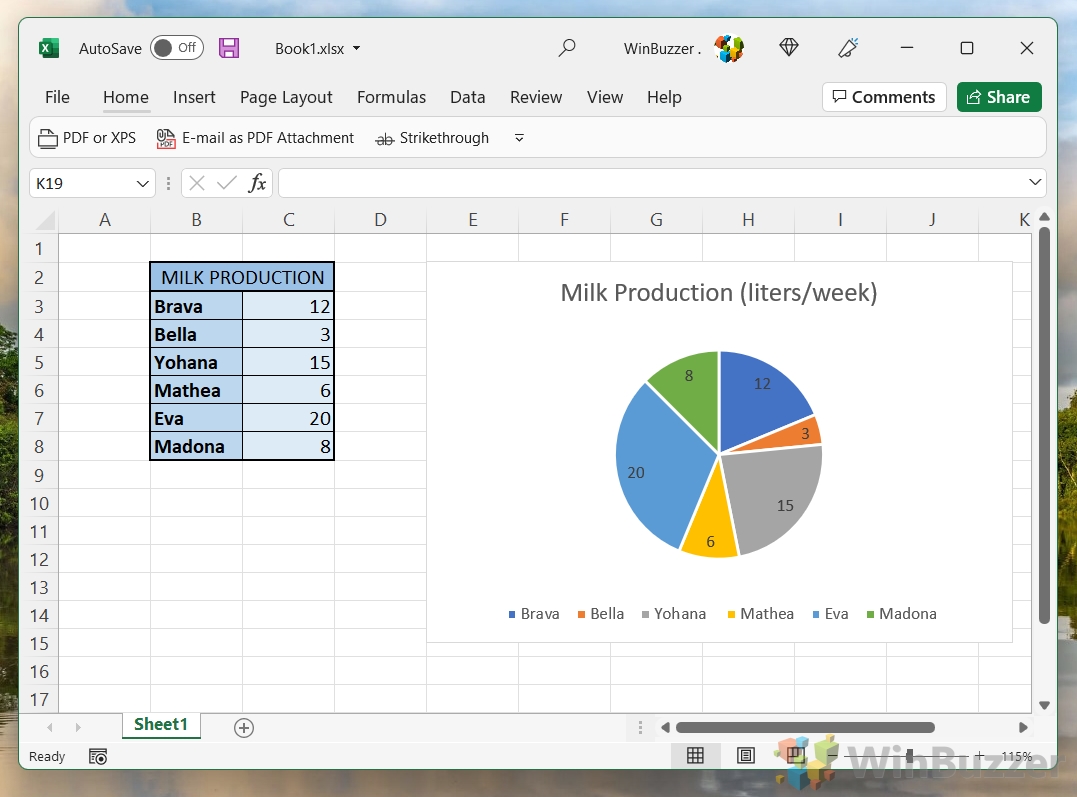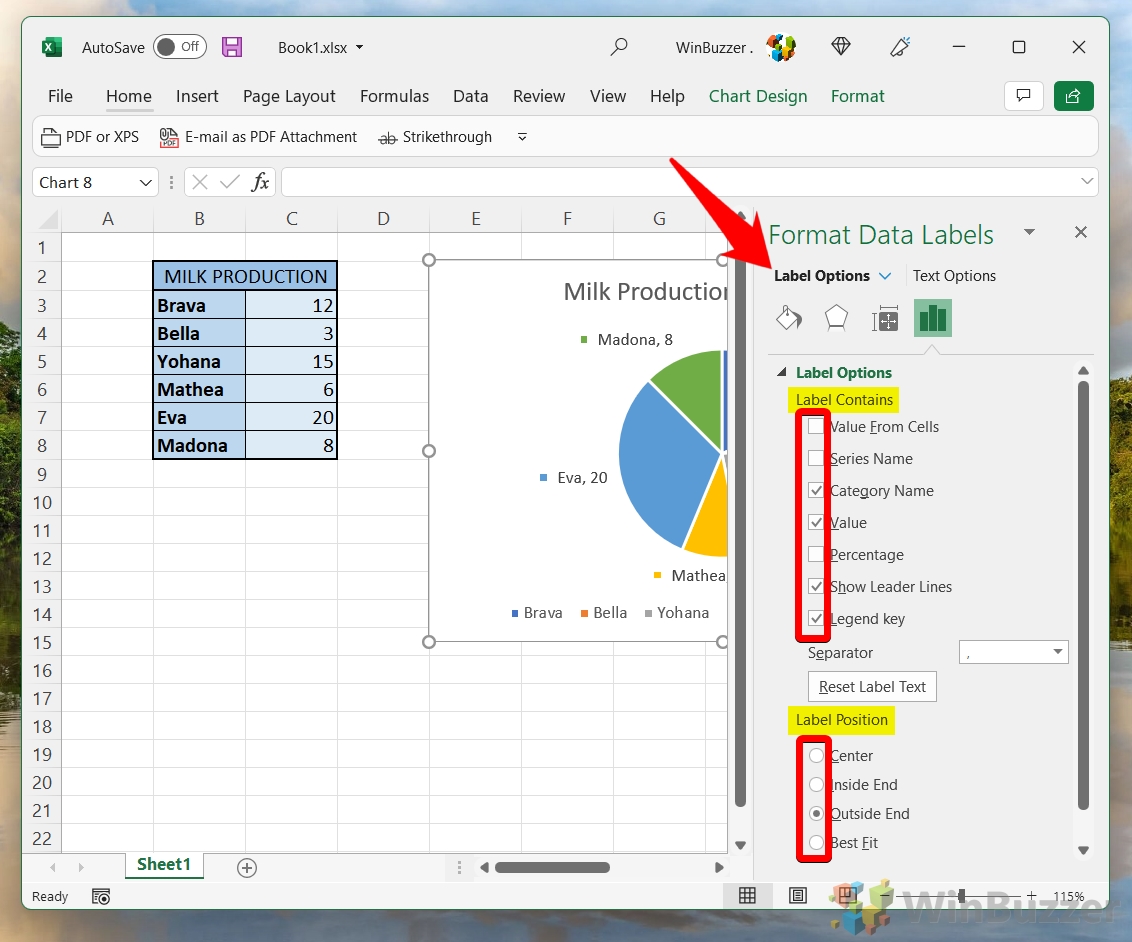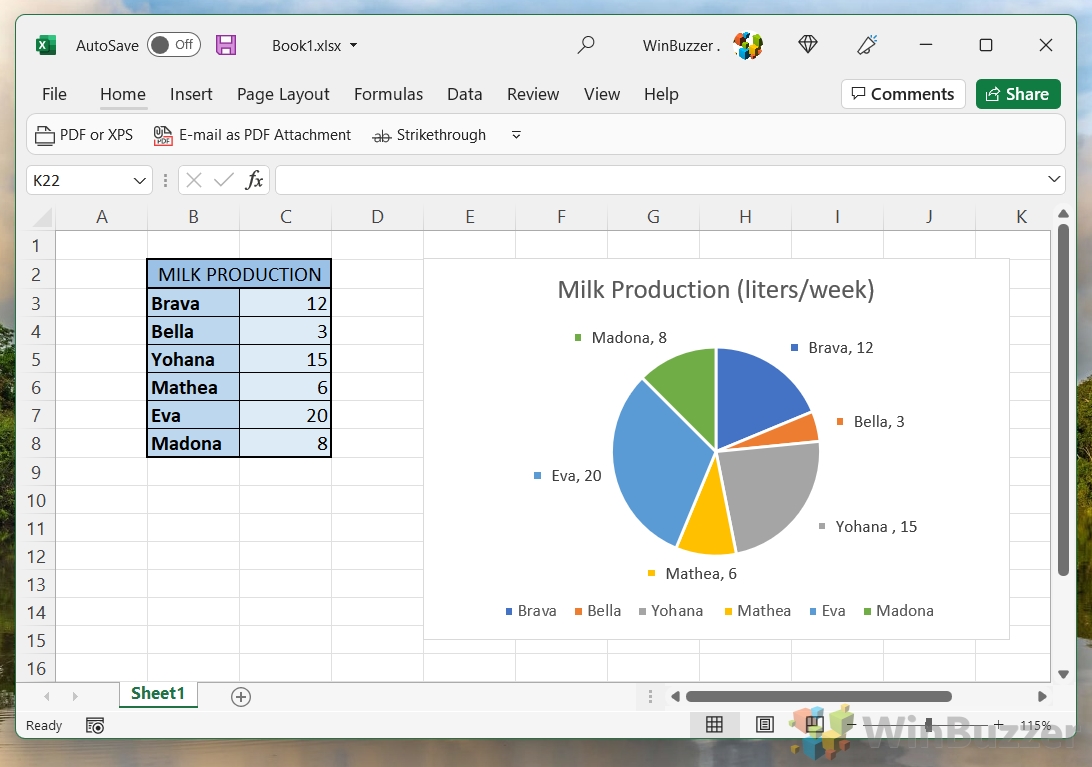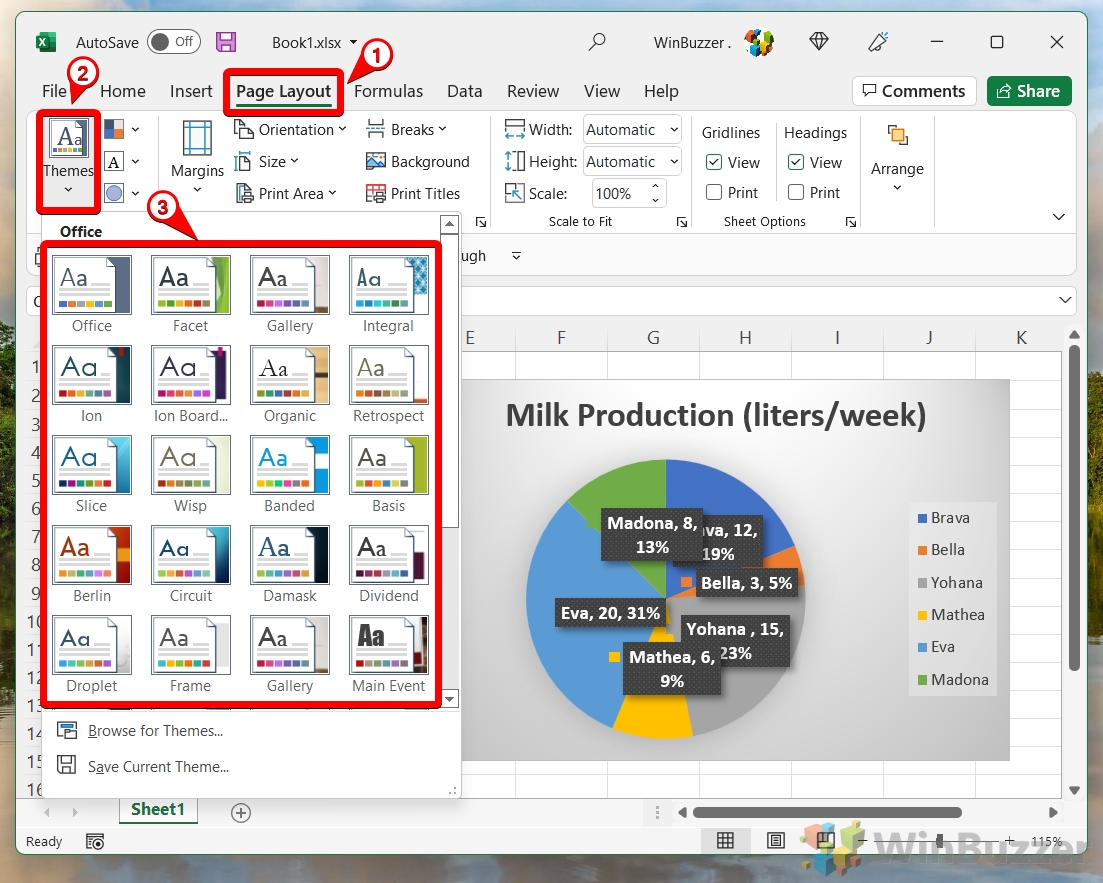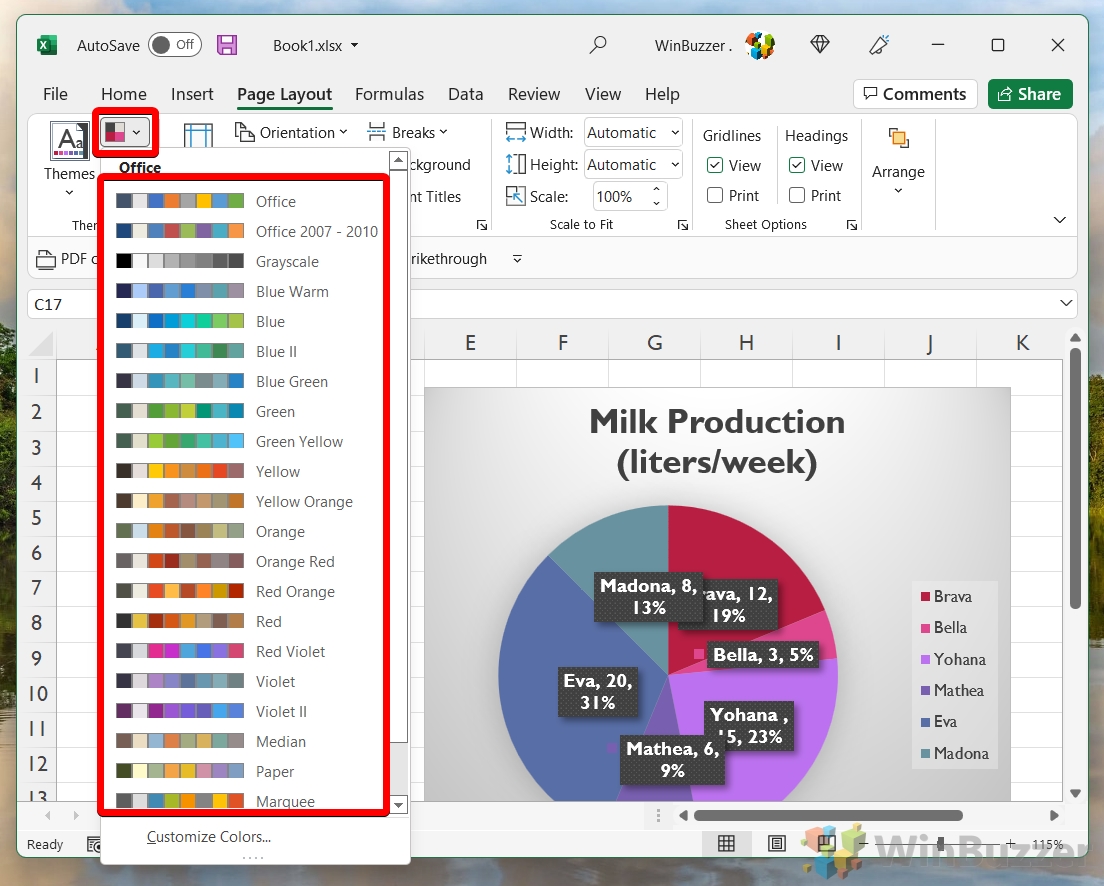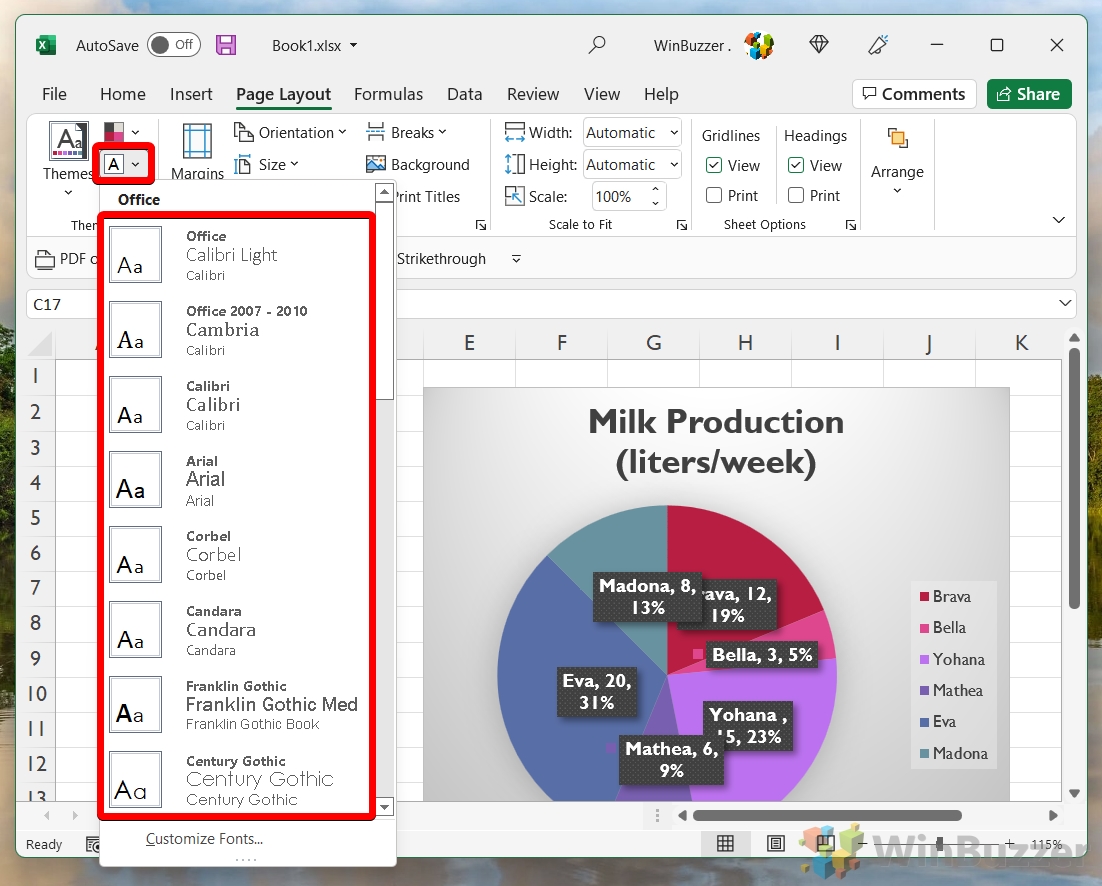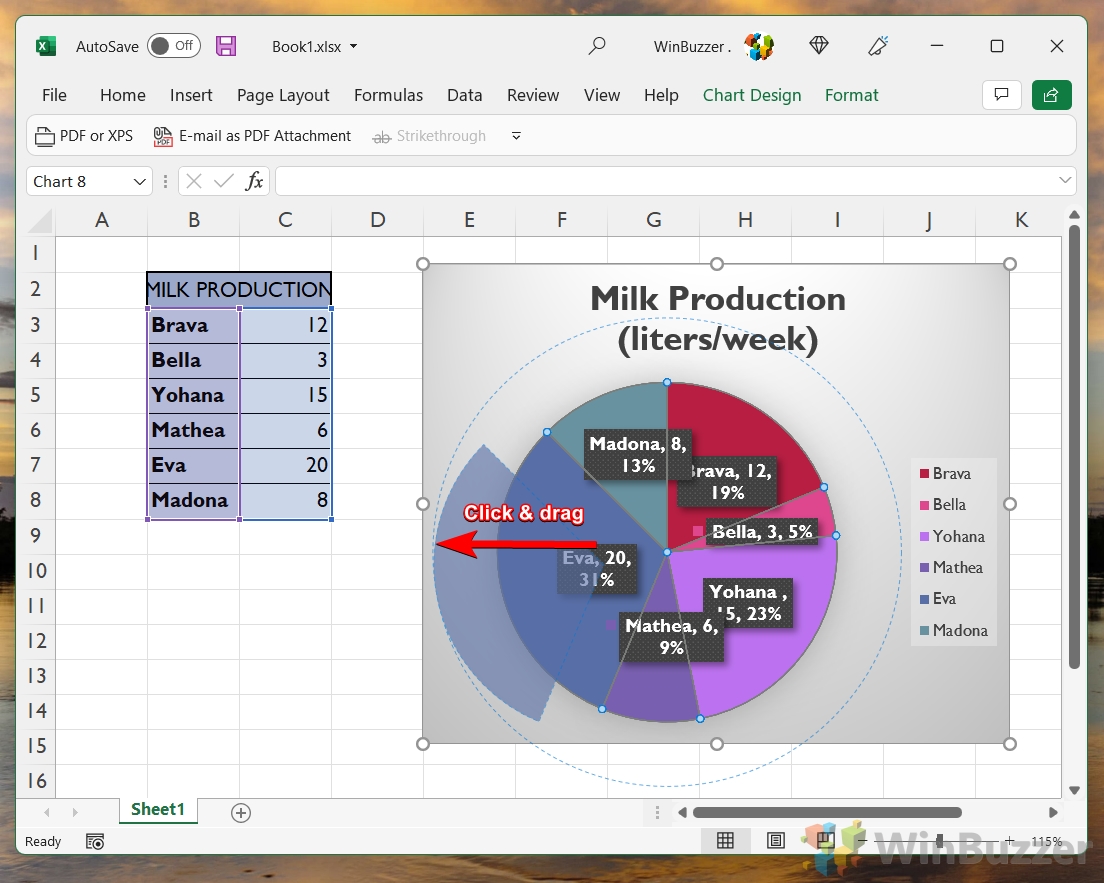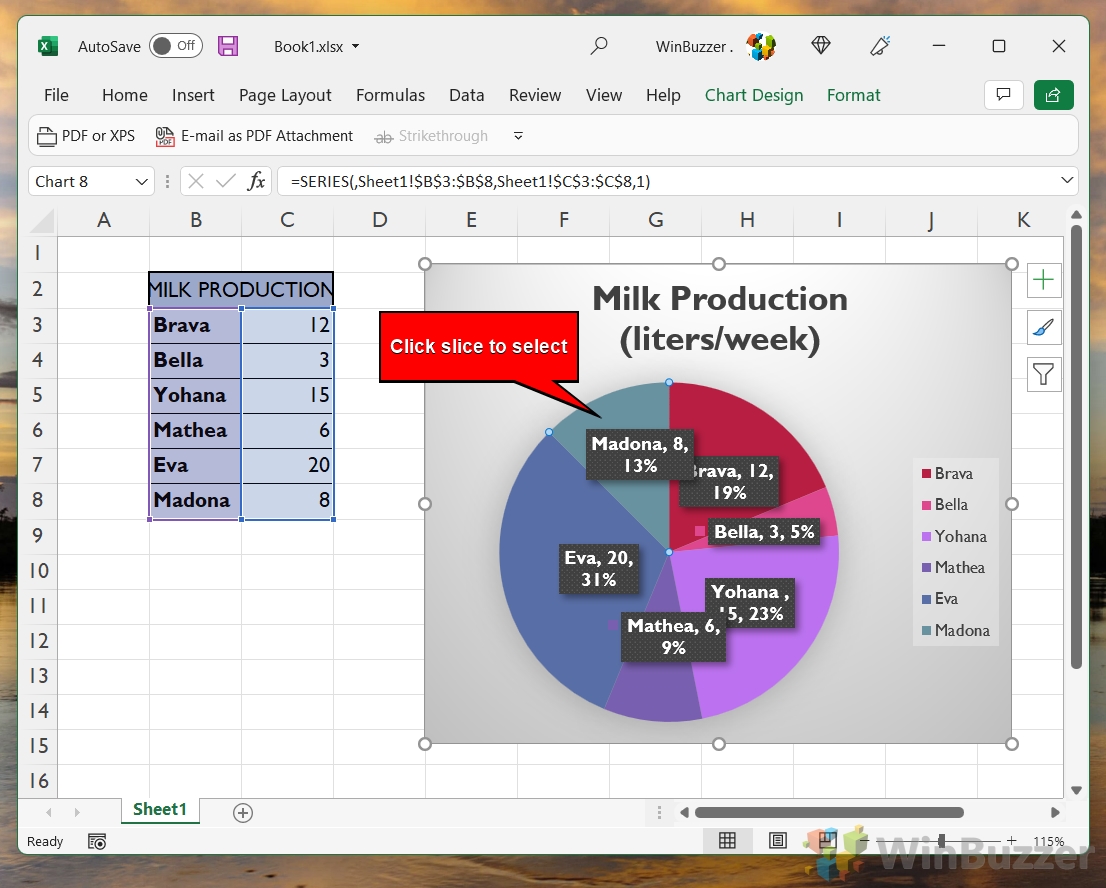Как сделать круговую диаграмму в Excel
Круговые диаграммы — невероятно полезный инструмент, когда вы хотите выделить различия между определенными точками данных. Однако, несмотря на то, что они великолепны, они не совсем точны — трудно определить точное число с точки зрения конкретного участка. В этой статье мы покажем вам, как создать круговую диаграмму в Excel с метками, чтобы вы могли использовать лучшее из обоих миров.
Как сделать круговую диаграмму в Excel: есть разные способы
Программы для Windows, мобильные приложения, игры - ВСЁ БЕСПЛАТНО, в нашем закрытом телеграмм канале - Подписывайтесь:)
Сначала мы рассмотрим создание базовой круговой диаграммы Excel, затем перейдем к добавлению меток, настройке ее визуальных элементов, разложению круговой диаграммы и, наконец, к созданию круговой диаграммы со столбчатой диаграммой сбоку.
Прежде чем тратить время на создание круговой диаграммы в Excel, имейте в виду, что вы можете отображать только один ряд данных в одном и не можете использовать нулевые или отрицательные значения. Если ваш набор данных не соответствует этим требованиям, возможно, вам лучше подойдет наш учебник по гистограмме, ссылка на который находится внизу страницы.
Как сделать быструю круговую диаграмму в Excel
Создать базовую круговую диаграмму в Excel очень просто. На самом деле, нам нужен всего один шаг и четыре клика, чтобы показать вам, как:
- Выберите свои данные и нажмите значок круговой диаграммы на вкладке «Вставка» на ленте.
Затем вы можете выбрать, какой тип круговой диаграммы вы хотите. В нашем случае это базовый вариант «2-D Pie». Однако вы также можете создать трехмерную круговую диаграмму в Excel, выбрав опцию в разделе «Трехмерная круговая диаграмма».

Как пометить круговую диаграмму в Excel
Итак, теперь у вас есть базовая круговая диаграмма, но вашим зрителям, вероятно, будет трудно сказать, больше ли одни сегменты, чем другие, и насколько именно. Мы можем решить эту проблему, добавив метки данных, которые будут четко отображать число поверх каждого сегмента:
- Щелкните правой кнопкой мыши график и выберите «Добавить метки данных».

- Ваши данные автоматически появятся в сегментах круговой диаграммы.

- Настройте их, щелкнув правой кнопкой мыши график и нажав «Форматировать метки данных…».

- Отметьте, что вы хотите, чтобы каждая метка содержала, и выберите, где их разместить.
Например, вы можете добавить процент круговой диаграммы Excel, отметив опцию «Процент».

- Предварительно просмотрите изменения на круговой диаграмме и закройте окно форматирования, когда закончите.

Как настроить круговую диаграмму в Excel
Дизайн круговых диаграмм по умолчанию в Excel очень прост и часто использует цвета, которые визуально не привлекательны. Вы можете исправить это, изменив дизайн диаграммы, цветовую палитру и градиент.
- Щелкните круговую диаграмму в Excel и выберите стиль на вкладке «Дизайн диаграммы».
Вы найдете различные стили над заголовком «Стили диаграмм», которые придадут вашей диаграмме свежий вид.

- Нажмите «Изменить цвета» и выберите один из пресетов цветовой палитры.

- ИЛИ: откройте вкладку «Макет страницы» и нажмите «Темы», затем выберите вариант
Имейте в виду, что это изменит настройки для всего документа, а не только для этого конкретного графика.

- Нажмите четыре квадрата рядом с кнопкой «Темы», чтобы изменить цвета диаграммы.

- Нажмите значок текста, чтобы изменить шрифт

- Щелкните значок формы и выберите тип заливки для ваших элементов.

Как взорвать круговую диаграмму в Excel
Звучит драматично, но когда вы разбиваете круговую диаграмму в Excel, все, что вы делаете, — это добавляете интервалы между частями. Этого довольно легко добиться, и вы можете сделать это вручную или автоматически.
- Нажмите на свою диаграмму, чтобы выбрать ее

- Нажмите еще раз и перетащите в сторону
Вы увидите пунктирную синюю рамку вокруг вашего пирога, которая указывает, насколько далеко ваш пирог взорвется.

- Отпустите кнопку мыши, чтобы применить изменения

- ИЛИ: щелкните один фрагмент, чтобы выбрать его.

- Перетащите его, чтобы переместить по отдельности
Вы можете повторить процесс для каждого фрагмента круговой диаграммы или оставить все как есть, если хотите выделить определенный результат.

Как создать круговую диаграмму
Это может показаться немного глупым, но есть несколько случаев, когда вам может понадобиться создать отдельную круговую диаграмму только из части данных исходного круга. Это изобретательно названо диаграммой «Pie of Pie». Вот как это сделать:
- Выберите свои данные, нажмите значок круговой диаграммы на вкладке «Вставка» на ленте и щелкните значок круговой диаграммы.
Круговая диаграмма в Excel обозначается изображением большого и маленького круга с линиями между ними.

- Измените данные, используемые для круговой диаграммы, щелкнув правой кнопкой мыши и выбрав «Формат ряда данных…».

- В параметрах ряда выберите, на что вы хотите разделить ряд данных.

- Закройте окно ряда данных, как только предварительный просмотр будет выглядеть правильно.

Как создать столбчатую круговую диаграмму
В качестве альтернативы вы можете создать гистограмму, которая, как и следовало ожидать, отображает небольшую гистограмму рядом с вашими данными для самых маленьких. Это весьма полезно, так как позволяет зрителям легче увидеть различия между ними:
- Выберите свои данные, щелкните значок круговой диаграммы и выберите параметр «Гистограмма круговой диаграммы».
Этот параметр находится в настройках 2D-круговой диаграммы рядом со значком круговой диаграммы.

- Наименьшие части вашего круга будут автоматически разделены на гистограмму.

Если вы поняли, что круговая диаграмма на самом деле не работает с вашим набором данных, скорее всего, вы не ошибетесь с надежной гистограммой. У нас даже есть специальная гистограмма в руководстве по Excel, которая поможет вам сделать это.
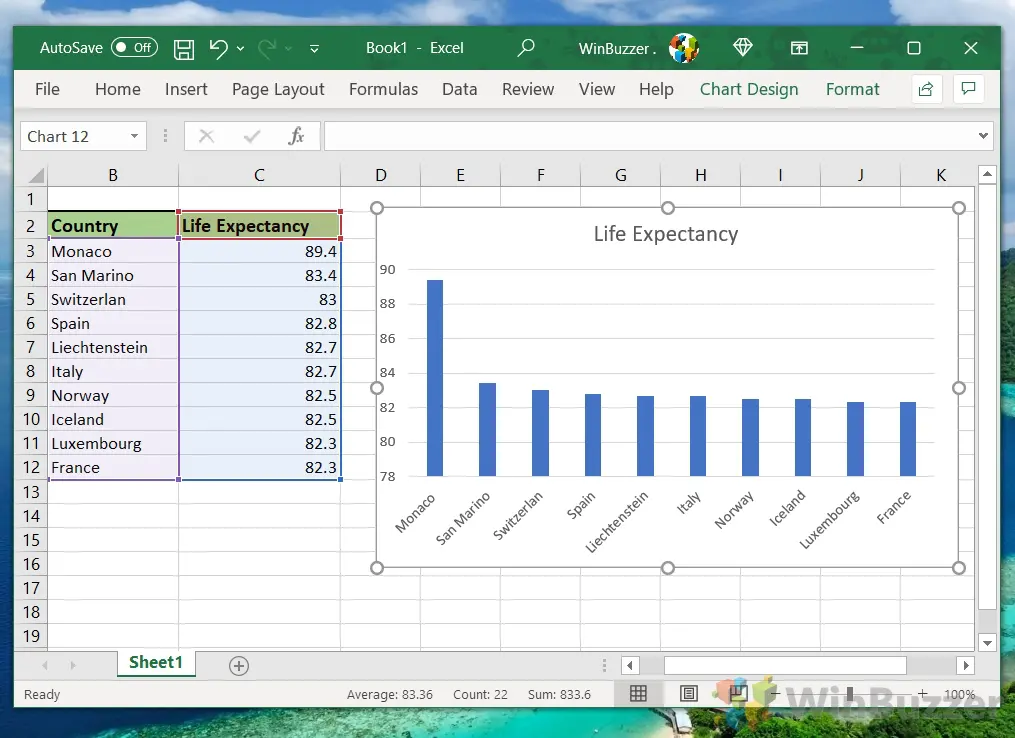
Дополнительно: как найти дубликаты в данных Excel и удалить их
Если вы заметили, что вводили одни и те же данные несколько раз после создания круговой диаграммы (распространенная ошибка), вы можете попробовать некоторые формулы из нашего руководства по поиску дубликатов в Excel. Они должны избавиться от них и избавить вас от ручного удаления.
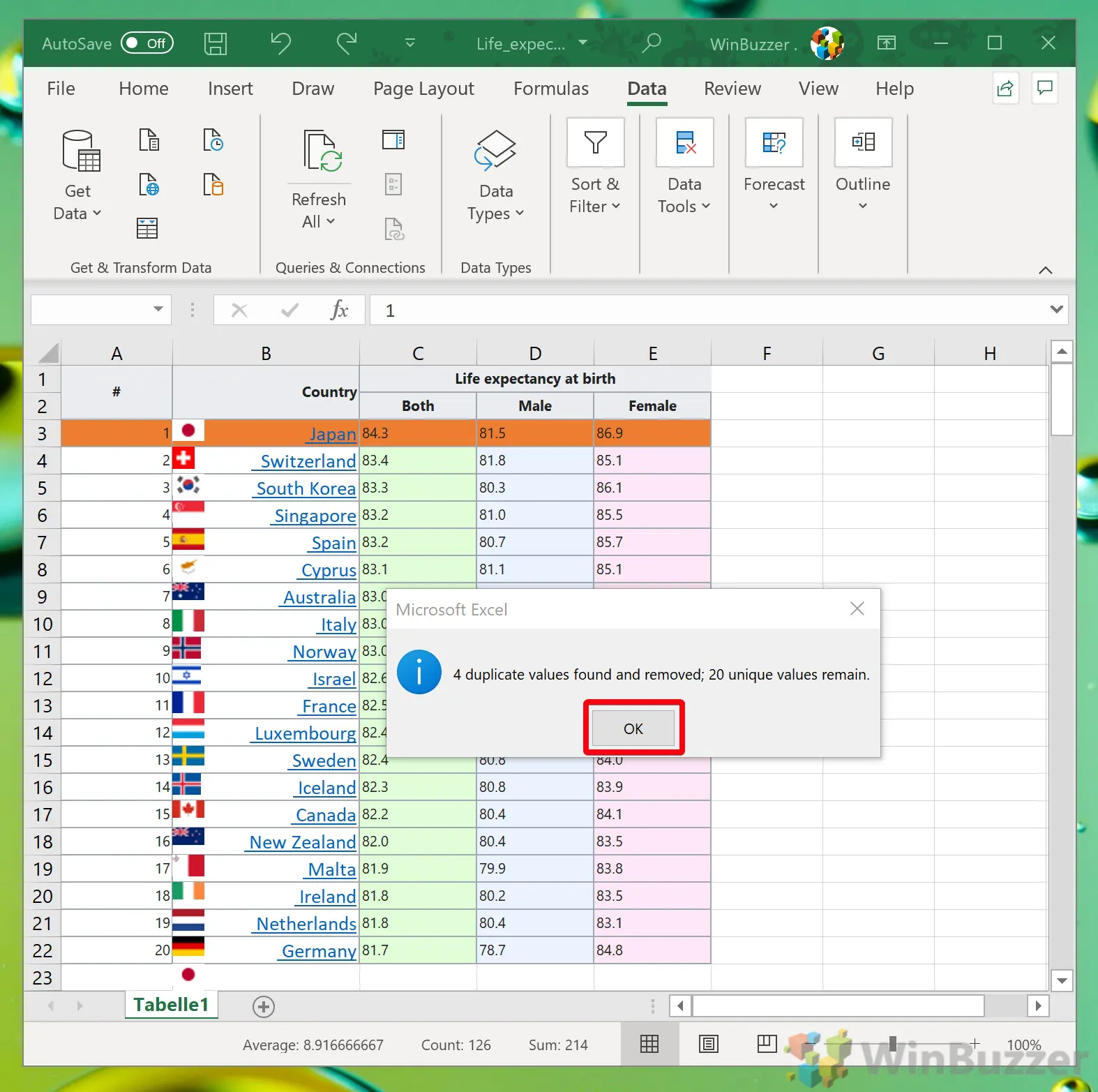
Программы для Windows, мобильные приложения, игры - ВСЁ БЕСПЛАТНО, в нашем закрытом телеграмм канале - Подписывайтесь:)