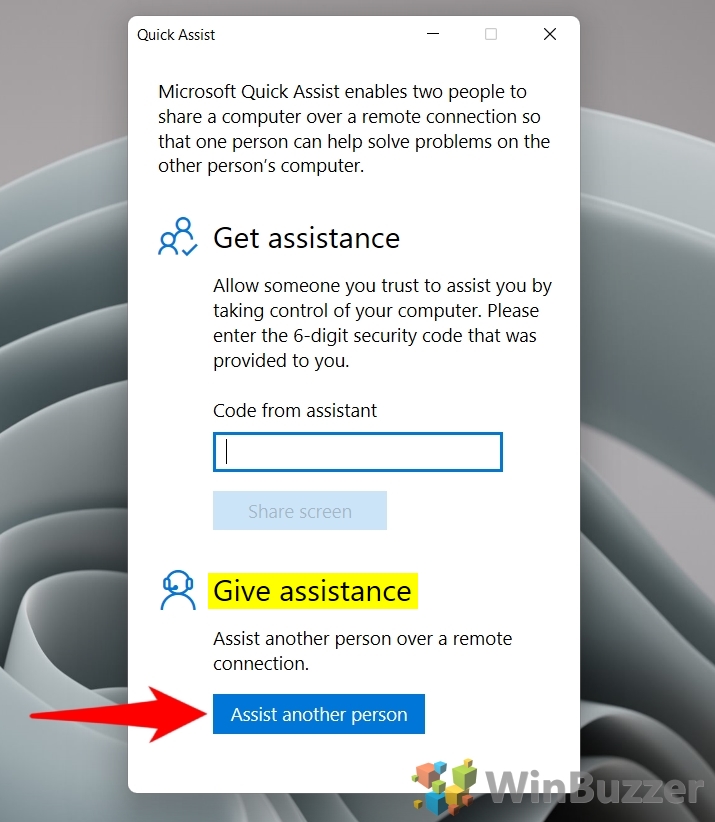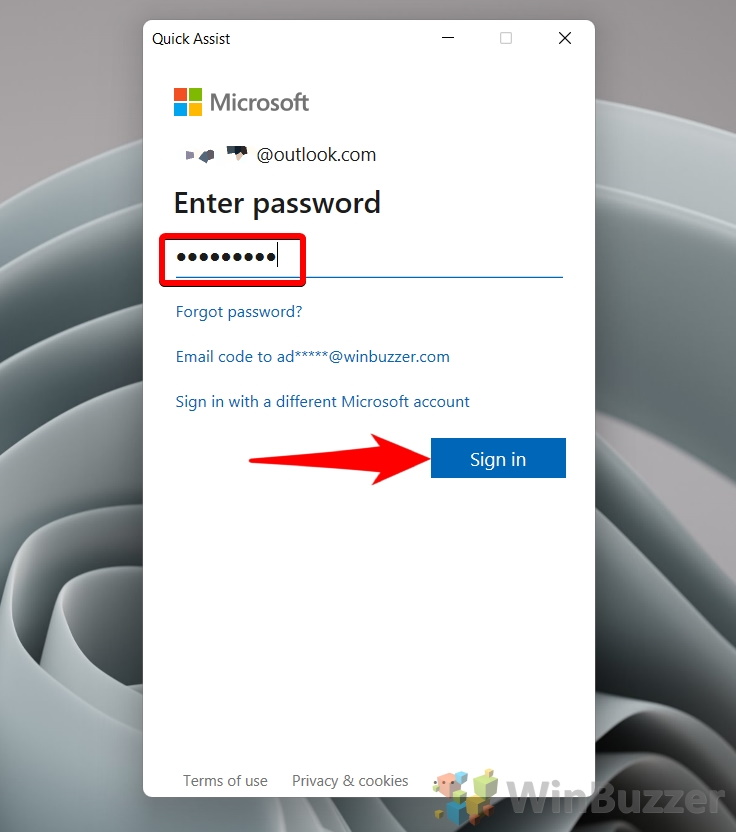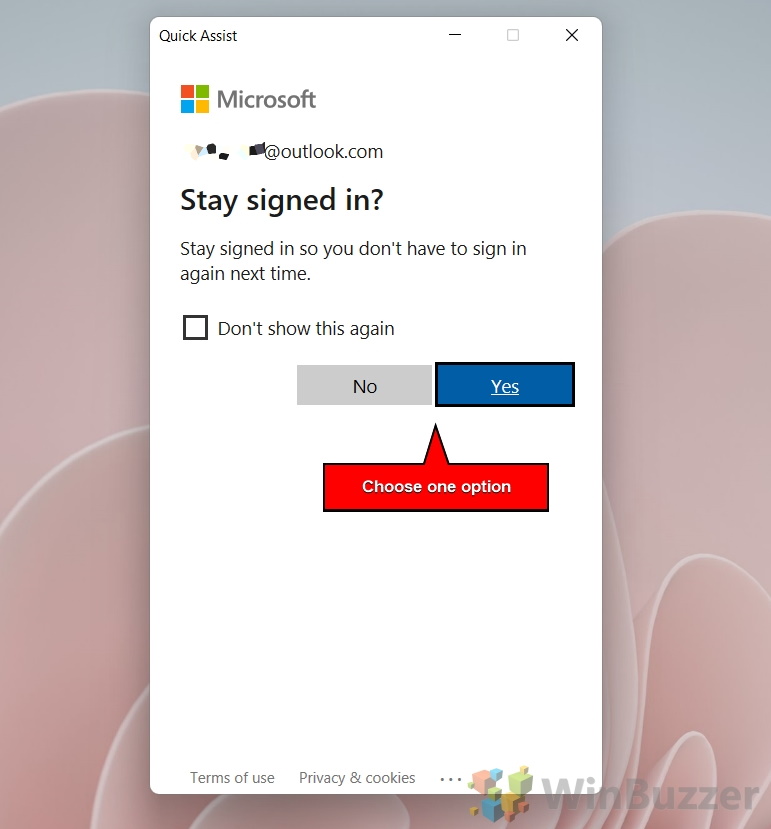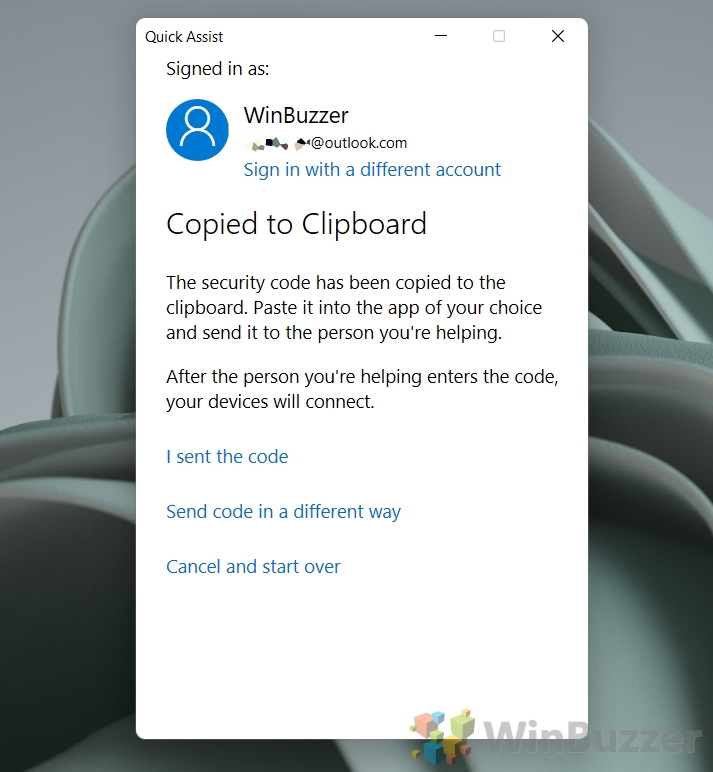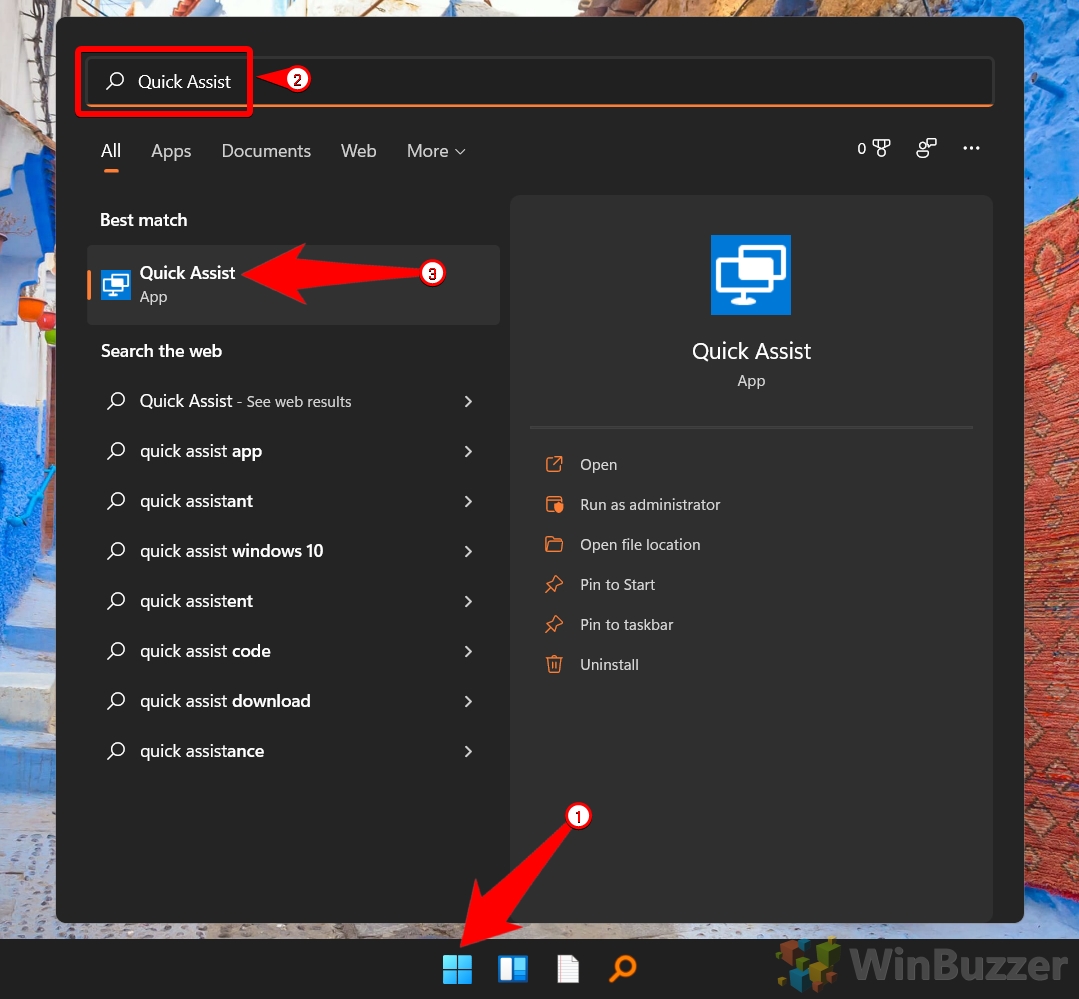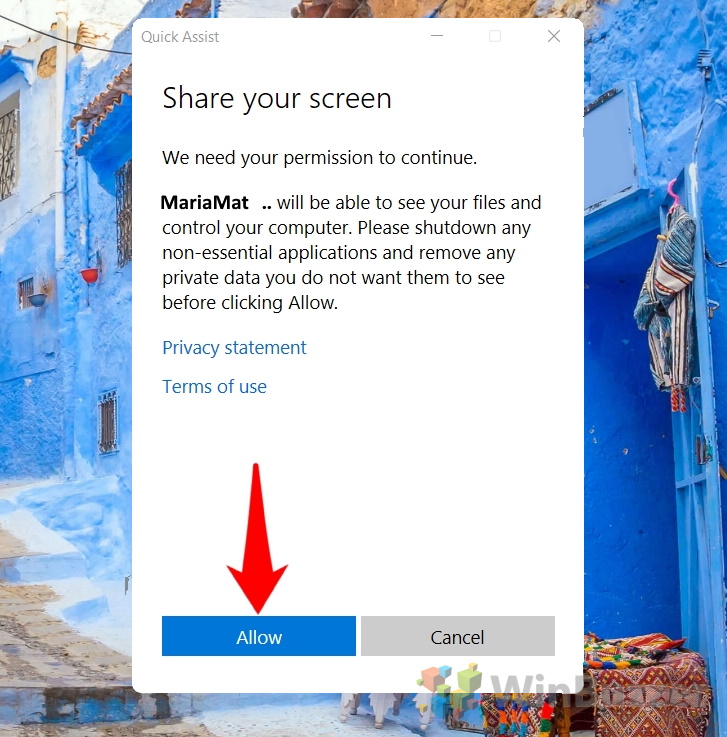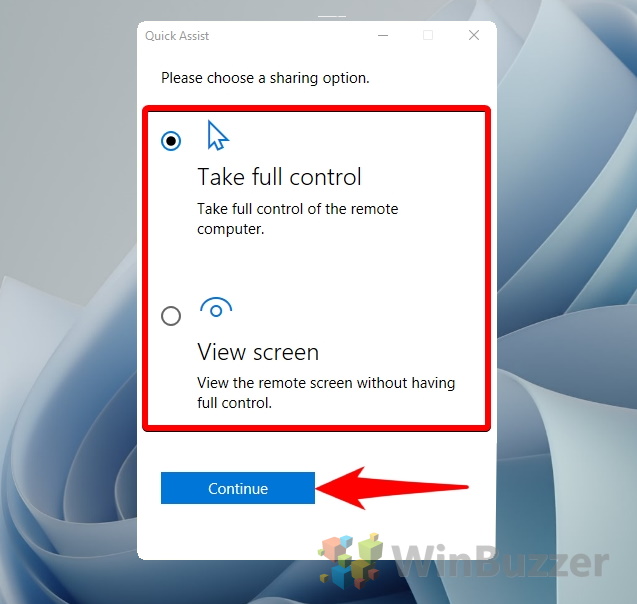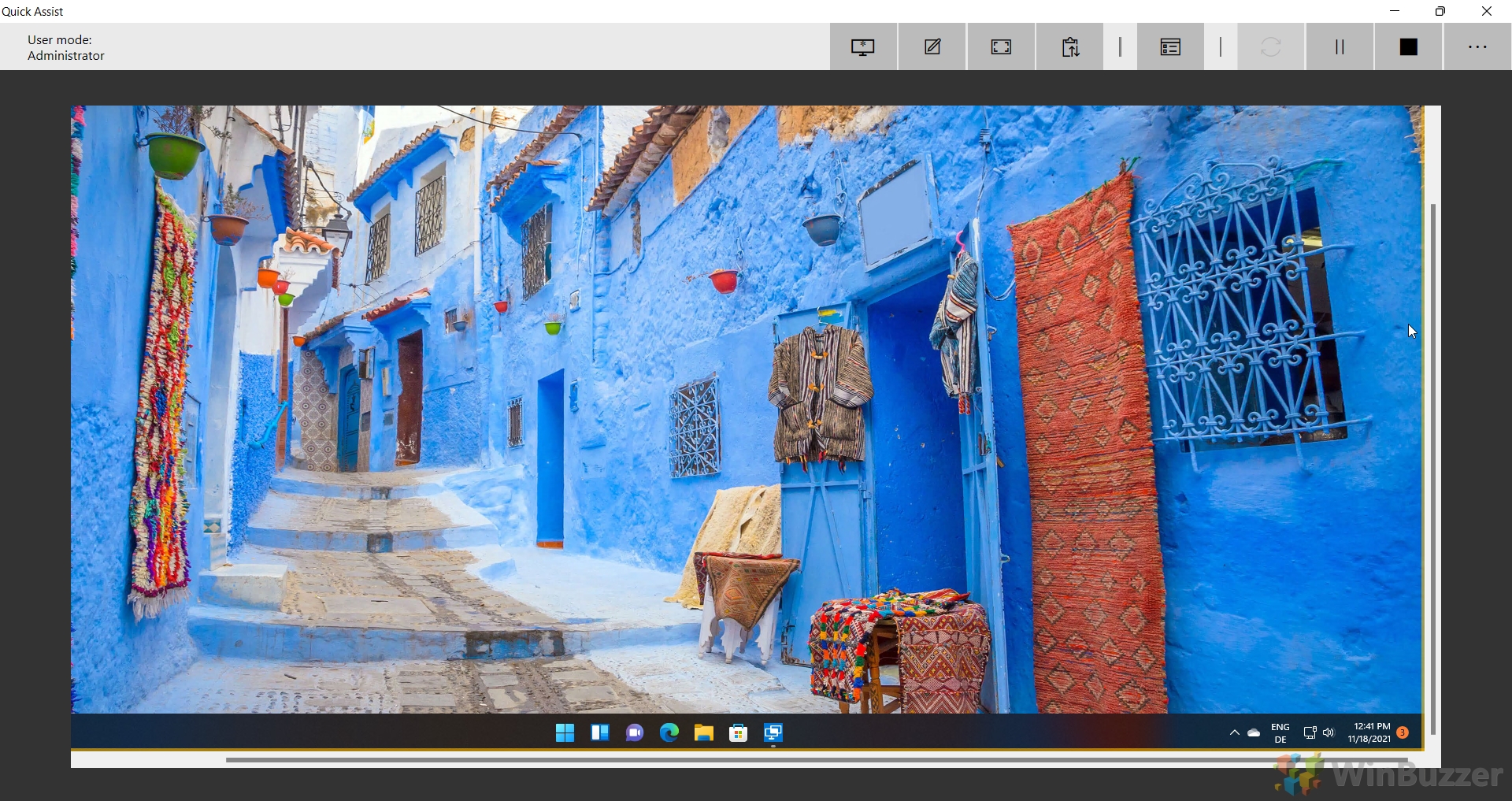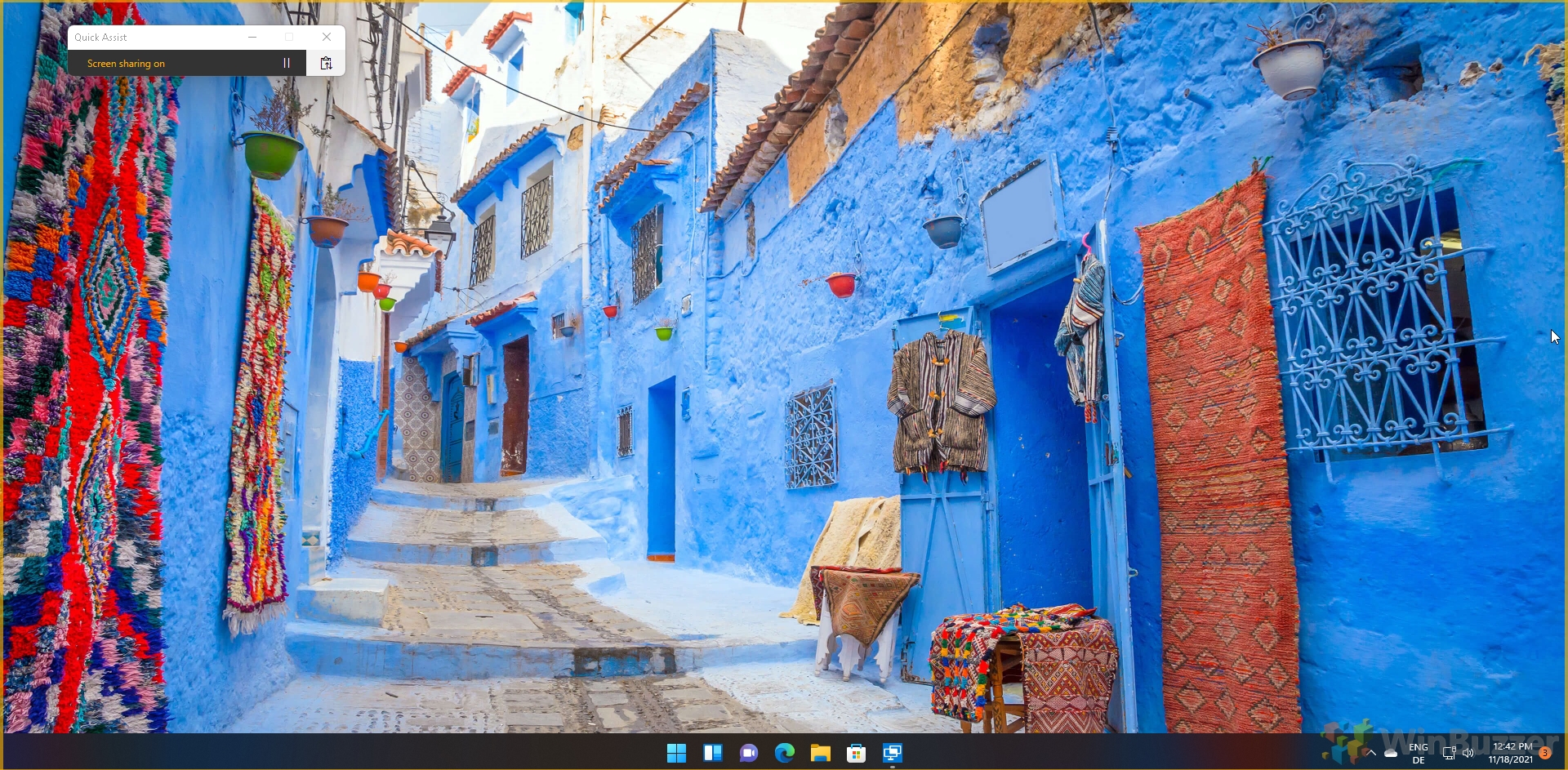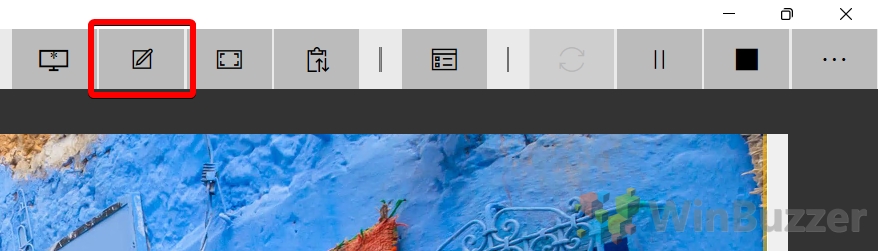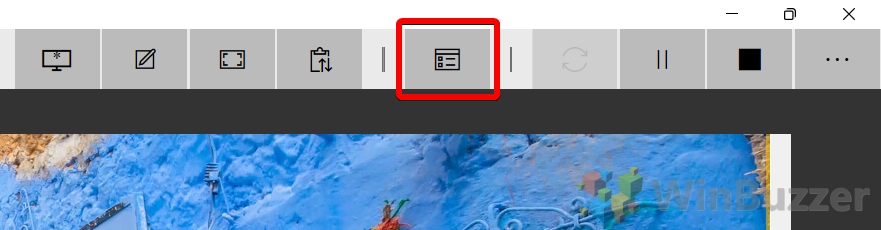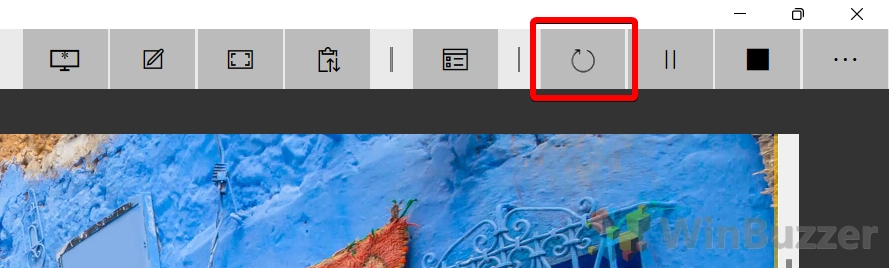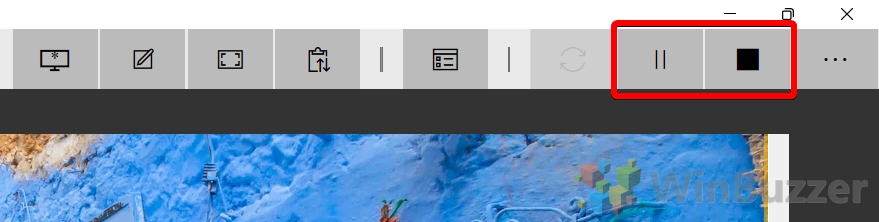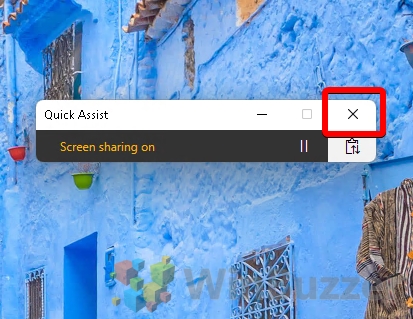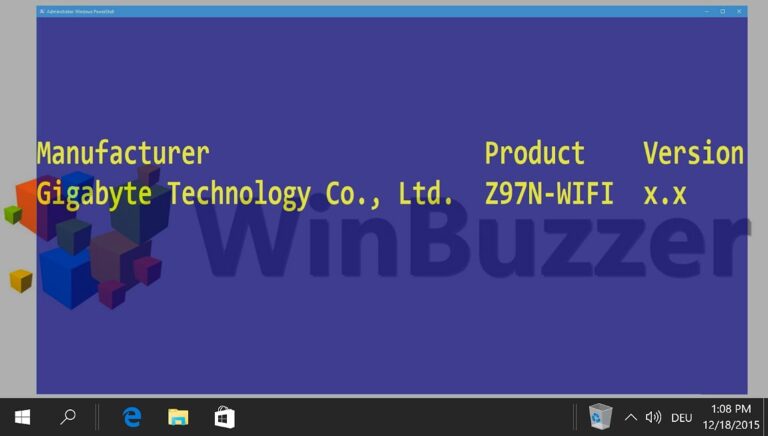Удаленный помощник Windows 11: как использовать Quick Assist для удаленного ремонта компьютера
Когда у друга или коллеги возникла проблема с компьютером, помочь достаточно просто. Вы можете сесть, взять поводья и добраться до корня проблемы. Однако, когда вы не можете присутствовать лично, все становится очень сложно. Объяснение того, что именно делать без прямого контроля, может быть невероятно разочаровывающим. Войдите в Quick Assist в Windows: инструмент, который предоставляет вам удаленный доступ к их ПК.
Что такое быстрая помощь?
Программы для Windows, мобильные приложения, игры - ВСЁ БЕСПЛАТНО, в нашем закрытом телеграмм канале - Подписывайтесь:)
Windows Quick Assist — это инструмент для удаленной помощи в Windows 11 и Windows 10, основанный на успешном протоколе удаленного рабочего стола Microsoft. Это позволяет пользователю управлять другим компьютером без необходимости физического прикосновения к нему.
Windows 11 Quick Assist часто путают с «Удаленным помощником Windows», инструментом, предлагаемым в более ранних версиях Windows, который имеет аналогичные функции. Однако Quick Assist имеет некоторые незначительные обновления, в том числе возможность использовать раскладку клавиатуры помощника и кнопку паузы для сеанса помощи.
Важно отметить, что Quick Assist очень прост в использовании для обоих пользователей. Сегодня мы покажем вам, как настроить Quick Assist в Windows 11 с обеих сторон, а также как использовать Quick Assist после подключения. Давайте начнем:
Как настроить Quick Assist в Windows 11 или Windows 10
Одним из основных преимуществ использования Quick Assist для управления другим компьютером является очень быстрая настройка. Подключение должно занять всего минуту.
Однако, как человек, получающий помощь, вы должны убедиться, что вы полностью доверяете человеку, который ремонтирует ваш компьютер. Есть много мошенников, которые используют Quick Assist, чтобы показать вам ложные сообщения о вирусах. Популярным методом является использование команды «дерево» в CMD и притворство ее вывода означает наличие вирусов.
Если вы считаете, что вас обманывают, немедленно повесьте трубку и проконсультируйтесь сего страница FTC для руководства.
С этим важным предупреждением давайте продолжим руководство:
- Откройте приложение Microsoft Quick Assist.
Для этого нажмите кнопку «Пуск» на панели задач, затем «Быстрая помощь» и щелкните верхний результат.

- Под заголовком «Оказать помощь» нажмите «Помощь другому человеку».

- Введите адрес электронной почты своей учетной записи Microsoft и нажмите «Далее».
К сожалению, это невозможно — вам нужна учетная запись Microsoft, чтобы оказывать удаленную помощь в Windows 11 с помощью этого инструмента.

- Введите свой пароль и нажмите «Войти»

- Выберите «Да» или «Нет» на экране «Оставаться в системе».
Выбор «Да» избавит вас от необходимости входить в систему каждый раз, когда вы кому-то помогаете, но может быть неправильным вариантом, если вы используете чужой компьютер.

- Нажмите текст «Копировать в буфер обмена» под кодом безопасности.


- Отправьте сообщение своему другу или члену семьи с кодом
Вы можете вставить код, нажав Ctrl + V на клавиатуре. Вы также можете сохранить его в блокнот или файл WordPad на случай, если он понадобится вам позже.

- Если вам помогают: как подключиться к Microsoft Quick Assist
Нажмите кнопку «Пуск», введите «Быстрая помощь», а затем нажмите на верхний результат, который должен читаться «Быстрая помощь».
Помните, что для использования приложения Quick Assist у вас должен быть ПК с Windows 10 или Windows 11.

- Введите код в поле под заголовком «Получить помощь» и нажмите «Поделиться экраном».

- Нажмите «Разрешить» во всплывающем окне разрешения «Поделиться своим экраном».

- Выберите, может ли помощник получить полный контроль над вашим компьютером или просто просматривать ваш экран.
Нажмите «Продолжить», как только вы выбрали.

Как использовать Quick Assist в Windows 11 и Windows 10
Одним из основных преимуществ использования Quick Assist для управления другим компьютером является очень быстрая настройка. Подключение должно занять всего минуту.
Однако, как человек, получающий помощь, вы должны убедиться, что вы полностью доверяете человеку, который ремонтирует ваш компьютер. Есть много мошенников, которые используют Quick Assist, чтобы показать вам ложные сообщения о вирусах. Популярным методом является использование команды «дерево» в CMD и притворство ее вывода означает наличие вирусов.
Если вы считаете, что вас обманывают, немедленно повесьте трубку и проконсультируйтесь сего страница FTC для руководства.
С этим важным предупреждением давайте продолжим руководство:
- Откройте приложение Microsoft Quick Assist.
Для этого нажмите кнопку «Пуск» на панели задач, затем «Быстрая помощь» и щелкните верхний результат.

- Под заголовком «Оказать помощь» нажмите «Помощь другому человеку».

- Введите адрес электронной почты своей учетной записи Microsoft и нажмите «Далее».
К сожалению, это невозможно — вам нужна учетная запись Microsoft, чтобы оказывать удаленную помощь в Windows 11 с помощью этого инструмента.

- Введите свой пароль и нажмите «Войти»

- Выберите «Да» или «Нет» на экране «Оставаться в системе».
Выбор «Да» избавит вас от необходимости входить в систему каждый раз, когда вы кому-то помогаете, но может быть неправильным вариантом, если вы используете чужой компьютер.

- Нажмите текст «Копировать в буфер обмена» под кодом безопасности.

- Дождитесь появления экрана «Скопировано в буфер обмена».

- Отправьте сообщение своему другу или члену семьи с кодом
Вы можете вставить код, нажав Ctrl + V на клавиатуре. Вы также можете сохранить его в блокнот или файл WordPad на случай, если он понадобится вам позже.

- Если вам помогают: как подключиться к Microsoft Quick Assist
Нажмите кнопку «Пуск», введите «Быстрая помощь», а затем нажмите на верхний результат, который должен читаться «Быстрая помощь».
Помните, что для использования приложения Quick Assist у вас должен быть ПК с Windows 10 или Windows 11.

- Введите код в поле под заголовком «Получить помощь» и нажмите «Поделиться экраном».

- Нажмите «Разрешить» во всплывающем окне разрешения «Поделиться своим экраном».

- Выберите, может ли помощник получить полный контроль над вашим компьютером или просто просматривать ваш экран.
Нажмите «Продолжить», как только вы выбрали.

Как использовать Quick Assist в Windows 11 и Windows 10
Как только вы, помощник, подключитесь к компьютеру пользователя, в вашем распоряжении будет несколько инструментов и опций, вы можете выполнить следующие шаги, чтобы узнать, как использовать его функции:
- Помощнику будет представлен этот пользовательский интерфейс Remote Assist.

- Человек, которому помогают, видит поле с надписью «Совместное использование экрана включено».

- Аннотировать на экране для обеих сторон с помощью кнопки карандаша
Это позволяет помощнику обвести то, что должен нажать человек, нуждающийся в помощи, или объяснить свои действия.

- Нажмите значок формы, чтобы открыть диспетчер задач.
Эта кнопка полезна, потому что нажатие обычного ярлыка, скорее всего, просто откроет диспетчер задач на вашем компьютере.

- Нажмите круглую стрелку, чтобы перезагрузить компьютер, которым вы управляете.
Важно помнить, что эта кнопка перезагружает компьютер, а не обновляет соединение. К счастью, соединение Quick Assist автоматически откроется снова после завершения перезагрузки, поэтому вы не потеряете слишком много времени, если случайно нажмете.

- Нажмите кнопку паузы или остановки, чтобы приостановить или остановить соединение.

- Чтобы прекратить получение помощи, нажмите «X» или значок паузы во всплывающем окне «Быстрая помощь».

Дополнительно: Как использовать DISM и SFC Scannow для устранения проблем с Windows
Если вы предоставляете удаленную помощь в Windows 11, вы можете предоставить себе инструменты DISM и SFC Scannow с помощью нашего специального руководства.
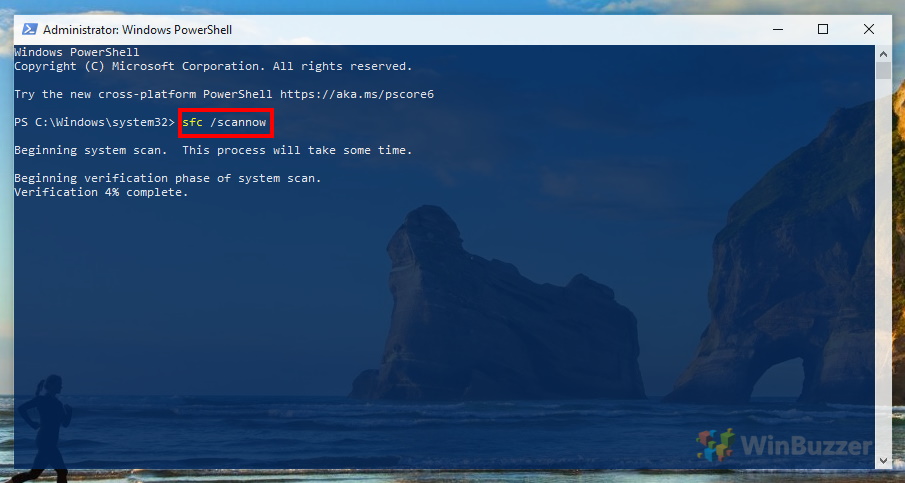
Еще один полезный инструмент в арсенале технического специалиста — возможность выполнить чистую загрузку в Windows 11 или Windows 10. Наше руководство по чистой загрузке покажет вам, как устранить потенциальные конфликты драйверов и программного обеспечения и выяснить, какая служба вызывает проблему.
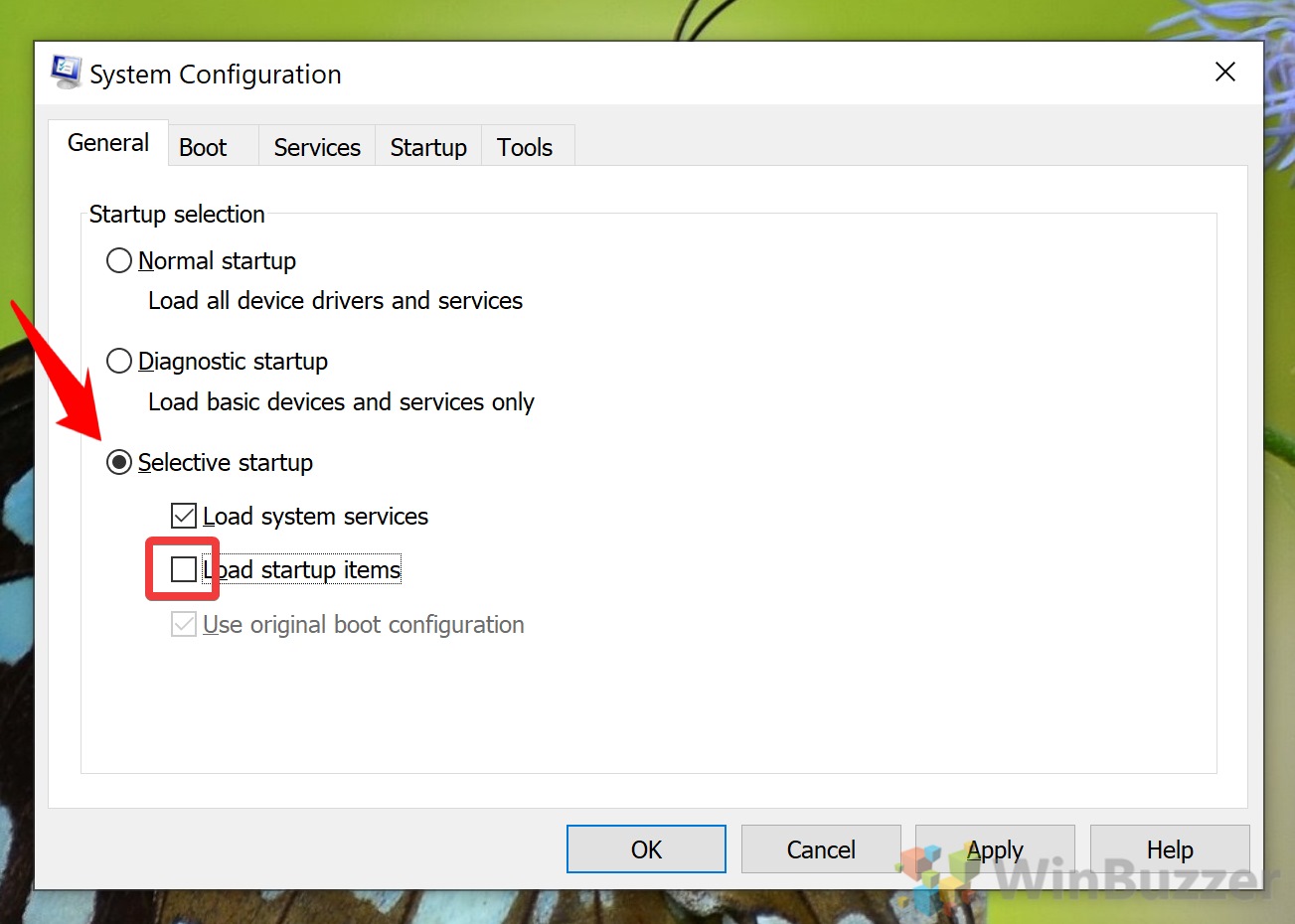
Программы для Windows, мобильные приложения, игры - ВСЁ БЕСПЛАТНО, в нашем закрытом телеграмм канале - Подписывайтесь:)