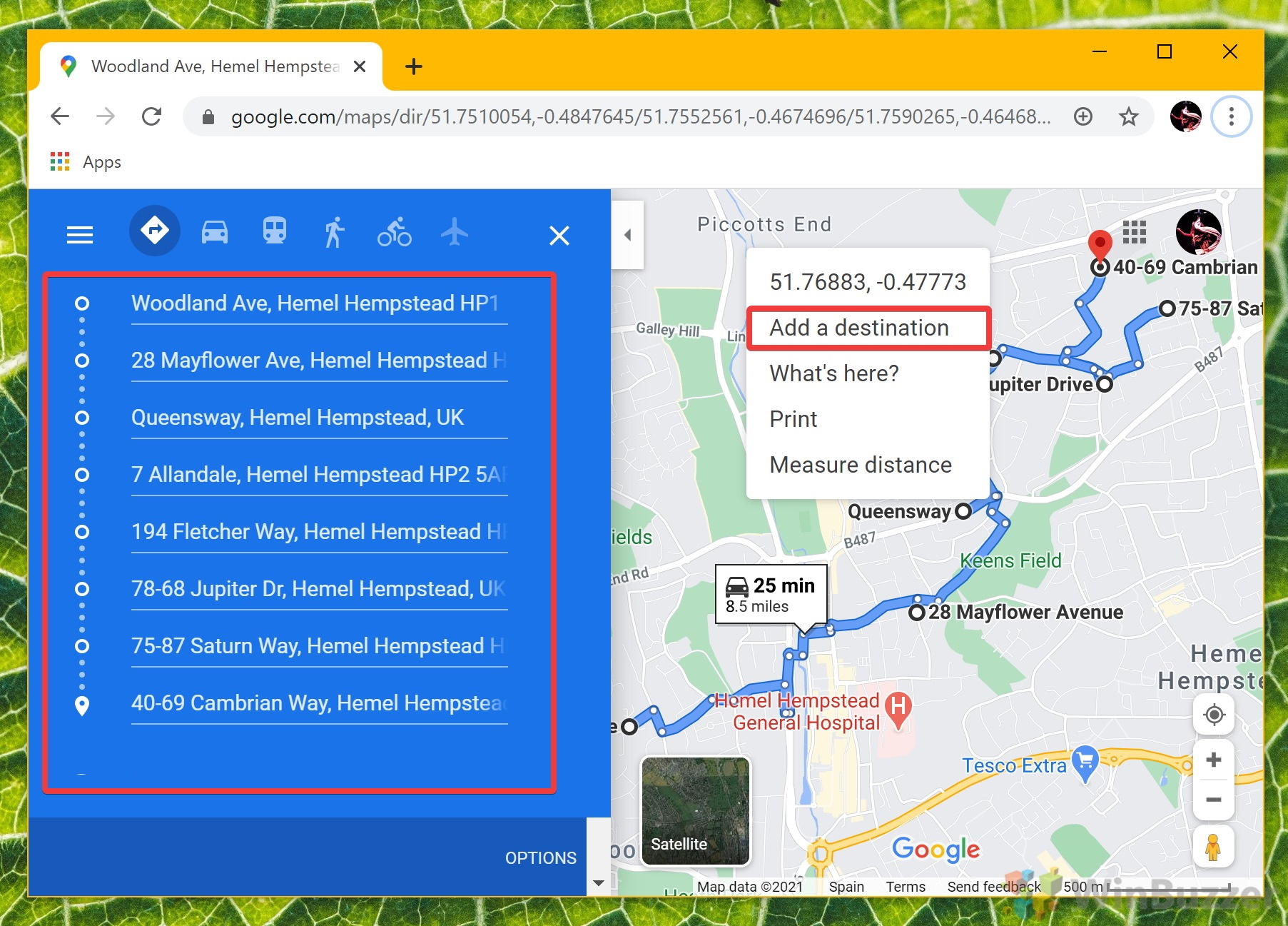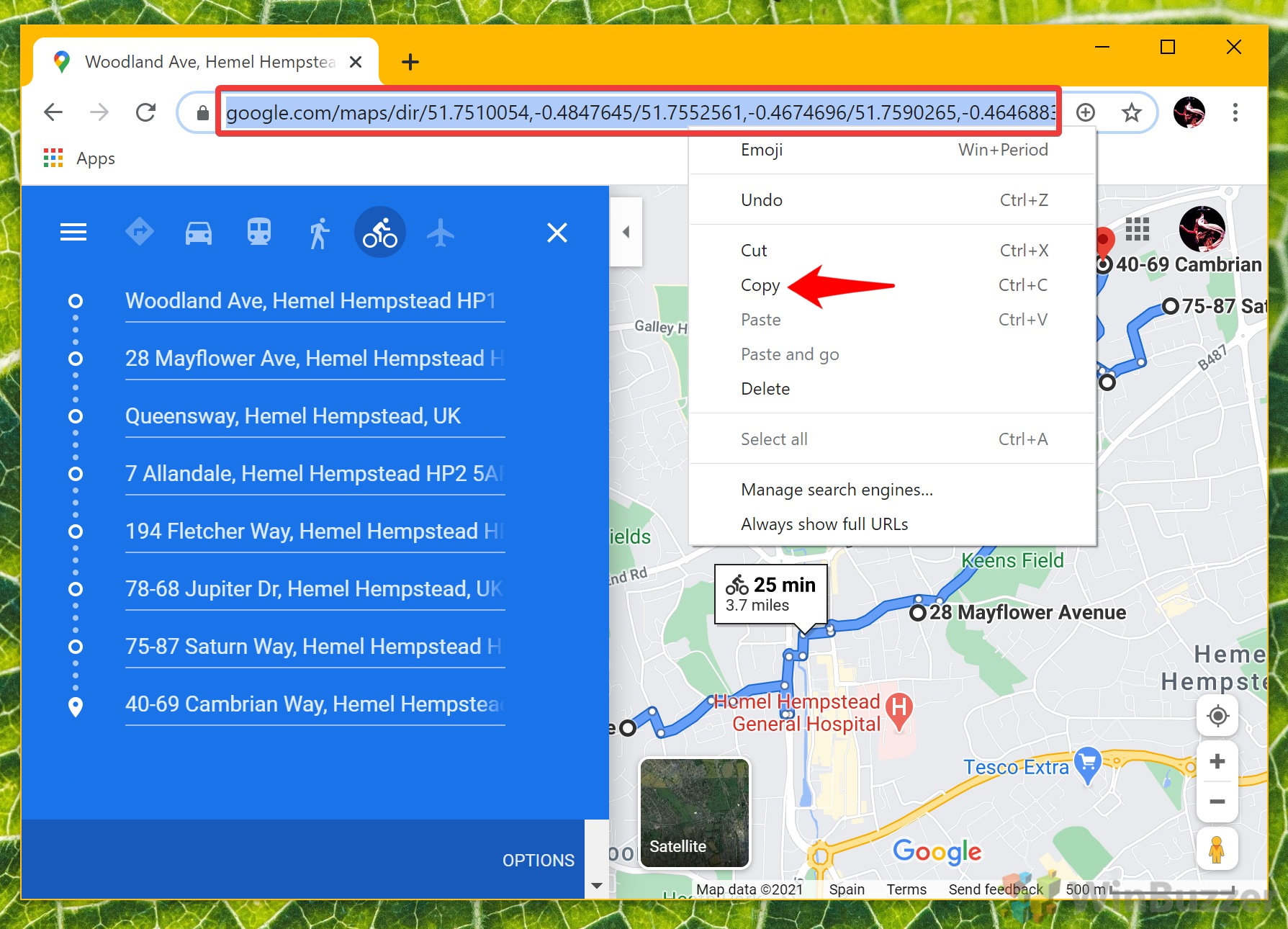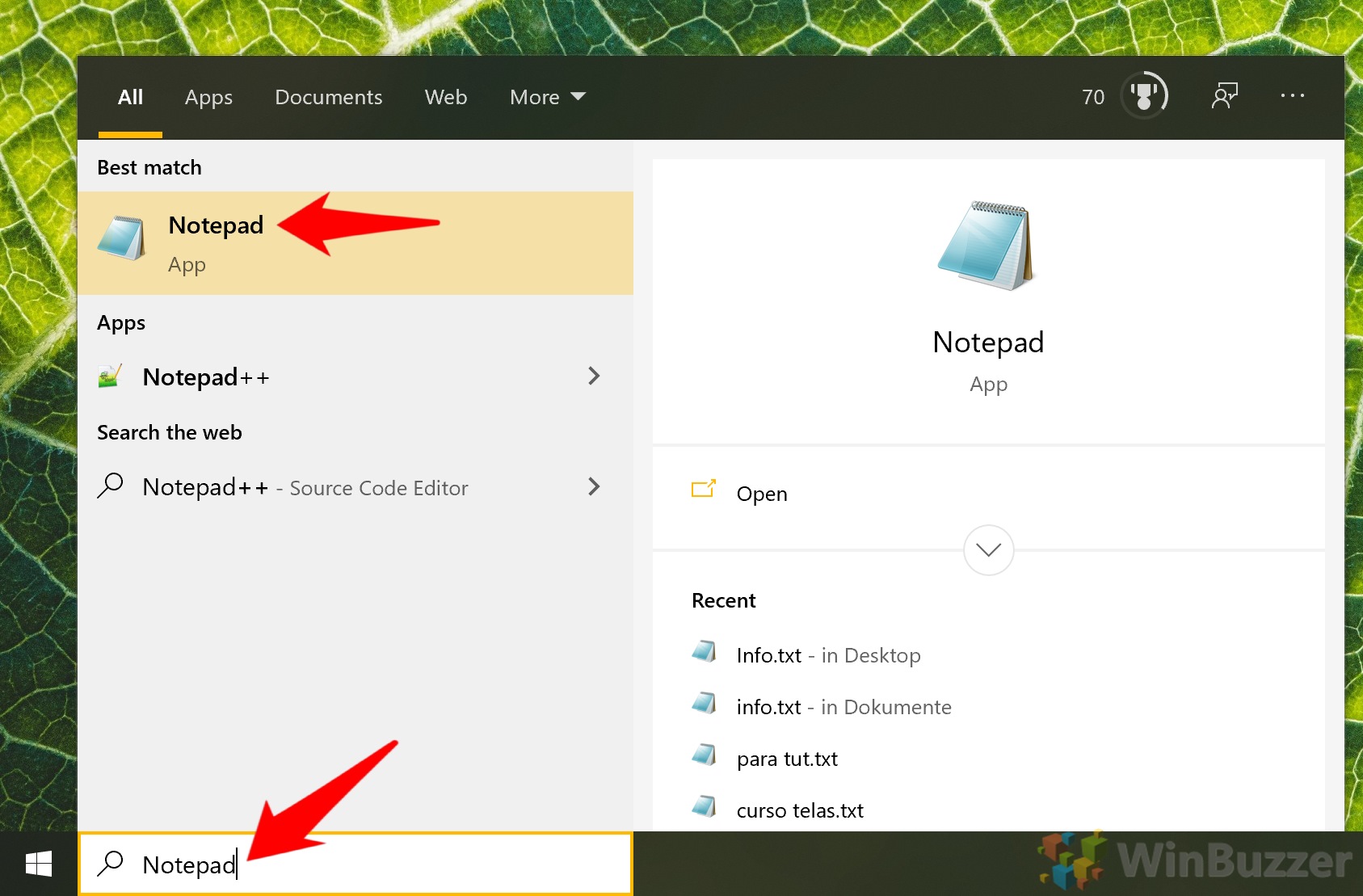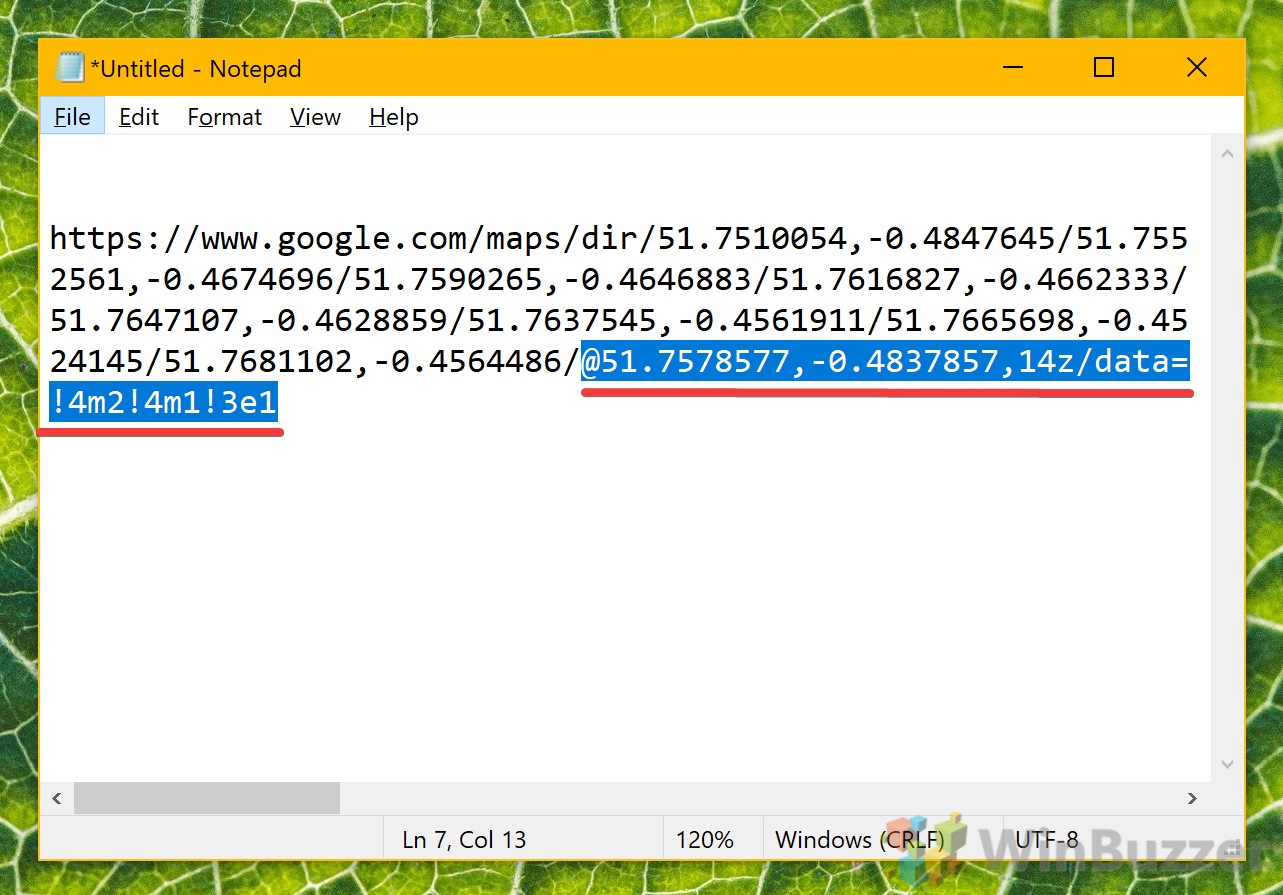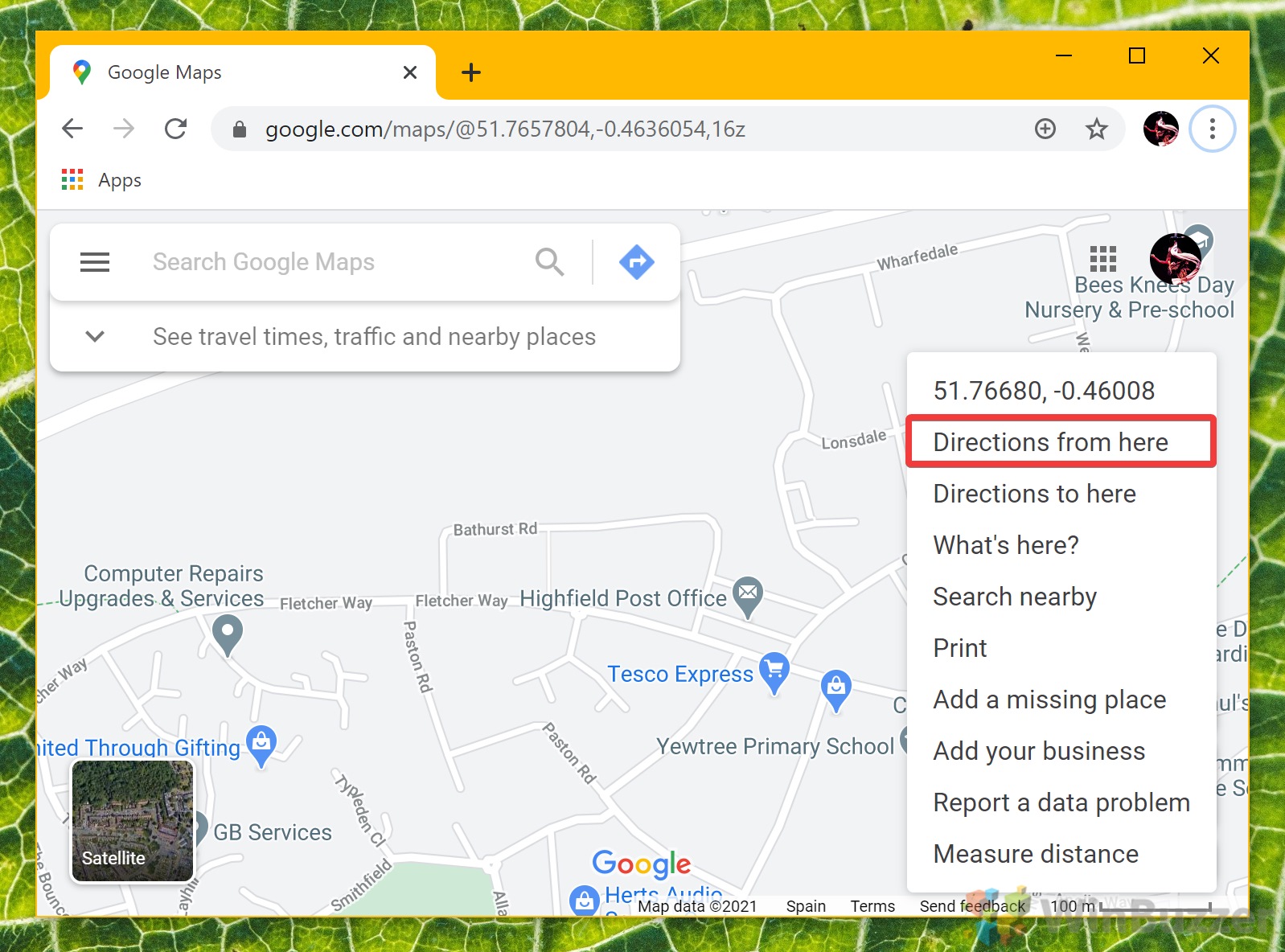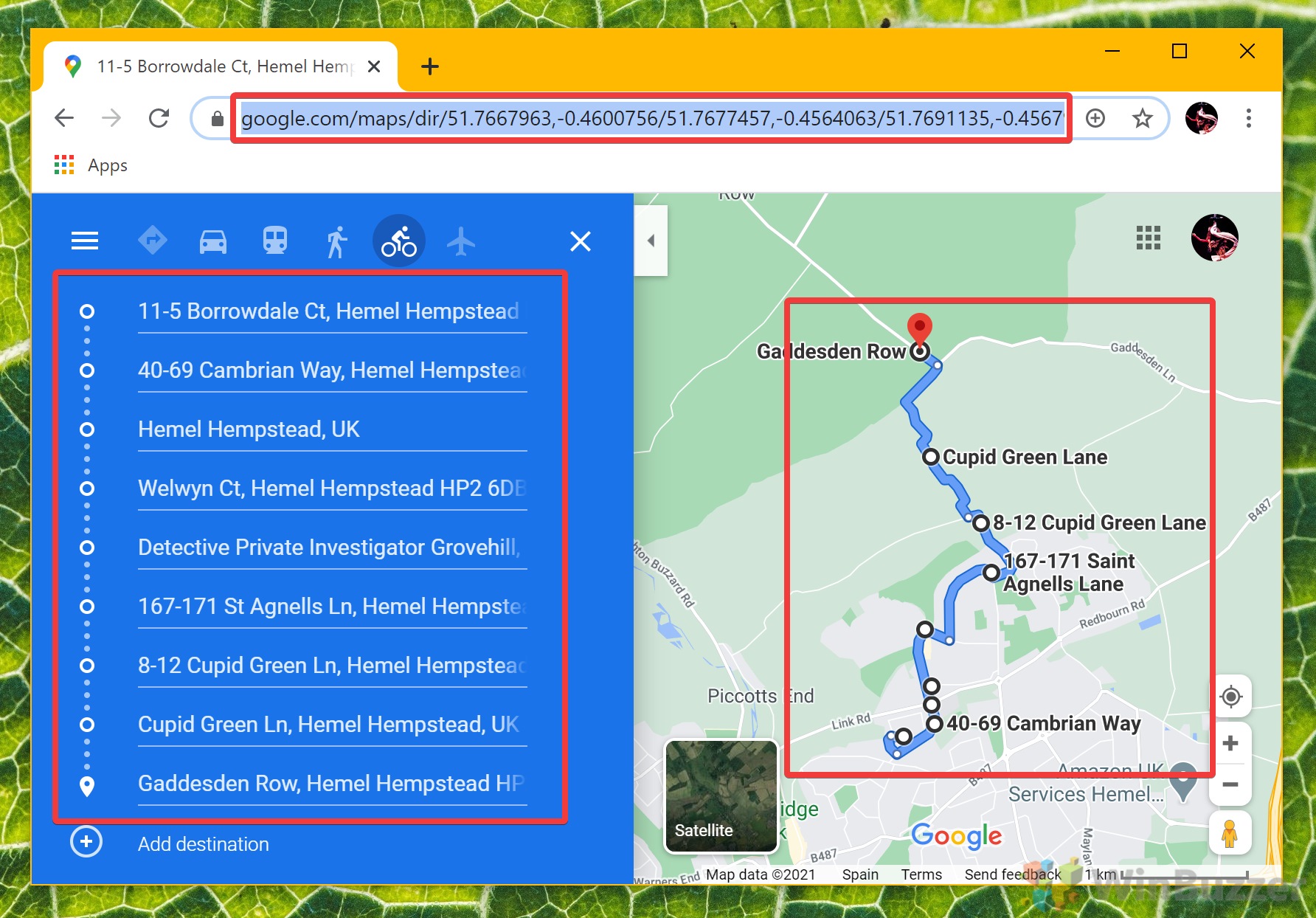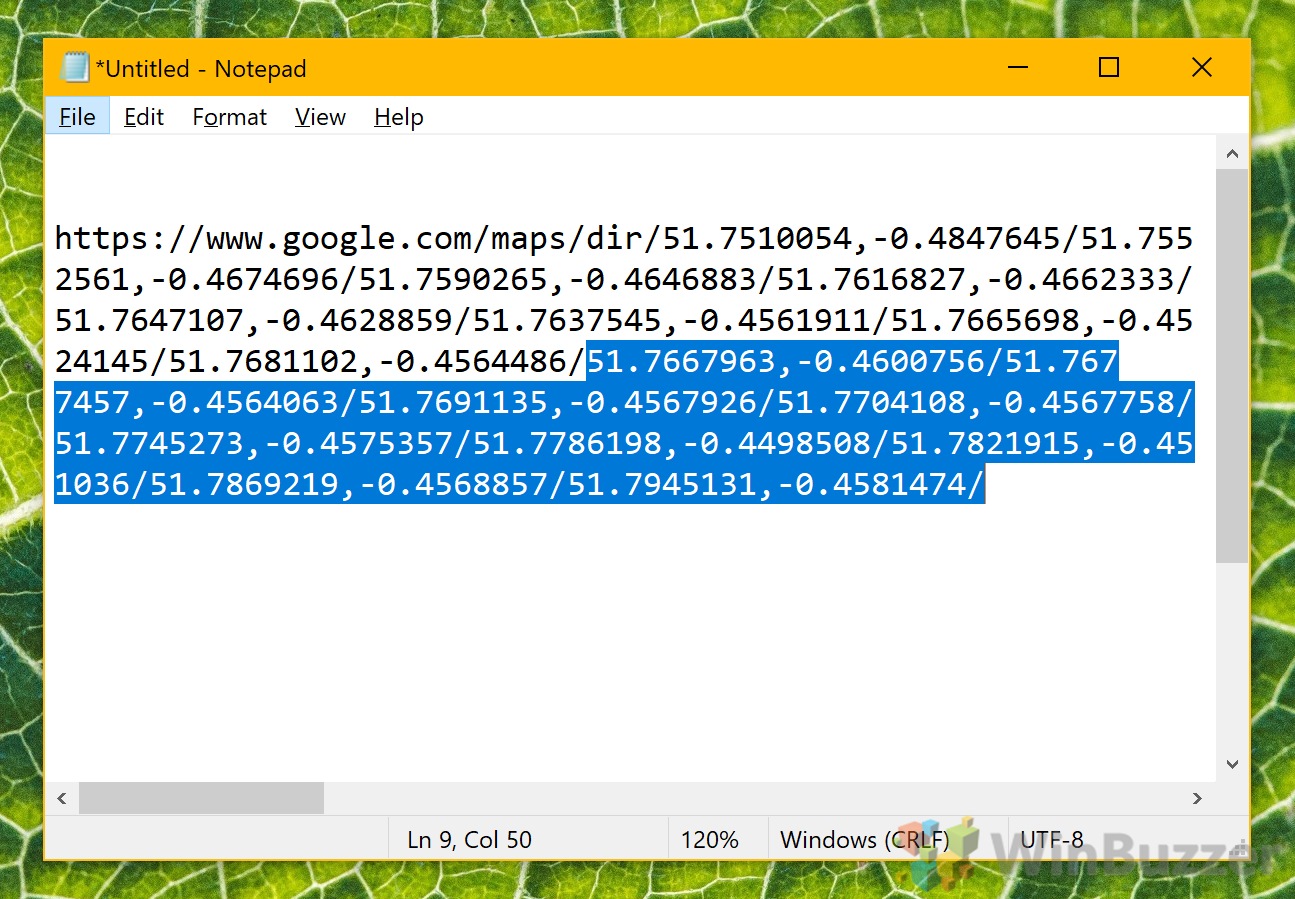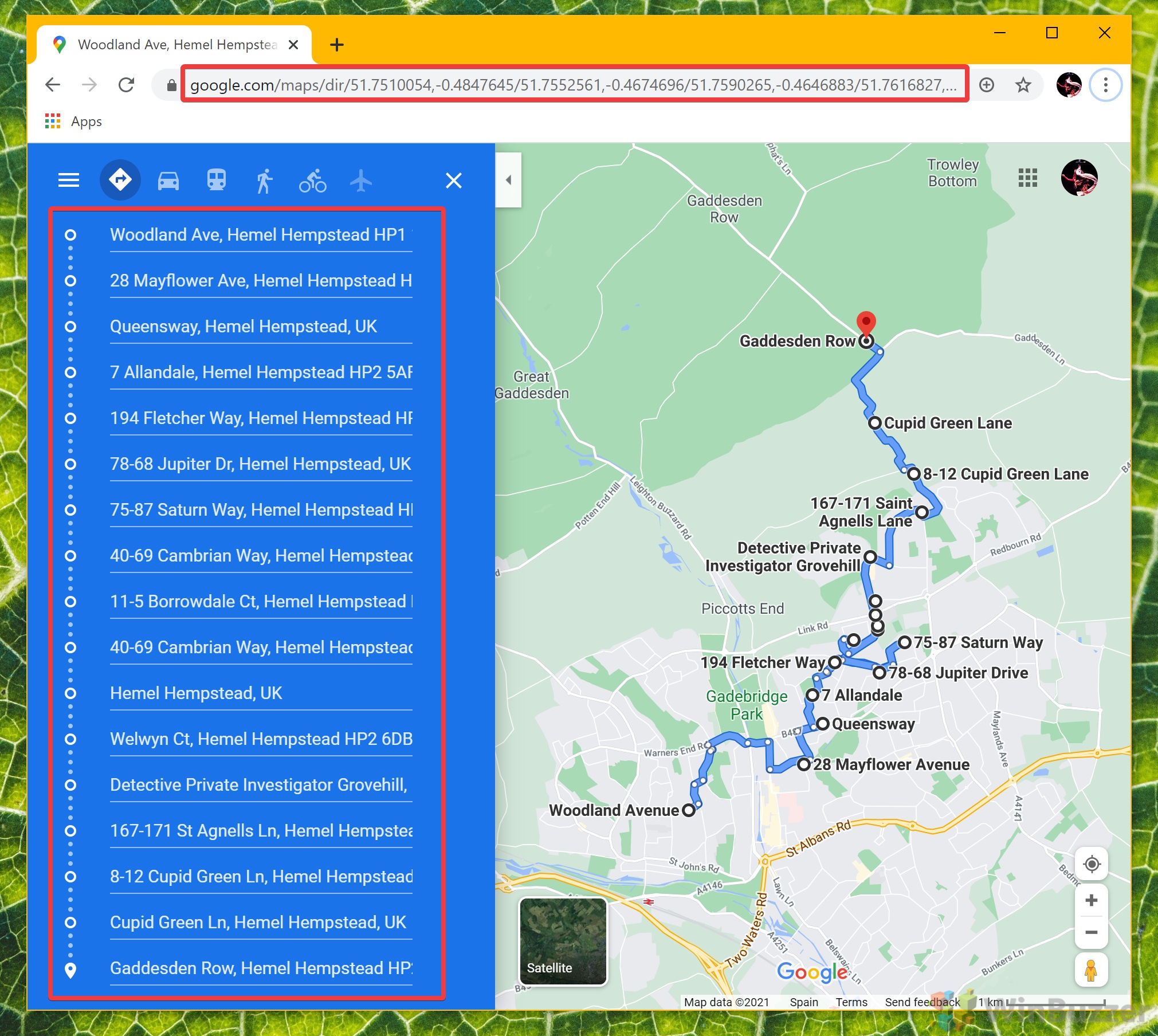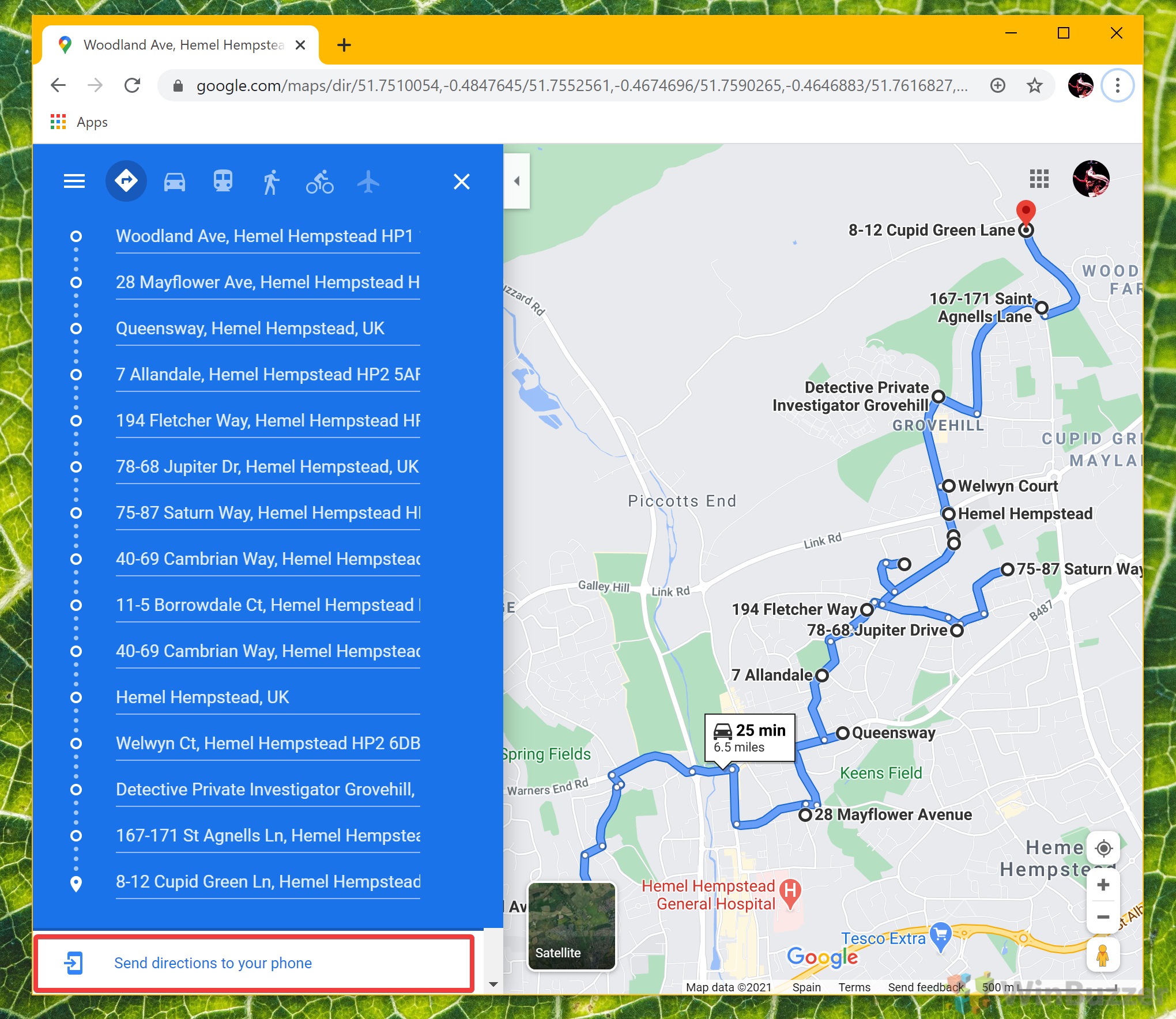Карты Google: как спланировать маршрут с более чем 10 пунктами назначения
Карты Google — это фантастический инструмент для онлайн-навигации и географической осведомленности, но он может начать ломаться, как только вы попытаетесь спланировать маршрут с более чем 10 пунктами назначения.
Стремясь упростить задачу, Google ограничивает количество остановок, которые может добавить пользователь, что может расстраивать при длительных поездках. Однако с помощью относительно простого трюка вы можете обойти это ограничение.
Программы для Windows, мобильные приложения, игры - ВСЁ БЕСПЛАТНО, в нашем закрытом телеграмм канале - Подписывайтесь:)
Навигация в Google Maps с неограниченным количеством остановок
Чтобы добавить более 10 пунктов назначения на Google Карты, вам необходим доступ к веб-приложению на ПК или мобильном телефоне. Затем можно добавить дополнительные координаты, изменив URL-адрес в строке поиска.
Этот метод добавления более 10 остановок в Google Maps немного сложнее. Но более сложный маршрут Google Map в конечном итоге не даст вам сбиться с пути.
Как добавить более 10 пунктов назначения на Google Maps
Открыв Карты Google, следуйте инструкциям ниже, чтобы добавить более 10 пунктов назначения.
- Спланируйте карту маршрута с несколькими остановками в Картах Google. Если в строке URL-адреса указаны названия мест вместо координат, перейдите к каждому месту, удалите его и щелкните правой кнопкой мыши, чтобы добавить его в список, вместо того, чтобы вводить его название.

- Скопируйте свой URL-адрес
Щелкните и перетащите строку URL-адреса или нажмите Ctrl + A, чтобы выделить весь текст. Затем щелкните правой кнопкой мыши панель и выберите «Копировать» или нажмите Ctrl + C на клавиатуре.

- Открыть Блокнот
Нажмите «Пуск», а затем введите «Блокнот». Нажмите на верхний результат.

- Вставьте URL-адрес в документ «Блокнот» для редактирования.
Удалите все, начиная с символа «@» или позже. Нам это не понадобится для работы нашего маршрута.

- Спланируйте новый маршрут на Google Maps
Начните новый маршрут на Картах Google с оставшимися пунктами назначения, обязательно щелкнув правой кнопкой мыши и выбрав «Маршруты отсюда», а не вводя название места.

- Скопируйте URL-адрес нового маршрута

- Вставьте текст в документ Блокнота
Вы захотите скопировать весь текст после «dir» и до «@».

- Вставьте координаты маршрута Google Map в конце вашего первого URL-адреса.
Напоминаем, что это должно заменить все, начиная с символа «@» вперед. Оставьте его, и ваш URL не будет работать.

- Вставьте URL-адрес в строку браузера и нажмите «Ввод». Теперь вы должны увидеть более 10 пунктов назначения на Картах Google на боковой панели. Но теперь, когда вы знаете, как добавить несколько местоположений в Google Maps для настольных компьютеров, вы захотите узнать, как перенести их на свой мобильный телефон.

- Нажмите кнопку «Отправить маршрут на телефон» на боковой панели.
После выбора устройства вы получите уведомление в приложении Google Maps. После ее нажатия маршрут будет автоматически заполнен более чем десятью остановками.

Если вы нашли это руководство полезным, вас может заинтересовать наше недавнее руководство по измерению расстояния на Картах Google. Как и большинство из нас, вы, вероятно, глубоко знакомы с экосистемой Google, поэтому вот как изменить поиск в Windows 10 на Google вместо Bing.
Программы для Windows, мобильные приложения, игры - ВСЁ БЕСПЛАТНО, в нашем закрытом телеграмм канале - Подписывайтесь:)