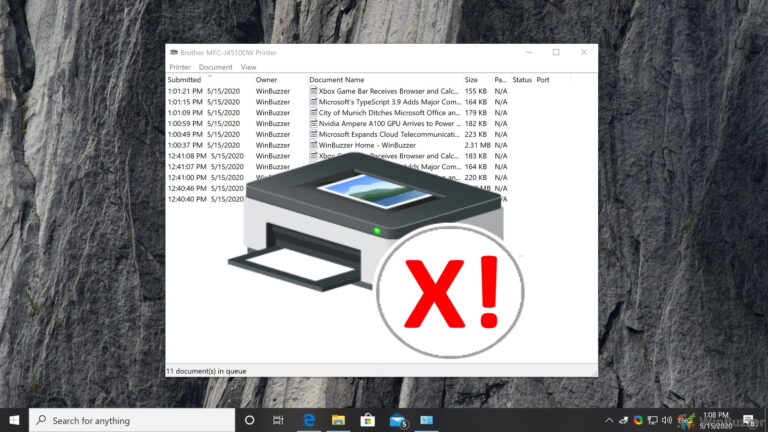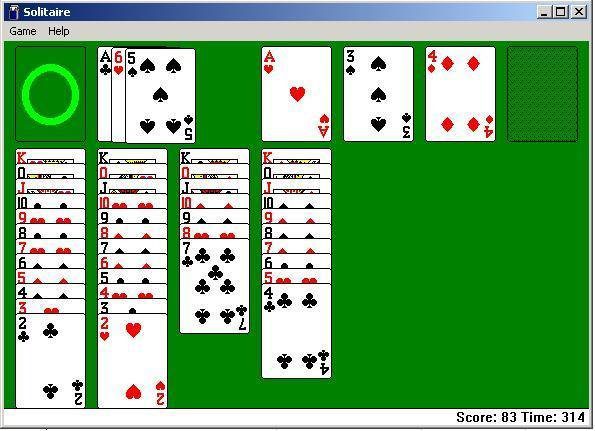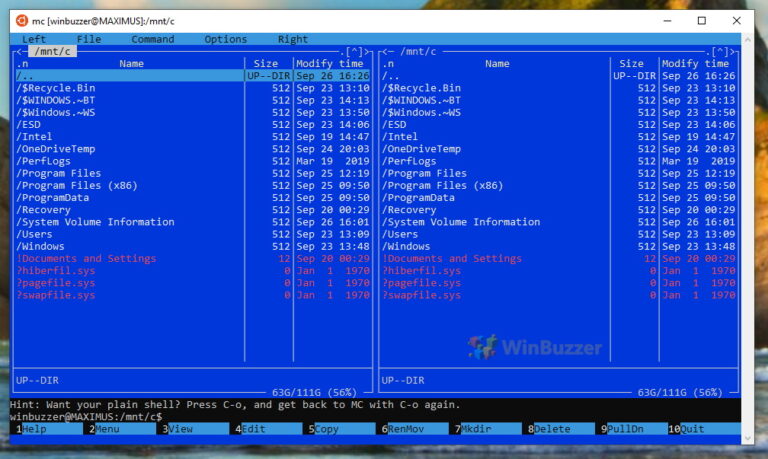8 лучших способов исправить проблему с разрядкой аккумулятора в Windows 11
Разряд батареи — проблема, которая оставалась постоянной на протяжении всех итераций Windows. К сожалению, Windows 11 ничем не отличается. Во всей своей красе Windows 11 делает практически невозможным работу вашего ноутбука в течение дня. К счастью, вы можете внести некоторые изменения, чтобы увеличить время автономной работы вашего ноутбука с Windows 11.

Программы для Windows, мобильные приложения, игры - ВСЁ БЕСПЛАТНО, в нашем закрытом телеграмм канале - Подписывайтесь:)
Если вы сталкивались с подобным батарея разряжается на вашей Windows 11 ноутбук, это руководство для вас. Мы составили список советов по устранению неполадок, которые помогут вам решить проблему с разрядкой аккумулятора в Windows 11. Итак, давайте начнем.
Шаг 1: Щелкните значок поиска на панели задач, введите настройки средства устранения неполадоки нажмите Enter.

Шаг 2. Перейдите к разделу Другие средства устранения неполадок.

Шаг 3: Наконец, нажмите кнопку «Выполнить» рядом с «Питание».
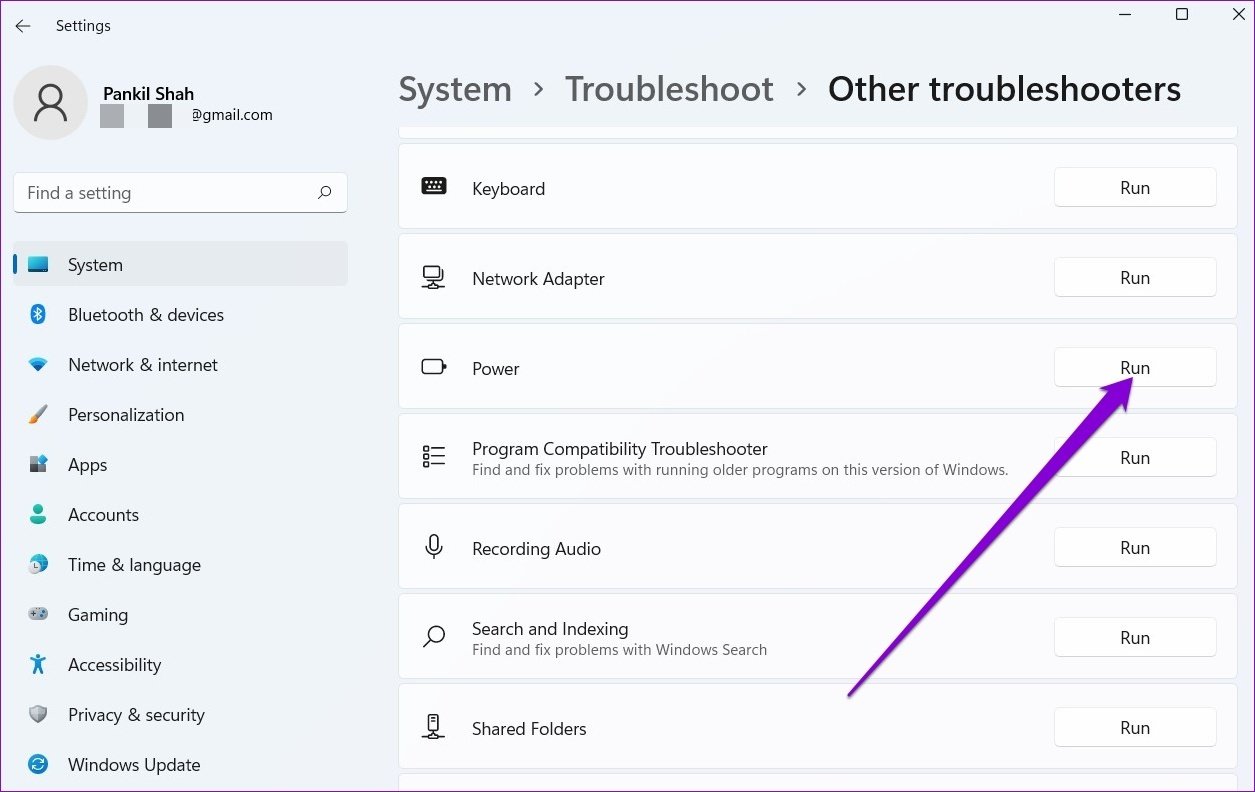
Шаг 1: Нажмите клавишу Windows + I, чтобы открыть настройки. Затем перейдите в раздел «Питание и батарея».
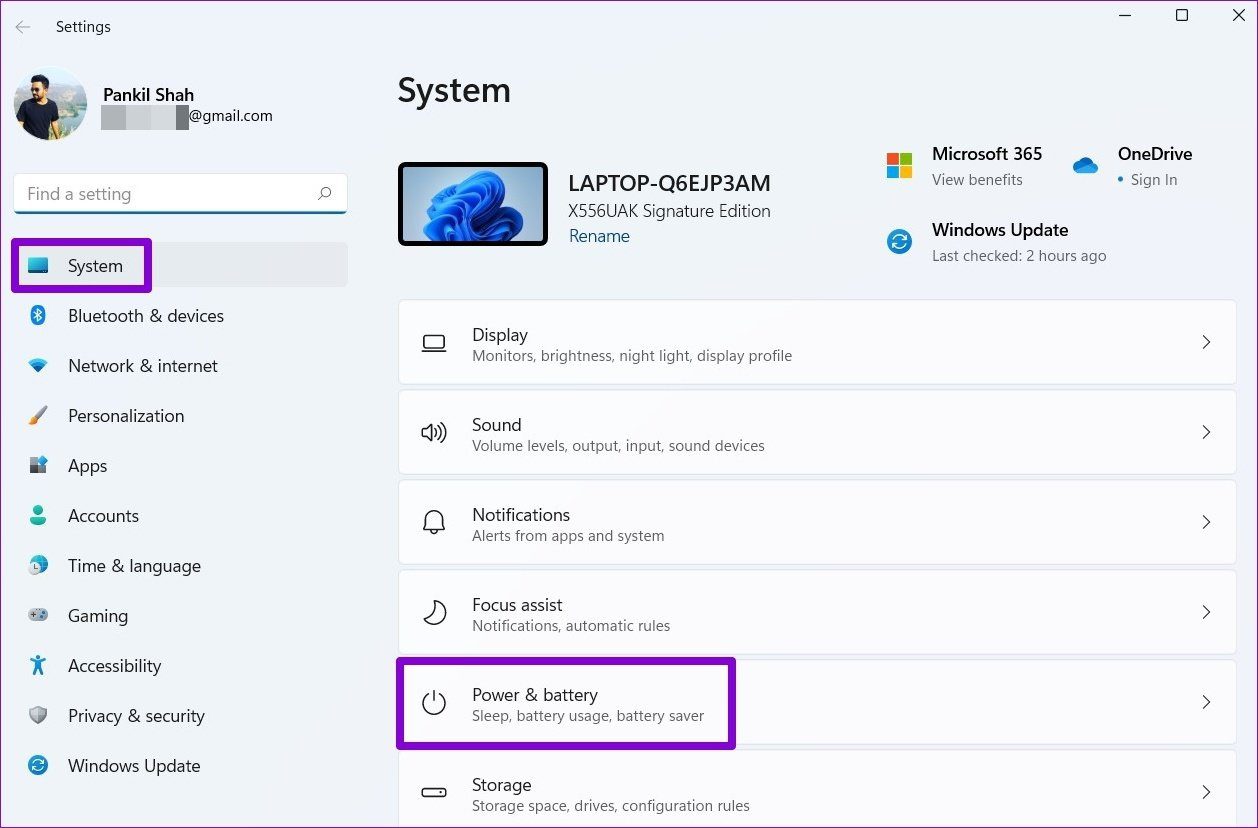
Шаг 2. Прокрутите вниз до режима Power и в раскрывающемся меню выберите «Лучшая энергоэффективность».

Шаг 1: Нажмите клавишу Windows + I, чтобы открыть настройки. Затем перейдите в раздел «Питание и батарея».
Шаг 2. Разверните «Экономия заряда батареи» и нажмите «Включить сейчас».
Вы можете использовать раскрывающееся меню рядом с «Автоматически включать режим энергосбережения при», чтобы определить процентный уровень, ниже которого режим энергосбережения должен включаться автоматически.

Вы можете начать с того, что немного затемните этот экран. Для этого нажмите клавишу Windows + A, чтобы открыть быстрые настройки. Затем используйте ползунок рядом с Яркость, чтобы затемнить экран.

Кроме того, вы также можете установить пользовательские настройки графики для приложений на вашем ПК, чтобы увеличить время автономной работы. Вот как.
Шаг 1: Откройте меню «Пуск», введите настройки графикии нажмите Enter.

Шаг 2: Нажмите на приложение, чтобы изменить его графические настройки, и выберите «Параметры».
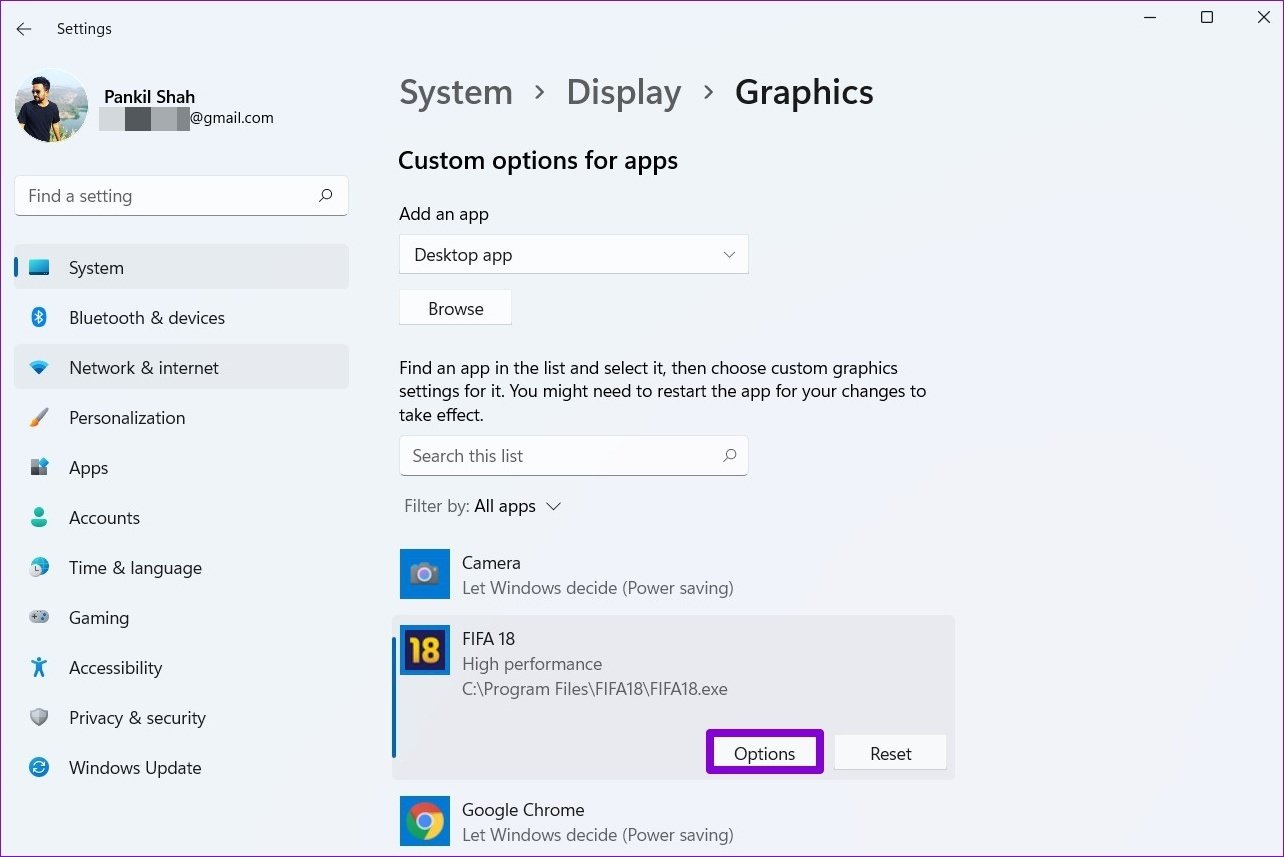
Шаг 3: Наконец, выберите «Энергосбережение» и нажмите «Сохранить».
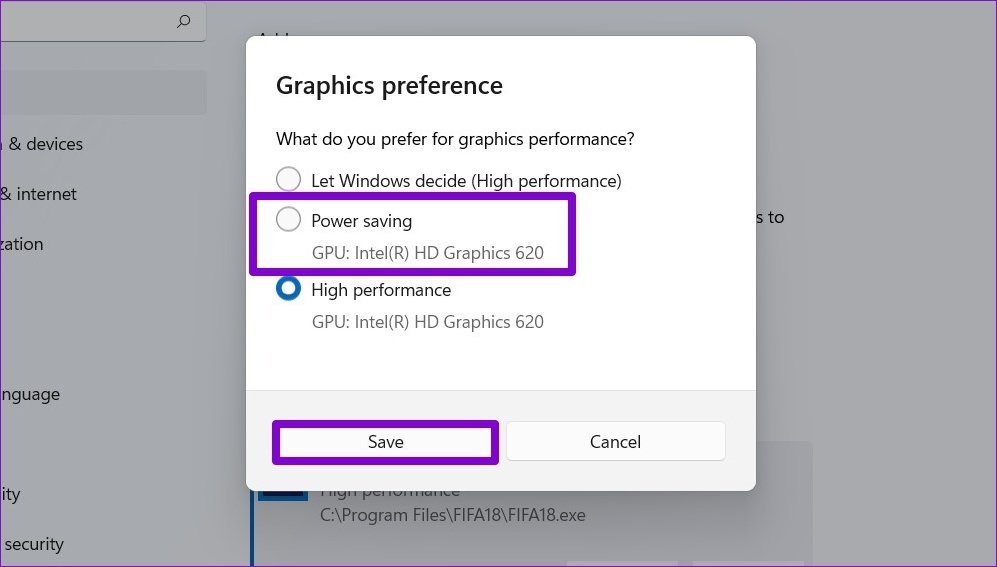
Помимо вышеперечисленного, вы можете установить более темную тему на своем ноутбуке с Windows 11, чтобы уменьшить количество энергии, потребляемой вашим экраном.
Шаг 1: Откройте меню «Пуск» и щелкните значок шестеренки, чтобы открыть «Настройки».

Шаг 2: Перейдите на вкладку «Приложения» и выберите «Воспроизведение видео».
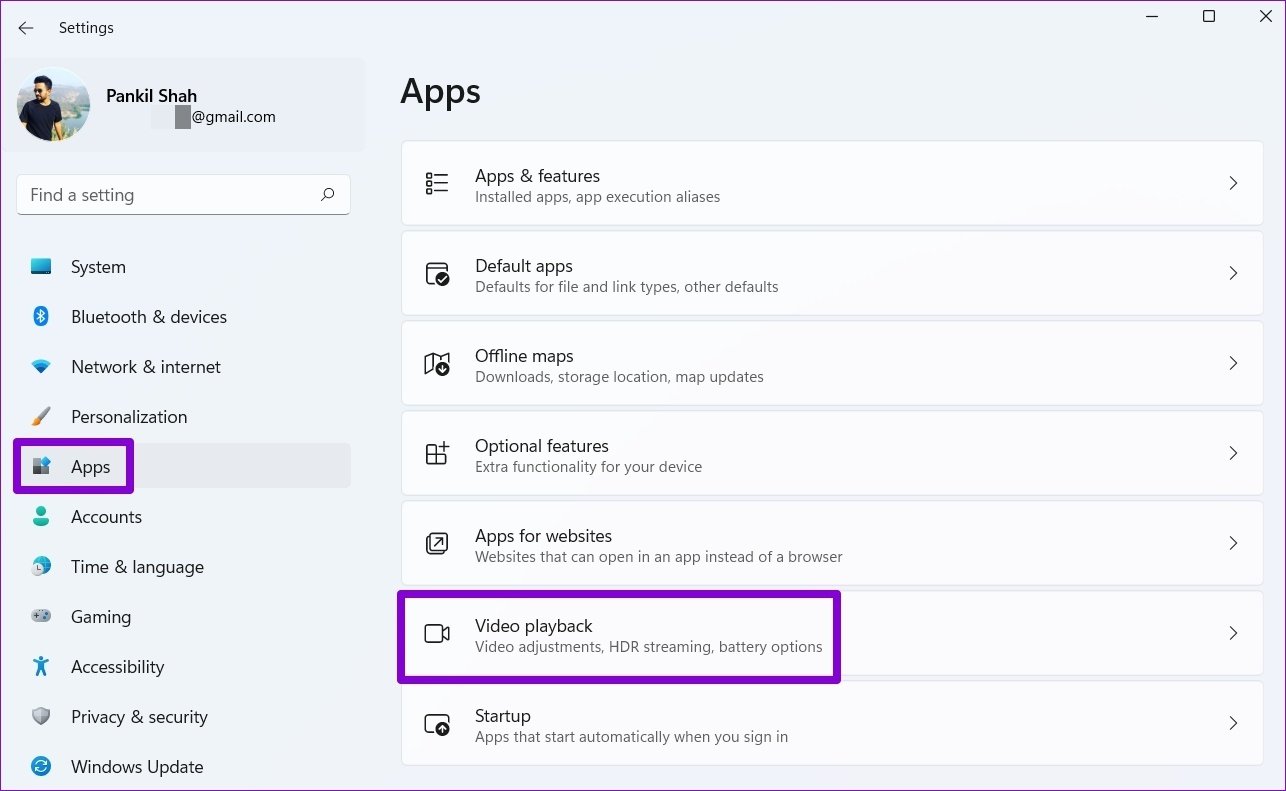
Шаг 3. Используйте раскрывающееся меню рядом с параметрами батареи, чтобы выбрать «Оптимизировать время работы от батареи».
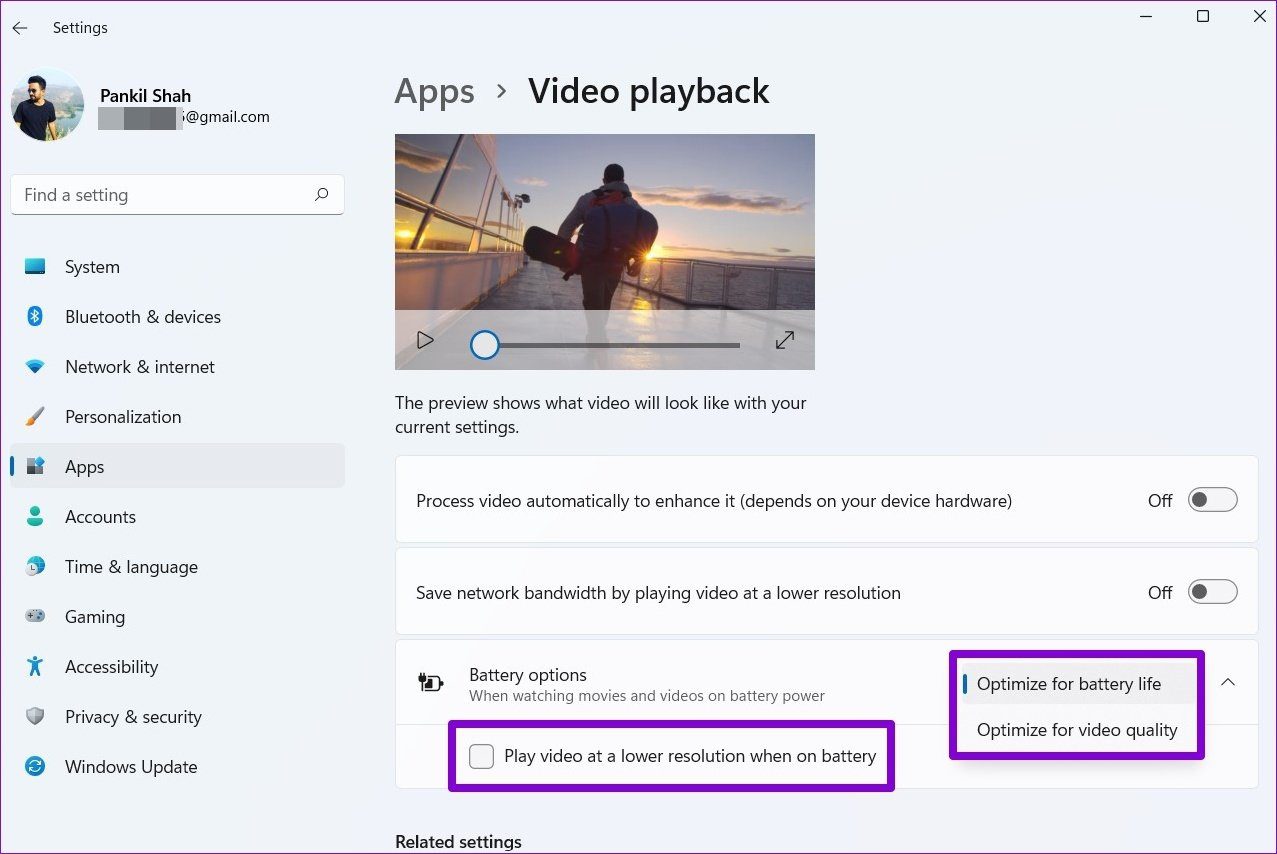
Точно так же вы можете установить флажок «Воспроизведение видео с более низким разрешением при работе от батареи», чтобы экономить энергию при потоковой передаче видео.
Шаг 1: Нажмите клавишу Windows + I, чтобы запустить приложение «Настройки». На вкладке «Система» перейдите в «Питание и аккумулятор».
Шаг 2: В разделе «Батарея» выберите «Использование батареи».

Шаг 3: Вы найдете все приложения вместе с их использованием батареи. Найдите второстепенные приложения, которые потребляют большую часть заряда батареи, коснитесь значка трехточечного меню рядом с ним и выберите «Управление фоновой активностью».

Шаг 4. В разделе «Разрешения фоновых приложений» выберите «Никогда».
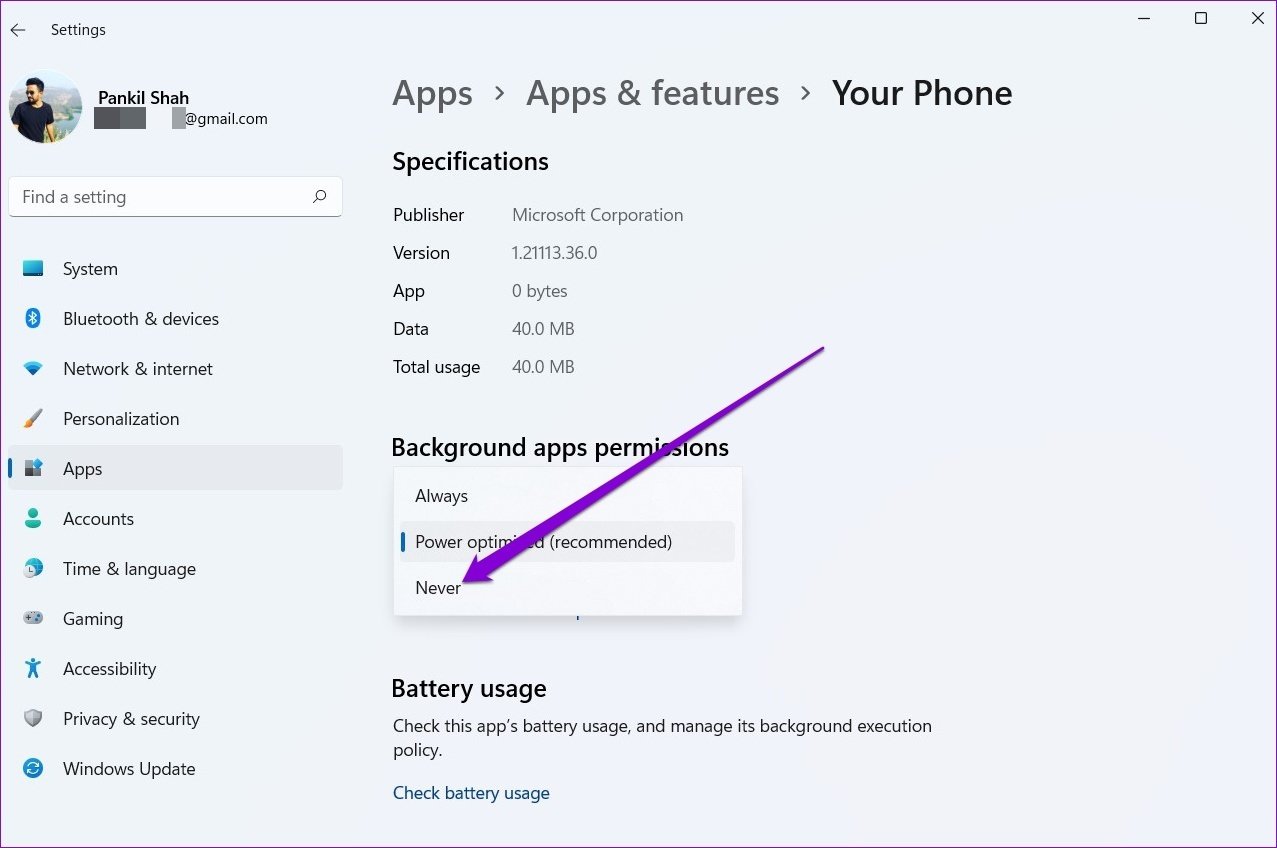
Шаг 1: Нажмите клавишу Windows + R, чтобы открыть диалоговое окно «Выполнить», введите контрольи нажмите Enter.

Шаг 2: Переключите тип представления на значки и выберите «Электропитание».
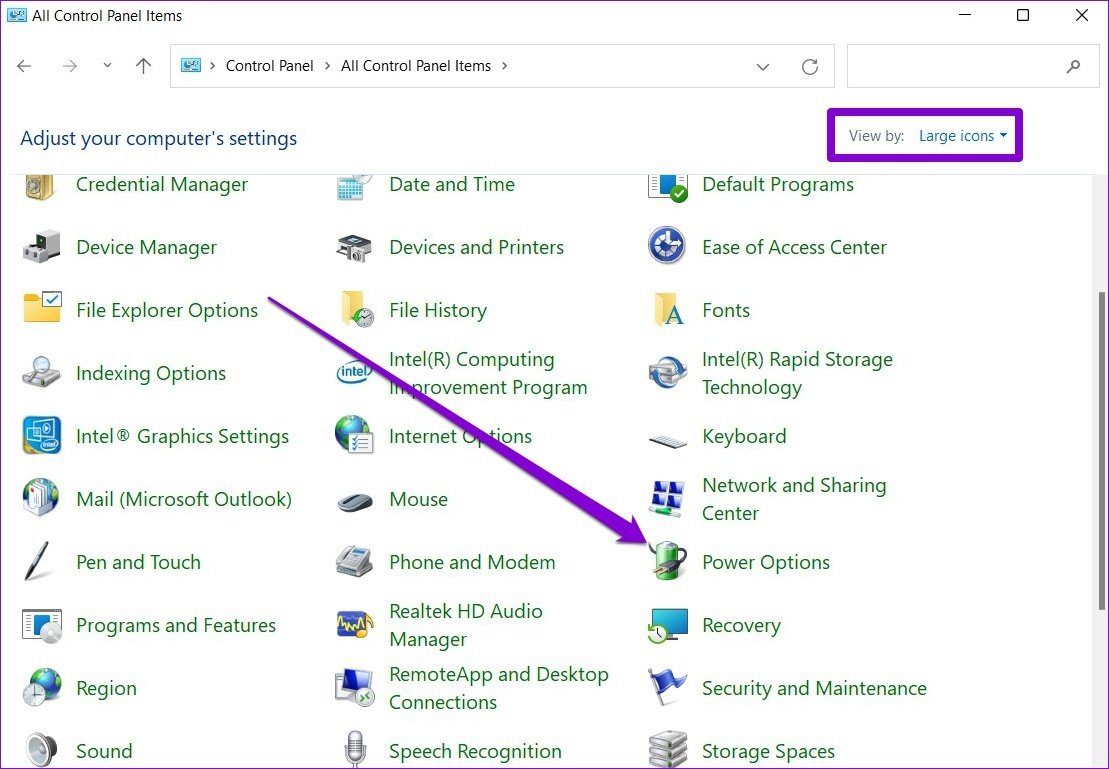
Шаг 3: Нажмите «Выберите, что делают кнопки питания» на левой боковой панели.

Шаг 4. Поскольку для отключения быстрого запуска вам потребуются права администратора, щелкните текст вверху «Изменить настройки, которые в данный момент недоступны».
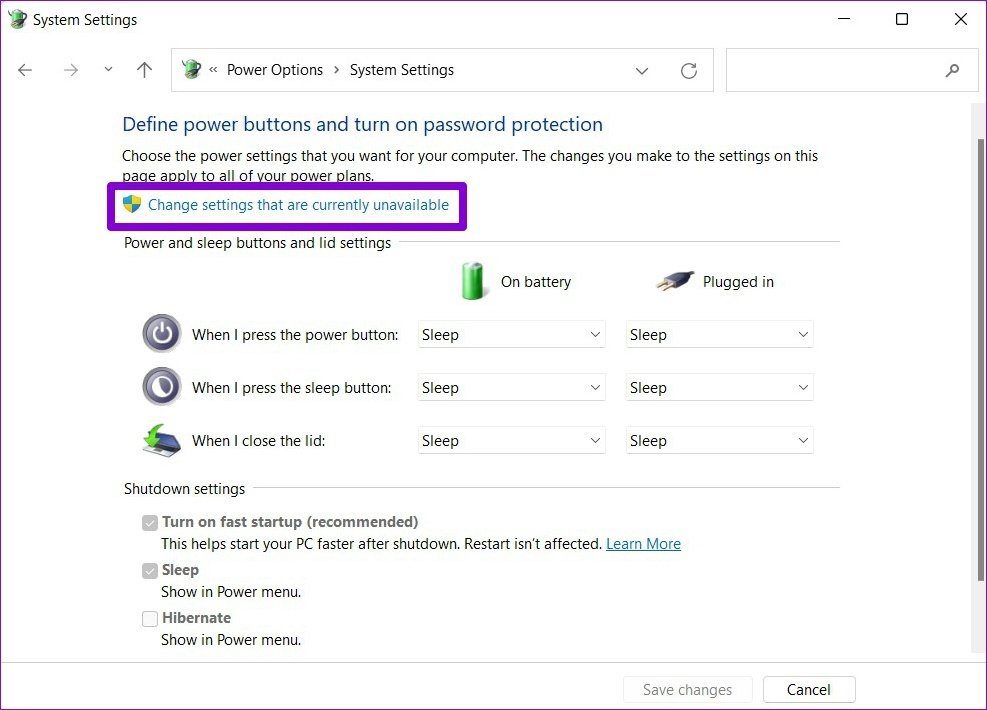
Шаг 5. Снимите флажок «Включить быстрый запуск (рекомендуется)» и нажмите «Сохранить изменения».
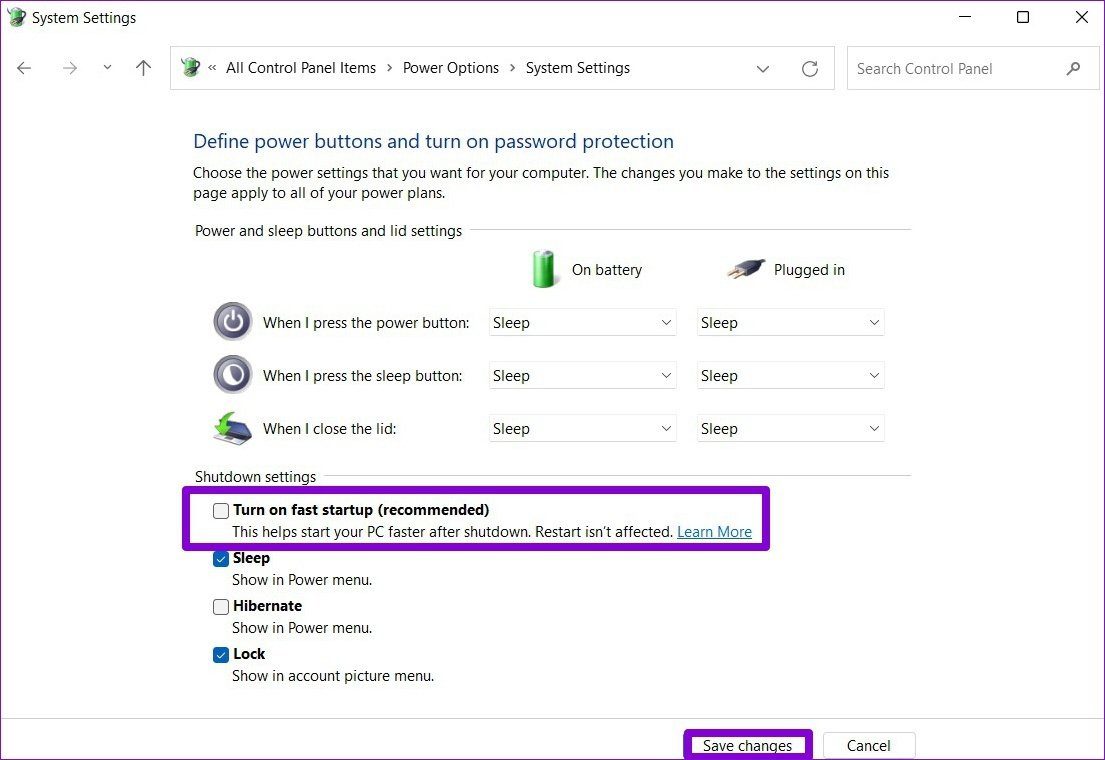
Шаг 1: Нажмите клавишу Windows + X и выберите Windows Terminal (Admin) в появившемся меню.
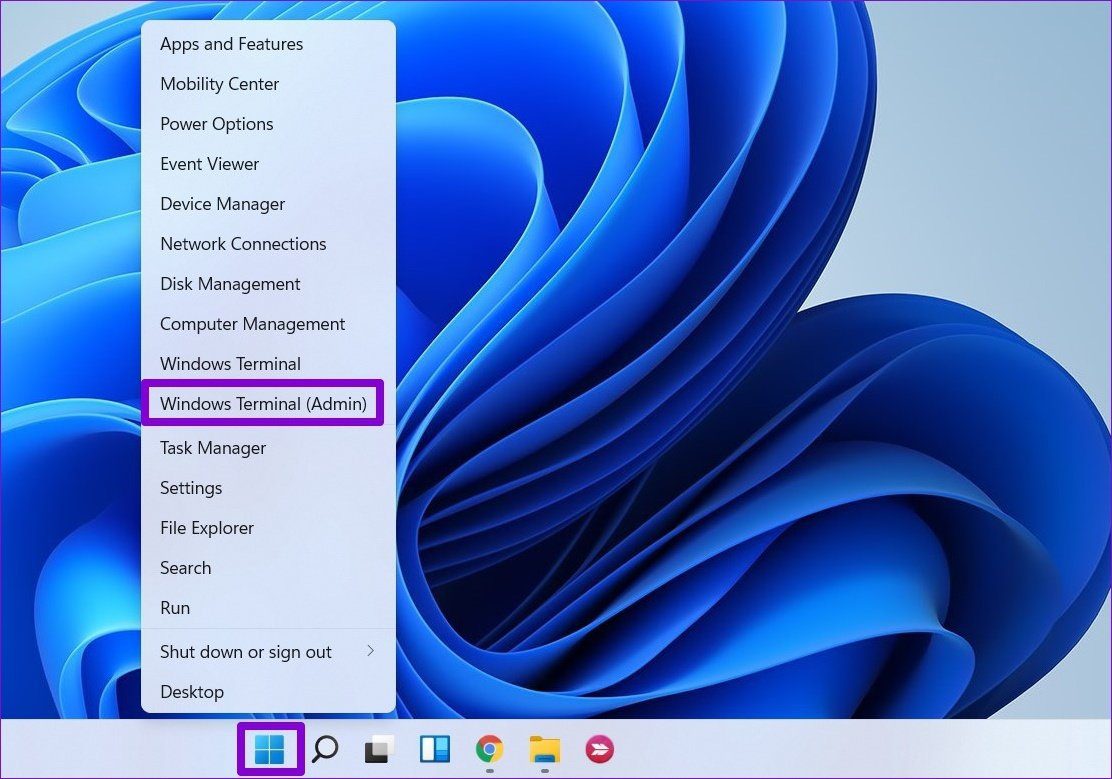
Шаг 2: Введите приведенную ниже команду и нажмите Enter.
powercfg/энергия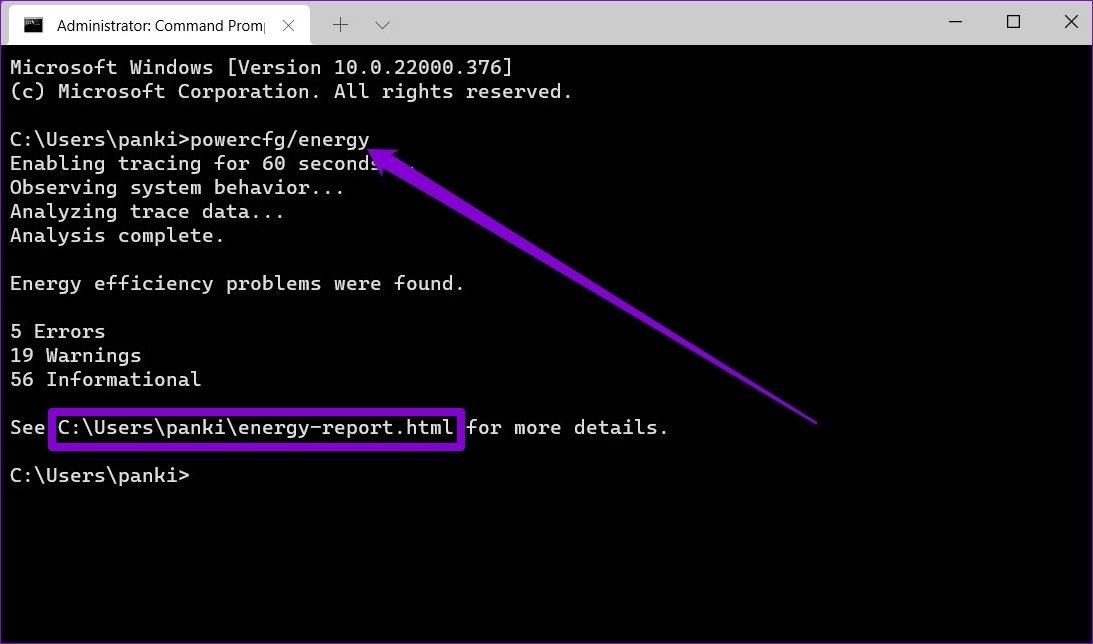
Он проверит аккумулятор вашего ноутбука в течение примерно 60 секунд и создаст отчет о состоянии аккумулятора. Вы можете открыть файл energy-report.html по указанному адресу для получения более подробной информации.
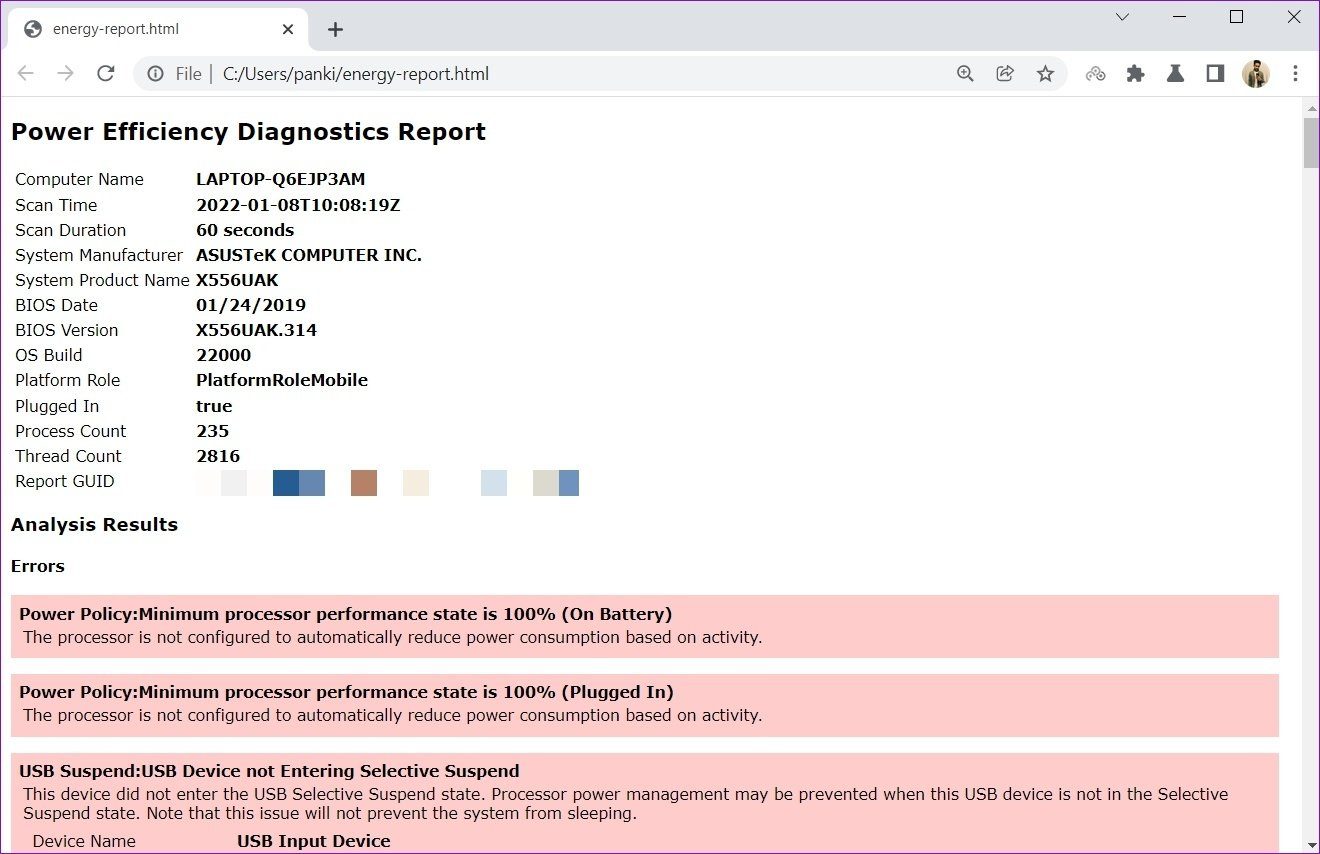
Отчет поможет вам проанализировать состояние батареи и решить, нуждается ли она в замене.
Программы для Windows, мобильные приложения, игры - ВСЁ БЕСПЛАТНО, в нашем закрытом телеграмм канале - Подписывайтесь:)