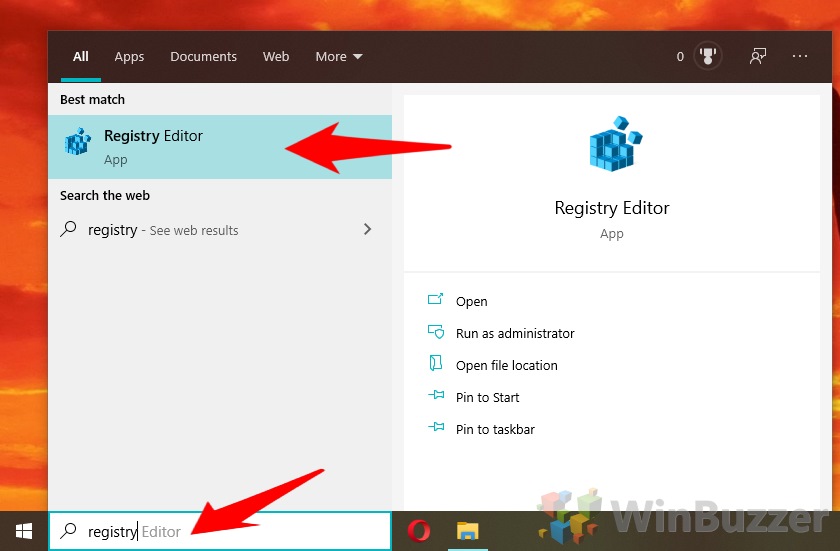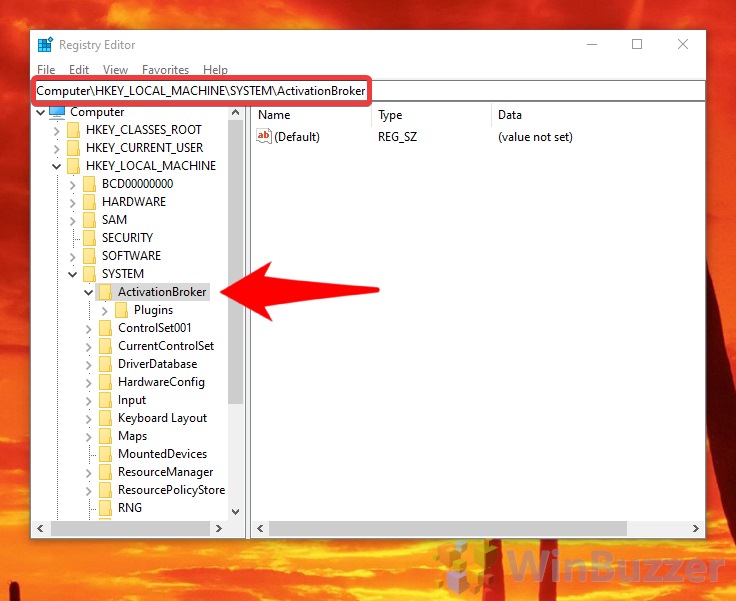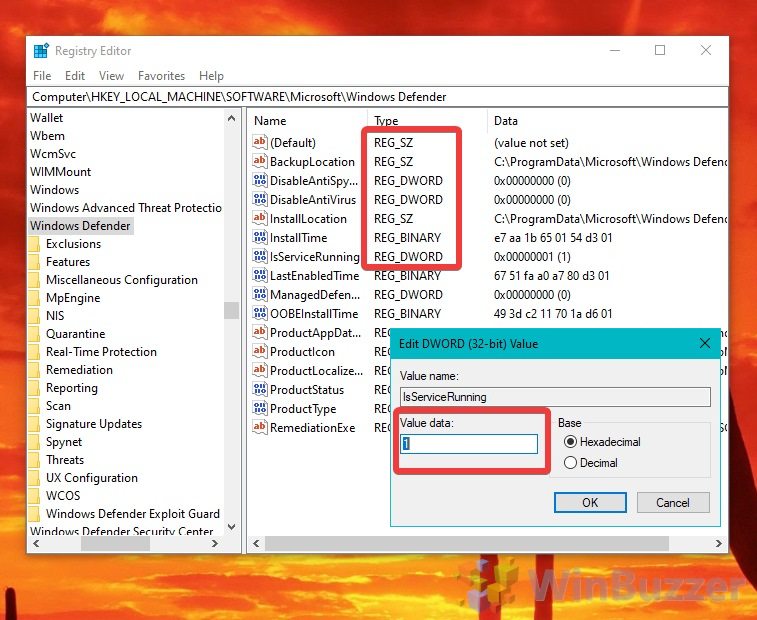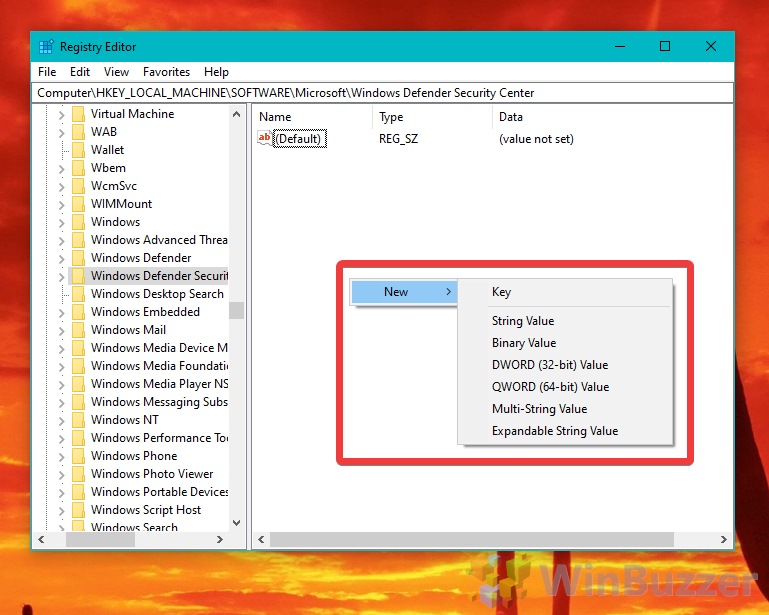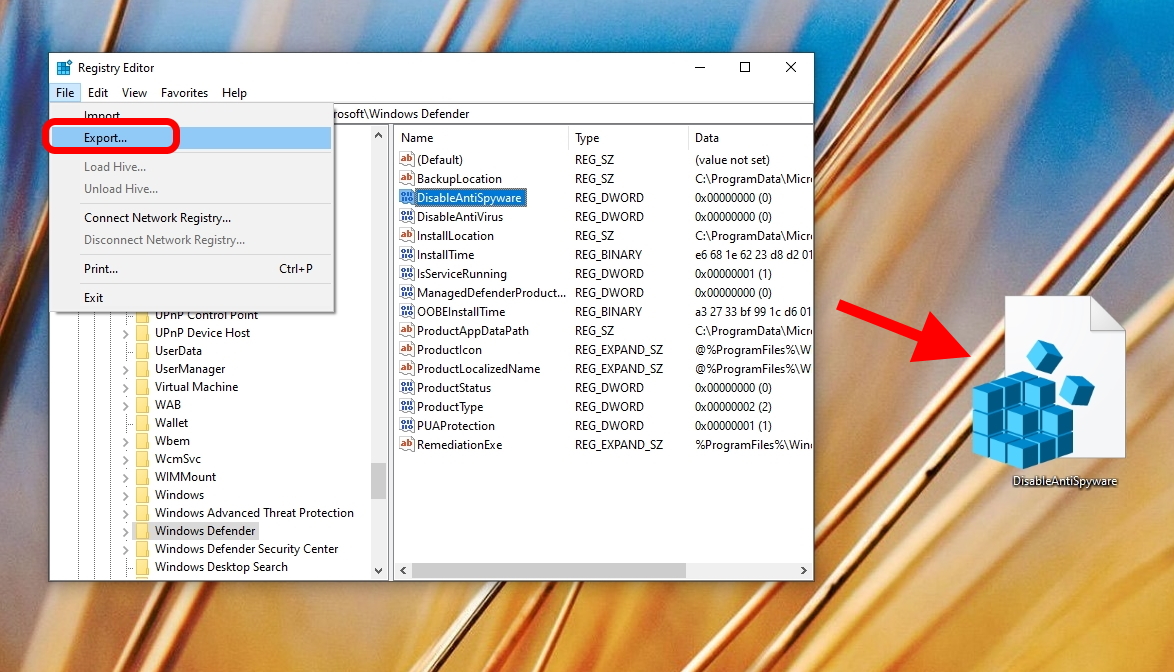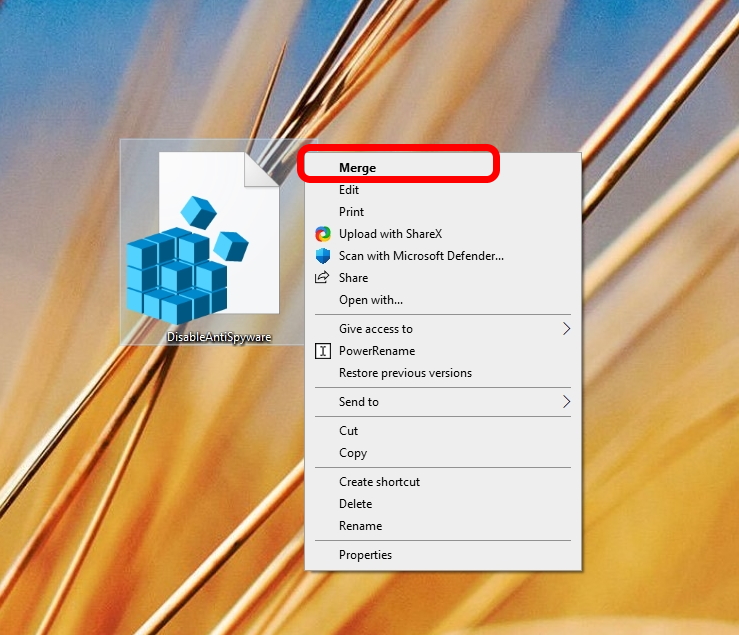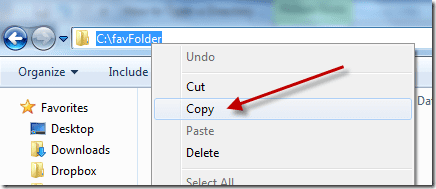Как использовать редактор реестра Windows (Regedit) в Windows 10
У нас есть различные руководства, которые используют редактор реестра Windows (Regedit), от отключения списка последних файлов до включения/отключения предварительной выборки. В Windows 10 Regedit есть некоторые улучшения по сравнению с предыдущими версиями, но для многих он по-прежнему остается загадочным и пугающим инструментом. Мы собираемся показать вам, как безопасно использовать редактор реестра Windows, чтобы вы могли настроить различные аспекты вашего ПК.
Что такое реестр Windows?
Программы для Windows, мобильные приложения, игры - ВСЁ БЕСПЛАТНО, в нашем закрытом телеграмм канале - Подписывайтесь:)
Реестр Windows может показаться сложным, но это всего лишь база данных в ее базовой форме. В нем хранятся все низкоуровневые настройки операционной системы — те, которые недоступны через обычные меню настроек, потому что Microsoft предпочитает, чтобы вы их не меняли. Установленные программы, меню «Пуск» и многое другое имеют записи реестра в стандартизированной форме для простоты понимания и редактирования при необходимости.
Данные реестра хранятся в «деревьях» — иерархической структуре, упрощающей организацию и навигацию. Подобно файловой системе Windows, она может иметь папки (известные как ключи) и подпапки. Его имя файла, данные внутри ключа, называется значением.
Хотя многие помнят предупреждения в Windows XP о том, что «неправильные изменения могут повредить вашу систему», с тех пор Microsoft сильно изменилась. С таким количеством доступных инструментов для восстановления и резервного копирования использование редактора реестра Windows не так опасно, особенно если вы следуете некоторым основным принципам.
Как безопасно редактировать реестр Windows 10
При использовании Windows 10 Regedit следует помнить о нескольких вещах, чтобы не повредить свою ОС. Во-первых, всегда делайте резервную копию либо с помощью точки восстановления системы, либо с помощью функции экспорта Regedit для конкретного ключа, который вы собираетесь изменить.
Вы никогда не должны вносить изменения в реестр, если они не из надежного источника. Случайные комментарии в Интернете могут быть попыткой повредить ваш компьютер или просто не иметь никакого эффекта. Вам не следует изменять реестр, если вы точно не знаете, к чему приведет это изменение.
Не вносите сразу несколько изменений в реестр. Если существует несколько методов и первый не работает, откатите его, прежде чем пробовать другой. Пошаговое выполнение означает, что если что-то пойдет не так, вы сразу узнаете виновника. Наконец, ознакомьтесь с различными типами данных и корневыми ключами для лучшего понимания. Больше образования означает меньше ошибок:
Тип данных Описание REG_DWORD Двойное слово может содержать до 32 бит, но обычно отображается в десятичном или шестнадцатеричном формате. Они используются в основном как 1 (для включения) и 0 (для отключения). REG_BINARY Двоичные данные в любой форме, обычно в шестнадцатеричной системе счисления. REG_SZ Строка, например. последовательность символов. Обычно текст.
Ключи Описание Аббревиатура HKEY_LOCAL_MACHINE Информация, связанная с системой HKLM HKEY_CURRENT_USER Данные, относящиеся к зарегистрированной учетной записи HKCU HKEY_USERS Информация обо всех учетных записях HKU HKEY_CLASSES_ROOT Ассоциация файлов и регистрация COM HKCR HKEY_CURRENT_CONFIG Информация о профиле компьютера HKCC
После этого мы можем перейти к учебнику по реестру Windows, включая навигацию, создание ключей и значений и создание резервной копии.
Как использовать Regedit в Windows 10
Необходимое время: 5 минут
В интерфейсе редактора реестра Windows довольно легко ориентироваться, если вы знаете, где что находится.
- Откройте редактор реестра
Нажмите клавишу Windows и введите «реестр», щелкните результат поиска «Редактор реестра».

- Перейдите к ключу через строку поиска
В строке поиска редактора реестра вставьте каталог ключа, который вы хотите изменить, или перейдите к нему, используя структуру папок. В этом руководстве мы будем использовать ключ Activation Broker в качестве примера. Вставьте Computer\HKEY_LOCAL_MACHINE\SYSTEM\ActivationBroker, чтобы продолжить.

- Поиск ключа, значения или данных
Если вы не знаете расположение ключа, значения или данных, вы можете использовать встроенную функцию поиска Windows 10 regedit. Нажмите «Правка > Найти…» или используйте горячую клавишу «CTRL + F». Ищите все, что хотите найти, в нашем случае ключ Защитника Windows. Нажмите «Найти далее». Если вы ищете что-то, состоящее из двух слов, вы можете поставить галочку «Соответствовать только всей строке», чтобы получить лучшие результаты.

Вы можете нажать F3, чтобы просмотреть различные результаты, пока не найдете Компьютер\HKEY_LOCAL_MACHINE\SOFTWARE\Microsoft\Windows Defender. - Откройте редактор значений реестра.
Дважды щелкните любую запись в ключе/папке Защитника Windows, чтобы увидеть значение и параметры для редактирования. Например, двойной щелчок по DWORD «IsServiceRunning» позволит вам редактировать данные значения в шестнадцатеричном или десятичном формате. Ввод нуля отключит запись. Изучите каждый тип в таблице выше. Пока не вносите никаких изменений и нажмите «Отмена».

- Создайте новый ключ или значение
Вы можете создать новый ключ или значение, щелкнув правой кнопкой мыши пустое место и выбрав «Создать > Ключ» или один из вышеупомянутых вариантов значения. Если это ключ, вы должны назвать его правильно. Для значений, вы должны обратиться к руководству.

- Экспорт/импорт ключа для внешнего использования
Иногда вам может потребоваться способ быстро внести изменения в реестр на другом ПК или выполнить их снова после переустановки. Вы можете экспортировать ключ реестра, щелкнув его и нажав «Файл > Экспорт» на верхней панели, а затем импортировать его оттуда через «Файл > Импорт».

Назовите файл как-нибудь запоминающимся (в нашем случае DisableAntiSpyware), отметьте «Выбранная ветка» и нажмите «Сохранить». Удобно, что вы также делаете резервную копию. Вы также можете отметить «Все», если хотите создать резервную копию всего реестра. - Импорт/объединение ключа реестра непосредственно из .reg-файла
При экспорте ключа реестра сохраняется вся папка, а не только изменение определенного значения. В результате, когда вы восстанавливаете ключ реестра, вы объединяете/добавляете к существующим ключам. По сути, все, что вы добавили в реестр за это время, не будет удалено. По этой причине точка восстановления системы может быть лучшим решением для резервного копирования.
Чтобы объединить, либо дважды щелкните ранее сохраненный файл .reg, либо щелкните правой кнопкой мыши и нажмите «Объединить». Лучше всего привыкнуть к последнему, чтобы избежать ошибок.

Программы для Windows, мобильные приложения, игры - ВСЁ БЕСПЛАТНО, в нашем закрытом телеграмм канале - Подписывайтесь:)