4 лучших способа показать размер папки в Windows 10
Естественно проверять размер файлов и папок на ПК с Windows, чтобы освободить память или перенести файлы на USB-накопитель или внешний диск. Это дает вам представление о том, сколько памяти вы можете освободить или перенести. Кроме того, проверка размера файла и размера папки становится важной при загрузке в облачное хранилище, такое как OneDrive или Google Drive.
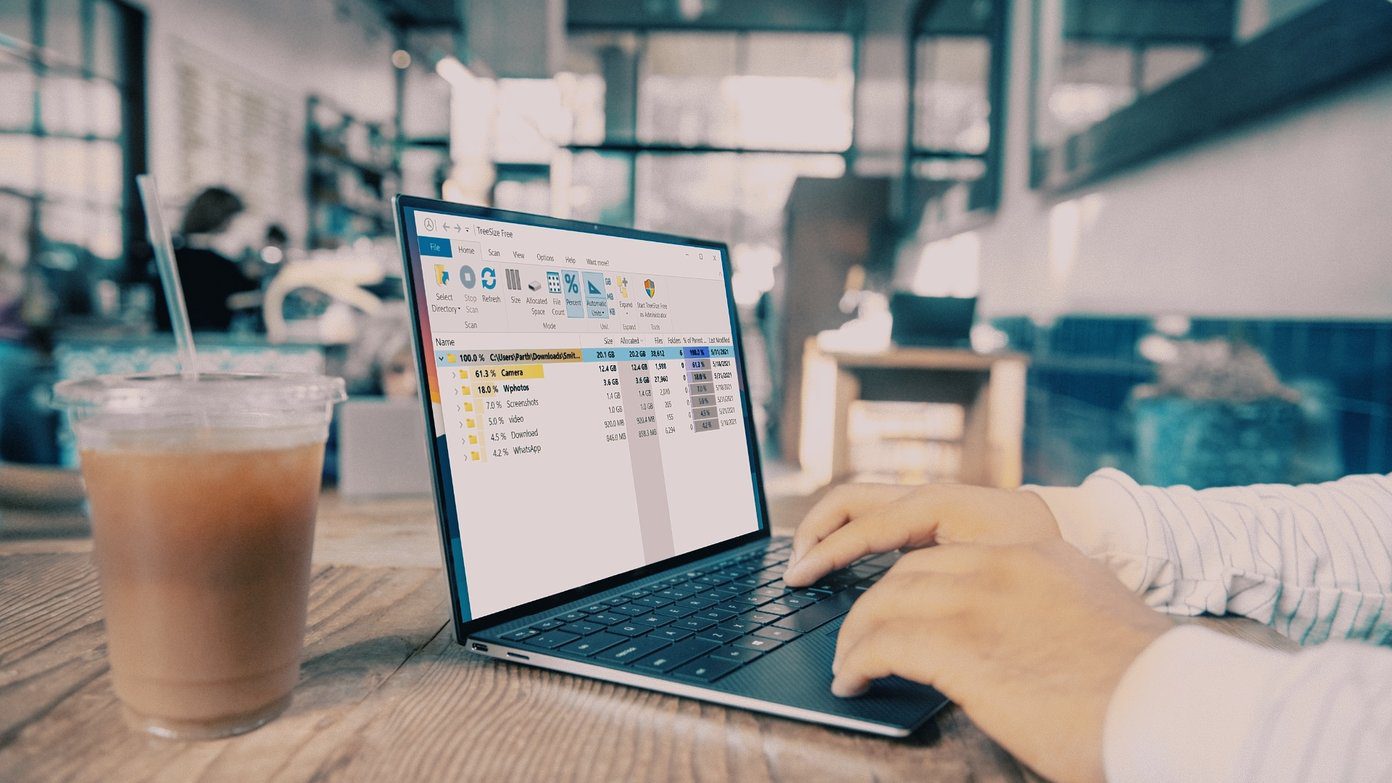
Программы для Windows, мобильные приложения, игры - ВСЁ БЕСПЛАТНО, в нашем закрытом телеграмм канале - Подписывайтесь:)
Существует несколько способов проверить размер папки в Windows 10. Выполните приведенные ниже шаги и проверьте размер папки перед передачей или загрузкой папки для безупречной работы.
1. Наведите указатель мыши на папку
Это самый простой способ проверить размер папки в Windows 10. Но у него есть явное ограничение.
Наведите указатель мыши на папку в приложении «Диспетчер файлов», и он покажет дату создания, время, размер папки и содержимое папки.
Проблема с этим методом в том, что он ненадежен и не показывает размер папки. Если размер папки составляет сотни ГБ, вы можете не сразу увидеть размер папки с помощью трюка.
2. Используйте меню свойств
Этот трюк даст вам больше информации, чем простой размер папки в Windows 10. Большинство пользователей выбирают этот трюк, чтобы проверить размер папки, количество файлов, просмотреть скрытые файлы, переименовать папку, расширенные параметры общего доступа и многое другое. Выполните указанные ниже действия.
Шаг 1. Откройте приложение «Диспетчер файлов» в Windows 10.
Шаг 2: Определите папку.
Шаг 3: Чтобы проверить размер папки, щелкните ее правой кнопкой мыши и откройте контекстное меню.
Шаг 4: Выберите «Свойства» в следующем меню.
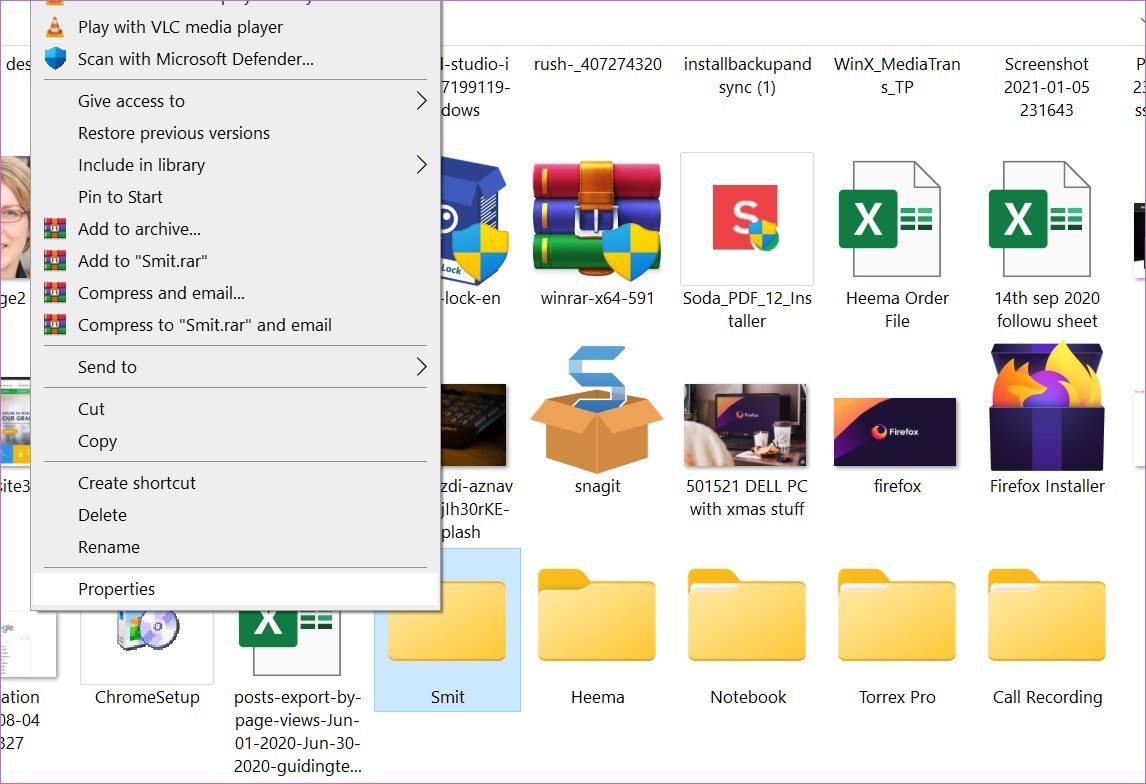
Вы можете увидеть имя папки, размер в ГБ и байтах, количество файлов, время и дату создания, атрибуты и многое другое.

Вы также можете играть с общим доступом, безопасностью, проверять предыдущие версии и даже настраивать значок папки из того же меню.
3. Используйте параметры проводника
Используя меню параметров File Explorer, вы можете включить отображение информации о размере файла в опции подсказок папки. Выполните указанные ниже действия, чтобы внести соответствующие изменения.
Шаг 1: Нажмите клавишу Windows и откройте меню поиска Windows 10.
Шаг 2: Введите «Параметры проводника» и нажмите «Ввод».

Шаг 3: Откроется меню параметров проводника.
Шаг 4: Перейдите в меню «Вид».
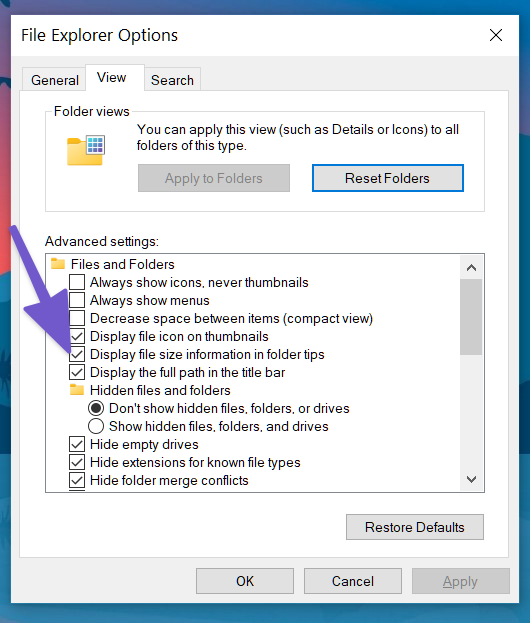
Шаг 5: Включите параметр «Отображать информацию о размере файла в подсказках папки».
4. Используйте стороннее приложение
Приведенные выше советы должны отлично работать с отображением размера папки в Windows 10. Если ни один из них не работает, вам следует подумать о выборе стороннего программного обеспечения из Интернета.
Используя стороннее программное обеспечение, можно также просмотреть дополнительные параметры и детали папок в Windows 10. Мы подробнее остановимся на этом позже.
Существуют десятки сторонних приложений для проверки размера папки в Windows 10. Среди них мы выбрали бесплатный вариант, который выполняет работу без ненужной рекламы или премиальной цены.
Следуйте инструкциям ниже.
Шаг 1: Загрузите программное обеспечение TreeSize по ссылке ниже.
Шаг 2: Установите приложение и выполните обычные действия по настройке сервиса.
Шаг 3: Приложение остается и доступно из контекстного меню.
Шаг 4: Всякий раз, когда вы хотите проверить размер папки, щелкните правой кнопкой мыши папку и выберите TreeSize Free.
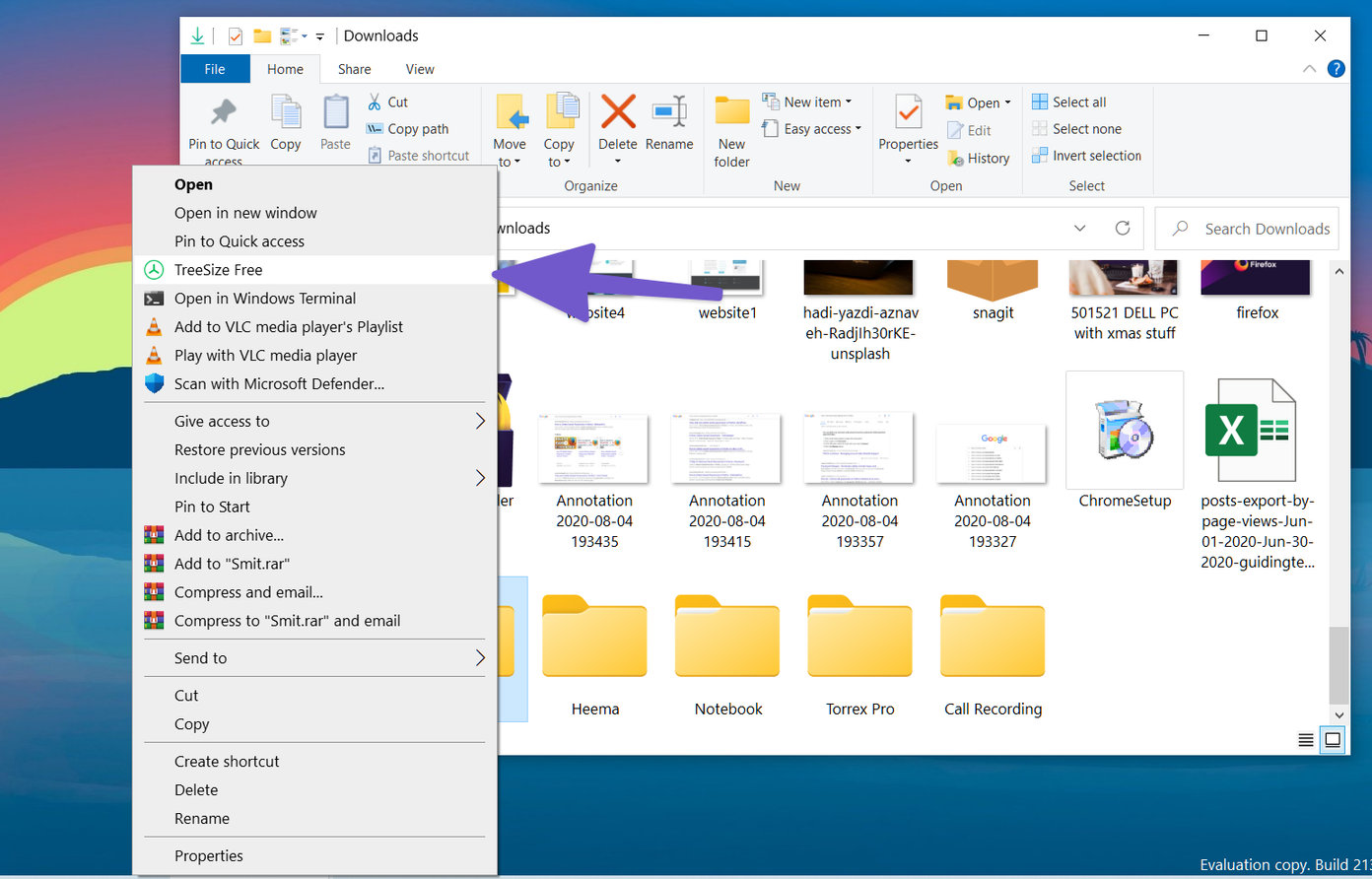
Здесь вы увидите подробную разбивку родительской папки с другими папками и файлами. Также можно увидеть, какой процент пространства занимает конкретный файл или папка в родительской папке. Это небольшая деталь, но она очень помогает в определенных сценариях.
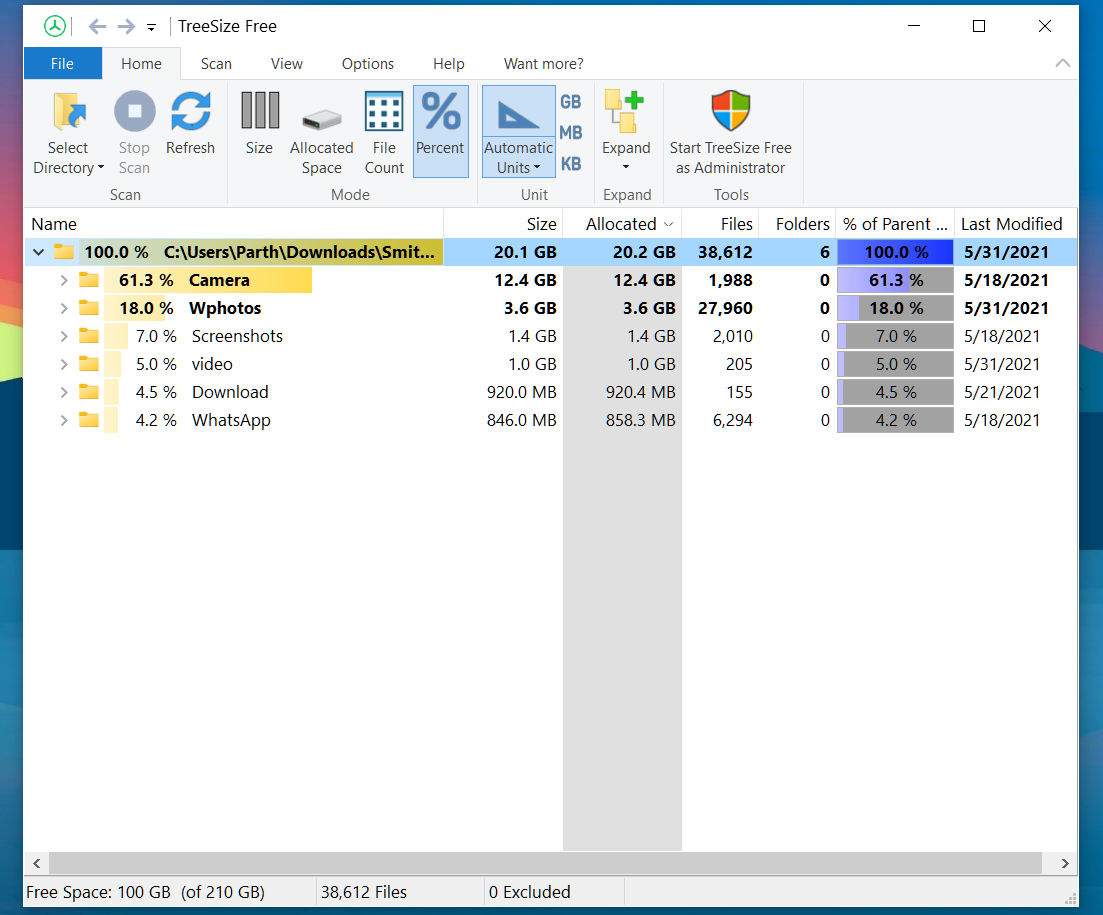
Вы также можете выбрать «Число файлов» и «Процент» в строке меню и просмотреть дополнительные сведения о папке.
Изменить значок папки
Хотите, чтобы конкретная папка выделялась среди остальных? Windows 10 также позволяет пользователям изменять значок папки. Это изящный и действительно полезный трюк, когда вы имеете дело с сотнями папок в меню «Диспетчер файлов». Прочтите пошаговые инструкции, чтобы узнать, как изменить значок папки в Windows 10.
Шаг 1: Выберите папку и щелкните ее правой кнопкой мыши.
Шаг 2: Нажмите «Свойства» в следующем контекстном меню.

Шаг 3: Нажмите «Настроить».
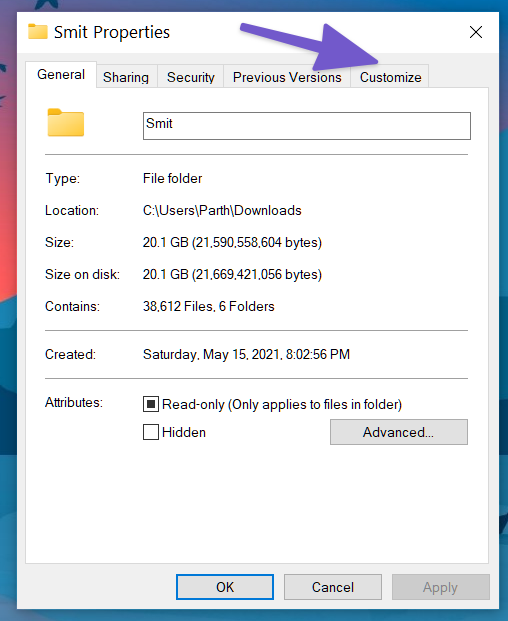
Шаг 4: Выберите «Изменить значок» в меню «Значок папки».
![]()
Шаг 5: Выберите значок из списка и нажмите «ОК».
![]()
Вот и все. Вы успешно изменили значок папки в Windows 10.
Проверьте размер папки в Windows 10
Воспользуйтесь решениями, упомянутыми выше, и вы сможете легко проверить размер папки в Windows 10. В большинстве случаев трюка по умолчанию должно быть достаточно. Если вам нужны дополнительные параметры для проверки сведений о папках всего диска, вы можете инвестировать в стороннее приложение, такое как TreeSize. Какой трюк вы собираетесь использовать? Отключите звук в комментариях ниже.
Далее: доставляет ли Windows 10 проблемы при подключении наушников? Прочтите сообщение ниже, чтобы узнать, как устранить неполадки, связанные с тем, что Windows 10 не обнаруживает проблемы с наушниками.
Программы для Windows, мобильные приложения, игры - ВСЁ БЕСПЛАТНО, в нашем закрытом телеграмм канале - Подписывайтесь:)





