13 способов исправить MS Paint, не работающую при ошибке Windows 10
Microsoft Paint — культовое приложение для Windows, хотя оно и бледнеет по сравнению с CorelDRAW, Adobe Photoshop и другими продвинутыми приложениями для редактирования изображений. К счастью, Microsoft решила пока не прекращать выпуск культового, но устаревшего приложения. К сожалению, MS Paint не работает в Windows 10 для значительного числа пользователей.

Программы для Windows, мобильные приложения, игры - ВСЁ БЕСПЛАТНО, в нашем закрытом телеграмм канале - Подписывайтесь:)
Некоторые пользователи также видят всплывающее окно с сообщением о том, что MS Paint перестала работать. Вот все способы, которыми вы можете решить проблему с MS Paint.
1. Закройте приложение, перезагрузите компьютер.
Этот простой шаг может решить распространенные ошибки и ошибки Windows 10. Это также может быть проблема с ресурсами, когда система не может выделить достаточные ресурсы для конкретного приложения, потому что слишком много требует его внимания. Этот шаг также не должен занимать больше нескольких минут. Убедитесь, что MS Paint не открывается из-за нехватки памяти.
2. Запуск от имени администратора
Вы используете MS Paint из учетной записи гостя? Попробуйте использовать его через учетную запись с правами администратора. Возможно, приложение вообще не имеет прав администратора. Чтобы решить эту проблему, закройте приложение, щелкните правой кнопкой мыши значок и выберите «Запуск от имени администратора», чтобы снова открыть его с правами администратора.
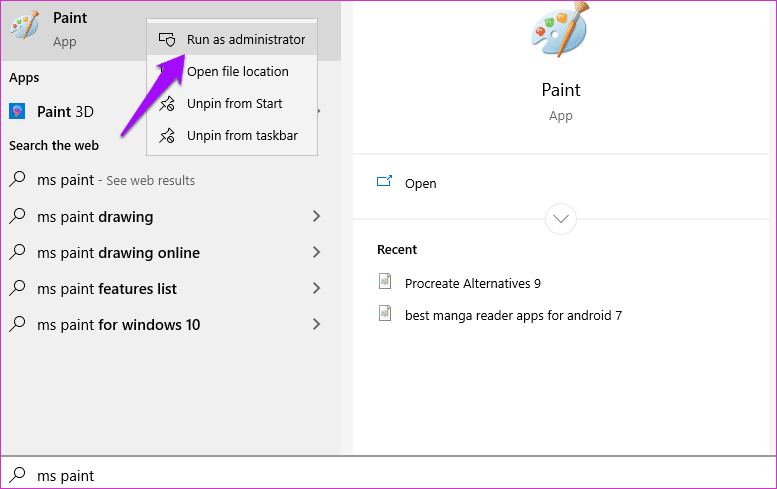
Вы также можете найти приложение и щелкнуть правой кнопкой мыши, чтобы открыть приложение с правами администратора из самих результатов поиска. После этого MS Paint все еще не работает в Windows 10?
3. Антивирус и вредоносные программы
Запустите полное сканирование с помощью своего любимого антивирусного приложения или Защитника Windows, чтобы убедиться, что за этой ошибкой не стоит вирус. Я также настоятельно рекомендую вам загрузить Malwarebytes и выполнить еще одно полное сканирование, чтобы быть в безопасности.
4. Средство устранения неполадок Windows
Windows 10 поставляется с набором параметров устранения неполадок для различных служб и приложений Windows. Что он делает, так это находит и исправляет распространенные ошибки, чтобы помочь сгладить ситуацию. Нажмите клавишу Windows + I, чтобы открыть «Настройки» и выполнить поиск «Найти и устранить проблемы с приложениями Microsoft Store».
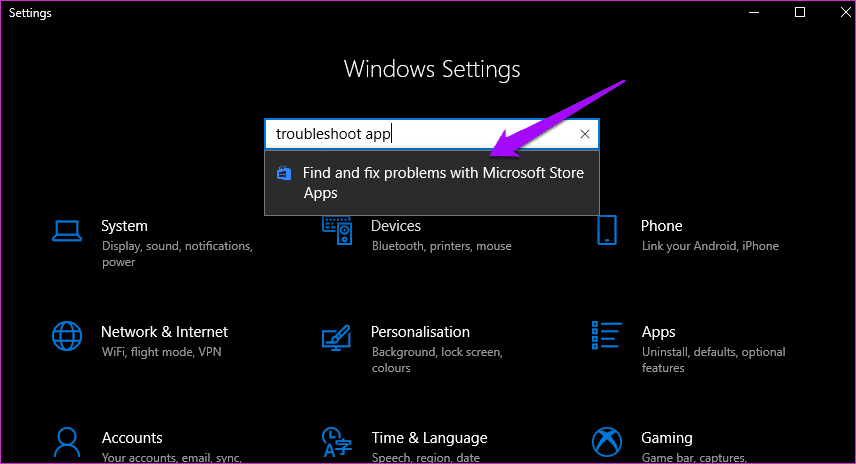
Выберите «Применить ремонт автоматически» здесь и нажмите «Далее».

Следуйте инструкциям на экране, если он что-нибудь найдет.
5. Сброс кеша Магазина Microsoft
Старые файлы кеша могут мешать функционированию приложения. Нажмите клавишу Windows + R, чтобы открыть приглашение «Выполнить», введите WSReset.exe и нажмите Enter.

Это приведет к сбросу файлов кеша Магазина. Вы можете проверить, решена ли проблема с неработающей MS Paint или нет.
6. Удалите новые шрифты
Некоторые пользователи выступили на форумах поддержки Microsoft, чтобы сообщить, что установка новых шрифтов была причиной того, что MS Paint не открывалась или не работала на их компьютерах с Windows 10. Снова откройте «Настройки» (клавиша Windows + I) и перейдите в «Персонализация» > «Шрифты».
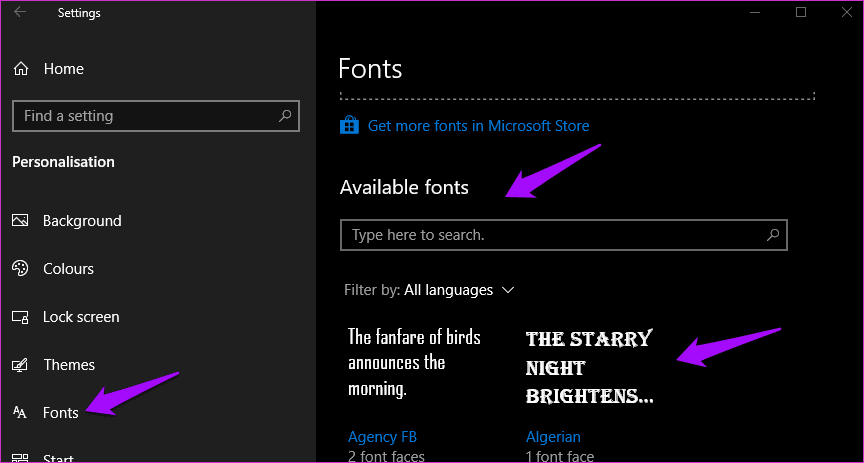
Найдите и выберите шрифт, который вы недавно установили здесь, и на следующем экране нажмите «Удалить», чтобы удалить их.

Сделайте это для всех новых или недавно установленных шрифтов, прежде чем снова проверить, работает ли MS Paint. Всегда загружайте и устанавливайте шрифты только из известных и надежных источников.
7. Обновить приложение
Если эта ошибка вызвана известной ошибкой, возможно, Microsoft также выпустила обновление. Откройте Microsoft Store и разверните меню, чтобы нажать «Загрузки и обновления».
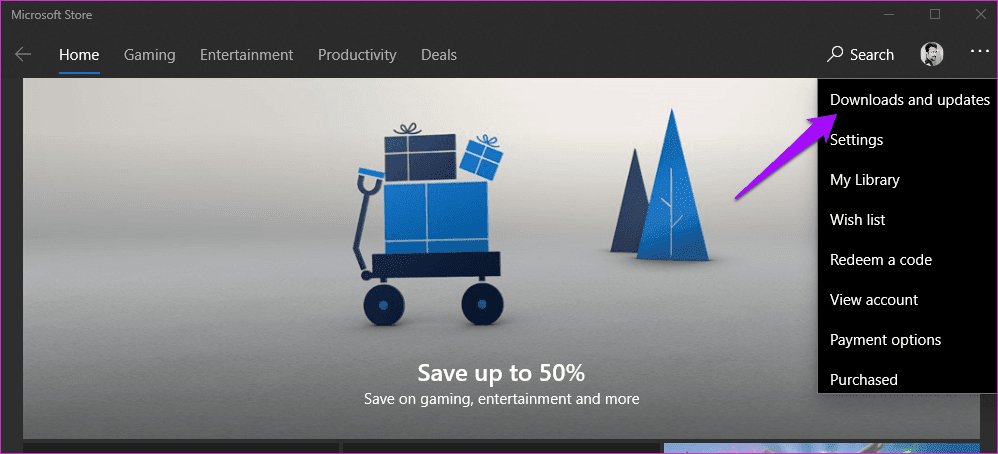
Здесь будут отображаться все доступные обновления. Проверьте, есть ли он для MS Paint, и если да, загрузите и установите.

8. Удалите и переустановите MS Paint.
Вы пытались удалить его из панели управления, не так ли? MS Paint не так просто удалить или даже добавить обратно. Найдите командную строку и откройте ее с правами администратора.

Запустите приведенную ниже команду, чтобы удалить MS Paint.
dism/Online/Remove-Capability/CapabilityName:Microsoft.Windows.MSPaint~~~~0.0.1.0.
Запустите приведенную ниже команду, чтобы снова добавить его.
dism/Online/Add-Capability/CapabilityName:Microsoft.Windows.MSPaint~~~~0.0.1.0.
Некоторые пользователи также смогли удалить MS Paint из меню «Настройки» > «Приложения» > «Приложения и функции» > «Дополнительные функции».

Однако этот параметр может присутствовать или отсутствовать в зависимости от версии Windows 10 и номера сборки, которую вы используете. Вы можете удалить MS Paint, если видите его на скриншоте выше. Я не. Затем вы можете добавить его обратно из Добавить функцию.
9. Взлом реестра
Нажмите клавишу Windows + R, чтобы открыть приглашение «Выполнить», и введите RegEdit, прежде чем нажать Enter.
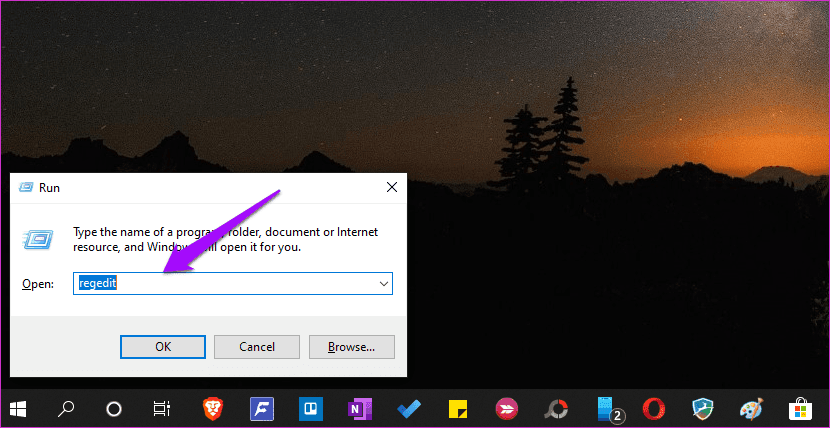
Перейдите к приведенной ниже структуре папок.
HKEY_CURRENT_USER\Software\Microsoft\Windows\CurrentVersion\Applets\Paint 
Скопируйте и вставьте раздел реестра сюда на рабочий стол, а затем удалите его из редактора реестра. Перезагрузите компьютер и снова запустите MS Paint. Ключ должен быть воссоздан автоматически. Проверьте, было ли это, и если нет, восстановите его с рабочего стола.
10. Обновить ОС
Снова откройте «Настройки» и нажмите «Обновление и безопасность».
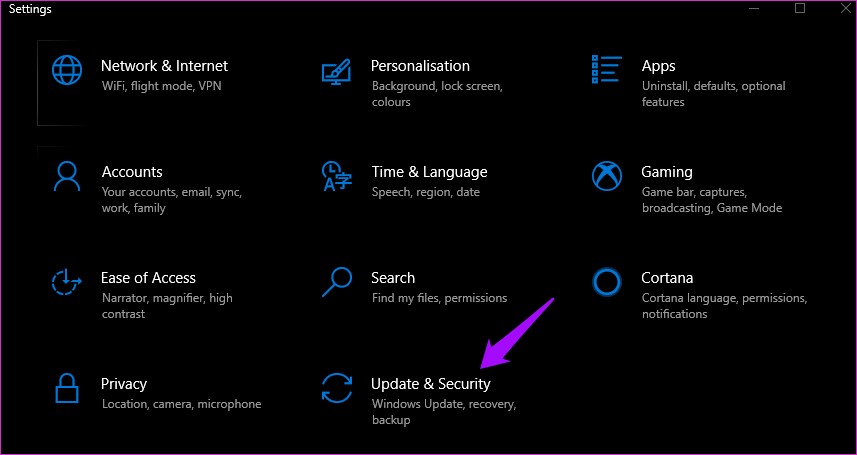
Вы можете проверить наличие новых обновлений и сразу же установить их здесь.
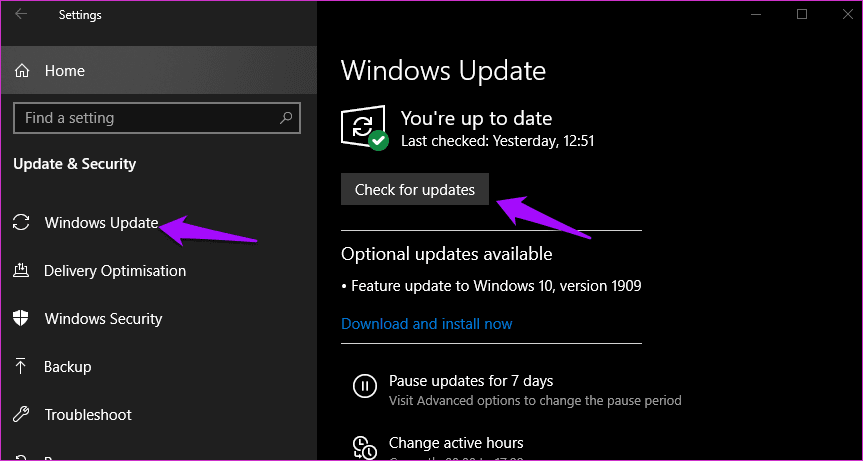
Обновление ОС может исправить несколько ошибок и известные конфликты приложений или служб.
11. SFC и DISM
Независимо от того, какую версию Windows 10 вы используете, служба поддержки Microsoft рекомендует запускать эти три команды в указанном порядке, чтобы решить, что MS Paint не работает при ошибке Windows 10.
Снова откройте командную строку с правами администратора.

Дайте приведенную ниже команду, которая просканирует системные файлы на наличие поврежденных файлов и попытается их восстановить.
sfc/scannow
Вам нужно проверить, открывается ли MS Paint сейчас или нет. Если нет, введите две приведенные ниже команды, но по одной за раз. Команда DISM проверит образы Windows на наличие нарушений и при необходимости восстановит их. Это не повлияет на ваши личные данные или данные приложения.
 DISM.exe/Online/Cleanup-image/Scanhealth DISM.exe/Online/Cleanup-image/Restorehealth
DISM.exe/Online/Cleanup-image/Scanhealth DISM.exe/Online/Cleanup-image/Restorehealth
12. Сканер безопасности Майкрософт
Если SFC и DISM не смогли ничего найти, загрузите и запустите сканер безопасности Microsoft прямо сейчас. Это расширенное приложение безопасности, которое необходимо загружать каждый раз, когда вы его запускаете. Обновления не загружаются в Windows 10. Убедитесь, что MS Paint по-прежнему не открывается или не работает.
13. Попробуйте другое приложение
Вы пробовали новый Paint 3D, потому что это расширенная версия MS Paint. Для Windows 10 доступно множество приложений для редактирования изображений, и вы можете выбрать любое из них в зависимости от ваших потребностей. Возможно, пришло время навсегда отказаться от MS Paint.
Далее: не можете жить без MS Paint? Вот удобный список всех сочетаний клавиш MS Paint для вас.
Программы для Windows, мобильные приложения, игры - ВСЁ БЕСПЛАТНО, в нашем закрытом телеграмм канале - Подписывайтесь:)




