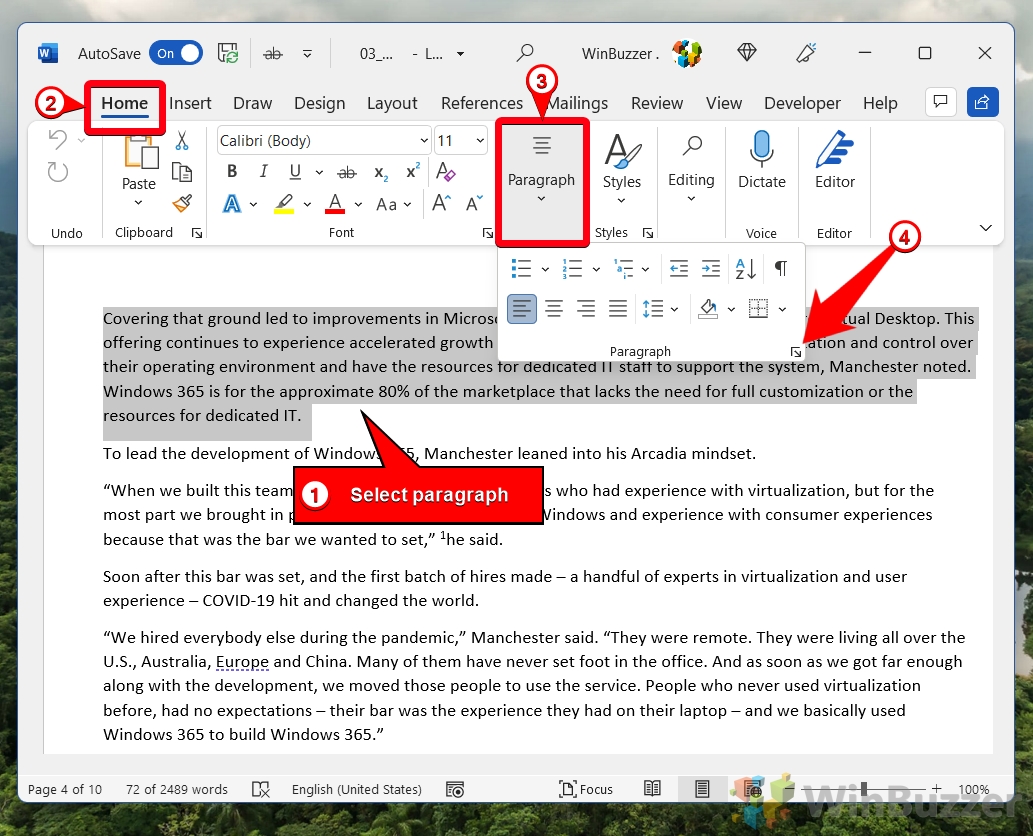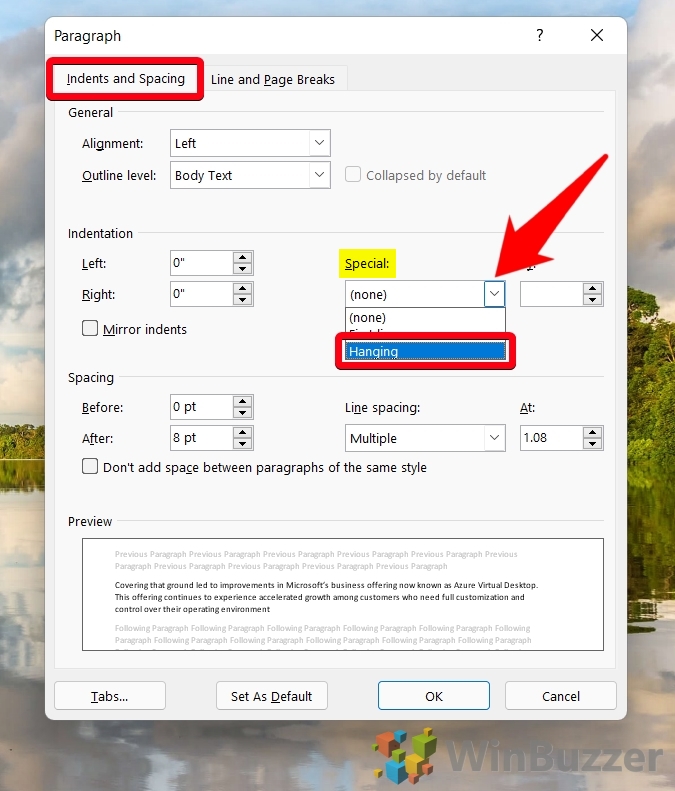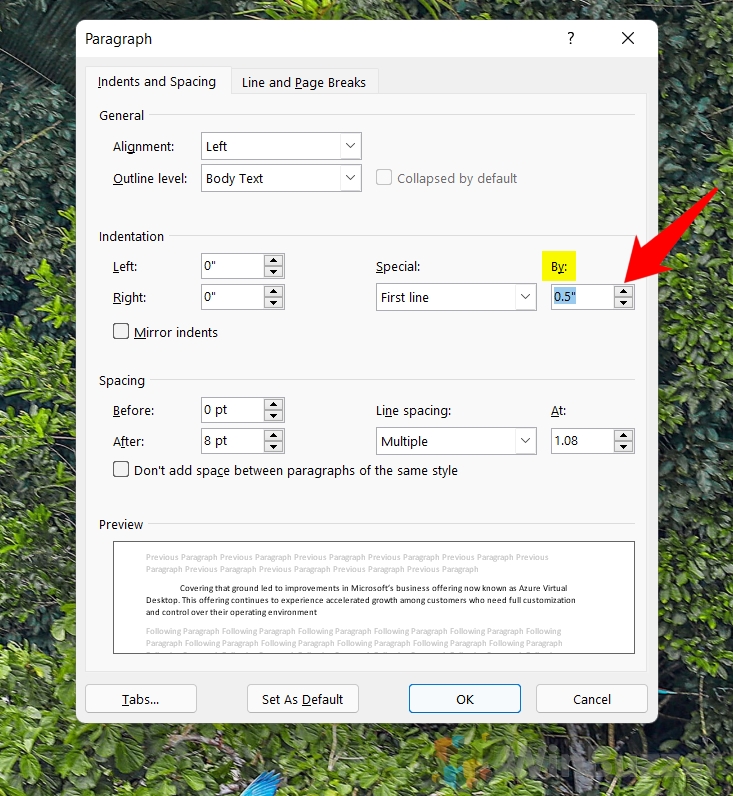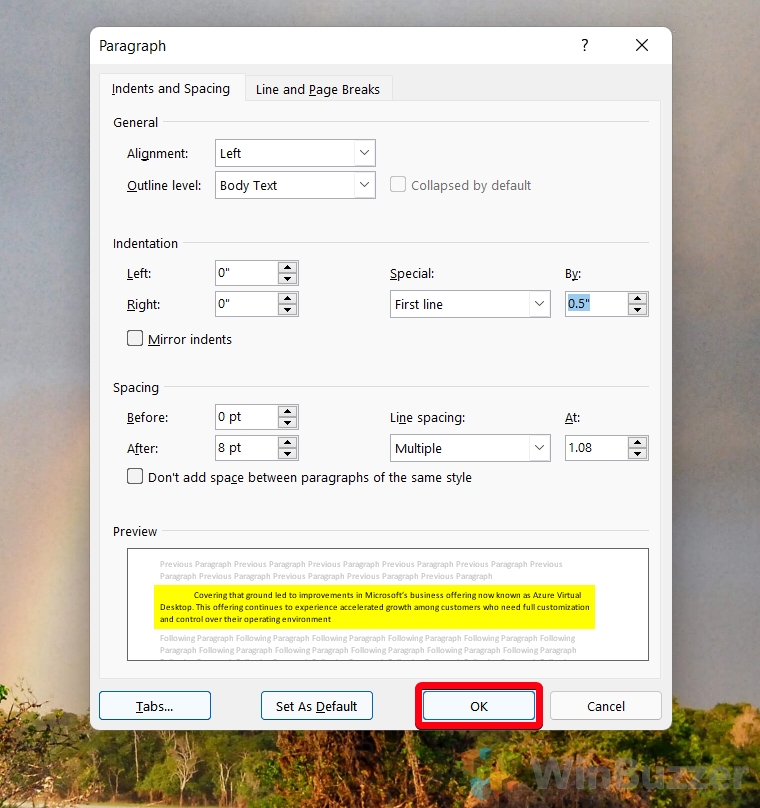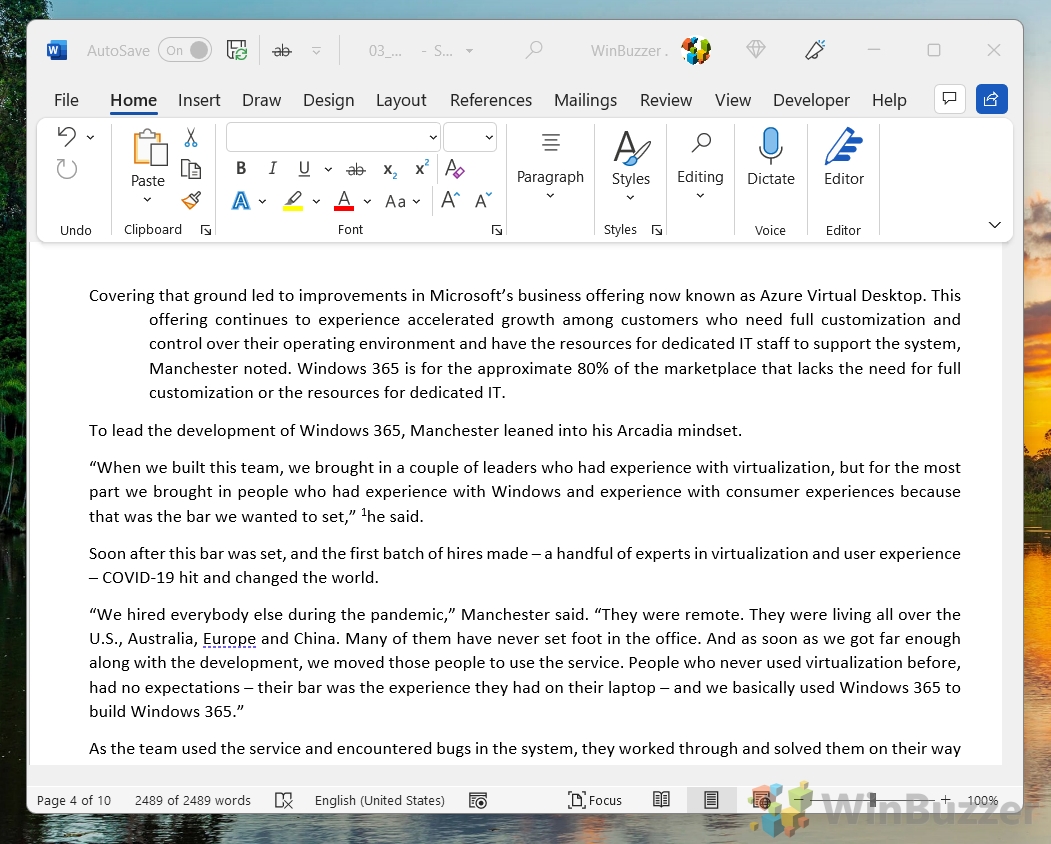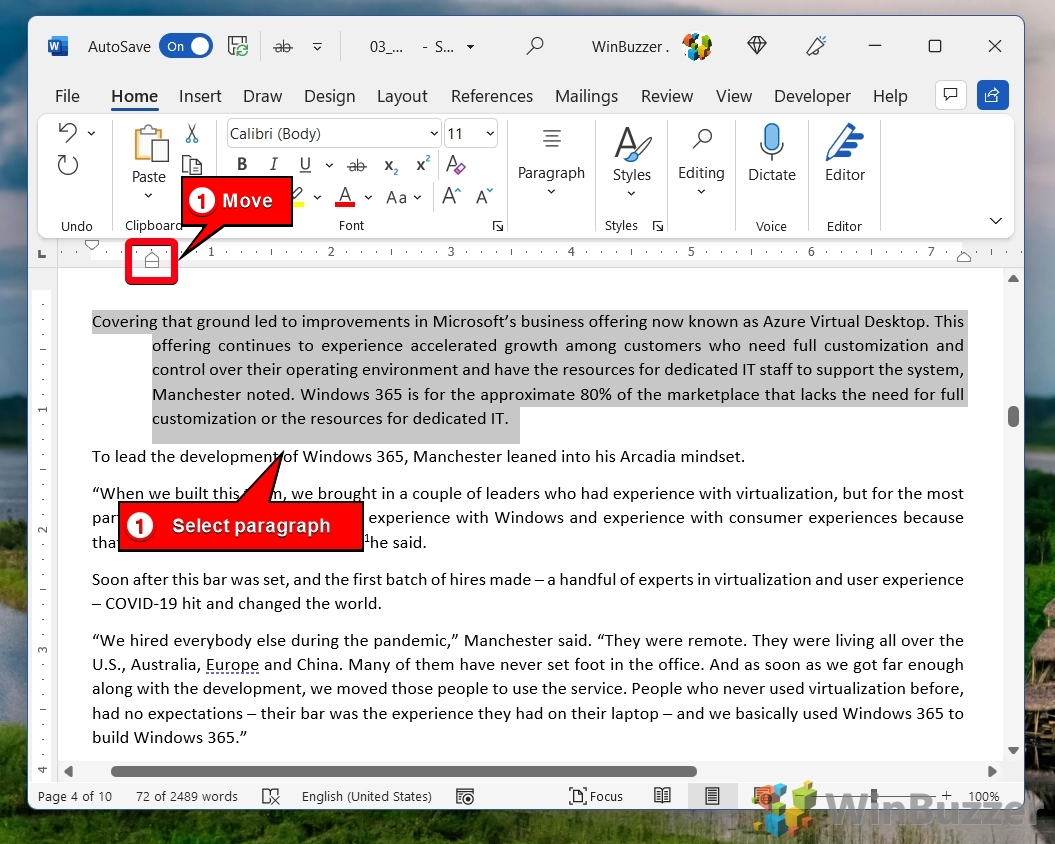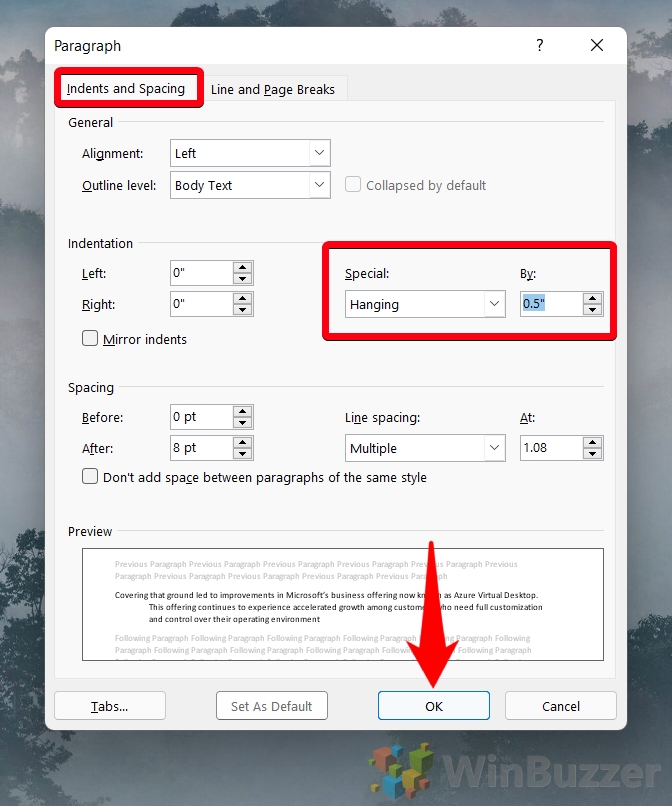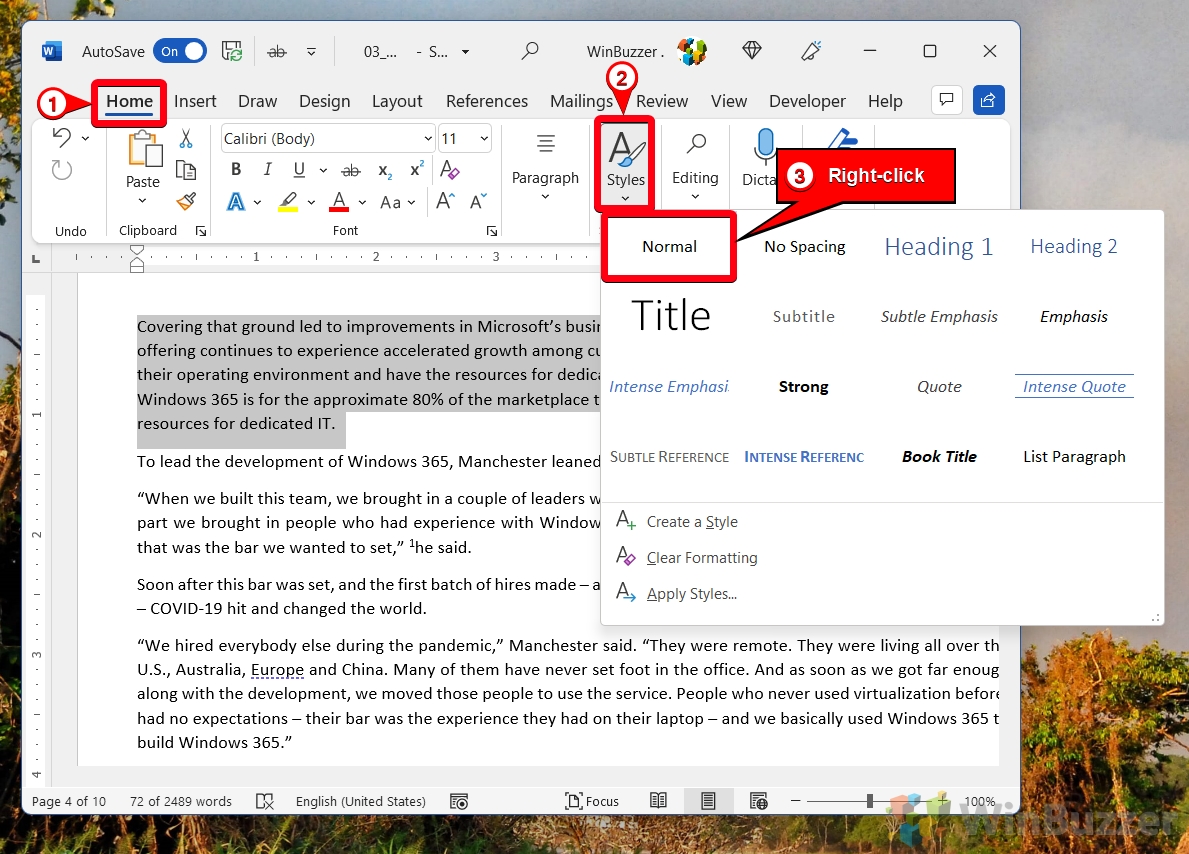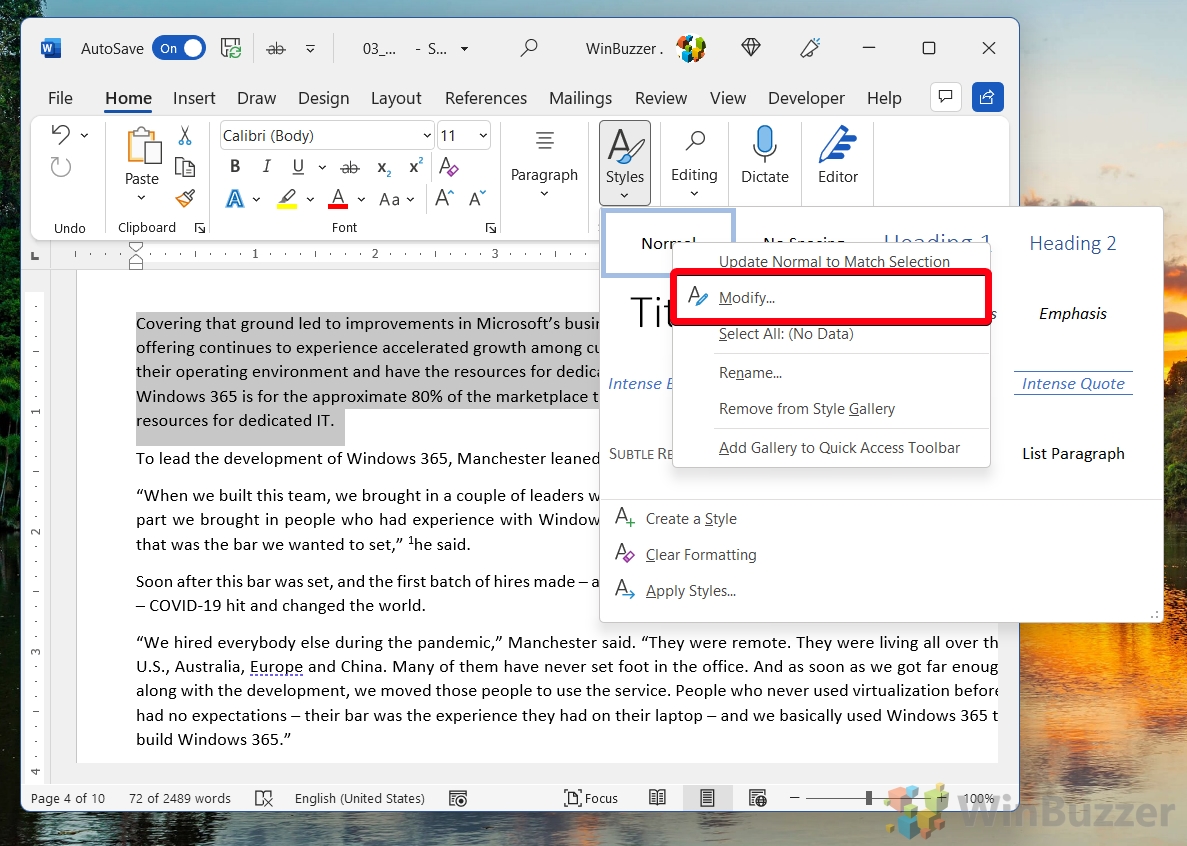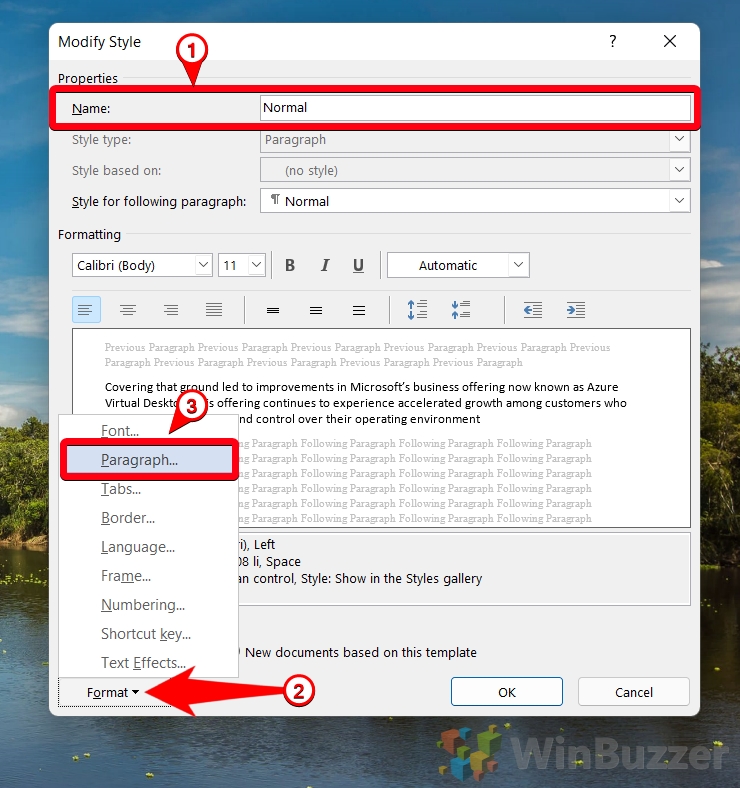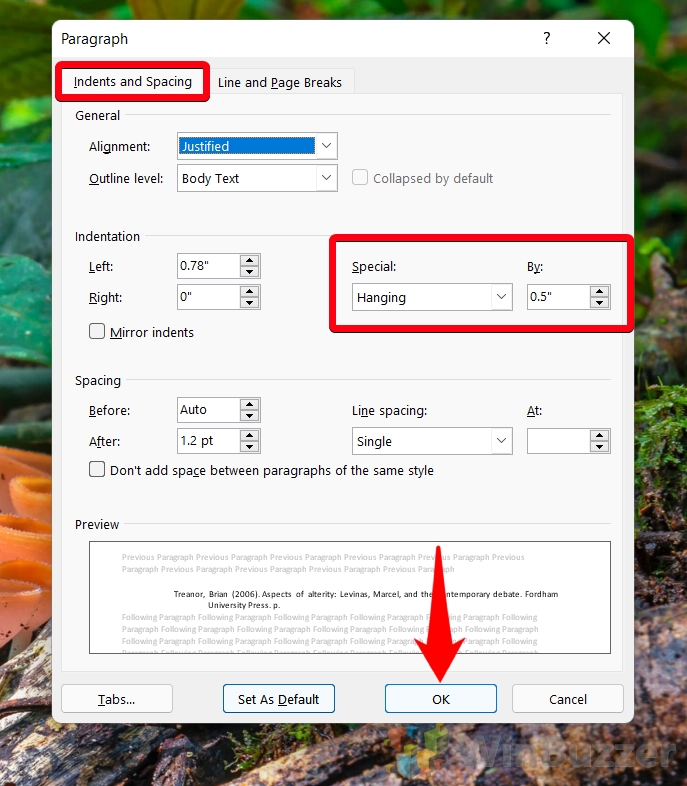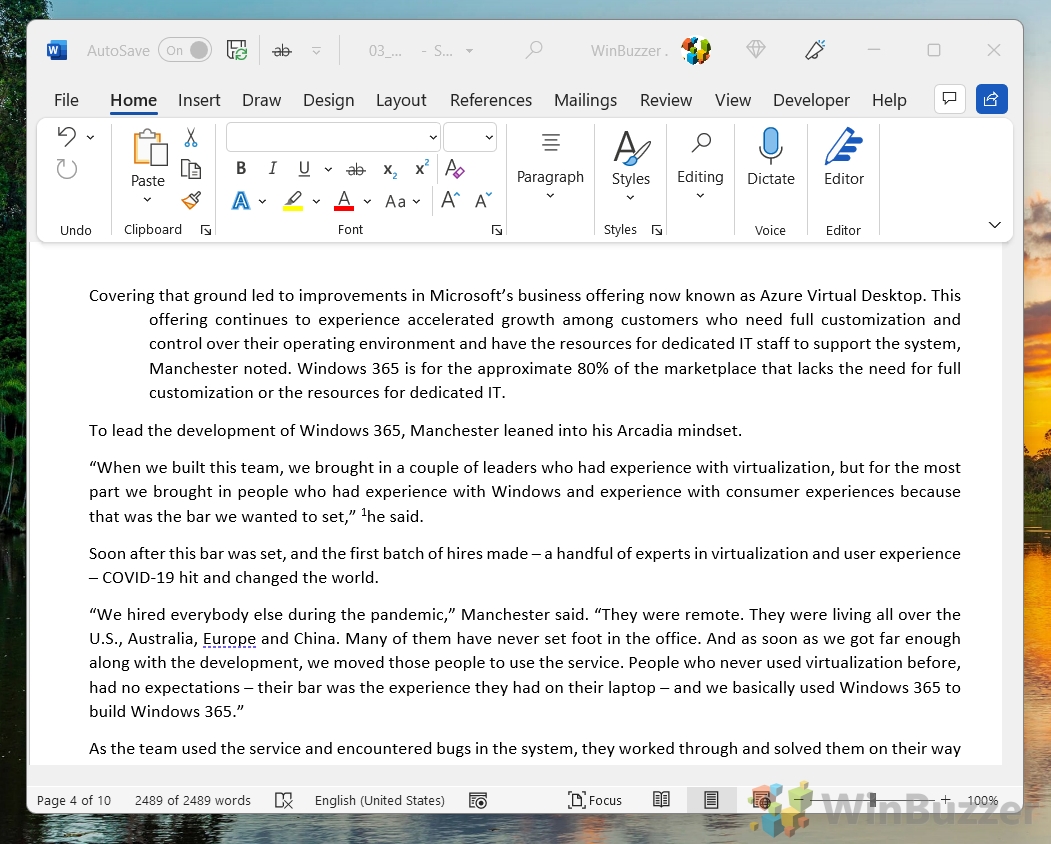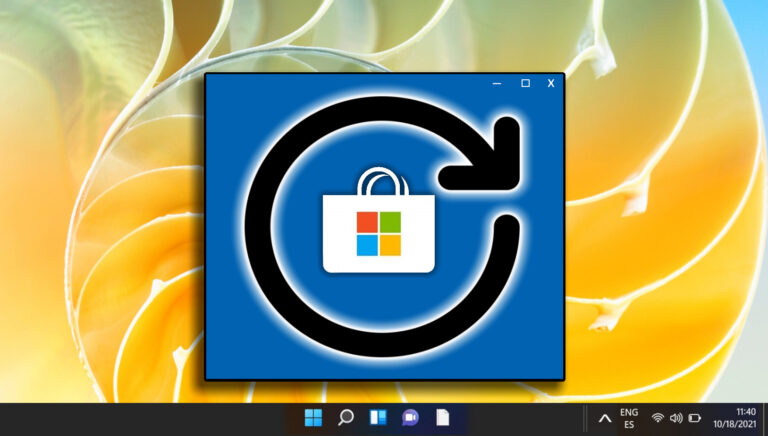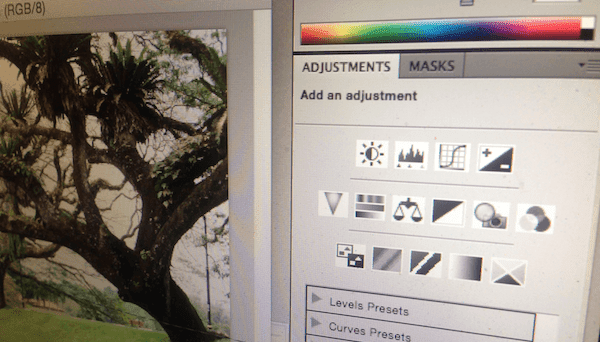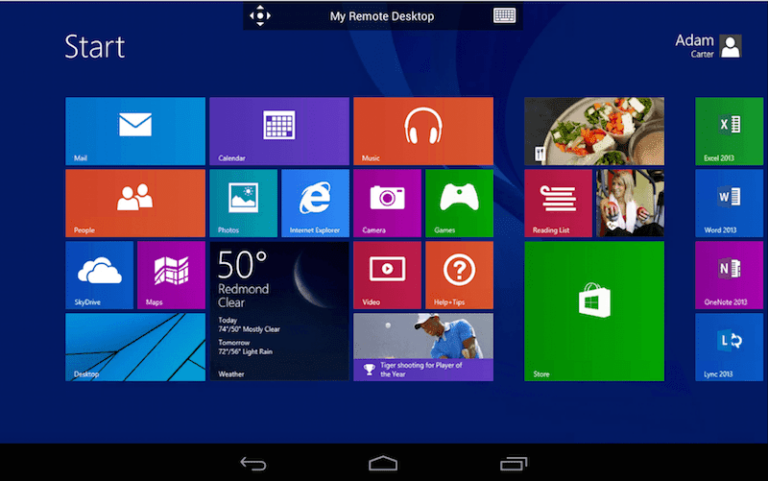Как сделать висячий отступ в Microsoft Word
Висячий отступ требует форматирования в различных руководствах по стилю, включая APA, Chicago и MLA. Однако, хотя многие университеты и издатели сразу указывают на это, они не обязательно говорят вам, как это сделать. Итак, сегодня мы собираемся показать вам, как сделать висячий отступ в Word, чтобы вы могли привести свою работу в порядок.
Что такое висячий отступ?
Программы для Windows, мобильные приложения, игры - ВСЁ БЕСПЛАТНО, в нашем закрытом телеграмм канале - Подписывайтесь:)
Висячий отступ, иногда называемый отступом второй строки, представляет собой смещение второй и последующих строк абзаца. Этот отступ обычно составляет пять пробелов, что соответствует половине дюйма.
Висячие отступы чаще всего используются в библиографии в научных статьях, чтобы читатель мог легко видеть разрывы между цитатами. Вы можете увидеть разницу между обычным абзацем и абзацем с висячим отступом ниже:

С учетом этого объяснения, вот как создать висячий отступ в Word:
Как добавить висячий отступ в Word с помощью форматирования абзаца
Это самый быстрый способ добавить отступ к абзацу, если это одноразовая вещь. После этого вы можете следовать разделам ниже, чтобы упростить повторение.
- Выберите абзац и откройте диалоговое окно абзаца на вкладке «Главная».
Вы можете выбрать свой абзац, щелкнув и перетащив его. Вы найдете всплывающее окно абзаца, щелкнув значок
 значок в правом нижнем углу раздела абзаца.
значок в правом нижнем углу раздела абзаца.
- Откройте вкладку «Отступы и интервалы» и установите для раскрывающегося списка «Специальные» отступы значение «Висячие».
Word автоматически установит для отступа значение по умолчанию, равное 0,5 дюйма (1,27 см).

- (Необязательно) Отрегулируйте размер отступа
Вы можете изменить расстояние текста от левого края страницы, изменив число в поле «По:».

- Проверьте предварительный просмотр и нажмите «ОК».

- Проверьте, как это выглядит в вашем реальном документе
Результаты могут отличаться от предварительного просмотра в зависимости от других факторов форматирования.

- (Необязательно) Отрегулируйте отступ в Word, включив линейку
Чтобы включить линейку, откройте вкладку «Вид» на ленте и нажмите «Показать > Линейка».

- Выберите абзац и переместите маркер второй линейки, чтобы изменить размер отступа.

Как создать выступ в Word для ссылок, цитируемых работ или библиографического списка
Как мы упоминали ранее, чаще всего вы будете использовать висячие отступы при цитировании источников. Вот как сделать висячий отступ в Word таким образом, чтобы применить его ко всему списку цитирования.
- Выберите свои ссылки, щелкните правой кнопкой мыши и выберите «Абзац…».

- Откройте вкладку «Отступы и интервалы» и установите «Специальный:» на «Висячие».
Это должно автоматически применить отступ 0,5 дюйма, но вы можете вручную изменить поле «По:», если это необходимо. Нажмите «ОК», чтобы применить изменения.

- Word будет делать отступ во второй строке каждой цитаты.

Как сделать отступ второй строки в Word с помощью стиля
Если вы часто пишете академически, стоит настроить стиль форматирования в Word с примененным к нему висячим отступом. После настройки вы можете вставить висячий отступ в Word одним щелчком мыши. Вот как:
- Откройте вкладку «Главная» на ленте и щелкните правой кнопкой мыши стиль.

- Выберите «Изменить…» в контекстном меню.

- Измените имя стиля на «Висячий отступ» и нажмите «Формат > Абзац».
Если вы не можете найти кнопку форматирования, она находится в самом низу окна изменения стиля.

- Откройте вкладку «Отступы и интервалы» и установите «Специальный» на «Висячий».
Word автоматически установит отступ равным 0,5 дюйма (1,27 см). Вы можете нажать «ОК», чтобы сохранить изменения в стиле.
Если вы хотите использовать стиль в разных документах, отметьте «Новые документы на основе этого шаблона», прежде чем нажимать «ОК».

- Выберите абзац, который вы хотите изменить, и щелкните свой стиль на ленте, чтобы добавить висячий отступ.

Теперь, когда вы знаете, как сделать висячий отступ в Word, вы можете внести другие изменения в соответствии с руководством по стилю. Другим распространенным требованием является двойной интервал. Вы можете следовать нашему руководству о том, как удвоить пробел в Word, чтобы решить эту проблему.
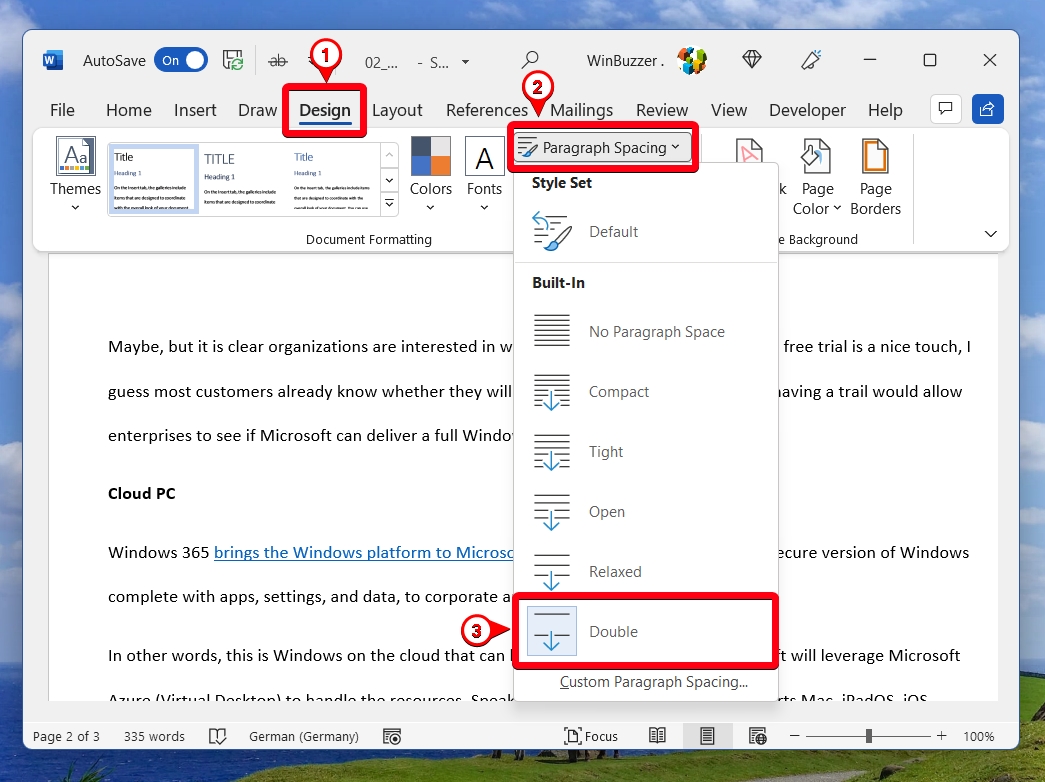
Многие руководства по стилю также запрашивают номера страниц, чтобы читатели могли сослаться на часть вашего текста. Вы можете следовать нашему руководству о том, как добавить номера страниц в Word, чтобы настроить это.
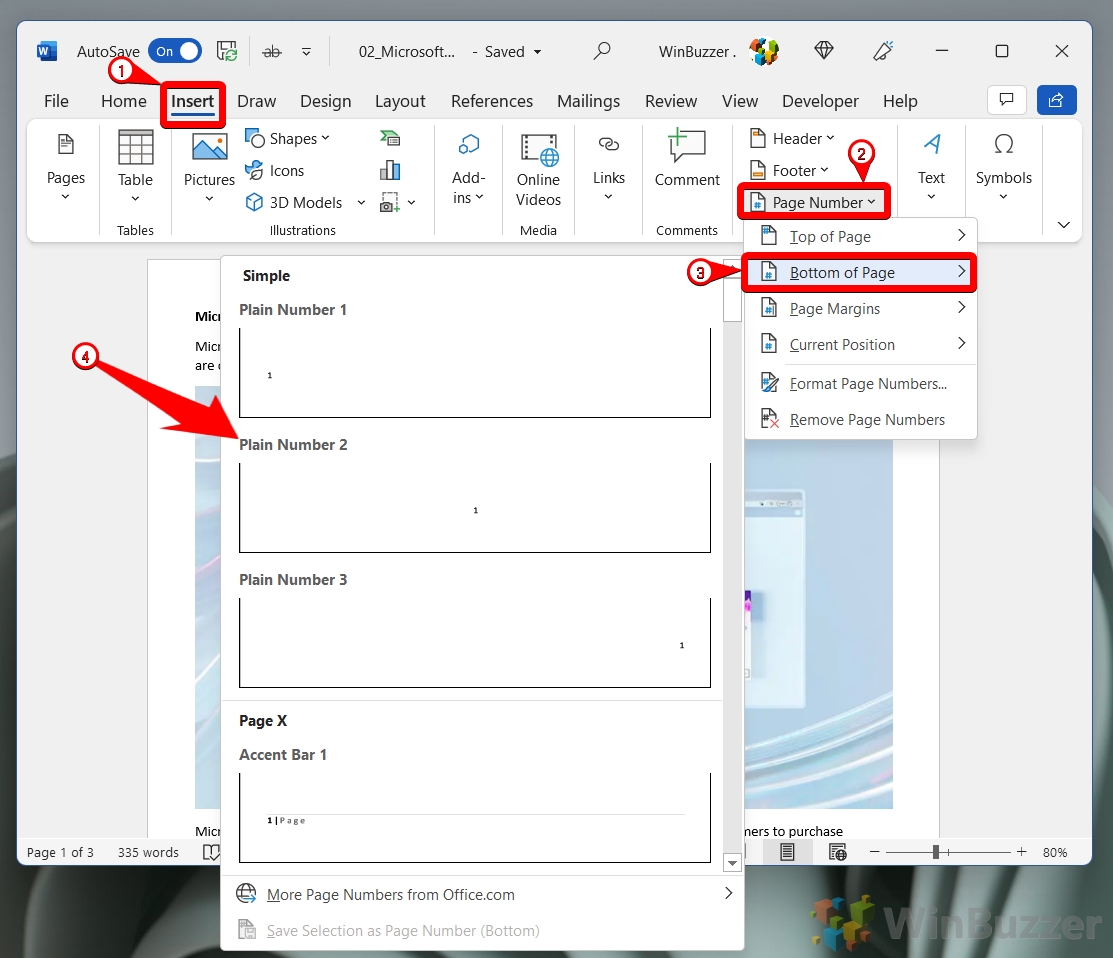
Программы для Windows, мобильные приложения, игры - ВСЁ БЕСПЛАТНО, в нашем закрытом телеграмм канале - Подписывайтесь:)