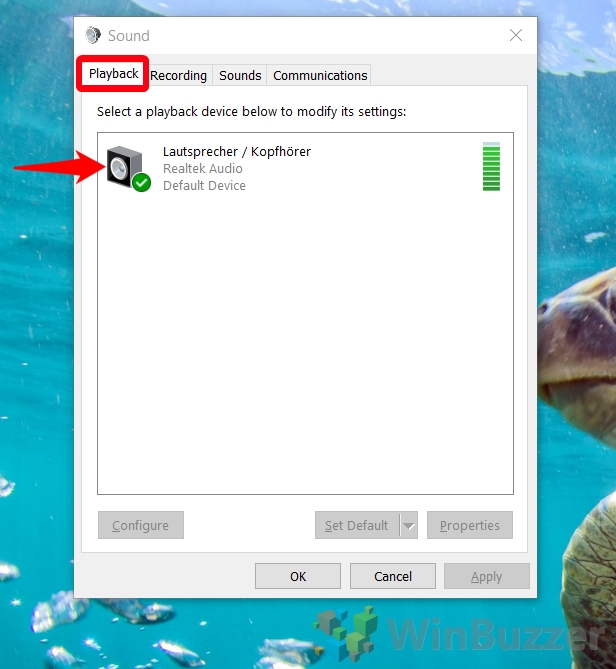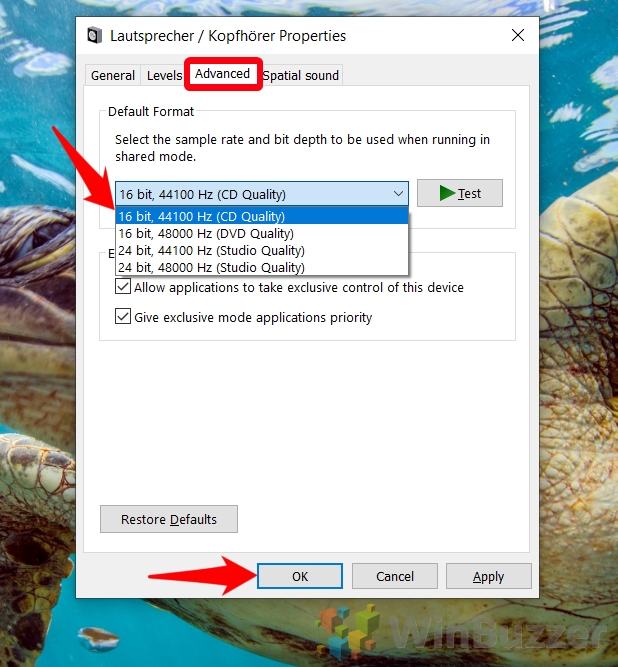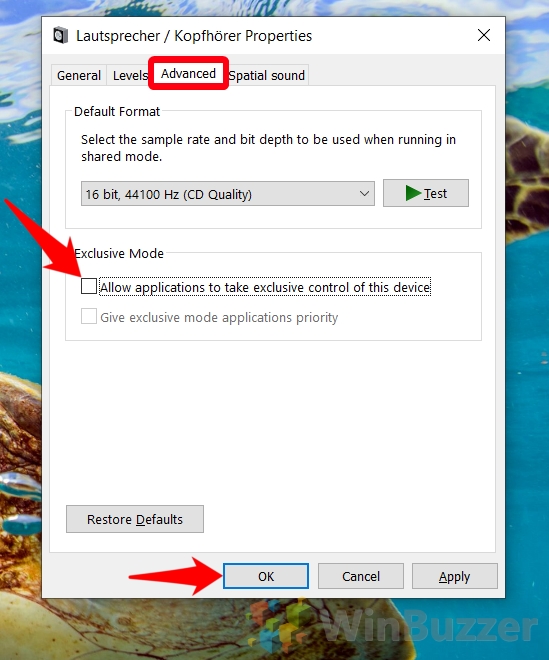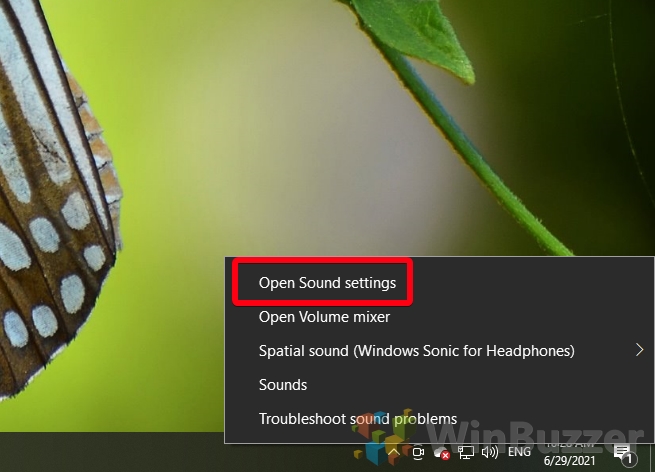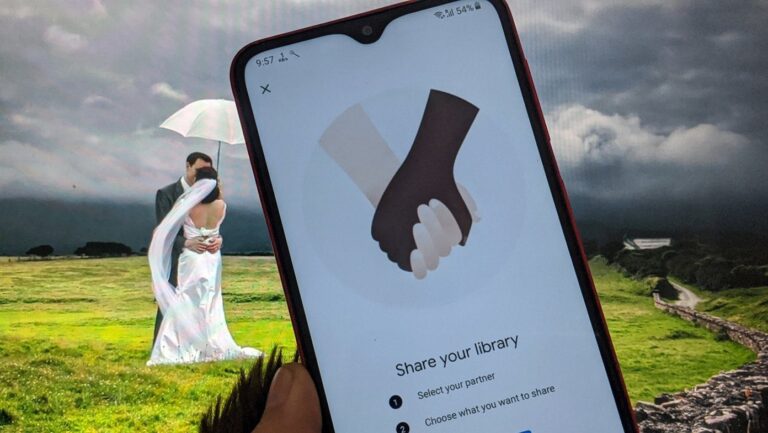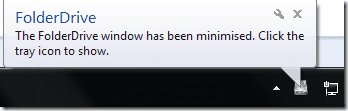Как исправить потрескивание звука в Windows 11 и Windows 10
Нередко можно услышать потрескивающий звук в динамиках или наушниках при прослушивании музыки или играх в Windows 11 или Windows 10. Первое предположение часто заключается в том, что проблема связана с самим оборудованием, но это не всегда так. Сегодня мы собираемся показать вам, как устранить потрескивание динамиков в Windows 11 и Windows 10, начиная с устранения основных неполадок оборудования.
Устранение неполадок вашего звукового оборудования
Прежде чем мы приступим к работе с программным обеспечением, рекомендуется выполнить некоторые базовые действия по устранению неполадок с аппаратным обеспечением. Это не должно занять много времени и может сэкономить вам много времени в будущем.
Программы для Windows, мобильные приложения, игры - ВСЁ БЕСПЛАТНО, в нашем закрытом телеграмм канале - Подписывайтесь:)
Во-первых, если у вас есть проводные наушники или колонки, следует проверить их подключение. Убедитесь, что кабель надежно вставлен с обоих концов. Если возможно, переключите кабель на другой и посмотрите, сохраняется ли проблема.
Если треск динамика все еще присутствует, попробуйте отключить другие устройства от компьютера одно за другим и каждый раз проверять, чтобы убедиться, что ничто не мешает вашему звуку. Если вы используете беспроводные наушники, убедитесь, что соединение вашего ПК с банками не прерывается, особенно металлическими предметами, такими как кастрюли и посуда на кухне.
Если после этого ваш звук в Windows 10 или Windows 11 все еще потрескивает, попробуйте подключить другую пару наушников или динамиков к тому же порту и с другим кабелем и посмотреть, сохраняется ли это. Если это так, проблема, скорее всего, связана с помехами материнской платы или программным обеспечением, а не с самими динамиками. Чтобы убедиться, вы можете подключить исходное устройство к другому разъему или USB-порту и посмотреть, сохраняется ли треск. Если у вас нет дополнительного порта, но есть удобный аудиоадаптер USB-3,5 мм, вы можете попробовать это.
Если после всего этого вы все еще получаете потрескивание или хлопки, стоит взглянуть на программную сторону вещей. На данный момент это, вероятно, либо программное обеспечение, либо какая-то проблема с внутренними компонентами вашего ПК. Исправление с помощью программного обеспечения будет бесплатным, но аппаратное исправление может быть дорогостоящим, поэтому стоит проверить программную сторону вещей, прежде чем нести его в ремонтную мастерскую.
Вот некоторые из наиболее распространенных способов исправить треск звука в Windows 10 или Windows 11 с помощью программного обеспечения:
⚠️ Обратите внимание: в этом руководстве мы используем скриншоты Windows 10 для демонстрации процесса. Имейте в виду, что хотя тот же общий метод применим и к Windows 11, могут быть некоторые незначительные изменения в процессах и элементах пользовательского интерфейса в Windows 11. Они будут отмечены в соответствующих шагах в руководстве.
Как проверить задержку DPC в Windows 10 или Windows 11
Хлопающие и потрескивающие звуки из динамиков или наушников могут быть вызваны так называемой задержкой DPC. То, что он обозначает, имеет не столько значение, сколько то, что он измеряет – время, которое требуется вашим водителям, чтобы что-то сделать.
Если драйверу в вашей системе требуется слишком много времени для выполнения своей задачи, он может помешать вашему аудиодрайверу обрабатывать сигналы так быстро, как должен. Эта задержка ответа часто приводит к хлопкам или потрескиванию ваших динамиков. Задержка в обработке приводит к пробелам в вашем аудио.
Чтобы проверить задержку DPC, мы собираемся использовать бесплатный инструмент под названием ЗадержкаПн. Вот как вы можете его использовать:
- Установите LatencyMon и нажмите зеленую кнопку запуска в верхнем левом углу.
Дайте LatencyMon поработать какое-то время в фоновом режиме и продолжайте использовать свой компьютер так, как вы это делали, когда в последний раз сталкивались с потрескиванием. Через некоторое время снова проверьте инструмент и его максимальное время выполнения и разрешения.
Если вы получаете сообщение «В вашей системе возникают проблемы с обработкой звука в реальном времени и другими задачами», есть большая вероятность, что вы нашли свою проблему. Вам следует попробовать обновить драйверы, удалить связанное устройство из вашей системы или внести другие изменения, которые рекомендует LatencyMon. У нас есть руководство по обновлению драйверов ниже.

Как изменить аудиоформат
Иногда треск также может возникать из-за того, что в свойствах наушников или динамика установлено слишком высокое или низкое качество. Это вызывает ненужную нагрузку на систему. Его настройка может решить вашу проблему.
- Щелкните правой кнопкой мыши значок динамика на панели задач и выберите «Звуки».
Если вы используете Windows 11, вам следует вместо этого выбрать «Настройки звука». Затем прокрутите окно настроек вниз и нажмите «Дополнительные настройки звука». Это приведет вас к устаревшему звуковому интерфейсу ниже.

- Дважды щелкните динамик на вкладке «Воспроизведение».

- Откройте вкладку «Дополнительно» и измените формат по умолчанию.
Если он еще не установлен на качество CD 16 бит 44100 Гц, попробуйте повернуть его, выбрав его и нажав «ОК». Если ваша проблема устранена, повышайте качество шаг за шагом, пока снова не начнется потрескивание звука в Windows 10 / Windows 11, а затем уменьшите его на ступеньку ниже.
И наоборот, если у вас не получается 16-битное качество CD, вы можете попробовать увеличить его до 24-битного 44100 или чего-то подобного.

Как отключить эксклюзивный режим в Windows 10, чтобы исправить потрескивающий звук
По какой-то причине некоторые звуковые драйверы сталкиваются с проблемами совместимости с опцией монопольного режима в Windows 10 и Windows 11. Это позволяет приложениям полностью контролировать ваше устройство. В этом случае у вас, вероятно, плохие драйверы, но в качестве временного исправления вы можете отключить настройку:
- Щелкните правой кнопкой мыши значок звука на панели задач и нажмите «Открыть настройки звука».
Если вы используете Windows 11, вам следует выбрать «Настройки звука». Затем прокрутите окно настроек вниз и нажмите «Дополнительные настройки звука». После двойного щелчка по динамикам вы перейдете к устаревшему пользовательскому интерфейсу звука на шаге 4.

- Нажмите «Свойства устройства» в окне настроек звука.

- Нажмите «Дополнительные свойства устройства».

- Откройте вкладку «Дополнительно» и снимите флажок «Разрешить приложениям получать исключительный контроль над этим устройством».
Нажмите «ОК», чтобы применить изменения и проверить звук, чтобы убедиться, что проблема устранена.

Как обновить аудиодрайверы с веб-сайта производителя
Иногда проблемы со звуком можно решить, просто обновив звуковые драйверы. Лучший способ сделать это — найти имя вашего ноутбука/материнской платы и загрузить драйверы Realtek Audio с их официального сайта. Это будет выглядеть примерно так:
- Посетите сайт производителя и загрузите последнюю версию звукового драйвера.
Драйвер, скорее всего, будет Realtek и находится в разделе «Звук» на странице поддержки.

- Запустите установщик и перезагрузите компьютер
Надеюсь, ваши потрескивающие звуки исчезнут, когда ваш компьютер снова загрузится.

Как устранить проблемы со звуком в настройках
Если ничего из этого не работает, вы можете попробовать средство устранения неполадок со звуком в Windows 10 или Windows 11, которое попробует для вас некоторые из наиболее распространенных решений. Есть два способа его использования:
- Щелкните правой кнопкой мыши значок аудио и нажмите «Открыть настройки звука».
Если вы используете Windows 11, в этой опции вместо этого будет просто написано «Настройки звука».

- Нажмите «Устранение неполадок» под ползунком звука или запустите средство устранения неполадок на панели задач.
Если вы используете Windows 11, ваш пользовательский интерфейс будет выглядеть немного иначе. Параметр устранения неполадок по-прежнему будет находиться под ползунком громкости, но в разделе «Дополнительно». Вы можете нажать «Выход», чтобы устранить неполадки, связанные с хлопком динамика.
Или просто щелкните правой кнопкой мыши значок звука на панели задач и выберите «Устранение неполадок со звуком».

Дополнительно: Как использовать DISM и SFC Scannow для восстановления вашей ОС
Если ничего из вышеперечисленного не работает, возможно, вы столкнулись с аппаратной проблемой. Однако не все потеряно. Вы все еще можете добиться успеха, следуя нашему руководству по сканированию DISM и SFC для восстановления вашей ОС. Это должно исправить поврежденные файлы драйвера и операционной системы.
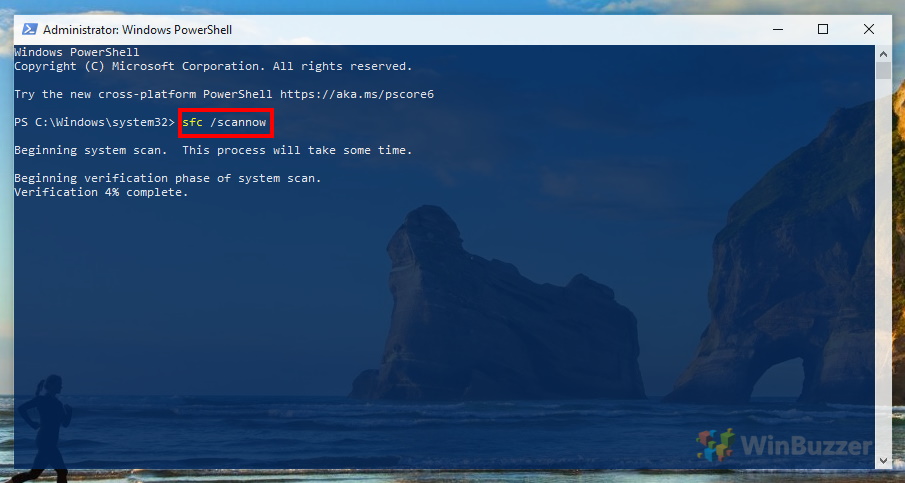
Если SFC и DISM не работают, ваш последний вариант программного обеспечения — перейти на ядерный режим и перезагрузить весь компьютер. Это может привести к некоторой потере данных, но оно того стоит, если сэкономит вам солидный счет за ремонт.

Программы для Windows, мобильные приложения, игры - ВСЁ БЕСПЛАТНО, в нашем закрытом телеграмм канале - Подписывайтесь:)