5 способов предотвратить сбой службы Microsoft GameInput на вашем ПК с Windows
Службы Windows являются неотъемлемой частью операционной системы, отвечающей за выполнение различных задач в фоновом режиме. Следовательно, когда служба выходит из строя или выходит из строя, это может поставить под угрозу стабильность вашей системы. Одним из таких примеров является ситуация, когда служба Microsoft GameInput начинает работать неправильно, в результате чего ваш компьютер с Windows перестает отвечать на запросы и происходит сбой.
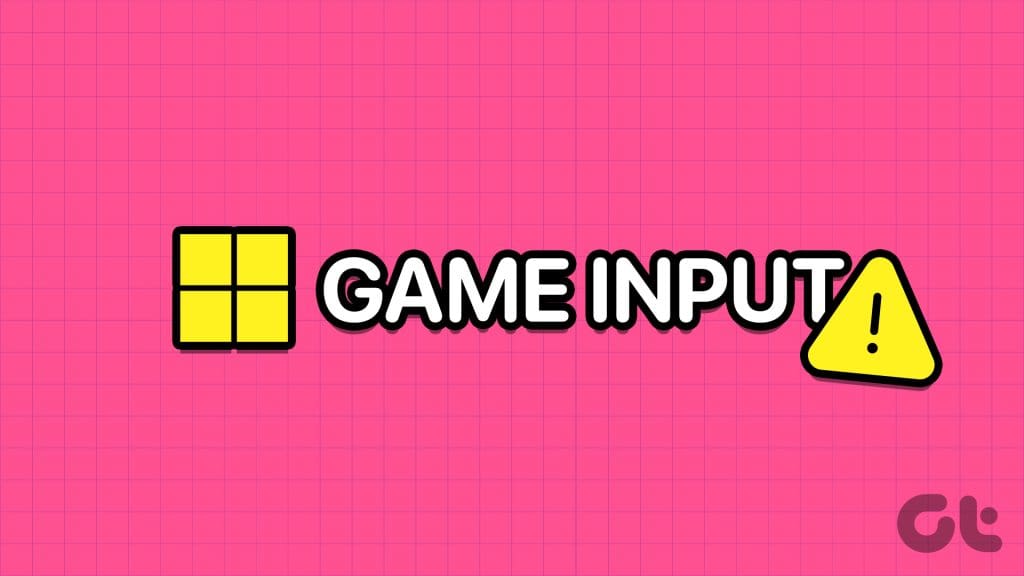
Программы для Windows, мобильные приложения, игры - ВСЁ БЕСПЛАТНО, в нашем закрытом телеграмм канале - Подписывайтесь:)
К счастью, нет необходимости мириться с таким раздражением, поскольку можно предотвратить сбой службы Microsoft GameInput на вашем ПК с Windows. Прежде чем мы покажем вам, как это сделать, давайте рассмотрим, что делает служба Microsoft GameInput на вашем компьютере.
Что такое служба GameInput в Windows
Служба Microsoft GameInput — это API, который позволяет играм получать доступ и взаимодействовать с игровыми устройствами ввода, такими как геймпады, клавиатуры и мыши. Это фоновая служба, которая уменьшает задержку и повышает точность ввода для улучшения игрового процесса в Windows.
Что делать, если служба GameInput продолжает вызывать сбои на вашем ПК с Windows
Поскольку GameInput является службой Microsoft, вы ожидаете, что GameInput будет безупречно работать на вашем ПК с Windows. Однако это может быть не всегда так. Если GameInput продолжает давать сбой на вашем ПК с Windows, попробуйте следующие решения, чтобы решить проблему.
1. Удалите Microsoft GameInput.
Один из наиболее эффективных способов предотвратить сбой Microsoft GameInput на вашем компьютере с Windows 10 или 11 — это удалить его. Несколько пользователей на Тема на Реддите сообщил об устранении проблемы с помощью этого трюка. Следовательно, это первое, что вам следует попробовать.
Шаг 1. Щелкните правой кнопкой мыши значок «Пуск» и выберите «Установленные приложения» из списка.


Шаг 2. Используйте инструмент поиска или прокрутите список, чтобы найти Microsoft GameInput. Нажмите трехточечный значок рядом с ним и выберите «Удалить».
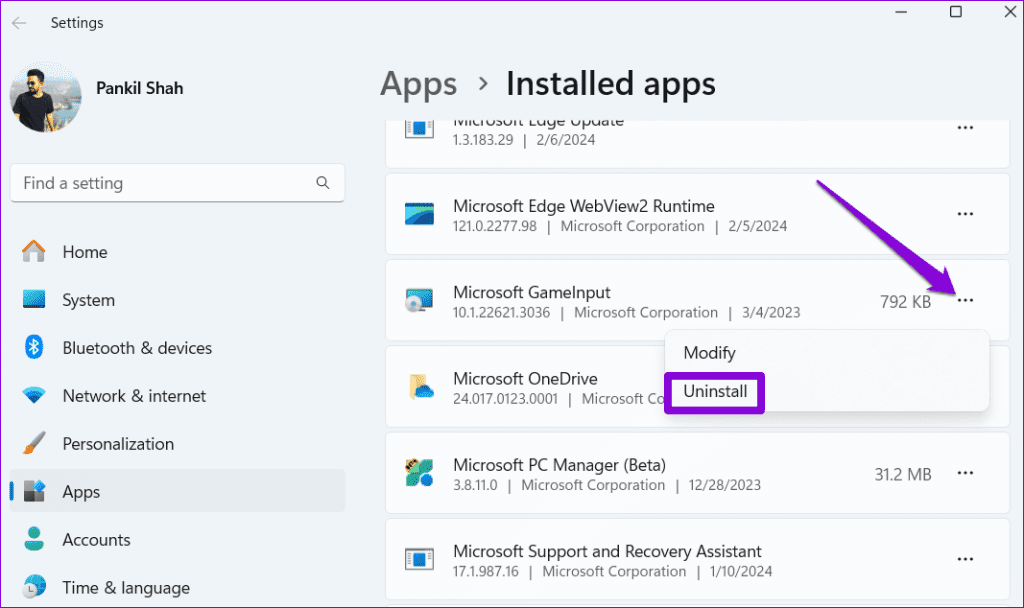
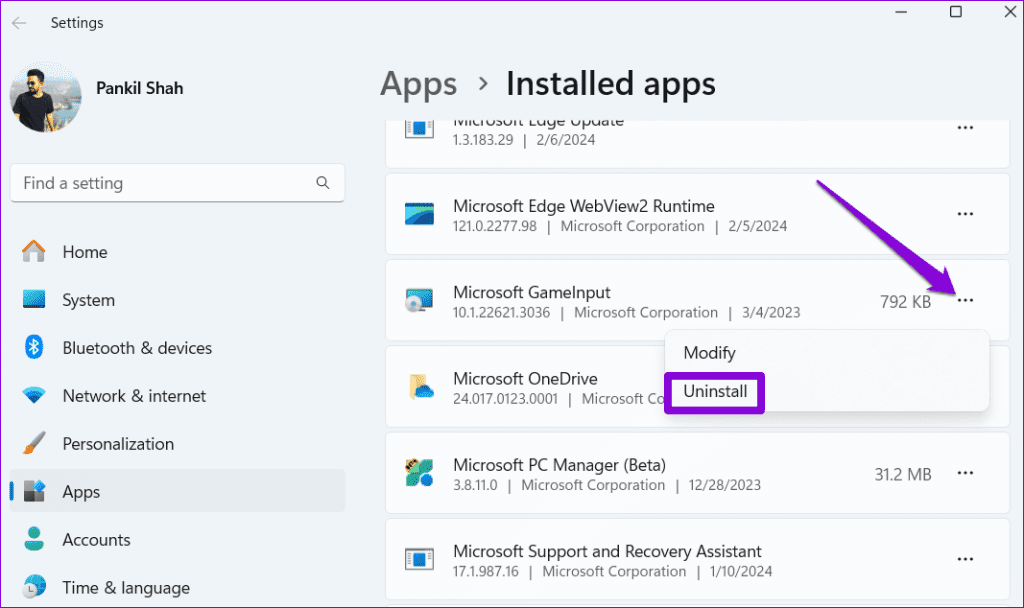
Шаг 3: Выберите «Удалить» для подтверждения.
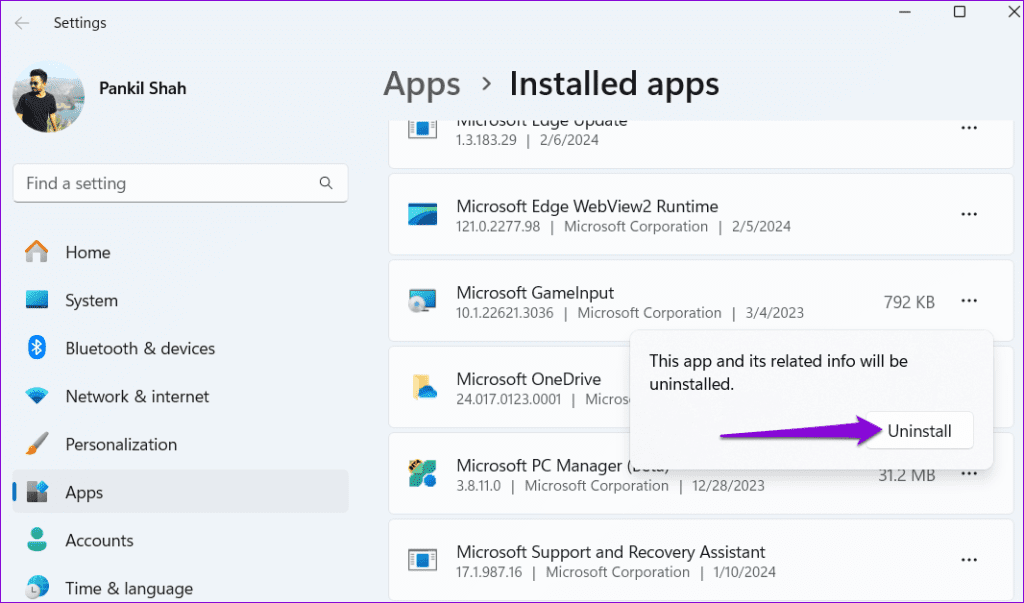
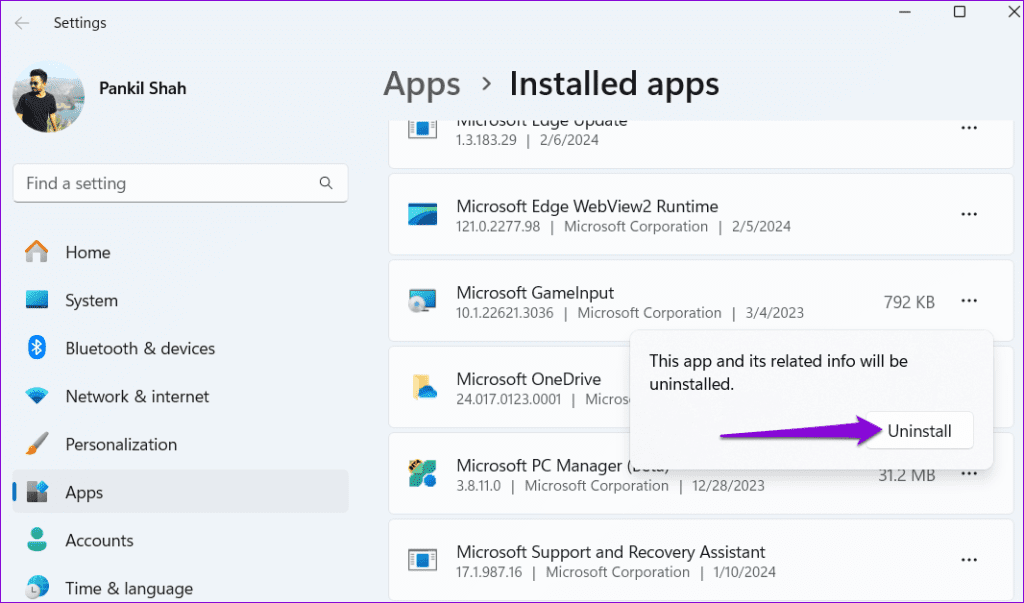
2. Переименуйте или удалите папку GameInput.
Помимо удаления Microsoft GameInput, вам также следует удалить связанные файлы из вашей системы. Вот шаги для того же.
Шаг 1. Нажмите клавиши Windows + R, чтобы открыть диалоговое окно «Выполнить». Тип C:\Program Files (x86)\ в поле и нажмите Enter.
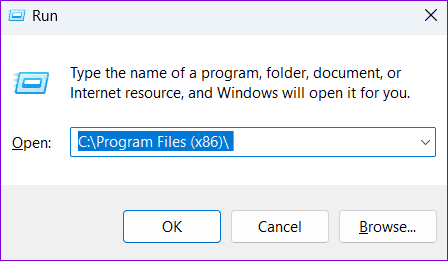
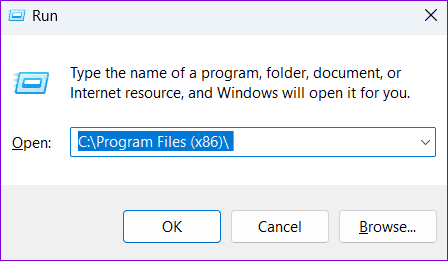
Шаг 2. Найдите и выберите папку Microsoft GameInput. Затем нажмите значок корзины вверху. Если вы не хотите удалять папку, вы также можете переименовать ее.
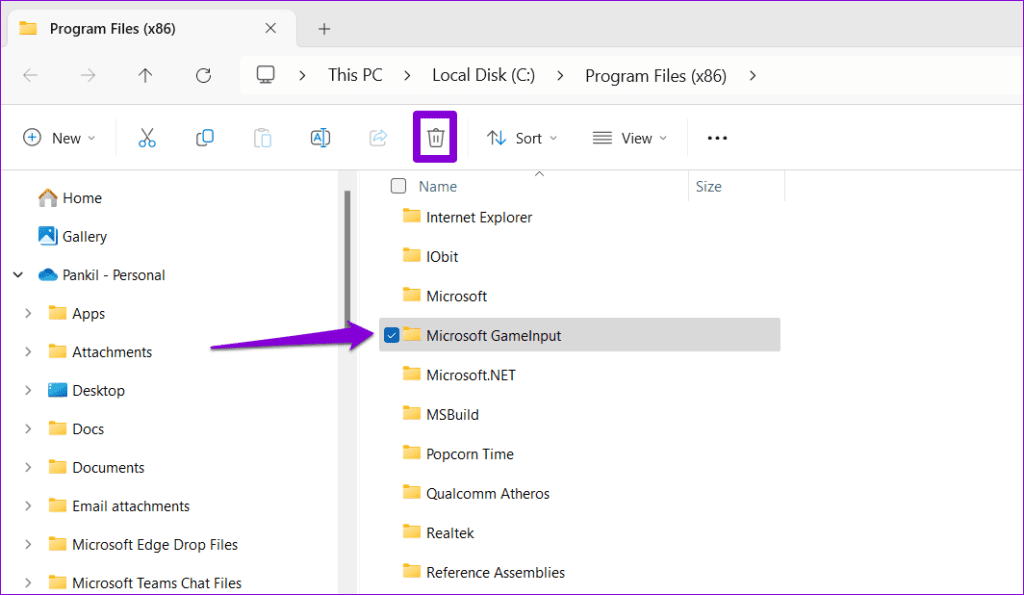
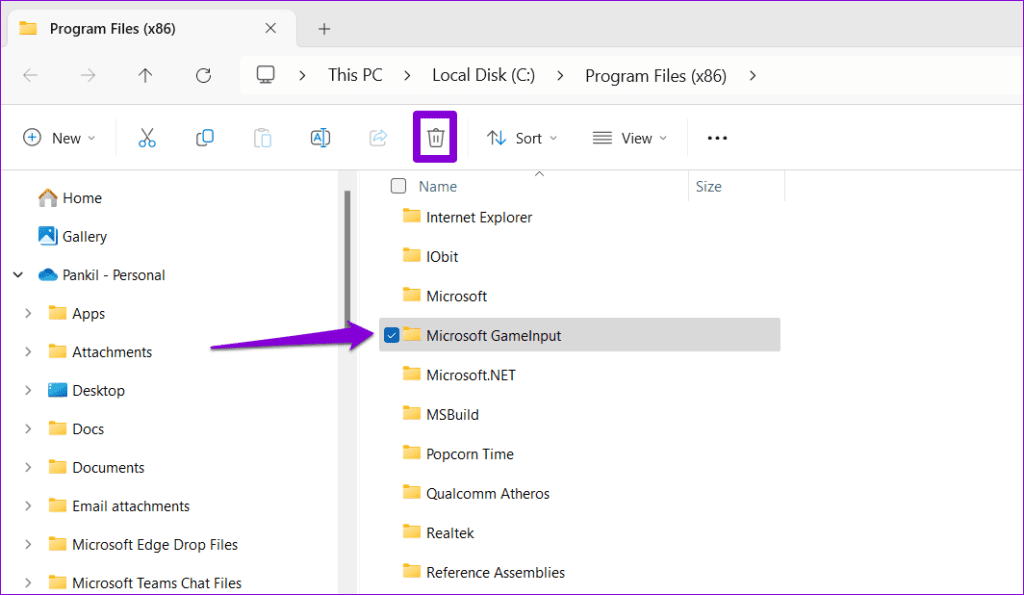
Выполнение вышеуказанных шагов должно помочь вам навсегда избавиться от Microsoft GameInput. Таким образом, теперь Windows сможет создать новую папку GameInput, устраняя любые проблемы.
3. Настройте службу GameInput.
Приложение «Службы» в Windows упрощает управление фоновыми службами в вашей системе. Вы можете использовать его, чтобы отключить службу GameInput, запретив ее запуск на вашем компьютере или переустановку.
Чтобы настроить службу GameInput, выполните следующие действия:
Шаг 1. Нажмите значок поиска на панели задач, введите услуги в поле и нажмите Enter.
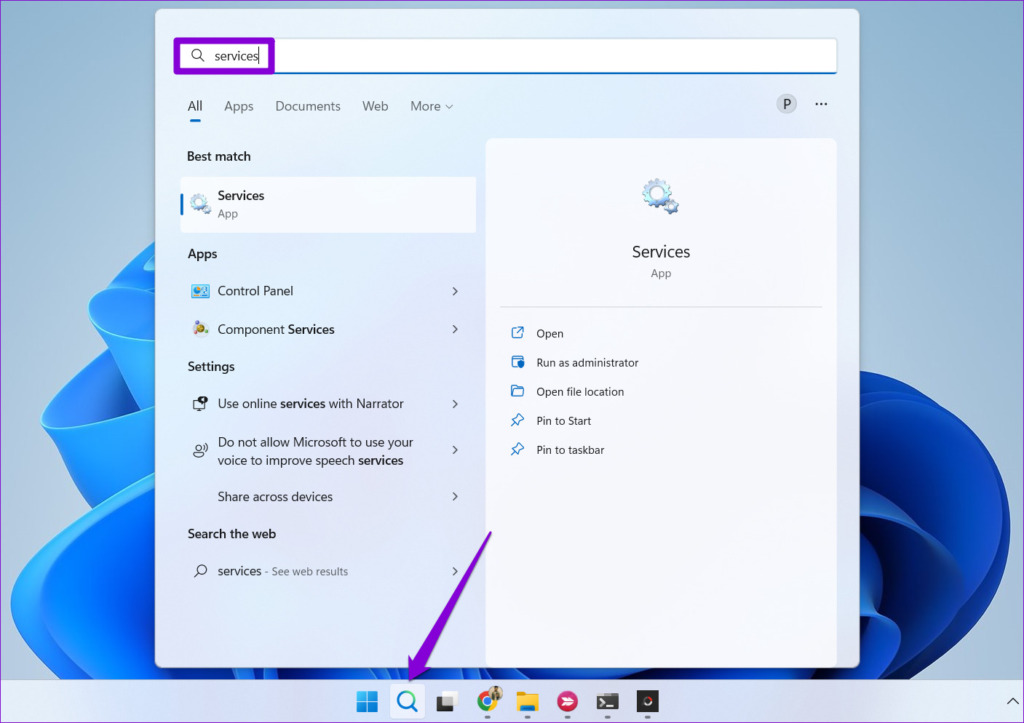
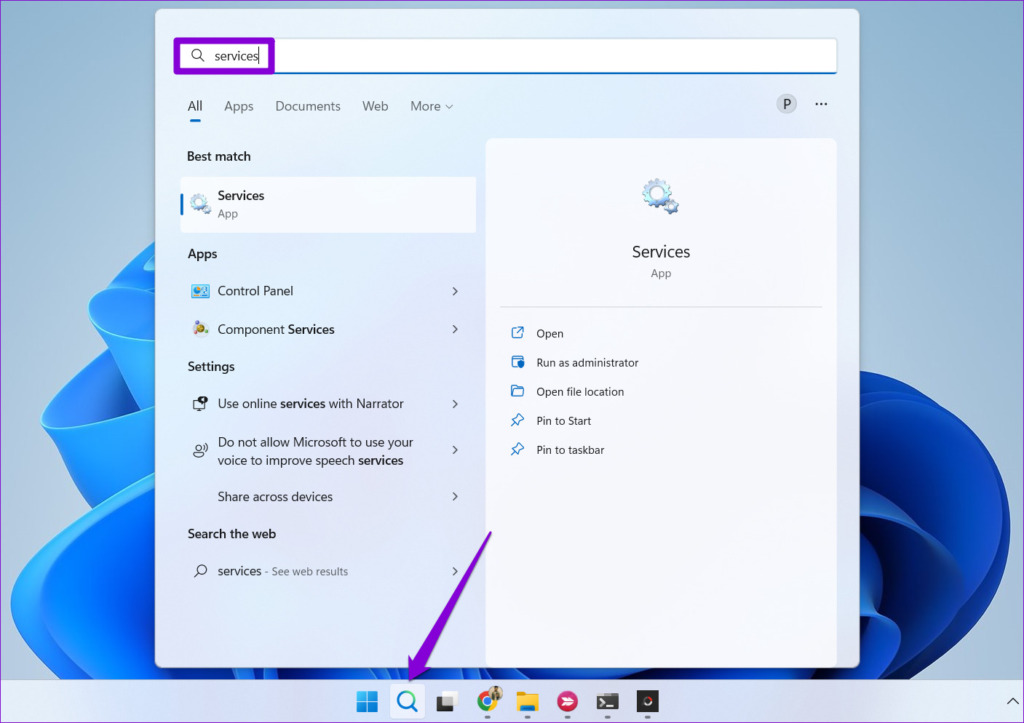
Шаг 2. В окне «Службы» дважды щелкните службу GameInput, чтобы открыть ее свойства.
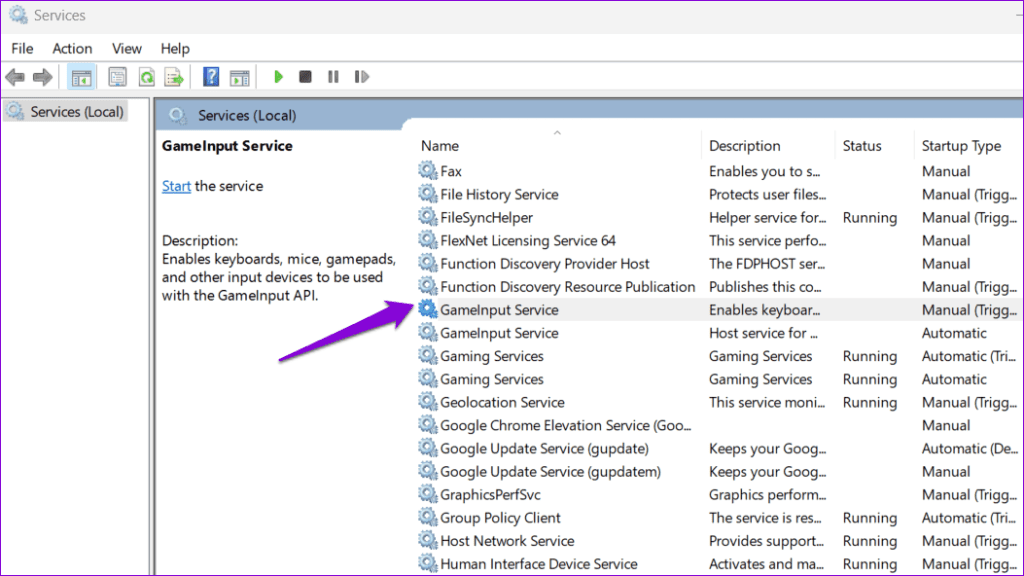
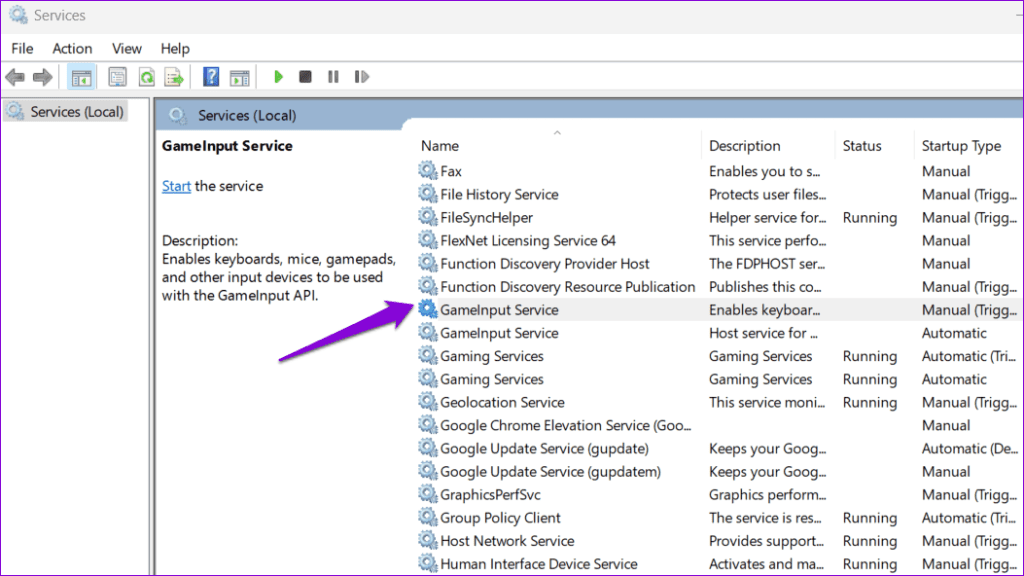
Шаг 3. В раскрывающемся меню рядом с типом запуска выберите «Отключено». Затем нажмите «Применить», а затем «ОК».
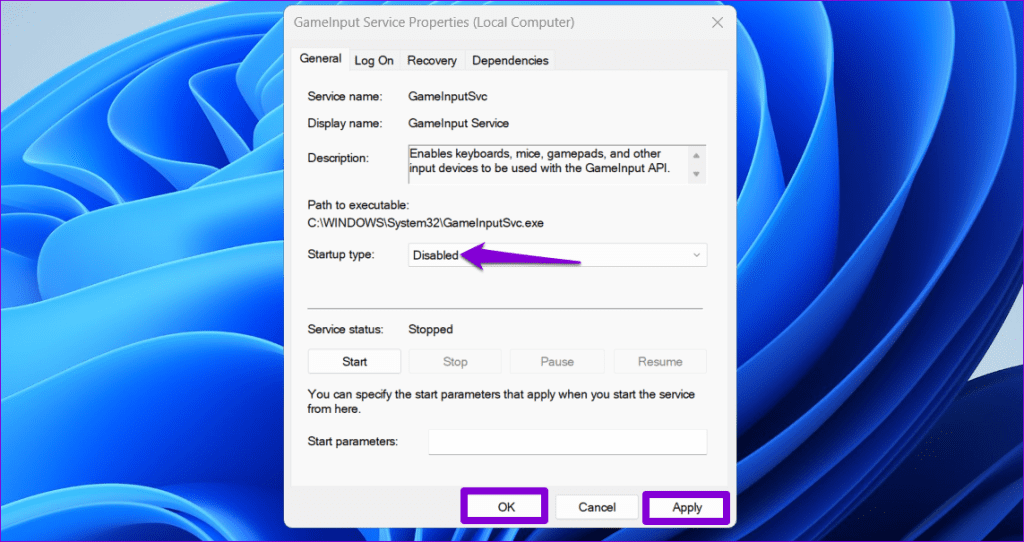
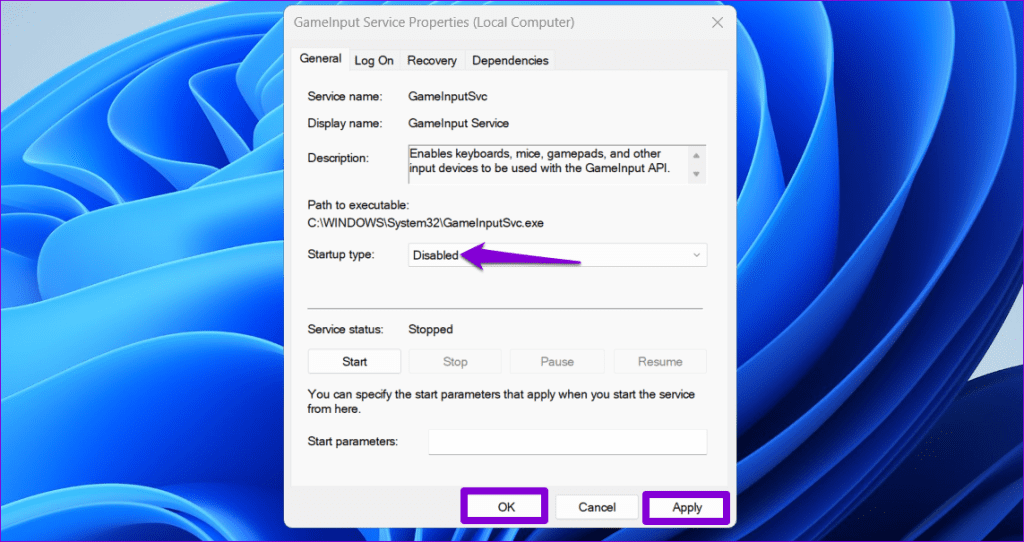
После этого перезагрузите компьютер и проверьте, не выходит ли из строя ваш компьютер с Windows.
4. Запустите сканирование SFC и DISM.
Ваш ПК с Windows использует системные файлы для выполнения большинства задач. Если некоторые из этих файлов повреждены или отсутствуют, Windows может выйти из строя. SFC (Проверка системных файлов) и DISM (Обслуживание образов развертывания и управление ими) — это встроенные инструменты, которые помогут вам восстановить любые проблемные системные файлы на вашем ПК. Вот как их запустить.
Шаг 1: Щелкните правой кнопкой мыши значок «Пуск», чтобы выбрать «Терминал (Администратор)» из списка.


Шаг 2. Выберите «Да», когда появится приглашение контроля учетных записей пользователей (UAC).


Шаг 3: В консоли введите следующую команду и нажмите Enter.
SFC /сканноу


Шаг 4. Выполните следующие команды одну за другой и нажимайте Enter после каждой, чтобы запустить сканирование DISM.
DISM/Online/Cleanup-Image/CheckHealth
DISM/Онлайн/Очистка-Изображение/ScanHealth
DISM/Online/Cleanup-Image/RestoreHealth


Это может занять некоторое время, поэтому наберитесь терпения. Перезагрузите компьютер после завершения сканирования и проверьте, сохраняется ли проблема.
5. Установите обновления Windows.
Ошибка в сборке Windows может привести к сбою службы GameInput и сбою вашего компьютера. В этом случае установка ожидающих обновлений Windows может помочь.
Нажмите сочетание клавиш Windows + I, чтобы запустить приложение «Настройки». Выберите вкладку «Центр обновления Windows» на левой панели и нажмите кнопку «Проверить наличие обновлений». Загрузите и установите ожидающие обновления и посмотрите, решит ли это вашу проблему.


Больше никаких икот
Поддержание стабильности вашего ПК с Windows имеет важное значение для бесперебойной работы на компьютере или в играх. Хотя проблемы с такими службами, как Microsoft GameInput, иногда могут вызывать проблемы, следование приведенным выше советам должно помочь предотвратить сбой вашего компьютера.
Спасибо за ваш отзыв!
Программы для Windows, мобильные приложения, игры - ВСЁ БЕСПЛАТНО, в нашем закрытом телеграмм канале - Подписывайтесь:)



