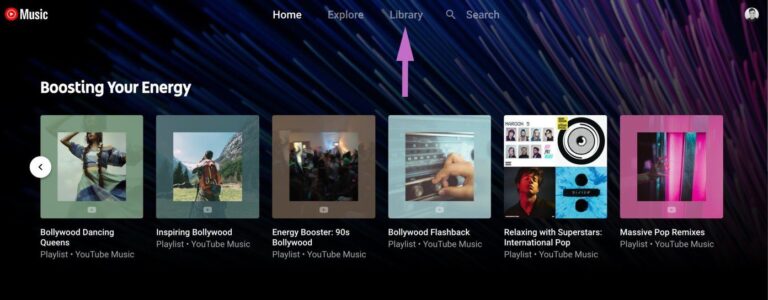9 лучших способов исправить Steam Games, которые не запускаются в Windows 11
Steam — это популярная игровая платформа, которая позволяет пользователям загружать игры и играть в них на своих компьютерах, а также обеспечивает простой способ общения с другими игроками. Однако некоторые пользователи сообщают о проблемах с запуском игр Steam в Windows 11. Мы обсудим некоторые из лучших способов решить эту проблему.

Программы для Windows, мобильные приложения, игры - ВСЁ БЕСПЛАТНО, в нашем закрытом телеграмм канале - Подписывайтесь:)
Многие факторы могут помешать вам запустить ваши любимые игры в Steam, в том числе отсутствующие игровые файлы, устаревшие графические драйверы, проблемы совместимости и многое другое. Однако благодаря этим быстрым и простым решениям вы можете исправить такие проблемы и возобновить игру в кратчайшие сроки.
1. Перезапустите клиент Steam.
Если игры Steam не запускаются в Windows 11, сначала закройте клиент Steam с помощью диспетчера задач, прежде чем запускать его снова. Вот как вы можете сделать то же самое на своем компьютере:
Шаг 1: Нажмите клавиши Escape + Shift + Control, чтобы открыть диспетчер задач.

Шаг 2. Когда откроется диспетчер задач, выберите процесс Steam (32-разрядная версия) или (64-разрядная версия) и нажмите кнопку «Завершить задачу», чтобы завершить все процессы, связанные со Steam.

Шаг 3: После того, как вы закрыли Steam, нажмите клавиши Windows + S и введите Пар. В результате для Steam нажмите «Открыть».

Хотя этот метод эффективен для исправления большинства ошибок, которые мешают вам получить доступ к вашим играм Steam. Однако, если это не помогает, перейдите к следующему решению.
2. Запускайте игры от имени администратора
Есть вероятность, что у вас могут возникнуть проблемы с запуском игр в Steam из-за отсутствия повышенных привилегий для доступа к определенному каталогу на вашем компьютере. Если вы думаете, что это относится к вашему компьютеру, вы можете попробовать запустить игры от имени администратора. Но помните, что вам нужно будет нажимать «Да», когда каждый раз при запуске игры появляется приглашение UAC (Контроль доступа пользователей).
С учетом сказанного, вот как вы можете запускать игры Steam от имени администратора:
Шаг 1: Нажмите клавиши Windows + S и введите Пар. В результате для Steam нажмите «Открыть».

Шаг 2: Щелкните правой кнопкой мыши игры, с запуском которых возникают проблемы, и выберите «Управление», а затем выберите «Просмотреть локальные файлы».

Шаг 3: Когда откроется папка с локальными файлами, дважды щелкните папку с игрой, чтобы получить доступ ко всем игровым данным.
Обратите внимание, что для некоторых игр может не потребоваться, чтобы вы нажимали какие-либо дополнительные папки с файлами игры, расположенными прямо в папке с локальными файлами.

Шаг 4: Щелкните правой кнопкой мыши исполняемый файл игры (.EXE) и выберите «Свойства» в контекстном меню.
Вы также можете выбрать пункт «Запуск от имени администратора» в контекстном меню. Однако это не поможет, если вы хотите, чтобы игры запускались с правами администратора каждый раз, когда вы запускаете их из Steam.

Шаг 5: Когда откроется диалоговое окно «Свойства», щелкните и перейдите на вкладку «Совместимость».
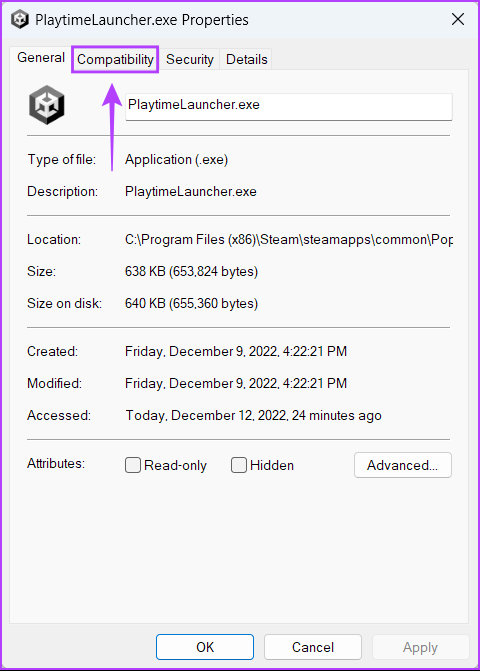
Шаг 6. В разделе «Настройки» на вкладке «Совместимость» установите флажок «Запускать эту программу от имени администратора». Затем нажмите «Применить».

3. Проверьте целостность файлов игры.
Во многих случаях игры, оставленные на вашем диске, могут со временем повреждаться по нескольким причинам, включая человеческую ошибку, вызванную случайным удалением файлов игры, вредоносное ПО, скрывающееся в вашей системе, и т. д.
Для случаев, подобных тем, которые мы перечислили выше, Steam предлагает встроенный инструмент, который может проверить целостность файлов игры и исправить любые проблемы, заменив поврежденные или отсутствующие файлы. Вот как вы можете использовать то же самое на своем компьютере:
Шаг 1: Нажмите клавиши Windows + S и введите Пар. В результате для Steam нажмите «Открыть».

Шаг 2: Щелкните правой кнопкой мыши игру, запуск которой затруднен, и выберите «Свойства».

Шаг 3: Нажмите на ЛОКАЛЬНЫЕ ФАЙЛЫ на левой боковой панели.

Шаг 4: Нажмите на опцию «Проверить целостность файлов игры».

Подождите, пока Steam завершит проверку. Если все файлы игры не повреждены и успешно проверены, вы должны увидеть сообщение об этом. Принимая во внимание, что если будут обнаружены какие-либо поврежденные или отсутствующие файлы игры, Steam повторно загрузит их для вас.

4. Запускайте игры в режиме совместимости
Некоторые старые игры Steam могут полностью отказаться работать на Windows 11. Вы можете попробовать запустить игру в режиме совместимости. Вот как запускать паровые игры в режиме комбинирования на вашем компьютере:
Шаг 1: Нажмите клавиши Windows + S и введите Пар. В результате для Steam нажмите «Открыть».

Шаг 2: Щелкните правой кнопкой мыши игры, с запуском которых возникают проблемы, и выберите «Управление», а затем выберите «Просмотреть локальные файлы».

Шаг 3: Когда откроется папка с локальными файлами, дважды щелкните папку с игрой, чтобы получить доступ ко всем игровым данным.
Обратите внимание, что для некоторых игр может не потребоваться, чтобы вы нажимали какие-либо дополнительные папки с файлами игры, расположенными прямо в папке с локальными файлами.

Шаг 4: Щелкните правой кнопкой мыши исполняемый файл игры (.EXE) и выберите «Свойства» в контекстном меню.

Шаг 5: Когда откроется диалоговое окно «Свойства», щелкните и перейдите на вкладку «Совместимость».
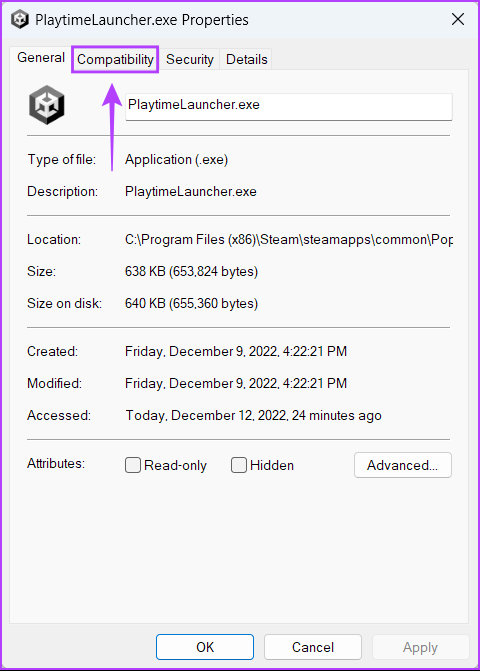
Шаг 6: Нажмите и установите флажок «Запустить эту программу в режиме совместимости для:» и щелкните раскрывающийся список под ним, чтобы выбрать совместимую версию Windows, поддерживаемую игрой. Затем нажмите «Применить».

5. Обновите графические драйверы на вашем ПК.
Игры внутри Steam могут не запускаться, если на вашем компьютере установлен нестабильный или устаревший графический драйвер. Поэтому рекомендуется обновить или переустановить графический драйвер на вашем компьютере. Вот как вы можете легко обновить или переустановить графический драйвер в Windows 11:
Шаг 1: Щелкните правой кнопкой мыши кнопку «Пуск» и выберите «Диспетчер устройств» из списка.

Шаг 2. Найдите параметр «Видеоадаптеры» в окне «Диспетчер устройств» и дважды щелкните его, чтобы развернуть.

Шаг 3. В разделе «Видеоадаптеры» щелкните правой кнопкой мыши «Intel(R) UHD Graphics 620» или любой другой графический процессор и выберите «Обновить драйвер».

Шаг 4: В окне «Обновить драйверы» нажмите «Автоматический поиск драйверов».
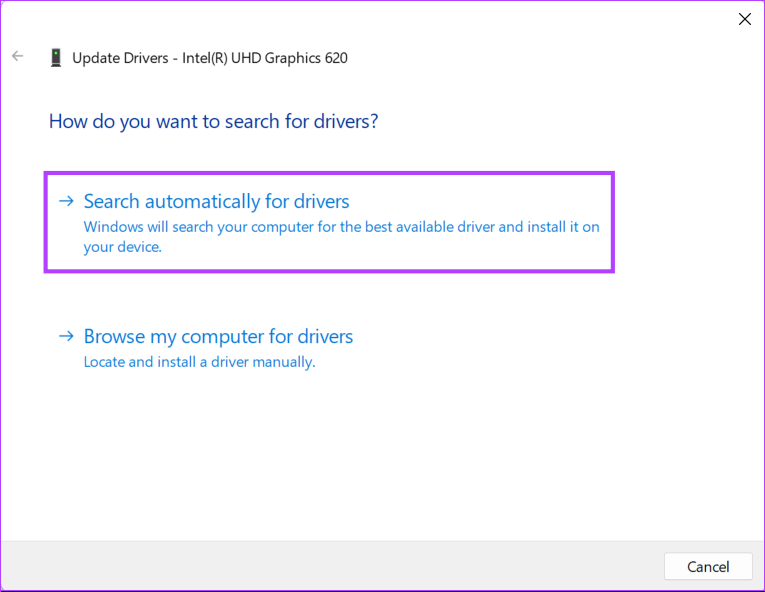
Шаг 5: Позвольте ему найти последнюю версию графического драйвера для вашего компьютера. Он найдет и установит последние версии драйверов, если они доступны. В противном случае нажмите кнопку «Закрыть» в правом нижнем углу.
Вы также можете попытаться найти обновления, нажав «Поиск обновленных драйверов в Центре обновления Windows». В противном случае вы можете зайти на официальный сайт производителя вашей видеокарты (например, NVIDIA, AMD или Intel) и загрузить оттуда последние версии драйверов.

Шаг 6. Если вы не можете найти новые графические драйверы, щелкните правой кнопкой мыши «Intel(R) UHD Graphics 620» или любой другой графический процессор и выберите «Удалить устройство».

Шаг 7: В появившемся диалоговом окне подтверждения нажмите «Удалить».
Не волнуйтесь, если ваш экран станет черным на долю секунды. Windows автоматически переключится на использование базового видеоадаптера после удаления текущего драйвера дисплея.

Шаг 8: Теперь перезагрузите компьютер. Windows 11 автоматически выполнит поиск соответствующих графических драйверов и установит их после запуска компьютера.
6. Удалите кеш загрузки Steam.
Со временем накопленный кеш загрузки Steam может помешать автоматическому обновлению игр, что может привести к тому, что игры не запустятся на вашем компьютере. Чтобы исправить это, вы можете попробовать очистить кеш загрузки Steam, выполнив шаги, перечисленные ниже:
Шаг 1: Нажмите клавиши Windows + S и введите Пар. В результате для Steam нажмите «Открыть».

Шаг 2: Нажмите на опцию Steam, расположенную в верхнем левом углу. В появившемся контекстном меню нажмите «Настройки».
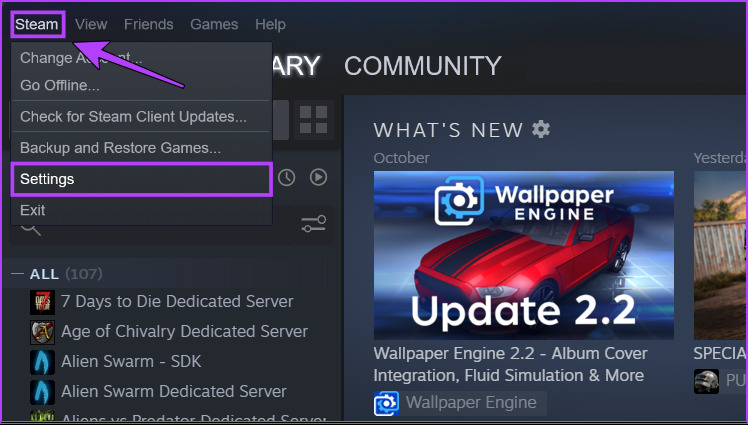
Шаг 3: В диалоговом окне «Настройка» выберите параметр «Загрузки».

Шаг 4: Теперь нажмите «ОЧИСТИТЬ КЭШ ЗАГРУЗКИ». Затем нажмите OK, чтобы закрыть диалоговое окно настроек.

7. Выполните восстановление системы
Есть вероятность, что у вас могут возникнуть проблемы при открытии игр Steam на вашем ПК, потому что вы случайно изменили важные системные настройки или установили нестабильное приложение. Однако вы можете быстро отменить такие изменения и устранить большинство проблем на вашем ПК, выполнив восстановление системы.
Примечание. Вы не можете использовать этот метод, если на вашем ПК не включено восстановление системы. Чтобы включить восстановление системы на вашем ПК, ознакомьтесь с нашим руководством по использованию восстановления системы в Windows 11.
Вот как вы можете выполнить восстановление системы на ПК с Windows 11:
Шаг 1. Щелкните значок поиска Windows на панели задач и введите Создать точку восстановления. Затем нажмите кнопку «Открыть» под результатом поиска.
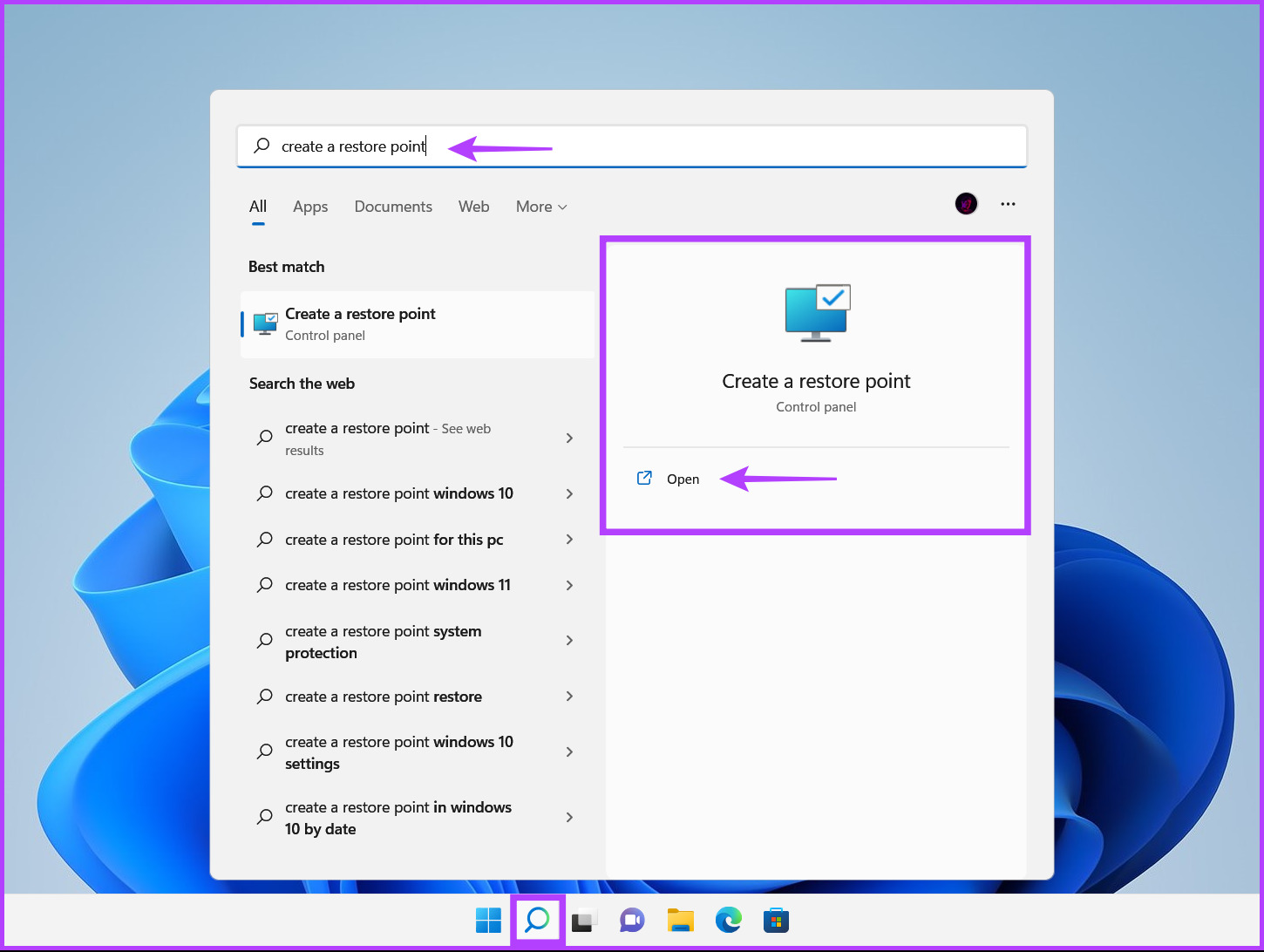
Шаг 2: Когда на экране появится окно «Свойства системы», нажмите «Восстановление системы».
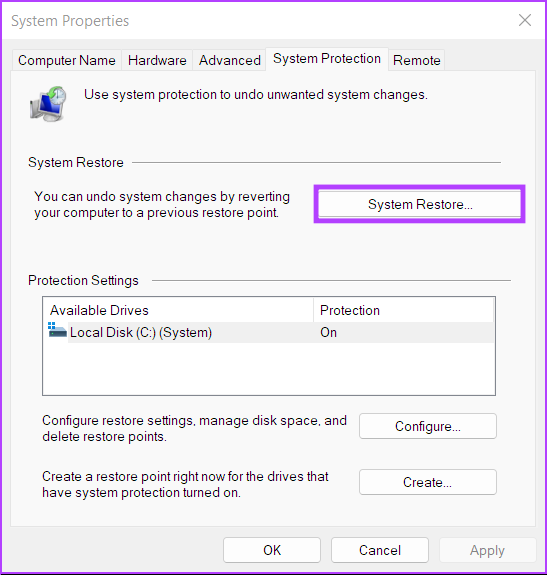
Шаг 3: Нажмите «Далее», чтобы начать процесс восстановления.

Шаг 4: Выберите точку восстановления, которую хотите использовать. При необходимости нажмите Сканировать на наличие уязвимых программ, чтобы просмотреть изменения, внесенные в систему до создания точки восстановления. Затем нажмите Далее.
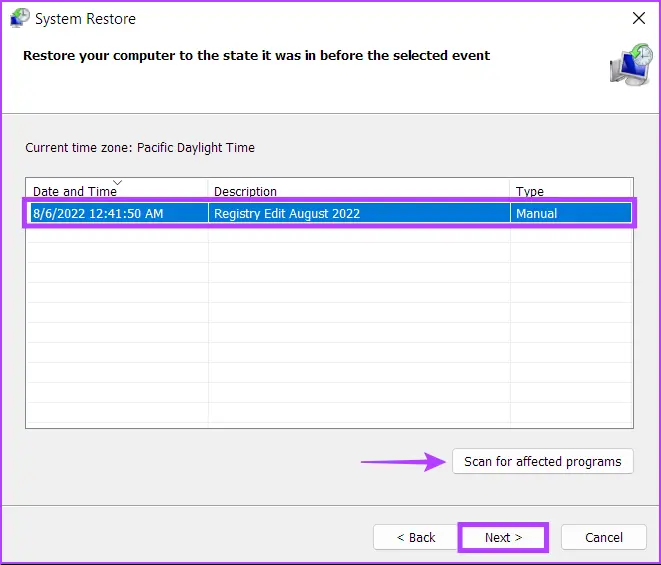
Шаг 5: Подтвердите точку восстановления, к которой вы хотите вернуть систему. После проверки нажмите «Готово», чтобы начать процесс автоматического восстановления.
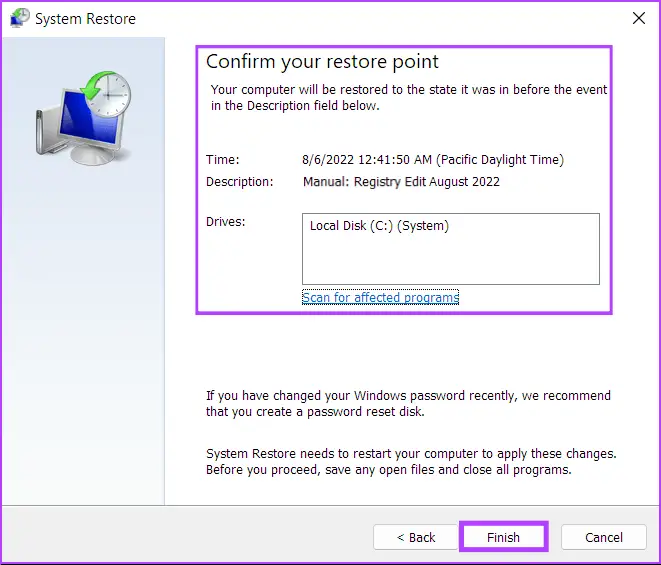
8. Переустановите клиент Steam.
Если ни одно из предыдущих решений не работает, вы можете удалить Steam и переустановить его с нуля. Вот как вы можете сделать то же самое на своем компьютере с Windows:
Обратите внимание, что удаление Steam с вашего ПК также удалит все ваши игры, их загружаемый контент (DLC) и файлы сохранения. Вы можете захотеть создать резервную копию файлов игры Steam прежде чем продолжить.
Шаг 1: Нажмите клавиши Windows + I, чтобы открыть приложение «Настройки».

Шаг 2. Когда откроется приложение «Настройки», нажмите «Приложения» на левой боковой панели.

Шаг 3. На странице «Приложения» щелкните параметр «Установленные приложения» на правой панели.

Шаг 4: Введите Пар в поисковике вверху.

Шаг 5: В результатах поиска щелкните горизонтальное меню из трех точек рядом с результатом Steam. Затем выберите Удалить.
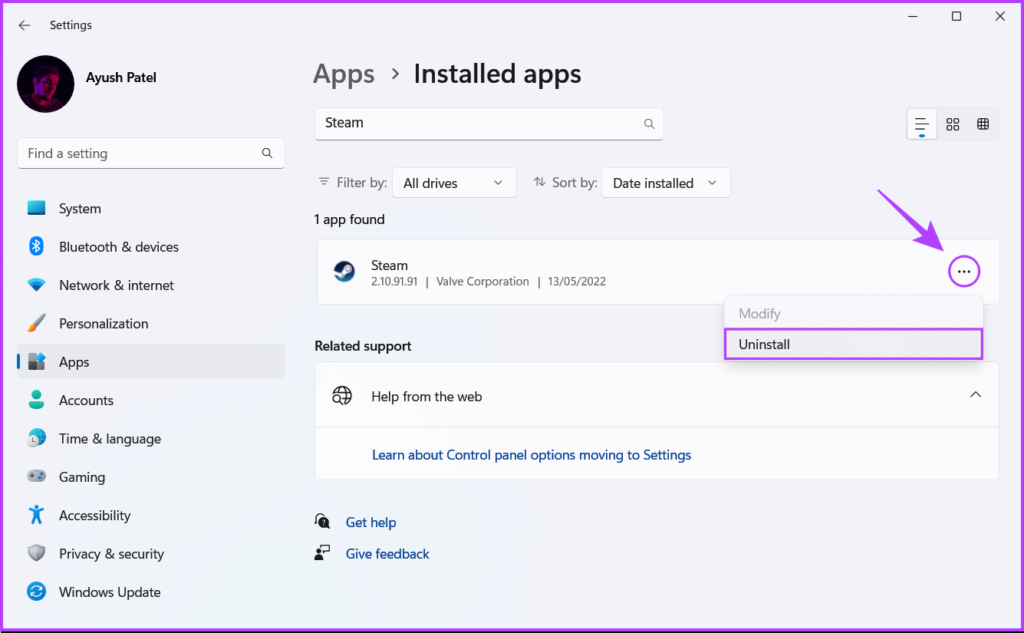
Шаг 6: После удаления Steam нажмите кнопку загрузки ниже, чтобы загрузить установщик Steam на свой компьютер.
Шаг 7: Когда загрузка завершится, щелкните файл SteamSetup.exe и следуйте инструкциям на экране, чтобы установить Steam на свой компьютер.

Если вам нужна дополнительная помощь по установке и настройке Steam на вашем ПК, ознакомьтесь с нашим руководством по загрузке и использованию Steam в Windows 11.
9. Переустановите игру
Если вы не можете запустить свои любимые игры даже после переустановки Steam и восстановления библиотеки игр, проблема может быть ограничена файлами игры. Лучшим вариантом будет удалить все данные игры и полностью переустановить игру.
Вот как вы можете удалить и переустановить игру в Steam:
Шаг 1: Нажмите клавиши Windows + S и введите Пар. Затем в результате для Steam нажмите «Открыть».

Шаг 2: Щелкните правой кнопкой мыши игры, с запуском которых возникают проблемы, и выберите «Управление», а затем «Удалить».

Шаг 3: Когда появится диалоговое окно подтверждения, нажмите синюю кнопку «Удалить».
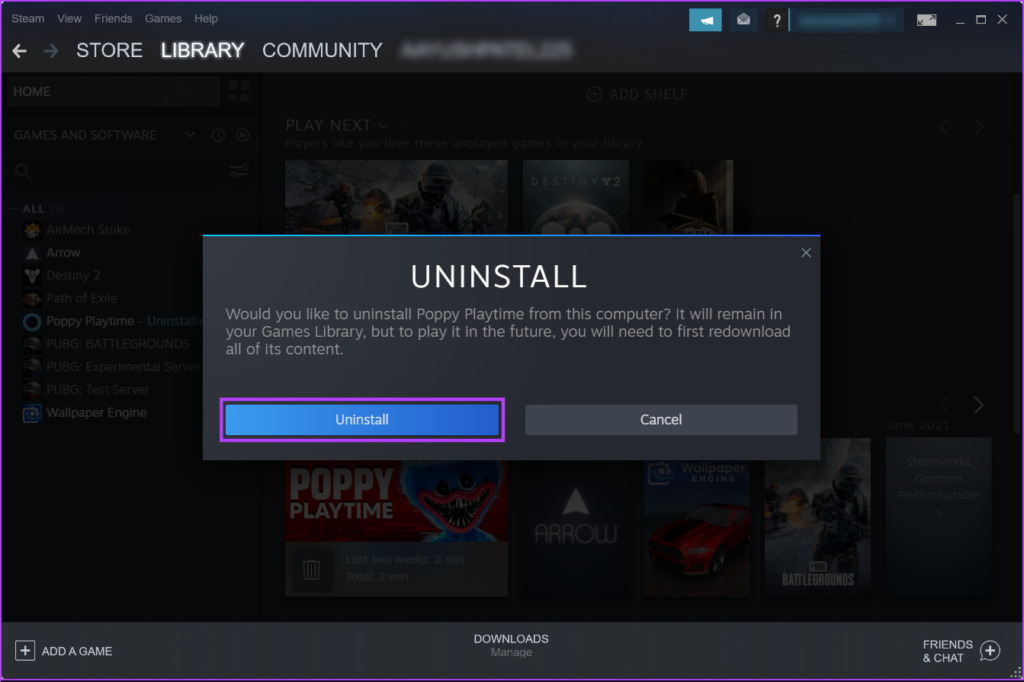
Шаг 4: Когда игра будет удалена, она по-прежнему будет доступна в вашей библиотеке Steam. Вы можете щелкнуть правой кнопкой мыши значок игры и выбрать «Установить», чтобы загрузить ее снова.

Шаг 5: Выберите место, куда вы хотите установить игру, щелкнув раскрывающееся меню «Выбрать место для установки». Затем нажмите «Далее», чтобы начать загрузку игры.

Подождите, пока Steam завершит загрузку и установку игры на свой компьютер. После установки попробуйте открыть игру, чтобы увидеть, запускается ли она должным образом.

Игра загружается слишком долго? Ознакомьтесь с нашим руководством о том, как исправить низкую скорость загрузки в Steam в Windows 11.
Начните играть без проблем
Эти решения помогут вам быстро устранить все проблемы, препятствующие запуску игр Steam на вашем компьютере с Windows 11. Вы можете быстро перейти к любимой игре и начать играть как обычно.
Программы для Windows, мобильные приложения, игры - ВСЁ БЕСПЛАТНО, в нашем закрытом телеграмм канале - Подписывайтесь:)