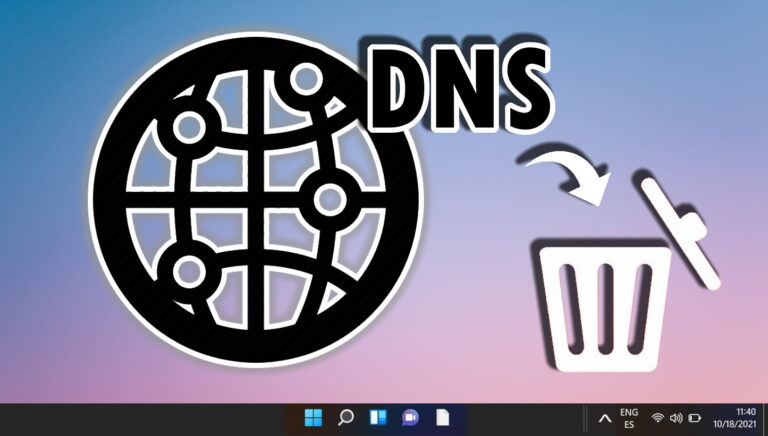Как запустить несколько экземпляров Google Диска в Windows
Искусственный интеллект поможет тебе заработать!
Работать с несколькими учетными записями Google Диска в браузере очень просто. Один раз можно просто использовать переключатель учетных записей Google и работать с несколькими учетными записями параллельно. К сожалению, при использовании приложения для Windows такой функции нет.
Программы для Windows, мобильные приложения, игры - ВСЁ БЕСПЛАТНО, в нашем закрытом телеграмм канале - Подписывайтесь:)
ВАЖНОЕ ОБНОВЛЕНИЕ. Это старый пост, и многие люди недавно начали сообщать в комментариях, что этот метод больше не работает, потому что приложение Google Диска было обновлено, чтобы исключить эту функцию. Поэтому мы написали еще один пост, в котором используется другой метод. Вот оно -> Как использовать и синхронизировать более одной учетной записи Google Диска в Windows.
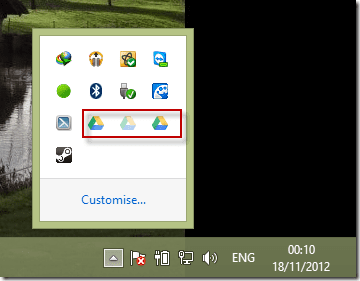
В соответствии с Служба поддержки Google, один раз необходимо использовать настройки приложения и выйти из первой учетной записи Google, прежде чем использовать другую. Но это не решение, если вы хотите синхронизировать более одной учетной записи и использовать их параллельно.
Не волнуйтесь, как всегда, мы прикроем вашу спину. Вот способ сделать это и запустить несколько экземпляров Google Диска на одном компьютере.
Несколько экземпляров Google Диска
Шаг 1. Закройте все экземпляры Google Диска, работающие на вашем компьютере, а затем загрузите и установить это приложение. После установки приложения добавьте C:\Program Files (x86)\Google\Drive в переменную среды Windows. Вы можете обратиться к этой статье, чтобы увидеть, как это делается.
Шаг 2: Сделав это, откройте Блокнот и скопируйте и вставьте следующую строку. Не забудьте заменить [email protected] domain.com с вашим именем пользователя Google.
@ЭХО ВЫКЛ.
НАБОР [email protected] домен.com
УСТАНОВИТЬ ПРОФИЛЬ ПОЛЬЗОВАТЕЛЯ=%~dp0%USERNAME%
УСТАНОВИТЬ ПРОФИЛЬ ПОЛЬЗОВАТЕЛЯ=%~dp0%USERNAME%
MD «%USERPROFILE%\AppData\Roaming»>нулевой
MD «%USERPROFILE%\AppData\Local\Application Data»>нулевой
MD «%USERPROFILE%\Данные приложения»> nul
MD «%USERPROFILE%\Local Settings\Application Data»>nul
MD «%USERPROFILE%\Мои документы»> ноль
MD «%USERPROFILE%\Documents»> ноль
ЗАПУСК GoogleDriveSync

Сохраните файл как Account 1.bat на рабочем столе или в другой папке, где вы хотите синхронизировать файлы. Не забудьте выбрать Все файлы как введите в Блокноте при сохранении пакетного файла.
Шаг 3. Теперь запустите пакетный файл и дождитесь запуска другого экземпляра Google Диска. Второй экземпляр приложения попросит вас войти в новую учетную запись. Продолжайте как обычно, просто не забудьте изменить папку синхронизации на новую папку, созданную с помощью пакетных файлов в расширенном параметре.

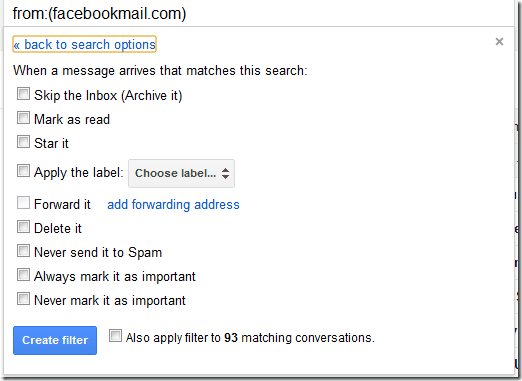
Примечание. Иногда при смене папки могут возникнуть трудности. В таком случае скопируйте точный путь к папке, чтобы выбрать каталог.
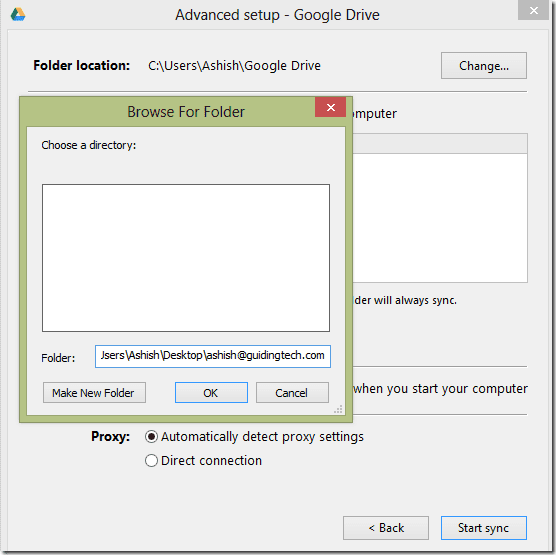
Вот и все, теперь вы увидите два синхронизирующихся экземпляра Google Диска. Удивительно, правда? В следующий раз, когда вы захотите синхронизировать файлы в дополнительной учетной записи, запустите пакетный файл этой конкретной учетной записи. Чтобы добавить каждую последующую учетную запись, просто создайте новый пакетный файл, запустите его и настройте приложение.
Вывод
Поскольку мы не используем какое-либо стороннее приложение для этого трюка, по моему мнению, это лучший способ синхронизации нескольких учетных записей Google Диска в Windows. Тем не менее, я думаю, что это одна из самых основных функций, которая должна быть встроена в Google. Что вы думаете?
Спасибо ТумаГонкс Олеандр для головы!
Программы для Windows, мобильные приложения, игры - ВСЁ БЕСПЛАТНО, в нашем закрытом телеграмм канале - Подписывайтесь:)