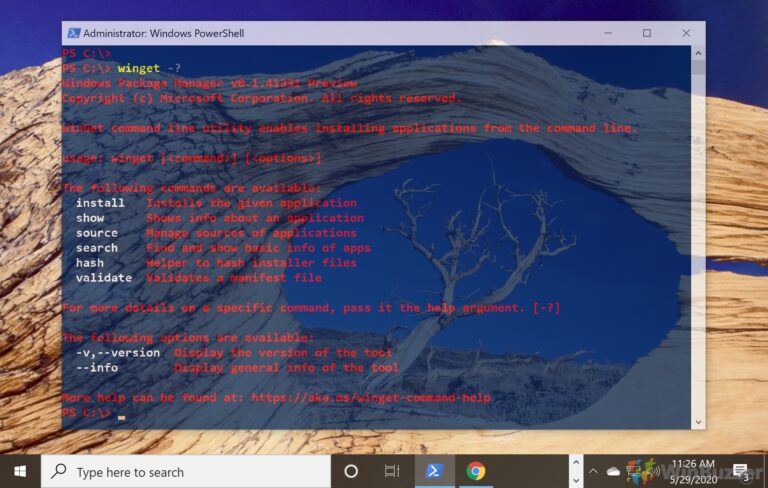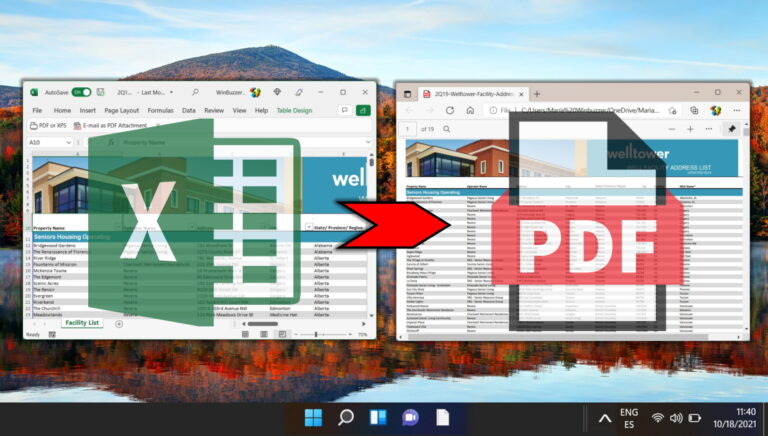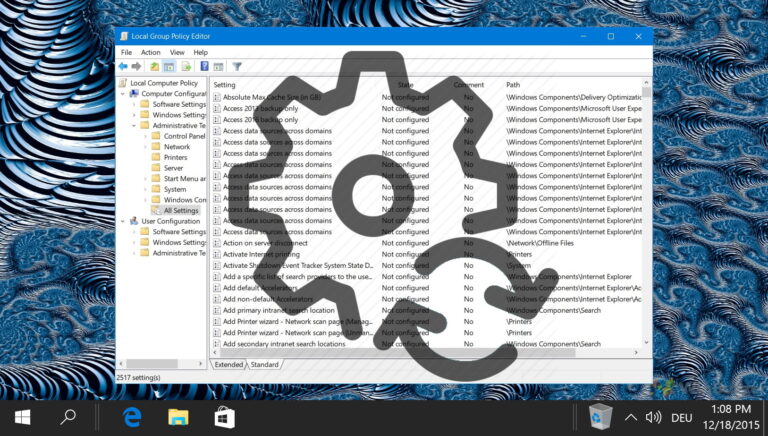3 лучших способа исправить уведомления Microsoft Teams, которые не работают в Windows 10
Команды Майкрософт является одним из лучших инструментов управления командой для предприятий и организаций, позволяющих сотрудничать и общаться удаленно. Вам не хватает полезной информации и обновлений от вашей команды или коллег? Это возможно, если приложение Microsoft Teams не отправляет уведомления о новых сообщениях, упоминаниях и других вещах. Вы можете задаться вопросом, что произошло, и искать исправления для приложения Microsoft Teams, отправляющего правильные уведомления в Windows 10.
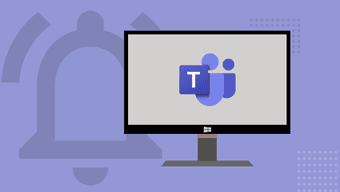
Программы для Windows, мобильные приложения, игры - ВСЁ БЕСПЛАТНО, в нашем закрытом телеграмм канале - Подписывайтесь:)
В этом посте мы перечислили 3 возможных решения, чтобы исправить это. Давайте приступим прямо к делу, не так ли?
1. Отключить энергосбережение
Вы активировали опцию Battery Saver на своем ноутбуке с Windows? Если да, то вы можете отключить эту функцию, чтобы получать уведомления от Microsoft Teams без задержки. Экономия заряда батареи помогает экономить заряд батареи на компьютере с Windows 10, временно приостанавливая такие процессы, как обновления приложений, оперативные обновления плиток меню «Пуск» и т. д. Однако функция «Экономия заряда» также не позволяет некоторым приложениям отправлять вам (push) уведомления.
Чтобы устранить проблему отсутствия уведомлений Microsoft Teams, попробуйте отключить режим энергосбережения на компьютере. Следуйте инструкциям ниже, чтобы узнать, как это сделать.
Шаг 1: Запустите меню настроек Windows.
Шаг 2: Выберите Система.
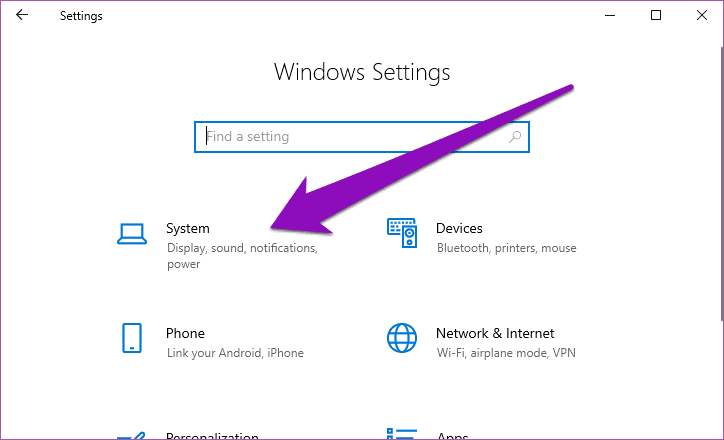
Шаг 3: Нажмите «Аккумулятор» на левой панели.
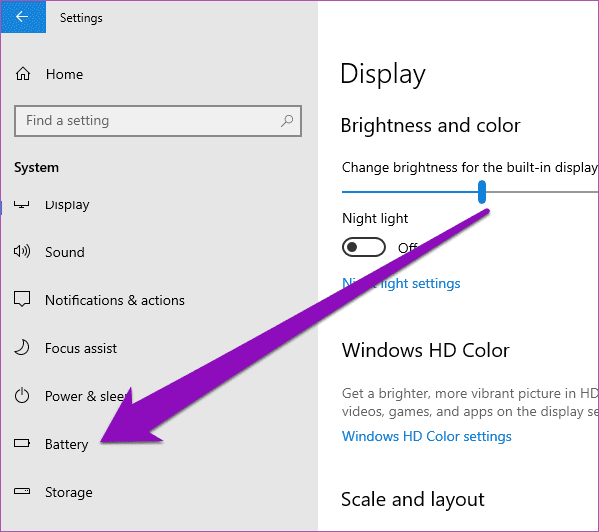
Шаг 4. Прокрутите до раздела «Экономия заряда батареи» и отключите параметр «Состояние экономии заряда батареи до следующей зарядки».
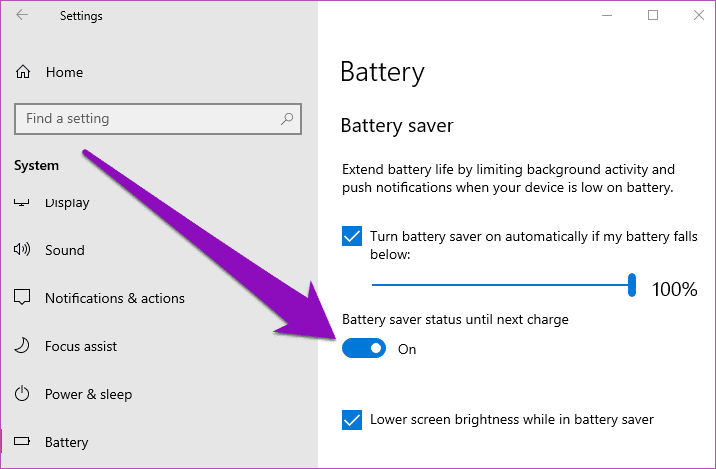
Кроме того, вы можете коснуться значка батареи на панели задач вашего ПК и выбрать параметр «Экономия заряда батареи» на панели батареи.
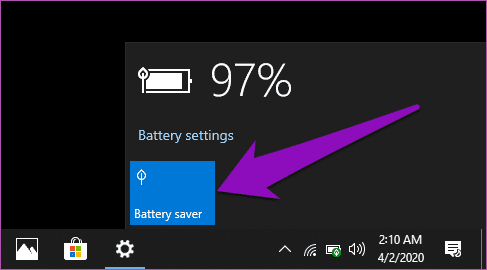
Еще один быстрый способ вывести компьютер Windows из режима энергосбережения — подключить его к источнику питания. Операционная система Windows 10 предназначена для автоматического отключения режима энергосбережения всякий раз, когда ваш компьютер подключен к сети или заряжается.
После деактивации экономии заряда батареи проверьте, приходят ли теперь уведомления команд Microsoft или нет.
2. Отключить помощь при фокусировке
Focus Assist — еще одна функция Windows 10, которая может изменить способ доставки уведомлений от ваших приложений. Когда функция Focus Assist включена, она отключает уведомления от ваших приложений и скрывает их. Воспринимайте помощь в фокусировке как функцию «Не беспокоить» для устройств с Windows 10. Прочтите наше подробное руководство по поддержке фокусировки и тому, как она работает.
Шаг 1: Запустите меню настроек Windows.
Шаг 2: Выберите Система.
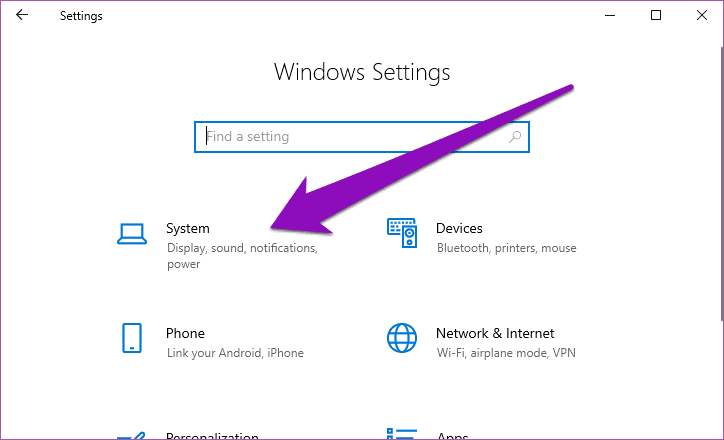
Шаг 3: Коснитесь параметра «Помощь в фокусировке» в меню слева.
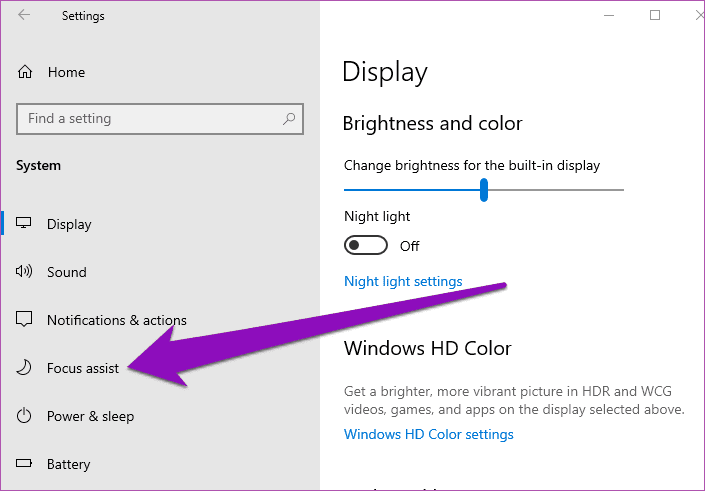
Шаг 4: Если у вас включен какой-либо из режимов помощи при фокусировке (только «Приоритет» или «Только будильник»), нажмите «Выкл.», чтобы отключить эту функцию.
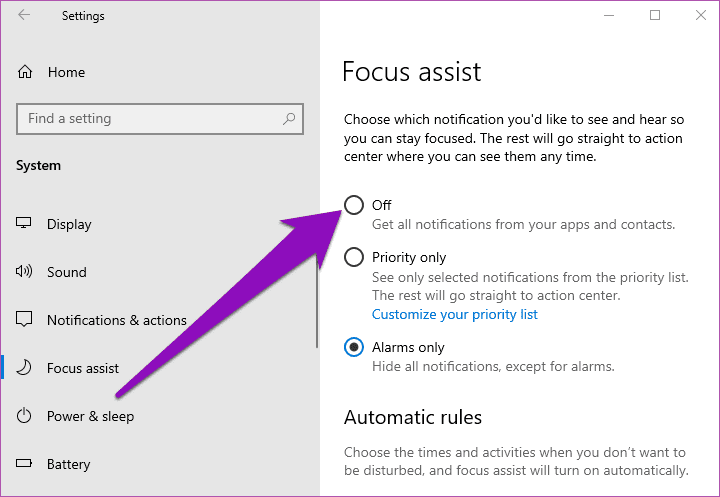
После этого уведомления Microsoft Teams должны работать, и уведомления должны начать поступать.
Кроме того, вы можете быстро отключить режим помощника в Центре уведомлений Windows. Коснитесь текстового значка в правом нижнем углу экрана вашего ПК.
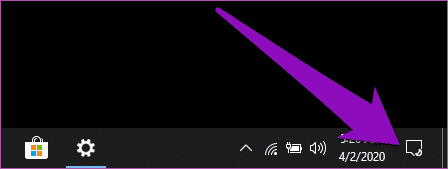
Совет для профессионалов: используйте сочетание клавиш Windows Key + A, чтобы быстро запустить Центр поддержки на ПК с Windows.
Затем коснитесь «Только будильники» (или «Только приоритет», в зависимости от активированного вами режима помощи при фокусировке), чтобы отключить помощь при фокусировке.
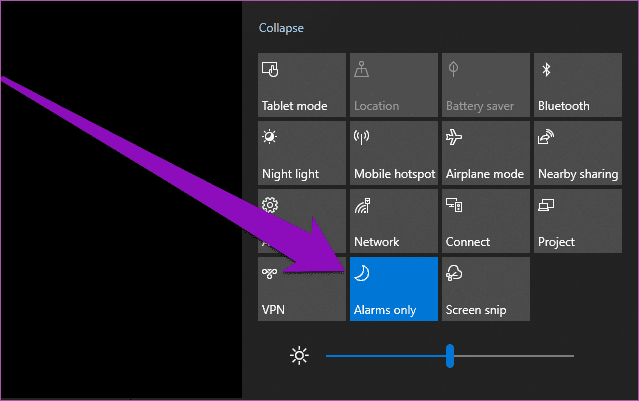
3. Отключить или изменить автоматические правила помощи при фокусировке
Если вам нужно использовать помощь фокусировки для выполнения некоторых задач на вашем компьютере, вы можете настроить, когда и как работает помощь фокусировки, а не отключать ее. Таким образом, вы по-прежнему можете использовать помощь по фокусировке, и эта функция не будет препятствовать поступлению ваших уведомлений Microsoft Teams.

По умолчанию функция помощи при фокусировке предназначена для включения, когда вы выполняете определенные действия, требующие полного внимания на вашем компьютере. Это остановит все уведомления, поступающие от большинства приложений, включая Microsoft Teams. Когда вы играете, Focus Assist может активироваться автоматически, чтобы приостановить все уведомления Microsoft Teams и автоматически отправить их в Центр уведомлений. То же самое относится к проецированию/дублированию экрана на внешний дисплей и использованию приложения в полноэкранном режиме.
Чтобы отключить эти автоматические правила для помощи при фокусировке, запустите меню «Настройки» вашего ПК и перейдите в «Система»> «Помощь при фокусировке». Теперь отключите все правила/условия, которые автоматически включают Focus Assist на вашем компьютере.
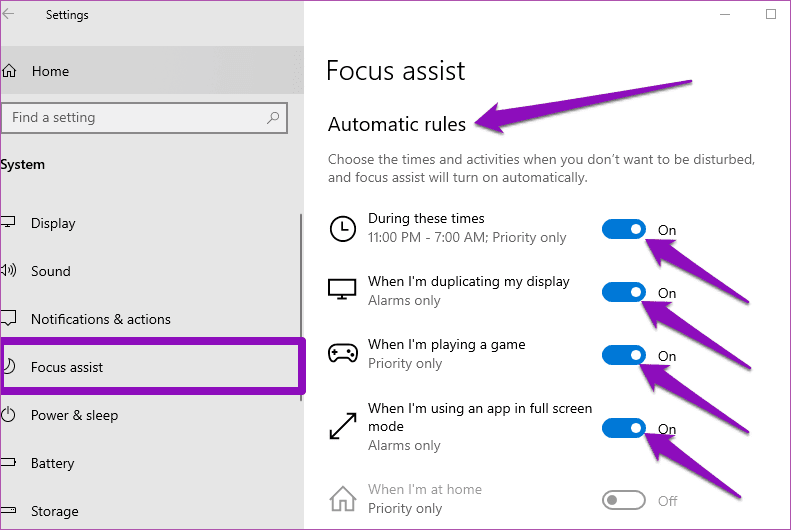
Теперь, когда вы выполняете любое из этих действий на своем компьютере, вы должны получать уведомления от Microsoft Teams.
Если вы не хотите отключать эти автоматические правила/условия, альтернативное решение — отредактировать каждое правило так, чтобы уведомления появлялись даже при автоматическом включении помощи при фокусировке. Таким образом, ваше уведомление Microsoft Teams больше не будет останавливаться или отправляться в Центр уведомлений. Многие пользователи подтвердили, что это может быть действительно эффективным обходным путем.

Перейдите в «Настройки»> «Система»> «Помощь в фокусировке» на своем ПК и коснитесь каждого из автоматических правил.

Затем вы хотите снять флажок «Показывать уведомление в центре уведомлений, когда помощь в фокусировке включается автоматически».
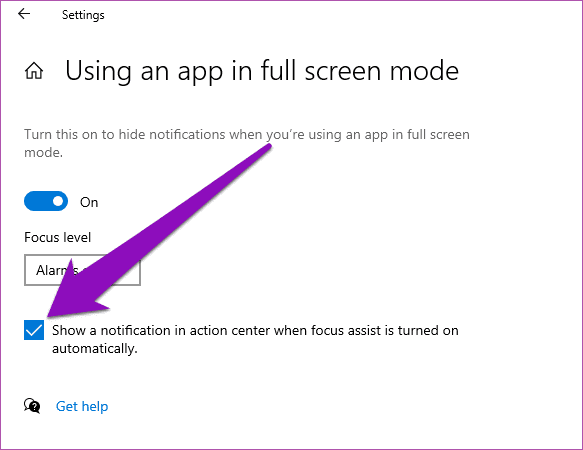
Настройте все остальные автоматические правила в меню настроек помощи при фокусировке и перезагрузите компьютер.
Оставаться в курсе
Упущение важной (срокующей) информации может иметь пагубные последствия. Если ваше приложение Microsoft Teams не уведомляет вас о новых сообщениях или упоминаниях, несмотря на то, что уведомление в приложении включено, скорее всего, виноваты некоторые настройки вашего компьютера. Воспользуйтесь нашими советами по устранению неполадок, чтобы начать получать уведомления Microsoft Teams в кратчайшие сроки. И если вы нашли какой-либо другой способ исправить это, поделитесь им в разделе комментариев ниже.
Далее: вы находитесь на рынке и ищете веб-камеры для своих собраний Microsoft Teams? Прочтите сообщение по ссылке ниже, чтобы узнать о лучших веб-камерах для видеозвонков и видеоконференций.
Программы для Windows, мобильные приложения, игры - ВСЁ БЕСПЛАТНО, в нашем закрытом телеграмм канале - Подписывайтесь:)