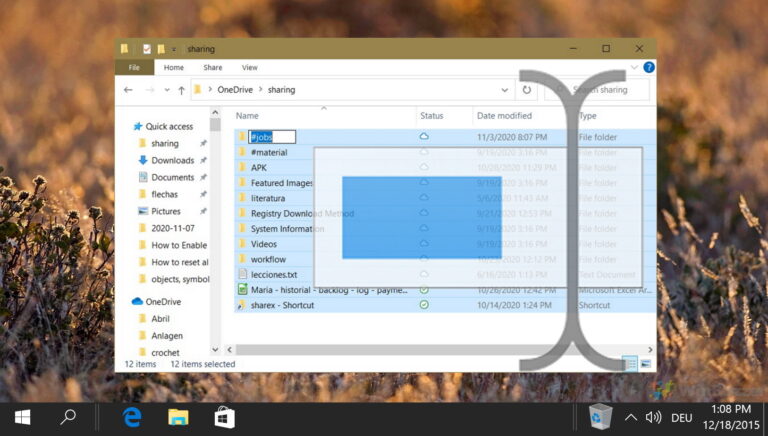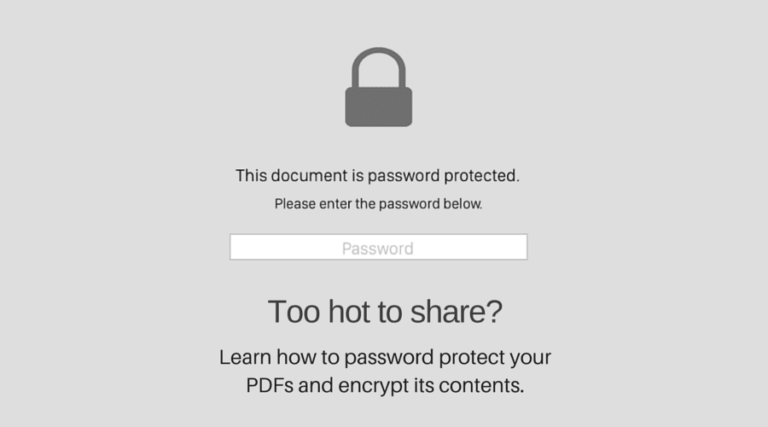Изменить букву диска в Windows для внешнего USB
Искусственный интеллект поможет тебе заработать!
У вас когда-нибудь была ситуация, когда вы подключили USB-накопитель, а он не появился в области «Мой компьютер» вместе с другими дисками. Одной из причин этой проблемы может быть буква диска.
Программы для Windows, мобильные приложения, игры - ВСЁ БЕСПЛАТНО, в нашем закрытом телеграмм канале - Подписывайтесь:)

На самом деле, Windows присваивает буквы диску, когда вы подключаете его к компьютеру. Возможно, Windows пыталась присвоить букву, которая уже назначена какому-то другому устройству, и поэтому новый диск не отображался.
Лучшее решение этой проблемы — изменить букву диска вручную. Прежде чем назначать букву диска, вам нужно знать следующее — вы не можете изменить букву диска системного тома или загрузочного тома. Итак, если Windows установлена на диск C, вы не можете изменить букву диска C на какую-либо другую букву.
Кроме того, поскольку многие программы на основе MS-DOS и Microsoft Windows зависят от букв дисков, изменение буквы диска может привести к неработоспособности некоторых программ. Так что будьте немного осторожны здесь.
Вот пошаговый процесс изменения буквы внешнего USB-накопителя (процесс одинаков для изменения буквы диска любого тома или раздела).
1. Нажмите кнопку «Пуск». Тип компьютер в поле поиска. Нажмите «Управление компьютером», которое появляется в результате вашего поиска.
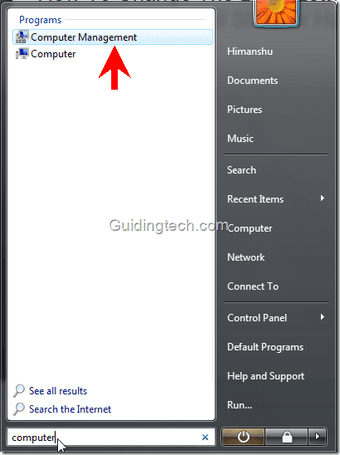
2. Откроется окно «Управление компьютером». На левой панели нажмите «Управление дисками». Он покажет вам все диски вашего компьютера, включая внешние диски (подключенные к компьютеру). В моем случае он показывает USB-накопитель Kingston, и ему присвоена буква (G).

3. Вы можете изменить букву диска любого раздела или USB-накопителя, щелкнув его правой кнопкой мыши и выбрав «Изменить букву диска и пути» в контекстном меню.

4. Нажмите кнопку «Изменить».

5. Теперь щелкните раскрывающийся список, как показано на рисунке ниже. Вы можете назначить любую из заданных букв. Обратите внимание, что в выпадающем меню отсутствуют буквы «C, D, E». Это связано с тем, что эти буквы уже присвоены другим разделам и дискам.

6. Теперь, когда вы назначаете диску любую другую букву, появится сообщение о том, что некоторые программы, использующие буквы дисков, могут работать неправильно. Нажмите «Да», чтобы продолжить.

Вот и все. Мы сделали.
Вы также можете использовать консоль управления дисками для выполнения некоторых важных действий, таких как создание дополнительных разделов, форматирование диска и т. д.
Вы когда-нибудь меняли букву диска, чтобы решить проблемы с USB-накопителем? Поделитесь своим опытом в комментариях.
Последнее обновление: 05 февраля 2022 г.
Вышеупомянутая статья может содержать партнерские ссылки, которые помогают поддерживать Guiding Tech. Однако это не влияет на нашу редакционную честность. Содержание остается беспристрастным и аутентичным.
Программы для Windows, мобильные приложения, игры - ВСЁ БЕСПЛАТНО, в нашем закрытом телеграмм канале - Подписывайтесь:)